Как распечатать с ватсапа документ на принтере с телефона
Распечатать диалог из «Ватсапа» можно в текстовом формате и в виде фото. Второй вариант предполагает создание скриншота. Он подходит и для распечатки фото из диалога. Первый способ, перенести переписку для печати, будет наиболее оптимальным, когда нужен только текст. Распечатанный диалог не будет содержать лишних элементов чата, что сэкономит краску.
Чтобы получить .txt файл для печати, нужно провести некоторые манипуляции в диалогах мессенджера. Нужно учитывать то, что на сохранении файла с «Ватсапа» участие приложения заканчивается. Все дальнейшие действия для печати будут проводиться с использованием программ на телефоне и компьютере. Прямая печать с «Вацапа» не предусмотрена.
Прямая распечатка в мессенджере не предусмотрена, поэтому будем идти обходным путем. Сейчас вы узнаете, как сделать, чтобы текст из Вацапа перекочевал на принтер. Первый шаг – архивация переговоров и отправка их себе на электронную почту. Если вы пользуетесь Андроидом, выбирайте в разделе “Чаты” нужную переписку и удерживайте ее нажатием. Дальше – нажатие иконки архивации.
Распечатка Ватсап с чужого номера
Вы уже знаете, как распечатать переписку из Whatsapp, если она принадлежит вам. А что с чужими номерами? Как и в случае с детализацией, сделать это нереально. Функция распечатки в самом приложении отсутствует, а для взлома чужого смартфона требуются специальные программы и хакерский опыт. Вот основные проблемы, с которыми вы сталкиваетесь:
- СМС хранятся на сервере Ватсапа;
- к переписке имеет доступ лишь администрация мессенджера;
- программам для взлома не всегда можно доверять;
- если вы попадетесь, юридические последствия будут неприятными.

Мы не рекомендуем скачивать из открытого доступа программы для взлома. Подобный софт несет угрозу для вашего компьютера, поскольку содержит трояны и вирусы. Именно ваш телефон может стать объектом хакерской атаки. Ваш гаджет начнет рассылать СМС на дорогие номера и приносить ощутимые убытки.
Сделать распечатку ватсап можно, но сложно. Это все-таки не документ Microsoft Word, который можно просто распечатать на принтере, нажав Ctrl+P.
Можно ли сделать распечатку Ватсап?
Сделать распечатку ватсап можно, но сложно. Это все-таки не документ Microsoft Word, который можно просто распечатать на принтере, нажав Ctrl+P.
- Нажмите и удерживайте диалог или групповой чат, который хотите поместить в архив.
- Затем выберите «Архивировать чат» в открывшемся меню.


- Теперь перешлите их на свою электронную почту.

- устанавливает принадлежность номера телефона конкретному лицу;
- подтверждает факт наличия переписки;
- проверяет с использованием специального программного обеспечения, есть ли признаки фальсификации.
Как проходит заверение Ватсап для суда у эксперта?
Для придания переписке юридической силе эксперт проводит «изъятие» и «фиксацию» цифрового доказательства. Предоставляется электронный носитель (телефон, планшет) или открывается доступ к веб-версии мессенджера.
Эксперт решает следующие вопросы:
- устанавливает принадлежность номера телефона конкретному лицу;
- подтверждает факт наличия переписки;
- проверяет с использованием специального программного обеспечения, есть ли признаки фальсификации.
В результате исследования оформляется письменное заключение, которое принимается судьей в качестве доказательства.
Компания Digital Notarius заверяет переписку Ватсап с соблюдением требований закона. Наши эксперты имеют узкую специализацию в области судебной компьютерно-технической экспертизы. Процедура занимает 24 часа, в срочных случаях – два часа. Мы заключаем договор и предоставляем акт оказания услуг. Результат можно забрать у нас в офисе или получить через курьерскую службу. Если потребуется дать пояснения в судебном заседании, наши специалисты приедут в суд.
Печатаем переписку из viber
Сначала откройте мессенджер и перейдите в Настройки:
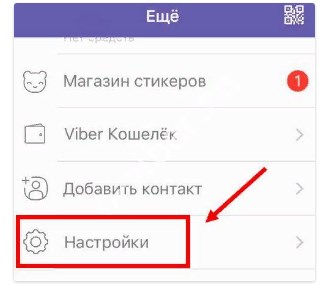
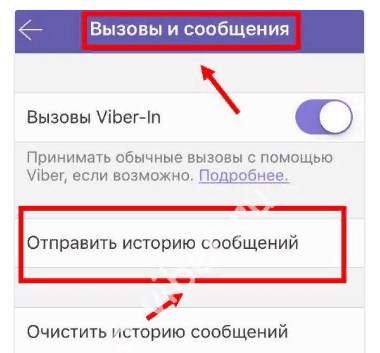
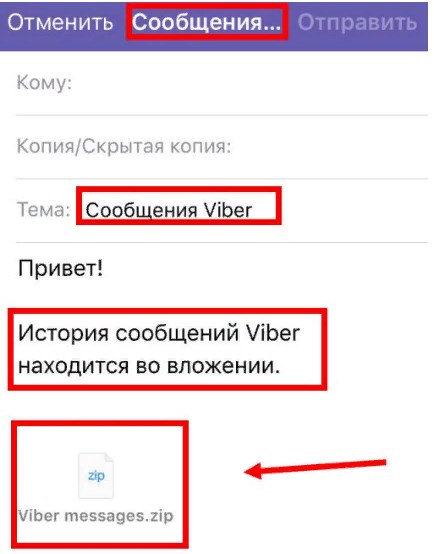
Если хотите в суде использовать распечатку переписки в Вайбере, тогда ее подлинность должны подтвердить свидетели и нотариус. В некоторых случаях требуется заключение эксперта.
Справка! Функция печати сразу и напрямую в этом приложении не предусмотрена, поэтому придётся предпринимать лишние действия.
Как распечатать документы с вотсапа: инструкция
На самом деле, приложение WhatsApp – далеко не единственный способ перенести необходимые для распечатки файлы на принтер без участия компьютера. Но использование этой программы считается одним из популярнейших способов и более-менее удобных способов перенести данные. Печатать можно не только изображение или документы, но и переписку для использования в качестве справочной информации или чего-либо другого.
Справка! Функция печати сразу и напрямую в этом приложении не предусмотрена, поэтому придётся предпринимать лишние действия.
В первую очередь следует установить настолько позднее обновление этой программы, насколько позволяет прошивка устройства. Теперь нужно по очереди выполнить следующие действия:
Привычный интерфейс WhatsApp
Excel / CSV
Совместим с Excel, Numbers и Google Таблицами
Выводит необработанный текст
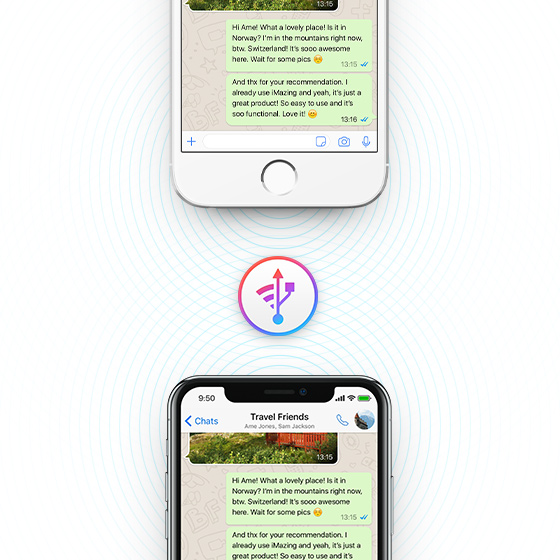
Если вы переходите на телефон другого типа:
При смене устройства вы можете остаться на той же платформе (например, при переходе с одного телефона Android на другой) или перейти на другую (например, с iPhone на Android).
Переход на телефон того же типа
Если вы переходите на телефон того же типа, вам может быть доступна опция переноса истории чатов. Узнайте подробнее о переносе истории чатов на платформе Android или iPhone.
Переход на телефон другого типа
Если вы переходите на телефон другого типа:
- Вы сохраните все данные своего аккаунта, включая фото профиля, имя, индивидуальные и групповые чаты, сведения и настройки.
- Историю чатов перенести не удастся.
Если вы используете прежний номер телефона
Загрузите WhatsApp на новый телефон и зарегистрируйте свой номер.
Если вы используете новый номер телефона
- Загрузите WhatsApp на новый телефон и зарегистрируйте свой новый номер.
- Удалите аккаунт WhatsApp, связанный с вашим прежним номером телефона.
Если вы забыли удалить свой аккаунт, связанный с прежним номером, и больше не имеете доступа к своему старому телефону, все данные аккаунта, связанные с этим номером, будут удалены, если новый владелец вашего старого номера активирует WhatsApp на новом телефоне спустя 45 дней.
Примечание. Если вы решили подарить свой старый телефон или вернуть его своему мобильному оператору, заранее удалите все данные и извлеките SD-карту, если она имеется. Это гарантирует, что ваши личные данные, например история чатов WhatsApp, не попадут в чужие руки.
По вышеописанному алгоритму можно распечатать текст на принтере через Wi-Fi с Андроида. Только перед самим процессом нужно проверить правильность настройки маршрутизатора и стабильноcть подключения.
Теперь рассмотрим ситуацию, что делать, если аппарат не поддерживает функции Wi-Fi и Bluetooth. Первый вариант – купить специальный ресивер. Однако, нет никакой гарантии, что стороннее устройство будет работать стабильно с печатающим агрегатом. Второй вариант, воспользоваться программой «Виртуальный принтер», которая находится по адресу .
В первую очередь нужно скачать на компьютер Google Chrome . После установки браузера, его необходимо открыть, зайти в меню дополнительных настроек и активировать Google Cloud Print. Выскочит меню, где нужно будет добавить принтер.
Чтобы совершать печать на расстоянии необходимо иметь интернет-соединение. Если компьютер с принтером выключены, печать начнется сразу же после того, как его включат. В принтере постоянно должны быть чернила или картридж с тонером и бумага. Таким способом очень легко распечатать фото через Андроид.
Как заверить переписку для суда?
Переписка в мессенджере Ватсап относится к доказательной базе, поэтому процедура заверения нотариусом вызывает некоторые вопросы у неопытных пользователей. При участии квалифицированного специалиста процесс упрощен и с минимальными требованиями:
- Часть записей из диалогов переносится на бумагу.
- В суде к рассмотрению принимаются заверенные доказательства исключительно в бумажном формате. Просто показать телефон не получится.
- Заявитель обязательно указывает, как и когда была получена заверенная информация.
Электронное письмо будет содержать в себе историю чатов в виде документа в формате .txt.
Резервное копирование чатов
Откройте WhatsApp > нажмите Другие опции
> Настройки > Чаты > Резервная копия чатов > РЕЗЕРВНОЕ КОПИРОВАНИЕ.
Экспорт истории чатов
Вы можете использовать функцию экспорта истории чатов, чтобы экспортировать историю индивидуального или группового чата.
Примечание. Эта функция не поддерживается в Германии.
- Откройте индивидуальный или групповой чат.
- Нажмите Другие опции
Электронное письмо будет содержать в себе историю чатов в виде документа в формате .txt.
Сохраненную переписку из WhatsApp можно распечатать на принтере, используя только мобильный телефон. Для этого нужны специальные инструменты для смартфона, которые есть в свободном доступе. Есть несколько вариантов, как распечатать с «Ватсапа» документ на принтере в зависимости от желаемого формата файла и имеющего оборудования.

Как сохранить файл из «Ватсап»
Распечатать диалог из «Ватсапа» можно в текстовом формате и в виде фото. Второй вариант предполагает создание скриншота. Он подходит и для распечатки фото из диалога. Первый способ, перенести переписку для печати, будет наиболее оптимальным, когда нужен только текст. Распечатанный диалог не будет содержать лишних элементов чата, что сэкономит краску.
Чтобы получить .txt файл для печати, нужно провести некоторые манипуляции в диалогах мессенджера. Нужно учитывать то, что на сохранении файла с «Ватсапа» участие приложения заканчивается. Все дальнейшие действия для печати будут проводиться с использованием программ на телефоне и компьютере. Прямая печать с «Вацапа» не предусмотрена.

Как настроить телефон, чтобы распечатать на принтер
Google Cloud Print для Android
Для Android-устройств предусмотрено использование официального сервиса Google Cloud Print.
Для корректной работы программы должны выполняться следующие условия:
- установлен «Виртуальный принтер», который можно скачать в магазине Google;
- печатающее устройство поддерживает облачную печать;
- имеется личный аккаунт Google.
Сначала нужно подключить устройство для печати к Google Cloud Print. Это можно сделать напрямую через роутер или с применением USB.
При поддержке Wi-Fi запускается Wi-Fi Protected Setup на роутере. Нужно открыть настройки и выбрать вкладку «Беспроводная сеть». Затем следует кликнуть по WPS и передвинуть ползунок на «ON» возле пункта «Wi-Fi Protected Setup».
Если беспроводное соединение не поддерживается, нужно сделать следующее:
- Зайти в системные настройки ПК, перейти в «Принтеры».
- Открыть браузер Chrome, в поисковой строке ввести chrome://devices.
- В меню «Общие принтеры» нажать «Добавить».
- Выбрать нужное устройство и снова кликнуть «Добавить принтер».
Теперь устройство подключено к облаку и можно запускать приложение на телефоне. В настройках выбирается «Печать» и включается функция «Виртуальный принтер».

AirPrint для iPhone
Перед началом работы с AirPrint нужно проверить, поддерживает ли печатающее устройство это приложение. Для корректного функционирования важно, чтобы принтер и телефон находились в одной сети Wi-Fi.
Как выполняется печать с использованием приложения AirPrint:
- Открыть приложение и перейти в меню, нажав на иконку в виде трех полосок.
- Кликнуть по «Напечатать», затем «Выбрать принтер».
- Установить параметры (количество страниц, нумерацию и др.).
- Нажать «Напечатать».
Беспроводное соединение
Есть условия, при которых такой вариант будет работать корректно. Нужно, чтобы принтер был совместим с последней версией приложения для беспроводной печати и свободно обнаруживаться через Wi-Fi.
Приложения для беспроводной печати
Приложение работает на разных платформах, включая «Андроид», «Айфон» и «Виндовс». Позволяет подключать устройство несколькими способами, используя проводное и беспроводное соединение. Для работы с PrintHand нужно только скачать его на устройство. Дополнительных драйверов не требуется.
Инструкция по работе с программой:
Через USB
Когда печатающее устройство по какой-то причине не обнаруживается по Wi-Fi или не поддерживает беспроводное соединение, можно воспользоваться печатью путем подключения к компьютеру или телефону через USB. Этой дополнительной функцией обладает приложение PrintHand.
Такой способ отличается от предыдущего тем, что нужно подключить принтер и устройство через USB. После соединения проделываются те же действия для распечатки файлов.

Причиной для распечатки беседы в Whatsapp может быть что угодно. Это может быть: распечатная копия вложений в Whatsapp, распечатная копия официальных чатов в бизнес-группе, распечатка любых PDF-файлов, отправленных в чате, печать изображений или просто печатные доказательства разговоров, если вы ведете судебные тяжбы.
Какой бы ни была причина, вы можете следовать приведенным методам, чтобы узнать, как распечатать чаты WhatsApp.
Метод 1 - Печать текстов из WhatsApp через электронную почту
Чтобы восстановить чаты WhatsApp, выполните следующие действия.

Шаг 2 - После удаления приложения перейдите в магазин Google Play и установите WhatsApp. Это можно сделать, найдя WhatsApp в приложении, а затем нажав кнопку установить.
Шаг 3 - Когда приложение будет установлено, оно попросит вас ввести номер мобильного телефона для входа в систему. Продолжите вход, и когда он будет завершен, приложение спросит вас, хотите ли вы восстановить данные с диска Google. Нажмите продолжить, когда оно попросит разрешения.


После того как ваши чаты будут восстановлены, приступайте к печати.
Вот как распечатать беседу WhatsApp:
Шаг 1 - Выберите беседу, которую вы хотите распечатать. Откройте чат и нажмите на три вертикальные точки в правом верхнем углу.

Шаг 2 - Нажав на него, вы увидите небольшое меню. В нижней части этого меню есть опция под названием "Экспортировать чат".

Шаг 3 - Если вы хотите, чтобы чат был напечатан с медиафайлами, такими как изображения, видео, gif, вам нужно нажать на опцию включить медиа.


Шаг 6 - После распаковки чатов можно перенести их на флешку или подключить принтер к компьютеру и распечатать.

В тяжелых случаях у вас может не быть времени, необходимого для этого метода. В таких случаях вы можете использовать MobileTrans для печати ваших чатов. Он может создать резервную копию ваших чатов и значительно упростить их распечатку.
Шаг 1 - Установите MobileTrans на свой компьютер или ноутбук. Для этого перейдите на их сайт и нажмите на кнопку "Загрузить". Программа будет загружена, а все остальное сделает программа настройки вашего ПК.

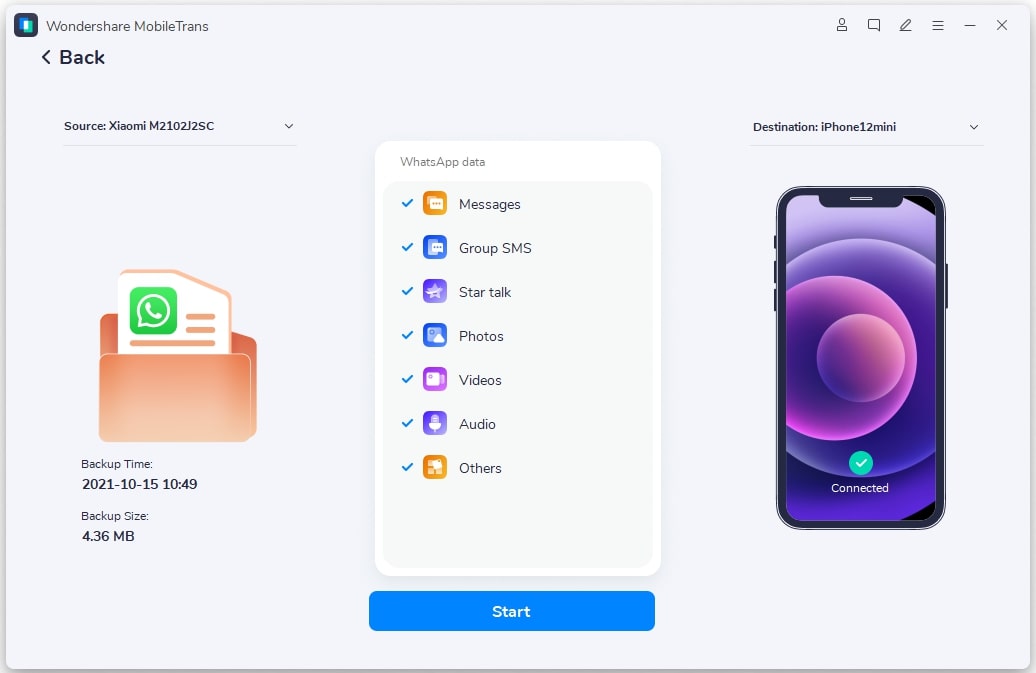
2.1 - Простой выход : Как распечатать WhatsApp с помощью MobileTrans
Когда вы используете MobileTrans для резервного копирования данных на компьютер, вы можете быть уверены, что ваши данные будут идеально сохранены и будут иметь все свое содержимое. Когда данные будут загружены на компьютер, вы получите уведомление о том, что они сохранены. Нажмите на это уведомление, чтобы открыть загруженные данные. Для эффективной печати вы можете скопировать и вставить все в документ Word.
Шаг 1 - Откройте резервные копии файлов на компьютере.

Шаг 2 - Нажмите Ctrl A, чтобы выделить все. Затем нажмите Ctrl C или Command C, если вы используете iOS. Это скопирует все в буфер обмена.
Шаг 3 - Откройте Google Docs или Microsoft Word на своем компьютере.

Шаг 4 - Нажмите Ctrl V или Command V, чтобы вставить все данные на данную страницу документа.

Шаг 5 - Если к вашему компьютеру подключен принтер, вы можете нажать кнопку печати, чтобы получить бумажную копию.

Заключение

Отправка переписки на компьютер из WhatsApp.
Как экспортировать историю чата в WhatsApp
Загрузите и установите бесплатную пробную версию с приведенной выше ссылкой в зависимости от операционной системы вашего компьютера.
Когда он закончится, он запустится автоматически. Подключите ваш iPhone к компьютеру через USB-кабель. Программное обеспечение обнаружит устройство в течение нескольких секунд.
После того, как программа обнаружит ваш iPhone, у вас будет три режима восстановления на выбор, Восстановление с устройства iOS, Восстановление из файла резервной копии iTunes и Восстановление из файла резервной копии iCloud, Если вы сделали резервную копию вашего iPhone в iTunes или iCloud, вы можете выбрать Восстановление из файла резервной копии iTunes or Восстановление из файла резервной копии iCloud, В противном случае выберите Восстановление с устройства iOS.

С его помощью вы можете восстановить потерянные данные из внутренней памяти iPhone карточка легко. Он поддерживает восстановление потерянных данных с iPhone iPhone XS, X, 8, 8 Plus, 7, 7 Plus, 6s, 6s Plus, 6, 6 Plus, 5s, 5c, 5, 4S, iPad 2, Air, mini, iPod touch, и т.п.
Более того, он позволяет просматривать перед восстановлением.
FoneLab для iOS
- С легкостью восстанавливайте фотографии, видео, контакты, WhatsApp и другие данные.
- Предварительный просмотр данных перед восстановлением.
- Доступны iPhone, iPad и iPod touch.
Статьи по теме
Сохранение фото с Whatsapp
3. Установите «Ватсапп» на ваш компьютер. Откройте приложение и следуйте предлагаемой инструкции:

Теперь вам доступны все чаты и файлы, которые вы можете без проблем сохранить на ПК напрямую.
Способ 1

Внимание! Квадрат на экране полностью должен находиться в выделенной области на экране смартфона, иначе у вас ничего не получится.

- Откройте нужный диалог/беседу, из которой необходимо сохранить файлы.
- Нажмите на три точки в верхней части страницы.
- Перейдите в пункт «Данные контакта», обычно находящийся на первом месте в списке.
- В правой части страницы появится небольшое меню, нажмите на кнопку «Медиа, ссылки и документы»
- Найдите нужный вам файл, нажмите на него левой кнопкой мыши, у вас откроется файл в полном размере.
Будьте внимательны, не нажмите на галочку в левом верхнем углу плитки, таким образом вы просто выберете файл, а не откроете его.
- В правом верхнем углу будет стрелочка, направленная вниз, нажмите на неё.
Нужный файл скачан, осталось найти его. Находится файл в папке «Загрузки».
Способ 2
- Снова нажмите на три точки, где они находятся уже известно.
- Нажмите на строку «Настройки», находящуюся на последнем месте выпавшего списка.
- Перейдите в пункт «Данные».
- Активируйте функцию «Сохранять Медиа».
Теперь все фотографии будут сохраняться в галерее смартфона.

Это важно! Если у вас не будет включена функция «Сохранить медиа», то все файлы будут находиться только в чатах. Если вы переустановите приложение, то все файлы будут стёрты и получить к ним доступ вы сможете только, если попросите у друзей.
Отправляем файлы на компьютер:
- Подключите телефон к компьютеру с помощью USB-кабеля. На смартфоне разрешите передачу файлов.
- Зайдите в проводник, дальше «Мой компьютер», «Устройства и диски». Тут вы найдете ваш телефон, зайдите в него.
- Перейдите в папку WhatsApp, найдите нужные файлы и перебросьте их на компьютер.
Подсказка: чтобы выбрать сразу несколько файлов удерживайте кнопку Ctrl и нажимайте на файлы.
Можно ли сделать распечатку Ватсап?
Сделать распечатку ватсап можно, но сложно. Это все-таки не документ Microsoft Word, который можно просто распечатать на принтере, нажав Ctrl+P.
- Нажмите и удерживайте диалог или групповой чат, который хотите поместить в архив.
- Затем выберите «Архивировать чат» в открывшемся меню.
- Теперь перешлите их на свою электронную почту.
Как настроить телефон, чтобы распечатать на принтер
Для печати со смартфона нужно подключить виртуальный принтер. Для «Андроида» наиболее оптимальный вариант – Google Cloud Print, для «Айфона» – AirPrint.
Google Cloud Print для Android
Для Android-устройств предусмотрено использование официального сервиса Google Cloud Print.
Для корректной работы программы должны выполняться следующие условия:
- установлен «Виртуальный принтер», который можно скачать в магазине Google;
- печатающее устройство поддерживает облачную печать;
- имеется личный аккаунт Google.
Сначала нужно подключить устройство для печати к Google Cloud Print. Это можно сделать напрямую через роутер или с применением USB.
При поддержке Wi-Fi запускается Wi-Fi Protected Setup на роутере. Нужно открыть настройки и выбрать вкладку «Беспроводная сеть». Затем следует кликнуть по WPS и передвинуть ползунок на «ON» возле пункта «Wi-Fi Protected Setup».
Если беспроводное соединение не поддерживается, нужно сделать следующее:
- Зайти в системные настройки ПК, перейти в «Принтеры».
- Открыть браузер Chrome, в поисковой строке ввести chrome://devices.
- В меню «Общие принтеры» нажать «Добавить».
- Выбрать нужное устройство и снова кликнуть «Добавить принтер».
Теперь устройство подключено к облаку и можно запускать приложение на телефоне. В настройках выбирается «Печать» и включается функция «Виртуальный принтер».

Сервис Google Cloud Print.
AirPrint для iPhone
Перед началом работы с AirPrint нужно проверить, поддерживает ли печатающее устройство это приложение. Для корректного функционирования важно, чтобы принтер и телефон находились в одной сети Wi-Fi.
Как выполняется печать с использованием приложения AirPrint:
- Открыть приложение и перейти в меню, нажав на иконку в виде трех полосок.
- Кликнуть по «Напечатать», затем «Выбрать принтер».
- Установить параметры (количество страниц, нумерацию и др.).
- Нажать «Напечатать».
Какого формата можно распечатать документы?
Ассортимент поддерживаемых форматов документов и изображений зависит от печатающего устройства. Их список должен быть указан в инструкции по эксплуатации. Даже если телефон не способен открыть какой-либо файл, он отправит его принтеру, а тот, в свою очередь, разберётся. Единственное условие – формат должен входить в название файла – это важно для распознавания.
Беспроводное соединение
Есть условия, при которых такой вариант будет работать корректно. Нужно, чтобы принтер был совместим с последней версией приложения для беспроводной печати и свободно обнаруживаться через Wi-Fi.
Приложения для беспроводной печати
Наибольшей популярностью для беспроводной печати пользуется удобное приложение PrintHand. Принцип работы простой – принтер поддерживает беспроводное соединение Wi-Fi и телефон тоже, поэтому их можно соединить.
Приложение работает на разных платформах, включая «Андроид», «Айфон» и «Виндовс». Позволяет подключать устройство несколькими способами, используя проводное и беспроводное соединение. Для работы с PrintHand нужно только скачать его на устройство. Дополнительных драйверов не требуется.
Инструкция по работе с программой:
- Подключить смартфон к Wi-Fi
- Запустить приложение, выбрать «Установка принтера».
- Кликнуть по «Wi-Fi Принтеры», затем – «Вручную».
- В поле «Название принтера» вписать любое имя, «Протокол» – «RAW», «IP» – адрес роутера, «Порт» – «9100», после заполнения кликнуть «ОК».
- В появившемся списке выбрать нужное устройство по названию.
- Нажать «Напечатать тестовую страницу».
PrintHand – это платное приложение. После скачивается бесплатно можно распечатать только одну тестовую страницу.
Печатаем переписку из почты
Есть несколько простых способов:
- Открываете письмо, которое нужно распечатать. Вверху есть строка Ответить/Переслать/Удалить и т.д. Здесь может быть либо значок принтера, как в почте мейл.ру, либо в настройках команда Распечатать.


- Можно просто скопировать текст письма, создать новый документ Ворд и вставить содержимое. А дальше все по плану – Файл/Печать…

Через USB
Когда печатающее устройство по какой-то причине не обнаруживается по Wi-Fi или не поддерживает беспроводное соединение, можно воспользоваться печатью путем подключения к компьютеру или телефону через USB. Этой дополнительной функцией обладает приложение PrintHand.
Такой способ отличается от предыдущего тем, что нужно подключить принтер и устройство через USB. После соединения проделываются те же действия для распечатки файлов.
Читайте также:


