Как распечатать с телефона на принтер через wifi brother
Современная техника и программные решения позволяют отправлять материалы на печать непосредственно со смартфонов или планшетов. Но для начала необходима процедура подключения наиболее доступным способом. Так как распечатать с телефона на принтер файлы через wifi или кабель? Какие приложения могут потребоваться? Рассмотрим подробно ответы на эти вопросы.
Какую информацию можно напечатать со смартфона или планшета
Смартфоны и планшеты обеспечивают возможность выводить на бумагу практически те же форматы, что и персональные компьютеров. На печать можно отправлять следующие типы документов:
- текстовые;
- фотографии;
- архивы с материалами (zip, rar).
Все операционные системы, используемые в настоящее время для работы гаджетов, поддерживают возможность передачи файлов как через кабель, так и в беспроводном режиме.
Печатаем с помощью беспроводного подключения
Основное условие для осуществления беспроводного соединения – поддержка технологии wi-fi печатающим устройством. В первую очередь выполняется синхронизация принтера и телефона. Причем данный этап достаточно выполнить всего один раз. Он включает в себя следующие действия:
Включение wi fi на смартфоне и принтере.
Поиск устройств, доступных для подсоединения.
Синхронизация.
Если процедура прошла успешно, то далее требуется отрыть проводник или приложение для распечатки документов.
Беспроводное включение универсально и удобно тем, что не требуется дополнительное оборудование. Но вот соединяемая техника не всегда может оказаться совместимой.
Работа с WiFi Direct
Это способ передачи данных, подобный технологии Bluetooth. Он обеспечивает передачу данных между устройствами посредством прямого подсоединения без точки доступа.
Скорость соединения и радиус воздействия выше, чем у Bluetooth. Соединение смартфона может осуществляться таким образом с телевизорами, ноутбуками, принтерами. Но в технике должен иметься специальный модуль. Стоит отметить, что в настоящее время далеко не все производители оснащают свою продукцию данной технологией.
Как распечатать с телефона через usb напрямую
Гаджеты с ОС android могут подключаться к офисной технике только при наличии версии выше 4.0. Что касается Айфонов, то данная функция доступна даже самым ранним версиям. В целом процедура довольно простая:
Соединение кабеля со смартфоном и принтером.
Появление соответствующего звукового сигнала на экране об успешности соединения.
Использование встроенного проводника для отправки информации или установка специального программного обеспечения.
Принтер тем временем должен обнаружить подключенное устройство и принять файлы в очередь на печать. Если на МФУ нет разъема USB, то можно приобрести специальный переходник.
Главное преимущество рассматриваемого способа – это простота и удобство подключение. А вот недостатком может стать отсутствие USB интерфейса на принтере.
Использование облачного сервиса Google Cloud Print

Стоит сразу отметить, что данная функция под названием Cloud Print ready имеется только у новейших моделей печатающих устройств. Доступна она всем пользователям операционной системы Win10, так как опция встроена в программное обеспечение. Но это не значит, что владельцы гаджетов на Андроид не смогут воспользоваться данной возможностью.

При работе с Android потребуется синхронизация с облачным сервисом и выход в сеть Интернет, а также аккаунт google. В дальнейшем для отправки материала можно установить приложение.
Приложения для работы с мобильной печатью
Разработано довольно много софта, способного облегчить использование современной техники и сделать процедуру максимально быстрой и простой. Это могут быть платные программы или бесплатные, но дополненные рекламными окнами.
Android
Для данной операционной системы предлагается довольно большой выбор приложений. Найти их можно по запросу «цифровая печать» в маркете. Чтобы упростить выбор стоит рассмотреть подробно наиболее популярные варианты:
- Brother iPrint Scan – элементарно и удобно в применении. Имеется возможность сканирования и сохранения результата во внутренней памяти гаджета. Распечатать нельзя файлы размером более 10 мб. В целом софт неплохо справляется с поставленными задачами, но html-страницы отображаются не всегда в исходном виде.
- Canon Easy PhotoPrint – это продукт всемирно известной компании Кэнон. Разработка выполнялась с упором на печать фотографий и дополнительный функционал ожидать не стоит.
- Dell Mobile Print разработано специально для Андроид. Главным достоинством программы является возможность распечатки материалов посредством подключения к локальной сети.
- Epson Connect – это целый комплект приложений, включающий все возможности цифровой печати, сканирования и хранения информации.
Apple IOS
Эта операционная система всегда отличалась стабильной работой. И приложения для не стали исключением:
- Apple airPrint – самый популярный софт. Он позволяет быстро отправлять на печатающую технику тексты и фото различными способами. Недостатком считается необходимость покупки специальной техники, что не всегда удобно.
- Handy очень похоже на приложение, рассмотренное выше. У него есть демо-режим, который работает в течение двух недель. Далее за использование придется платить. Для корректной работы потребуется персональный компьютер, что существенно усложняет работу.
- Printer Pro – более простая программа, позволяет быстро отправлять на печать файлы из проводника. Имеется простой и доступный любому пользователю интерфейс, что является значимым достоинством.
- Epson iPrint разработано производителем печатных устройств Epson. После установки программы, гаджет сам отыщет имеющиеся принтеры и выполнить синхронизацию беспроводным способом. При этом имеется большой набор настроек, позволяющих подстроить приложение под работу любого пользователя.
- HP ePrint Enterprise синхронизирует гаджет с техникой через интернет, работает с облачными серверами, отправляет файлы для распечатки через электронную почту. Меню достаточно простое и понятное в использовании.
Другие способы печати с телефона
Стоит рассмотреть и альтернативные способы печатания материалов, хранящихся на смартфонах и планшетах:
Мобильные принтеры
Производители предлагают пользователям малогабаритные мобильные печатающие устройства. Среди них есть совсем миниатюрные модели, а есть те, которые выпускают даже форматА4. Работают они от аккумулятора, который требуется периодически заряжать. Наиболее популярными на рынке считаются следующие модели:
- Brother PocketJet 773 имеет компактные размеры и позволяет напечатать черно-белые документы формата А4. Подключается посредством wi-fi или usb. Считается самым дорогим среди аналогов – цена около 70 тысяч рублей.
- Epson WorkForce WF-100W немного больше предыдущего варианта, имеется возможность как черно-белого, так и цветного вывода информации.
- Fujifilm Instax Share SP-2 легко помещается в карман и распечатывает фотографии буквально за пару секунд. Аккумулятора хватает на 100 файлов, а одного картриджа – на 10 страничек. Расходники при этом стоят недорого.
Отправлять на печать материалы прямо со смартфона — это быстро и удобно. А современные аппаратные и программные технологии позволяют каждому пользователю подобрать наиболее простой и эффективный способ.
Приветствую наших подписчиков и гостей портала! У многих из нас есть дома принтер или МФУ. Более привычно для нас – печатать с компа или ноутбука. Но сегодня мы поговорим о возможности печати с мобильного телефона.
Благодаря развитию технологий, высокопроизводительные гаджеты теперь умещаются у человека на ладони. Поэтому большинство людей переносит часть, а иногда и все рабочие задачи на них. Среди всего многообразия функционала, современные мобильные устройства научились работать с печатью. Мы расскажем, как подключить телефоны на разных операционных системах к принтеру через Wi-Fi.
Что можно напечатать с гаджета?
Ни операционная система, ни «железо» мобильников не накладывают никаких ограничений. А это значит, что планшет или телефон могут отправлять на печать абсолютно любые документы или фото. Конечно при условии, что есть подходящее приложение на них, а опция настроена и исправно функционирует.
При этом телефоны для распечатки на принтер могут подсоединяться по Wi-Fi, Bluetooth или через кабель USB. Ни один из способов подключения также не накладывает никаких ограничений на типы и объемы передачи данных. Разница может быть только в скорости.
Особенности подключения по Wi-Fi

Это один из самых удобных и распространённых способов подключения. Большая часть печатных устройств (исключим самый бюджетный сегмент рынка и устаревшие модели) имеет встроенный Wi-Fi адаптер, который и позволяет синхронизировать принтер с мобильным девайсом.
Как настроить печать с телефона через Wi-Fi:
- Подключить все необходимые кабели (питание, соединение с ПК при необходимости) и установить картриджи.
- Включить печатное устройство.
- Запустить маршрутизатор (роутер), если он не был включен.
- Включить Wi-Fi модуль на принтере. Это можно сделать либо отдельной клавишей на передней панели, либо через меню на экране. Если возникли затруднения, то лучше всего ознакомиться с руководством по эксплуатации, идущим в комплекте.
- Подключить принтер и мобильный девайс к сети.
Теперь необходимо определить, каким образом будет подключен смартфон (планшет). Это можно сделать следующими способами:
- напрямую;
- через виртуальный принтер;
- с помощью удаленного подключения.
Прямое подключение
Здесь все зависит непосредственно он девайса. Многие современные модели позволяют не использовать сторонние приложения, а могут соединяться и печатать напрямую с мобильного устройства без использования компьютера. Достаточно соединить устройства в одну сеть с помощью маршрутизатора, запустить поиск доступных сетей на смартфоне или планшете и выбрать нужную аппаратуру.

И хотя все больше производителей старается уйти в сторону универсальности, некоторые аппараты по-прежнему отказываются работать с определенными моделями смартфонов напрямую. Чаще всего это касается техники Apple и особенностей сертификации в соответствии с их проприетарными стандартами.
Из-за этого у многих производителей соединение предусмотрено через отдельные приложения, например, HP Smart, Canon Print и т. д. Помимо них есть общие приложения, работающие с различными девайсами.
Как печатать через приложение Canon Print, смотрите в следующем видео:
В качестве примера будет рассмотрена программа PrinterShare, доступная для устройств на базе операционных систем iOS и Android.
Итак, как распечатать фото или документы с телефона или планшета на принтере через Wi-Fi:
- Установить приложение из магазина и открыть его.
- В нижней части открывшегося окна выбрать нужное подключение.

- Утилита сама произведет поиск доступных аппаратов, подключённых к той же беспроводной сети, что и смартфон (планшет).
- Выбрать файл для распечатки из имеющихся директорий.

Если нужен файл, хранящийся во внутренней памяти гаджета, например, документ, книга или таблица, то ищите его в разделе «Документы».

Все прочие приложения работают по схожему принципу и разобраться в них не составит труда.
Инструкции по использованию приложения PrinterShare смотрите здесь:
Виртуальный принтер
Виртуальные принтеры передают данные с мобильника или планшета через облачные хранилища, поэтому перед использованием необходимо уточнить, поддерживает ли гаджет работу с облаком. Каждый смартфон на операционной системе Android использует Google Cloud Print, а устройства Apple используют AirPrint. Обе утилиты входят в операционную систему и не требуют установки.
Инструкции по настройке виртуального принтера доступны в формате видео:
Чтобы настроить виртуальный принтер от Google, нужно сделать следующее:
- Запустить Google Chrome и войти в Google-аккаунт.
- Открыть настройки браузера и перейти к разделу дополнительных настроек.
- Ищем «Виртуальный принтер Google» и жмем «Настроить».
- На открывшейся странице внизу выбираем «Добавить принтер».

- Из списка выбираем свое устройство и жмем «Добавить…».
- Через несколько секунд появится надпись «Процедура завершена» и понадобится выбрать «Управление принтерами».

- На следующей странице выбираем «Добавить обычный принтер».
На свой гаджет устанавливаем приложение «Виртуальный принтер». У нас будут инструкции для Cloud Print:
- Открываем приложение и сверху тапаем на значок принтера.

- Выбираем свое МФУ из появившегося списка.
- Ищем нужный документ или фото для печати в разделах «Локальный», «Dropbox» или «Web».

Удаленное подключение
Данным методом можно открыть рабочий стол мобильного устройства на компьютере. Для этого понадобиться утилита QS Team Viewer на гаджете и программа Team Viewer на ПК.
Чтобы настроить удаленный доступ и организовать печать с телефона, нужно:
- Установить оба приложения.
- Открыть QS Team Viewer на мобильном аппарате и получить ID.
- Открыть Team Viewer на ПК, ввести ID мобильника, поставить галочку на «Удаленное управление» и подключиться к гаджету.

Теперь ПК подключен к мобильнику и с него можно скачать и распечатать любой из файлов.
Если же подключается гаджет от Apple, то файлы должны находиться в относительно новом разделе «Файлы», который появился вместе с iOS 11.
Bluetooth и USB

Работа при соединении обоими способами ведется через специальные утилиты от производителей МФУ. Здесь, как и в случае с Wi-Fi, проделываются все те же операции. Изменяется только выбираемый пункт соединений в меню. При этом многие общие программы (PrintShare) также поддерживают эти способы соединения.
Подключаться через USB к принтерам и МФУ могут все гаджеты с ОС Андроид, начиная с 4 версии. Айфоны синхронизируются с офисной техникой с самых ранних версий.
Если остались вопросы или возникли замечания и поправки, обязательно пишите в комментарии! Мы работаем для наших читателей и хотим, чтобы контент был нужным и полезным! На подходе новые темы, не теряйте! Всем пока!
Современные технологии позволяют подключиться к принтеру через телефон, выбирая, что именно распечатывать и взаимодействуя с документом почти точно так же, как на компьютере.
Причем такая функция есть на большинстве принтеров вне зависимости от его производителя, будь то Samsung, Sharp, Toshiba, Xerox, Epson или другие бренды.

Подсоединение осуществляется просто, но все равно нужно знать, как подключить принтер к телефону на Андроиде. К счастью, методов для этого несколько.
Какие модели принтеров можно синхронизировать с Андроидом

Далеко не каждый принтер можно подсоединить к смартфону, не говоря уже о распечатывании документов. Мобильное устройство должно поддерживать работу с телефоном тем или иным способом.
Чаще всего современные принтеры могут принимать сигналы от смартфона или планшета посредством беспроводного соединения Wi-Fi. Данная функция всегда указывается в характеристиках техники и в инструкции.
Модели, вышедшие несколько лет назад, не имеют Вай-Фай модуля. Тем не менее их можно присоединять через провод USB. В таком случае понадобится соответствующий переходник.
Дорогие принтеры оснащены модулем беспроводного соединения Bluetooth. Через него тоже можно печатать документы с телефона на принтере.

На корпусе принтера обычно имеются наклейки, свидетельствующие об имеющихся подключениях. Например, синий логотип Bluetooth, широкий Wi-Fi и прочие наклейки.
Если вы не уверены, поддерживает ли ваша техника какой-либо тип соединения с мобильным устройством, вбейте в гугл ее название и слово “характеристики”. Откройте любую страницу с техническими показателями и посмотрите, какие именно подключения поддерживает принтер.
Способы подключения принтера к телефону Андроид
Для того, как распечатать документ или изображение через принтер со смартфона на Андроиде, существует несколько способов.
Через USB

Почти все принтеры оснащены стандартным интерфейсом USB, к которым можно подключать мобильное устройство. Делается это точно так же, как и при подсоединении к компьютеру. Нужно лишь взять кабель, вставить один его конец в смартфон, а другой в принтер.
При этом нужно использовать кабель от принтера формата USB-USB. Так как на телефонах нет стандартного интерфейса USB, необходим адаптер OTG. Он работает как переходник, с помощью которого можно подсоединить гаджет к принтеру.
Итак, вы подключили мобильное устройство к телефону. Чтобы отправлять файлы на печать и взаимодействовать с ними, нужно скачать и установить соответствующее программное обеспечение.
Например, у компании HP есть собственное приложение HP Smart, которое можно загрузить из Плей Маркет.
Если же у вас техника не от бренда Hewlett-Packard, советую инсталлировать приложение PrinterShare. Оно тоже бесплатное и скачивается из официального магазина приложений Гугл.

Как только вы запустите программу, а к смартфону будет подключен принтер через USB-OTG, в приложении появится выбор соединения. Необходимо нажать на надпись “USB принтер”.
Приложение готово к использованию и файлы уже можно отправлять на печать. Но учтите, что конкретно программа PrinterShare имеет множество ограничений бесплатной версии. Можно найти альтернативу или заплатить за платную версию.
Подключение через Wi-Fi
Самый простой, быстрый и удобный метод подключения телефона к принтеру — это беспроводное соединение Wi-Fi. Требуется, чтобы принтер поддерживал данный вариант соединения.
Если в технике есть Вай-Фай модуль, то он будет включен всегда. Не нужно искать, как активировать Wi-Fi на принтере.
Инструкция для подсоединения аппарата к технике через Вай-Фай:
- Перейти в Настройки.
- Открыть раздел “Беспроводные сети” и выбрать в нем “Wi-Fi”. На многих мобильных устройствах сразу будет пункт “Wi-Fi”.
- Необходимо отыскать вкладку “Wi-Fi Direct”. Она располагается в разных местах в зависимости от бренда и модели телефона. Например, на HUAWEI Mate 10 Lite кнопка “Wi-Fi Direct” находится в нижней панели.
- Смартфон начнет искать технику, которая поддерживает подключение через Вай-Фай Директ. Когда в списке появится название вашего принтера, нажмите на него, и произведите сопряжение.
Готово, теперь на аппарат можно отправлять документы на печать “по воздуху”.
Bluetooth

Соединение посредством Блютуза возможно только с современными принтерами премиум-класса. Обычно это техника бренда Epson, Canon, HP и Самсунг.
Удостовериться в том, есть ли модуль Bluetooth в аппарате, можно прочитав инструкцию или технические характеристики на официальном сайте. Также синяя наклейка с логотипом Блютуза указывает на наличие этого типа подсоединения.
Как распечатывать файлы со смартфона через Блютуз:
Через Google Cloud Print
Есть возможность отправлять файлы на печать используя облачные сервисы. Их несколько, но самый стабильный вариант — это Google Cloud Print.
Google Cloud Print — бесплатное приложение, которое можно загрузить из Play Market и AppStore.
Огромный плюс облачной отправки на печать в том, что нет необходимости находиться рядом с принтером, как в случае Вай-Фая и Блютуза, ведь они работают по ограниченной площади.
Подсоединение в случае с Google Cloud Print происходит через Гугл-аккаунт. Поэтому главное требование в этом методе — чтобы вся участвующая в процессе техника была подключена к рабочему интернету.
Также компьютер, к которому присоединен принтер, должен быть авторизован в аккаунте-Гугл в браузере Google Chrome.
Эта же учетная запись должна использоваться на смартфоне, который отправляет файлы на печать. Использование одного профиля на разных устройствах гарантирует их моментальную синхронизацию.
Топ 3 приложения для печати
Итак, с тем, как подключить принтер к телефону на Андроиде, разобрались. Теперь расскажу о трех лучших приложениях для печати со смартфона.
HP Smart

Лучшее приложение среди тех, которые разработаны брендами принтеров. HP Smart поддерживает управление принтером просто через подключение к одной Wi-Fi сети. Необходима техника от компании HP.
Printer Share

Noko Print

Современное приложение с такими же функциями, как у PrinterShare. Основное отличие подключения принтера к Андроиду в том, что здесь более расширенный перечень функций в бесплатной версии.
Информация, доступная для печати с мобильного устройства и планшета
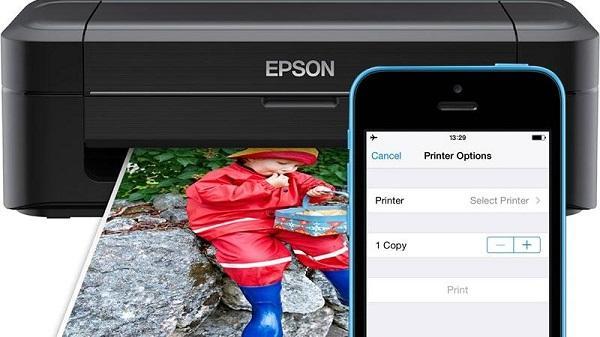
Распечатывать файлы со смартфона на принтере можно разными способами
Обратите внимание! Напечатать ту или иную информацию можно с любого современного телефона, независимо от его операционной системы. Это объясняется тем, что любая ОС, будь то iOS, Android или Windows, поддерживает функцию передачи данных на оборудование для печати.
Печать через USB-кабель
Печать с телефона через USB провод – один из наиболее распространённых способов, так как является удобным и привычным. А USB-кабель, как правило, это ещё и зарядное устройство, которое всегда под рукой.
Вариант подключения через USB доступен всем пользователям Айфонов и Айпадов, независимо от версии iOS. А владельцы Андроидов должны позаботиться о том, чтобы версия операционной системы устройства была не ниже 4.0. В противном случае воспользоваться этим методом и подключиться к печатному устройству не получится.
Принтеры, в свою очередь, должны иметь соответствующий разъём. Если его нет – воспользоваться переходником. Либо подсоединить смартфон к ПК или ноутбуку, и использовать компьютер в качестве хоста.

USB можно использовать как зарядник для смартфона
Сам процесс сопряжения девайса к оборудованию для печати достаточно простой:
Важно! Если печать не началась – нужно проверить плотность подключения кабеля, перезапустить приложение и после повторить процесс заново.
Как печатать через вай-фай на принтере
Если и принтер, и девайс, содержащий информацию для печати, с вай-фай интерфейсами, то для передачи данных на печать можно выбирать беспроводное подключение. Для этого способа не нужно никаких дополнительных устройств.
Чтобы разобраться, как распечатать с телефона на принтер с Wi-Fi, настроить подключение и организовать печать, нужно сделать следующее:
Обратите внимание! После первой синхронизации устройств, телефон / планшет запоминает адрес оборудования для печати, и далее подключается автоматически. То есть при использовании этой же техники для повторной печати, процесс поиска уже опускается.
Если принтер не печатает по Wi-Fi, то нужно проверить качество интернет-соединения, и сети подключения. Также по определённым техническим причинам устройства могут быть несовместимы и не распознавать друг друга, что говорит о невозможности их синхронизации и передачи данных соответственно. Однако такая ситуация встречается крайне редко и по большей части касается устаревших моделей принтеров и телефонов.
Распечатывание файлов с помощью облачных сервисов
Некоторые современные принтеры наделены такими технологическими особенностями, благодаря которым их пользователи получают возможность распечатывать любую информацию с девайсов дистанционно, то есть, находясь даже в десятках километров от печатного оборудования. Такой способ осуществляется с помощью облачных сервисов, при условии, что оборудование для печати в этот момент работает и его интернет-подключение активно.
Виртуальный принтер
Для того чтобы распечатать данные через виртуальный принтер, нужно выполнить следующие действия:
- Открыть программу и кликнуть на значок «оборудования для печати».
- Указать путь к документу для печати.
- Кликнуть на «Отправку файла».
- Отметить нужное печатающее устройство для печати.
Обратите внимание! С помощью данной утилиты можно одновременно управлять несколькими принтерами с разных Google-аккаунтов.
CloudPrint
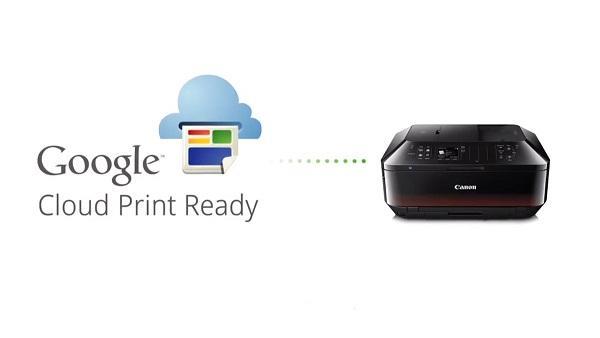
CloudPrint позволяет работать с несколькими печатающими устройствами
PrintHand
PrintHand – одно из наиболее популярных приложений в GooglePlay. Опционально похоже на предыдущую утилиту PrinterShare, однако отличается более удобным и упрощённым интерфейсом. К данному приложению можно скачать официальное программное обеспечение для популярных марок печатного оборудования, таких как Самсунг, Epson, HP, Kyocera, Xerox и пр.
PrinterShare
Приложение PrinterShare значительно расширяет возможности пользователей. И благодаря ему распечатывать данные можно как с облаков, так и при подключении по Wi-Fi, USB или Bluetooth.
По формату файлов для печати также ограничений нет. Поэтому распечатать можно абсолютно всё: от вордовских текстовых документов, до электронных писем и событий из календаря.
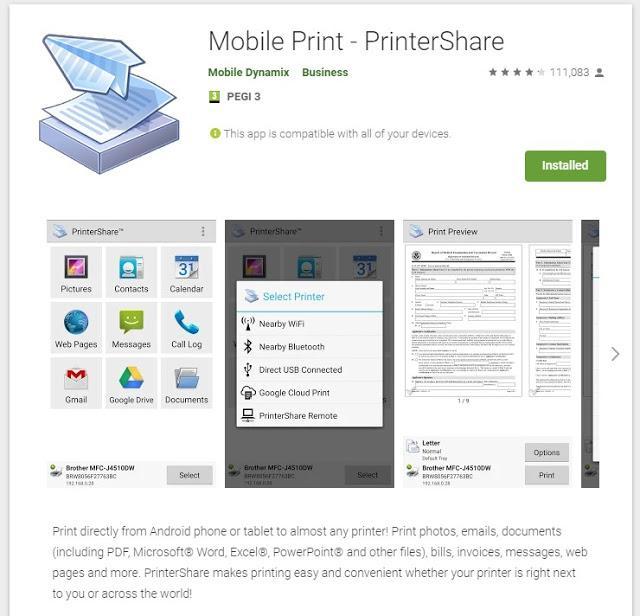
Приложения для работы с цифровой печатью на iPhone
Для печати с Айфонов также используются приложения Handy Print, Printer pro, Epson iPrint, HP ePrint Enterprise и др.
Мобильные принтеры
Мобильные принтеры компакты и автономны, имеют собственную батарею, и очень практичны в использовании. Благодаря этому – отличные помощники во время путешествий. Подключение к гаджетам беспроводное автоматическое – с помощью Wi-Fi или Bluetooth. Основной его недостаток – это высокая стоимость такого оборудования.

Что делать, если телефон не видит принтер
Некоторые пользователи при подключении гаджета, содержащего информацию для печати, к принтеру, сталкиваются со следующей проблемой – телефон / планшет не видит оборудование для печати. Чтобы определить причину неполадки и устранить её, рекомендуется выполнить следующие действия:
- Проверить Wi-Fi соединение. А именно, нужно проверить качество интернет-соединения, и сеть подключения. И девайс, и принтер должны подключаться к одному и тому же роутеру.
- Проверить настройку оборудования для печати. То есть принтер должен находиться в активном состоянии, и быть готов к работе. Проверить количество чернил и бумаги в нём. Обратить внимание на наличие оповещений об ошибках печати.
- Устранить неполадки. Если выполнив предыдущие действия устранить неполадку так и не удалось – перезагрузить все устройства, и снова попробовать распечатать данные. Проверить версию прошивки, и при необходимости- обновить её. Проверить расстояние между гаджетами.
Обратите внимание! Расстояние между телефоном и оборудованием для печати во время подключения устройств не должно превышать допустимое для беспроводного соединения. Его значение зависит от моделей девайсов, и, в среднем, составляет 20 м.
При подключении через USB надо также проверить целостность провода. Проверить совместимость устройств. Для этого на сайте производителя нужно найти соответствующую информацию. Возможно, обновление версии операционной системы телефона будет достаточно для решения данной проблемы. Если проблема в устаревшем принтере – подключить телефон к оборудованию для печати через USB-кабель.
Не стоит игнорировать или ограничивать возможности девайсов и оргтехники. Шагая в ногу со временем, и используя их по максимуму, каждый пользователь добавит комфорта в свою жизнь, и сделать её чуточку приятнее. А предложенные выше советы обязательно в этом помогут.
Читайте также:


