Как распечатать документ из скайпа с телефона
Мобильные гаджеты постепенно вытесняют компьютеры. Ранее, чтобы распечатать документ, обязательно нужен был ноутбук или стационарный компьютер (системный блок). Сейчас же для хранения, редактирования и создания файлов используются портативные девайсы — смартфоны и планшеты.
Необязательно находящиеся в памяти телефона файлы скидывать на компьютер, чтобы потом выполнить печать на бумаге. Можно распечатать с телефона на принтере без компьютера, подключившись к печатающему устройству одним из доступных способов.
Что получится распечатать
Список возможных к распечатке документов через телефон:
-
фотографии, снимки экрана и другие графические файлы (изображения, картинки, схемы, чертежи) различных форматов;
Более или менее современный смартфон может открыть все популярные форматы файлов. А если установить дополнительные программы, то печатать с телефона выйдет даже компьютерные форматы. Например, на телефоны под управлением операционных систем Android и iOS (iPhone, iPad) можно установить офисный пакет MS Office. Следовательно, будет доступен редактор Word, софт для работы с таблицами Excel, и другие программы.
Где найти пункт «печать» на смартфоне
После открытия файла на телефоне с «Андроидом» нужно нажать на многоточие вверху или внизу экрана. Во всплывающем подменю требуется выбрать пункт «Напечатать», «Распечатать», «Печать» и т. д.
Печать обычной картинки или фото чрез галлерею Печать с Android приложения Word
После, появится предварительный просмотр распечатываемого документа. Можно выбрать количество копий, задать размер бумаги, выбрать нужный принтер. Потом кликаете по кнопке печати и аппарат начнет переносить информацию с электронного документа на физический носитель – бумажный лист.
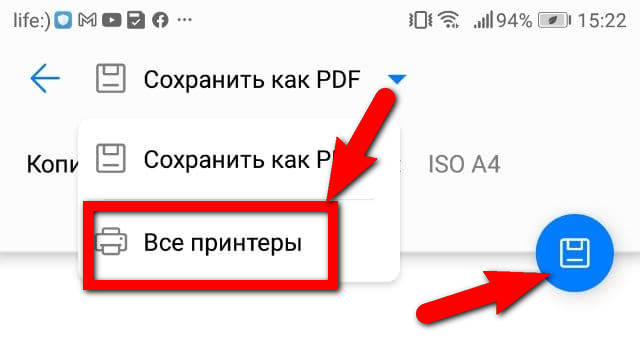
Неважно, что выполняется, печать фотографий с телефонного устройства, или текста. Алгоритм запуска распечатки везде одинаковый.

Далее выбирается техника для печати и нажимается соответствующая кнопка для старта.

Если печатать собираетесь не со стандартного приложения, например «Фото» или «Safari», а с MS Word или, как вариант, с Excel, Google Chrome и других, то ситуация аналогична с Android. Придется перейти к печати через три точки вверху.
С «Айфоном» можно сильно упростить подключение и распечатку, если принтер поддерживает технологию AirPrint. Тогда необходимо только войти в одну сеть обоими девайсами и больше ничего настраивать не следует. Не потребуется устанавливать приложения, iPhone автоматически будет находить принтер без лишних действий.
Способы подключения
Подключить телефон к принтеру возможно несколькими способами. Выбор варианта подключения определяется в первую очередь возможностями печатающей техники.
- Соединение телефона с любым принтером кабелем через USB-интерфейс.
- Удобнее всего подключить и распечатать с телефона на принтере через Wi-Fi связь. Самый современный способ, не требует проводов для подсоединения, но аппарат должен поддерживать беспроводное подключение.
Пользователям мобильных устройств Apple доступна технология беспроводной печати AirPrint. Но и принтер должен поддерживать технологию.
Используйте компьютер
Если нужно срочно распечатать фото или текст с файла, который хранится на мобильнике, можно воспользоваться компьютером.
- Как вариант, сначала подключиться телефоном к компу шнуром, перекинуть файл на жесткий диск и распечатать стандартным способом.
- Если шнура нет, отправьте документ на электронную почту или в мессенджер (Telegram, Viber). На компьютере зайдите на E-mail, откройте письмо, загрузите файл и сделайте печать. Если выбран вариант с мессенджерами, потребуется установить программы на ПК и создать отдельный чат для своих нужд. В будущем все файлы отправляются в созданный чат, затем оттуда выкачиваются и распечатываются на листы.
Для второго способа обязательно нужно подключение к интернету. Но, если компьютером является ноутбук или стационарный блок имеет встроенный или внешний Wi-Fi адаптер, можно раздать интернет с телефона.
Вариант с компьютером самый примитивный, сработает даже с принтерами или многофункциональными устройствами (МФУ) самых старых моделей.
Как печатать с телефона через Wi-Fi
Это самый быстрый способ печати с ноутбука, планшета или мобильного. Следует только один раз настроить печать, после чего подключаться больше не придется.
Но чтобы подключиться к принтеру через «Вай-Фай» сеть, требуется соблюдение нескольких условий:
- печатающий аппарат должен иметь Wi-Fi модуль, узнать об этом всегда можно в инструкции по эксплуатации, у консультанта прямо перед покупкой, или по наклейкам, кнопкам на корпусе;
- должна быть Wi-Fi сеть, то есть работающий роутер с интернет-соединением;
- оба устройства должна находиться в одной сети.
Стандартное подключение с паролем
Способ доступен, если аппарат оборудован функциональным экраном, так как ввести пароль можно только на дисплее.
Если дисплей отсутствует, можете смело пропускать этот подраздел статьи и переходить к описанию способов WPS и Wi-Fi Direct.
Инструкция по подключению через Wi-Fi (иллюстрации для принтеров Epson):

-
Чтобы добавить принтер в сеть, кнопками на корпусе найдите в меню (смотрите на экран) пункт «Беспроводные сети», «Wi-Fi». Если подобных разделов сразу нет, попробуйте поискать внутри общих разделов «Установка», «Настройки», «Setup» и т. д.
Когда оба аппарата синхронизированы между собой одной точкой доступа, можно попробовать что-нибудь напечатать.
Если стандартный функционал телефона не обнаружит принтер, придется воспользоваться фирменными или приложениями от сторонних разработчиков. Со списком можете ознакомиться в одном из разделов ниже.
Подключение через WPS
По сути, это та же обычная Wi-Fi синхронизация, только не требуется выбирать сеть и прописывать пароль. Подключение выполнится автоматически, нужно только сделать, чтобы устройства обнаружили друг друга. Опция не так популярна среди рядового пользователя техникой, но сильно может упростить процесс подключения. Особенно если вы не знаете или забыли пароль от Wi-Fi. Сработает подключение только, если есть роутер.
Сначала найдите опцию WPS на роутере, есть кнопка, которая так и подписана «WPS». Кнопка может располагаться сбоку, сзади или сверху корпуса роутера. Дополнительно будет индикатор рядом с кнопкой или среди других светодиодов на лицевой панели.

Если принтер без дисплея, а только с кнопками
На принтере отыщите кнопку, обозначается как «Wi-Fi» или содержит на себе изображение радиосигнала.


Требуется сделать зажатие кнопки на несколько секунд, пока индикатор Wi-Fi не начнет мигать (значит, началось обнаружение).
После, есть 2 минуты, чтобы активировать WPS на маршрутизаторе.
Удерживайте кнопку минимум две-три секунды, пока тоже не начнется мигание индикатора WPS. Теперь нужно подождать, пока устройство печати синхронизируется с роутером в автоматическом режиме. Индикация после подключения перестанет мигать, будет светиться постоянно.
Если присутствует панель управления с меню (дисплеем)
Пример для принтера HP.
Описанный алгоритм подключения актуален для разной техники к роутеру. Например, так можно подключать Smart TV телевизор к интернету через роутер.
Печать через Wi-Fi Direct
Приставка «Direct» означает прямое соединение.
Для подключения смартфона тоже задействуется Wi-Fi, но не требуется работающий интернет, не нужен даже роутер.
В таком случае сеть создается самим принтером или МФУ. О возможности подключить принтер к телефону по собственной сети тоже можно узнать в инструкции к технике. Но если поддерживается обычное подключение посредством Wi-Fi роутера, то Direct связь, скорее всего, тоже возможна.
Если принтер с экраном
Затем попробуйте распечатать на принтере любую информацию с мобильного.
Еще пример, но для устройства Canon.

Если принтер не оснащен экранным меню
Инструкция также на примере моделей Epson.
- Одновременно нажмите и удерживайте кнопки Wi-Fi и печати отчета до момента, пока индикаторы сети слева не начнут по очереди мигать.
- Отпустите кнопки, дождитесь, когда загорится индикатор возле рисунка телефона.
- Теперь необходимо узнать имя сети и пароль для завершения подключения. Вставьте лист во входной лоток принтера и зажмите кнопку отчета на 10 секунд. После, выйдет лист с системной информацией о принтере. Найдите данные сети в разделе информации «Wi-Fi Direct».
- Выберите сеть в настройках телефона, заполните пароль и нажмите «Подключить». Если пароль введен правильно, то можно с подключенного телефона начать печать на принтере.
Некоторые модели могут на корпусе иметь отдельную кнопку для прямой связи с другими устройствами, будет называеться «Direct».
Подключение и печать через USB
Необходима два подсоединяющих кабеля:

- стандартный «ЮСБ» шнур, которым служит для подключения компьютера к принтеру;
- кабель OTG, чтобы подсоединить принтер к Android или iOS телефону.
В последнем случае один из концов подсоединяющего OTG-переходника будет содержать разный интерфейс:
- для многих Android-устройств нужен штекер micro USB;
- для современных телефонов Samsung потребуется интерфейс USB type C, а для iPhone используется Lightning.
Старые смартфоны могут не поддерживать подключение через OTG, поэтому предварительно можете выполнить проверку через приложение USB OTG Checker.
Само подключение выполняется в такой последовательности:
Печать через Print Server
С сервером печати даже к старому проводному принтеру получится организовать удаленный доступ. Внешнее сервер представляет собой физическое приспособление наподобие роутера.

Сложность способа заключается в необходимости настроить Print Server на компьютере. Нужно руководствоваться инструкцией к серверу или искать информацию в интернете по поводу конкретной модели.
После настройки сервера устройство подключается к порту на принтере. Затем принтер становится сетевым, появляется возможность печати с планшета, ноутбука или другого портативного устройства с Wi-Fi.
Кстати, если вам нужно организовать локальную сеть дома или в офисе с общим доступом к принтеру, то применение «принт-сервера» более оправдано, чем настройка сети через главный компьютер. С сервером печать доступна даже при выключенном главном компе.
После физического подключения на телефон также ставится приложения для печати. Например, ранее для OS Android многими активно использовалась программа StarPrint. Сейчас в магазине Google Play Маркет приложение недоступно, но можно скачать StarPrint с других неофициальных источников.
Далее нужно согласиться с предоставлением доступа к USB-устройству.
Затем выполняется ручная установка принтера через приложение. Нужно добавить общий принтер, ввести хост (IP-адрес), указать тип «LPD», задать имя принтера и общее имя. Сохраняете изменения нажатием на «OK» и выбираете точный драйвер для подключаемой модели принтера. Драйвер установится, принтер можно будет выбрать для печати.
Описанная пошаговая инструкция одинакова для всех приложений. Разница может состоять только во внутреннем интерфейсе приложения, какие-то пункты будут располагаются в другом месте и называться по-другому.
Подробнее смотрите в видео.
Облачные сервисы
Прямого участия в распечатке не принимают, но облачные хранилища позволяют получить доступ к одним и тем же файлам, которые хранятся на аккаунте. Следовательно, если на телефоне содержится какой-то документ, то он автоматически может попадать в облако. На другие устройства (компьютеры, гаджеты) ставится аналогичное приложение, с которого можно просмотреть полное содержимое облака.
Принцип чем-то схож с обычным перекидыванием файлов между устройствами, но не потребуется ничего делать, так как файлы будут загружаться в облако автоматически или в ручном режиме.
Из популярных хранилищ выделяют:
Установите везде выбранную программу (приложение). При необходимости получить файл с другого устройства, выгрузите документ с облака. После, можете заниматься редактированием или распечатыванием.
Виртуальный принтер Google
Во многих источниках еще можно встретить подробную инструкцию по созданию виртуального печатающего устройства, но с начала 2021 года функция прекратила работать. Браузер Google Chrome был обновлен, настроить печать через него больше нельзя.
Функция была очень удобной, так как распечатать возможно было с любой точки планеты. Главное, чтобы компьютер был включен, выполнен вход в учетную запись Google. На телефоне через официальное приложение Google Cloud Print тоже следовало авторизоваться. Затем выбирался ранее добавленный «облачный» принтер, и запускалась печать.
Если необходим описанный вариант печати, то стоит поискать информацию об аналогичных сервисах в интернете.
Приложения для телефона
Практически всегда можно обойтись без установки дополнительного программного обеспечения, чтобы распечатать на принтере через телефон. Но, если стандартный функционал системы телефона не работает и возникают проблемы, рекомендуется инсталлировать приложение. К тому же если софт официальный, разработан компанией производителем, то внутри может оказаться дополнительный набор функций по управлению всем устройством. Например, кроме печати, если аппарат многофункциональный, с телефонного приложения получится отсканировать документ, сделать копирование.
Перечисленные ниже приложения можно скачать с официальных магазинов – App Store и Play Market. Если в названии присутствует название бренда, то разработчиком является одноименная компания, а само приложение предназначено только для работы со своей техникой.
Ознакомиться с каждым приложением более подробно можно, если кликнуть по названию в виджете. Откроется новая вкладка в браузере, где будет описание, возможности, отзывы пользователей.
Для обеих версий телефонных систем
Предоставлены виджеты для ОС «Андроид», но вы можете найти приложение и в магазине Apple.
Возможности современных смартфонов позволяют создавать, а также редактировать изображения, фотографии и документы. Этим активно пользуются потребители подобных гаджетов. Однако когда возникает необходимость переноса данных из цифрового носителя на бумажный, многие пользователи часто задаются вопросом, как распечатать с телефона. В этой статье мы расскажем Вам о всевозможных методах печати с телефона, способах подключения смартфона к принтеру, а также предоставим подробные инструкции к каждому из описанных решений.
Способы печати фотографий и документов с телефона
Возможность печати документов и фото на принтере с телефона существует уже достаточно давно. При этом печатающему аппарату необязательно иметь подключение к сети по Wi-Fi или Ethernet. Просто нужно правильно настроить оргтехнику, а также скачать и установить соответствующее программное обеспечение на Android или iOS. Сразу стоит отметить, что способов печати документов и изображений с телефона существует много. Однако все они зависят от метода синхронизации мобильного устройства с принтером. В число самых популярных подключений входит:
- USB-подключение смартфона и принтера к компьютеру;
- USB-подключение смартфона к принтеру через OTG-кабель;
- Подключение смартфона и принтера к одной Wi-Fi-сети;
- Синхронизация телефона и принтера через Wireless Print Server;
- Синхронизация телефона и принтера по Wi-Fi Direct;
- Синхронизация телефона и принтера по Bluetooth.
Многие слышали, что самым популярным методом распечатывания с телефона является сервис «Виртуальный принтер» от Google. Однако 01.01.2021 года он прекратил свое существование. Поэтому о нем мы рассказывать не будем.
Как распечатать с телефона через компьютер
Это самый распространенный способ печати любых материалов, хранимых как на телефоне, так и на самом компьютере (либо в облачном хранилище). Чтобы его осуществить, нужно установить на компьютер драйвер принтера и подключить печатающее устройство по USB или Wi-Fi каналу. Далее следует передать материалы для печати с телефона на компьютер любым удобным способом:
Теперь просто откройте файл в поддерживаемой его программе (например, если это таблицы, то их можно открыть и отпечатать через Ms. Exel) и вызовите функцию печати (обычно комбинация Ctrl+P). В открывшемся окне выберите подключенный принтер, установите нужные значения печати и подтвердите выполненные действия. Еще печатать с компьютера можно при помощи специального ПО, разработанного производителем печатающей техники (скачать программу для печати с компьютера можно на официальном сайте разработчика оргтехники).

Как распечатать с телефона через USB
Услышав о том, что можно распечатать с телефона на принтер через USB, многие потребители сразу думают о печати материалов с помощью компьютера (так как описано в способе выше). Однако мы расскажем Вам, как напрямую подключить смартфон к принтеру и отпечатать необходимый документ. Сразу стоит отметить, что описанные способы (их два) лучше всего подойдут для печатающих устройств, не имеющих функции беспроводной печати.
1. Подключение телефона к принтеру через OTG-кабель
- подключить принтер к телефону через OTG-кабель;
- скачать приложение для печати на телефон;
- включить принтер и открыть ПО на смартфоне;
- выбрать необходимый для печати файл и нажать кнопку «Печать».
Приложение автоматически найдет подключенное печатающее устройство и попросит разрешение на предоставление к нему доступа (в зависимости от программы). Далее нужно будет повторно нажать на кнопочку «Печать» или просто подтвердить выбранные действия. Принтеру понадобится какое-то время на подготовку, после чего он сразу же осуществит печать нужного документа, изображения или фотографии.
2. Подключение телефона к принтеру через Wi-Fi Print Server
Wi-Fi Print Server (сервер печати) – это изделие, которое позволяет подключить к локальной сети любое USB устройство и открыть к нему общий доступ. Иными словами, это оборудование дает возможность беспроводной печати даже тем принтерам, у которых данная функция отсутствует по умолчанию. Для корректной печати со смартфона, Вам потребуется подключить Wireless Print Server к принтеру и настроить его. Далее скачиваем приложение на телефон (лучше всего подходит программа StarPrint) и выполняем несколько нехитрых действий:
- открыть принтер и перейти к выбору материала для печати (документ, изображение или фото);
- нажать на строку выбора принтера и включить кнопочку «Активные устройства» (зависит от выбранной программы);
- нажать на кнопку «Общий принтер» и ввести необходимые параметры (любое имя принтера, тип LPD, хост или iP-адрес принтера, любое общее имя);
- выбрать драйвер принтера из списка (обязательно необходимо выбрать драйвер соответствующий модели/серии принтера);
- выбрать принтер и нажать кнопку «Печать»
Как и в предыдущем способе, принтеру понадобится какое-то время на обработку информации. После чего он отпечатает необходимый документ, изображение или фото.

Можно ли распечатать с телефона на принтере через Wi-Fi
- найти и открыть файл для печати;
- открыть меню файла и выбрать пункт «Передать»;
- выбрать в списке скачанную программу для печати со смартфона.
Приложение откроется и автоматически найдет печатающее устройство. Далее следует задать необходимые параметры печати и нажать кнопку «Печать».

Как распечатать с телефона через Wi-Fi Direct
Функция Wi-Fi Direct позволяет печатать со смартфона даже без наличия активного Интернет-соединения. Однако данной возможностью наделены не все печатающие устройства. Поэтому прежде чем приступить к настройкам печати внимательно изучите руководство пользователя принтером. Обычно во всех современных МФУ эта функция присутствует. Чтобы ее активировать, необходимо сделать следующее:
- Для принтеров с дисплеем
- нажмите на значок подключения принтера к Wi-Fi либо просто откройте настройки сети;
- смените метод подключения с Wi-Fi на Wi-Fi Direct;
- подтвердите действия и дождитесь выхода принтера в готовность.

На дисплее появится имя принтера и пароль (перепишите их). Далее возьмите смартфон, перейдите в настройки, найдите и откройте Wi-Fi. Активируйте функцию и дождитесь обновления списка активных устройств. Здесь Вы обнаружите сеть с именем Вашего принтера (указанным на дисплее). Выберите его и впишите запрашиваемый пароль, который ранее был также указан на дисплее принтера. Как только выполнится подключение можно приступать к печати материалов. Печать осуществляется при помощи любого специального приложения на Android или iOS.
- Для принтеров без дисплея
- зажмите на несколько секунд кнопку «Wi-Fi» и «Инфо»;
- отпустите кнопки и снова зажмите «Инфо»;
- дождитесь, пока индикатор сети Wi-Fi переключится на Wi-Fi Direct.
Далее принтер отпечатает информационный лист с именем и паролем принтера. Подключение и печать осуществляется тем же способом, что и для принтеров с дисплеем.

Печать с телефона по Bluetooth
Этот метод печати с телефона используется крайне редко, так как он не очень удобен в подключении, а также имеет достаточно ненадежное соединение (может прерываться). Кроме того, оргтехнику нечасто оснащают Bluetooth. Однако если эта функция есть в Вашем принтере, то ею можно воспользоваться, особенно если никаким другим способом нет возможности распечатать файл с телефона. Чтобы распечатать по Bluetooth с телефона, нужно на принтере открыть настройки сети или подключений и выбрать соответствующее значение. Далее следует скачать приложение PrintShare на Android или iOS. После этого, необходимо включить блютуз на смартфоне, открыть ПО для печати, выбрать файл и в меню выбрать тип соединения по Bluetooth. Выбрав нужное устройство можно отправлять файл в печать.

Сегодня выясним как распечатать с телефона любой документ или изображение. Всего существует несколько универсальных способов:
- По Wi-Fi,
- Через виртуальный принтер,
- По Bluetooth,
- Через программы,
- Сохранить файлик и перенести на ПК.
Сначала разберемся со смартфонами под управлением операционной системы Android. Позже коснемся iPhone и Айпадов.
Напечатать можно не только фотографии, но и:
Все эти документы можно сохранить на диск (внутреннюю память), после чего распечатать, даже вне дома. Второй способ, использование кнопки «расшарить». Обычно, опция появляется, когда пользователь нажимает на какой-либо файл. Выглядит как три точки, соединенные линией между собой. После нажатия, появляются способы отправки, нажмите на значок принтера.
Пошаговая инструкция универсальна и подходит для всех моделей и марок: iPhone, Windows Phone, Alcatel, Asus, Lenovo, Meizu, Philips, Nokia, Oppo, Phillips, Prestigio, Sony Xperia, HTC, Samsung, Xiaomi (Redme), ZTE, BQ, Vertex, Micromax, Umidigi, Oukitel, Texet, Leagoo, Dexp, Doogie, Huawei (Honor), HomTom и т.д.
Инструкция для Android
Начнем со штатных способов и перейдем к более «мудреным».
Один из самых быстрых способов – это печать при помощи фай-фай. Для этого потребуется соединить смартфон и принтер в одну локальную сеть, так называемый Wi-Fi Direct. По-русски – подключение одного девайса к другому напрямую без проводов.
- Включить Wi-Fi на смартфоне и принтере. Важно, чтобы МФУ или «обычный лазерник» мог подсоединиться без проводов – должен быть установлен вай-фай чип.
- Теперь объединяем в единую сеть. Чтобы найти технику, зайдите в настройки вай-фай на смартфоне и найдите все SSID в радиусе действия сети. Обычно в списке высвечивается модель МФУ, подключитесь к ней. Пароль требуется редко, но если система запрашивает – посмотрите в инструкции.
- Выберите изображение или документ, откройте файлик и нажмите настройка (три точки).
- В выпадающем меню тапните по пункту «Print».
- Появится строка «Выберите принтер». При нажатии выпадают все возможные устройства.
Программа немного «подумает» и отправит файл на вывод. Данный метод подходит в том случае, если печатающая техника находится в прямой видимости либо на небольшом удалении от смартфона.
Подключить аппарат к Wi-Fi роутеру, к которому присоединен телефон. Андроид или iOs автоматически найдут HP, Canon, Xerox и другие модели в одном сетевом окружении.
Подключить «ксерокс» к роутеру через USB разъем. Но тут придется повозиться с настройками, установкой пакетов (например TSMB CIFS) и загрузкой драйверов в интерфейсе маршрутизатора. Подробная инструкция на примере Keenetic тут.
Виртуальный принтер Google
Этот метод позволяет распечатать практически с любого телефона под управлением Android, так как само приложение поддерживает большую часть современных МФУ. Иногда возникают проблемы совместимости на новых редакциях ОС, но разработчики фиксят эти проблемы.
После процедуры авторизации, техника станет доступна из аккаунта в системе Google. Для распечатки со смартфона, потребуется нажать на три точки, и выбрать добавленное устройство.
Метод работает, если у пользователя есть доступ в Интернет. В случае, когда техника не поддерживается программой, печать документа осуществляют через Wi-Fi подключение.
Bluetooth
Еще один способ – блютуз. Немного устаревший, но еще рабочий метод для старой техники.
- Установить сопряжение между принтером и смартфоном. Включить Bluetooth на печатном устройстве и телефоне. В последнем установить сопряжение с новым гаджетом.
- Процесс аналогичен работе по Wi-Fi.
При установлении соединения между двумя устройствами может потребоваться ввести код безопасности. По умолчанию это: «0000» (без кавычек).
Приложения
Если не сработал ни один из выше перечисленных вариантов. Наиболее простой способ – установка специализированного софта на смартфон. В этом случае отправка на печать будет осуществляться через wi-fi, либо по Интернет. Существует несколько популярных программ. Рассмотрим каждую из них.
PrinterShare
Одна из самых популярных программ. Поддерживает работу не только через беспроводную сеть и интернет, но также и по OTG-кабелю. К сожалению, в бесплатной версии приложения доступно только 20 страниц текста по вай-вай. Для открытия полного функционала, нужно скачать полную версию программы.
NokoPrint
PrintHand
Еще одна программа с широким функционалом. Но есть один минус – она распространяется за деньги. В бесплатной версии есть доступ к распечатке только через Google Cloud. Во всех остальных случаях придется покупать подписку. Поддерживаются Wi-Fi и USB. Есть поддержка большого количества облачных сервисов. Приложение имеет невысокую пользовательскую оценку на официальной странице в Google Play.
Samsung Mobile Print
Приложение от корейского гиганта для быстрого сопряжения смартфона с техникой данного бренда. Есть поддержка разных типов подключений, включая USB и облачные сервисы. Однако сама программа имеет довольно низкую оценку от пользователей на официальной странице. Люди отмечают, что утилита часто сбоит или отказывает печатать файлы.
StarPrint
Устаревшее приложение. Последнее обновление программы датируется 2017 годом. Позволяет печатать через USB, Wi-Fi, Bluetooth. Есть поддержка более 3000 моделей принтеров. Программа распространяется бесплатно. При изготовлении более 100 копий, на документе будет отображаться водяной знак «Распечатано с СтарПринт». Чтобы убрать надпись, придется купить лицензию.
Через USB
- Подключите смартфон через USB-OTG шнурок.
- Включите режим отображения как «съемный носитель».
- Теперь телефон виден для системы как флешка.
- Выберите файл через стандартное системное меню в Виндовс и распечатайте.
Сохранить в файл и распечатать на ПК
Еще один вариант – сохраните файл с мобильного на SD-карту. Вставьте в специальный адаптер для SD карт на ноутбуке. Для стационарного ПК потребуется USB переходник-картридер.
Инструкция для iOs
На iPhone пользователю доступна беспроводная распечатка с почты, с мессенджеров, социальных сетей, смс, вордовских документов, таблиц, билетов, презентаций, текстовых файлов, картинок, pdf-документов.
Метод схож с принципом работы на Android. Для печати потребуется принтер с Wi-Fi модулем либо устройство должно находится в открытой сети. Например, подключено к роутеру.
Сам процесс довольно прост:
Облачные сервисы
На айфонах и айпадах доступен облачный сервисы гугла для печати разных документов. Для работы не потребуется компьютер или вай-фай. Достаточно подключения к интернет по 3G или LTE. Чтобы установить сопряжение с принтером, потребуется зарегистрировать его под вашим аккаунтом в системе Google.
В данном случае необходимо скачать и установить приложение: «Google Cloud Print» на iPhone. После чего авторизоваться в нем под тем же аккаунтом, с которого «копир» был добавлен в Chrome.
Печать документа на iOs через облачные сервисы осуществляется через ярлык «расшарить» или «поделиться». Если все правильно сделано, появится новая опция «печать». Подобный алгоритм работает и для облачного сервиса «Dropbox».
AirPrint
Это специальная программа для печати на гаджетах компании Apple. Она доступна на последних версиях iOs. Подключение между двумя девайсами происходит посредством Wi-Fi сети. Список техники поддерживающей технологию AirPrint смотрите на официальном сайте Apple.
Приложения
Альтернативный способ – установка сторонних приложений. Лучше использовать ПО от самих производителей. Важное условия для их работы – наличие рабочего модуля Wi-Fi на обоих устройствах. Сперва рассмотрим программы от стороннего разработчика, после чего уделим внимание ПО от производителей.
Tap & Print
Удобное приложение, которое поддерживает 1200 моделей. Распространяется бесплатно с урезанным функционалом. Полный доступ возможен только при покупке подписки в iTunes. Tap & Print поддерживает распечатку из облачных сервисов: iCloud, Google.Drive, Dropbox. Работает с 30-ю самыми распространенными расширениями файлов, включая: PDF, DOC, XLS, PPT и проч.
Canon
Бесплатная программа автоматически определяет принтеры данной фирмы. Может работать не только по Wi-Fi, но и по Bluetooth. Есть функция сканирования. Поддерживает модели: PIXMA, MAXIFY и SELPHY. Распространяется бесплатно.
Epson
Приложение от данного производителя называется «Epson iPrint». Поиск и подключение МФУ происходит в автоматическом режиме. Работает с документами формата «doc» и «pdf». Можно настроить вывод с облачных сервисов: DropBox, Google Drive, Microsoft OneDrive. Для распечатки интернет-страниц, есть собственный встроенный браузер.
У данного производителя тоже есть собственное ПО под названием ePrint. Распространяется бесплатно и работает с большинством самых известных файлов. Печать доступна как по воздуху, так и через облачные сервисы.
Brother
В App Store называется iPrint&Scan. iPrint&Scan быстро находит принтеры компании Brother и подключает их к iPhone. Через приложение можно распечатать: цветные фото, документы, интернет страницы или фотографии. Доступна функция сканирования.
Сохранить в файл и перенести на ПК
На iPhone пользователю доступно «печать в файл». Это функция сохранения документа из открытой веб-страницы. Операционная система делает снимок открытой страницы в браузере Safari и сохраняет его в pdf формате.
Также можно воспользоваться приложением «PDF Printer». Оно конвертируют документы в поддерживаемый формат.
Вопрос-ответ
При отправке на печать могут возникать некоторые ошибки. Иногда процесс подвисает. Все это создает множество проблем, давайте рассмотрим все в деталях.
Что делать если смартфон не видит технику
В этом случае зависит от подключения:
Проблемы при беспроводном подключении:
- Наличие вирусов в системе. Установите на смартфон несколько антивирусных программ, и проверьте систему.
- Память забита, очистите память Андроид или iOs (удалите фото и видео). В противном случае печать будет «слетать».
- Смартфон работает как точка доступа. Проверьте данную опцию в верхней шторке устройства. Если точка доступа работает, выключите ее, и установить Wi-Fi подключение по новой.
Проблемы при проводном подключении:
- Ошибки в работе системы/сбои настроек. Попробуйте отключить смартфон, и поочередно перезагрузить принтер и телефон. После чего попробовать заново подсоединить оба устройства по USB.
- Кабель перебит или неисправен. Попробуйте подключить другой УСБ-провод.
Для корректной работы приложений, выдавайте им «разрешения» в момент установки или при первичной отправке документа на печать, если они будут появляться.
Вся ли техника поддерживает печать через Wi-Fi
Нет не все. Для этого должен быть установлен одноимённый радио (Вай-Фай) чип.
На практике, лучше всего поддержка печати работает при использовании виртуального принтера от Google. Более подробную информацию по наличию вай-фай модуля смотрите на сайте производителя.
Можно ли печатать с сайтов госуслуг и прочих
Да, такая возможность есть. Любую страницу можно распечатать «из файла» либо воспользоваться встроенным функционалом сервиса. Обычно, на сайте есть кнопка «напечатать» для документов, квитанций, чеков и проч.
Просит пароль
Как и любой W-Fi гаджет, на нем может быть установлен пароль, чтобы к аппарату не подключались незнакомые девайсы. Пароль указан в настройках принтера либо идет с сопроводительной документацией.
Как просмотреть очередь печати или отменить задачу
Вы можете отменить ту или иную задачу, если она уже отправлена в работу. В Android, отправленное задание, можно посмотреть в спулере:
- Потянуть верхнюю шторку. В оповещениях найти строчку с текущей задачей.
- Перейти по ней. Откроется настройки задания.
- Выбрать файл для снятия с очереди и нажать на кнопку «отменить».
Для iOs схожая инструкция:
- Нажать на кнопку «Home» дважды, чтобы вызвать все активные приложения.
- Найти окно с открытой очередью, и перейти на него.
- Выделить нужный файл и остановить процесс.
Подключен к роутеру
В случае, когда принтер работает через роутер, может возникнуть проблема доступа или недоступность драйверов. Для этого откройте доступ к печатному устройству через настройки маршрутизатора на ПК:
- Откройте в браузере адрес 192.168.1.1 или 192.168.0.1 (логин, пароль: admin, admin)
- Зайдите в диспетчер устройств. Найдите вашу модель МФУ и кликните по нему правой клавишей мышки.
- Перейдите по пункту «Свойства». В новом окне выберите вкладку «Доступ».
- Установите галочку напротив «Общий доступ к данному устройство».
- Нажмите «Ок».
Заключение
Итак, мы разобрались как распечатать с телефона, пройдемся еще раз по основным моментам:
Скайп прочно вошёл в жизнь практически всех интернет-пользователей. Такую популярность можно легко объяснить удобством и широким функционалом работы с этой программой — поддерживая комфортную переписку и общение с друзьями и родными, организуя конференции и переговоры с деловыми партнёрами и коллегами. Но часто нам нужно не просто видеть или слышать собеседника, но также отправлять и принимать необходимые документы.

Важная черта Скайпа — нет ограничений по количеству и размеру данных при передаче. Если же при передаче доступ к интернету пропадёт, отправка вновь сама восстановится после восстановлении соединения.
Скайп предполагает надёжную шифровку всех передаваемых файлов. Подобно звонкам обеспечивается надёжное шифрование данных и при передаче материалов. Предприняты такие меры для защиты данных от несанкционированного доступа — с абсолютной уверенностью, что никто больше не сможет открыть соответствующий документ, кроме отправителя и получателя.
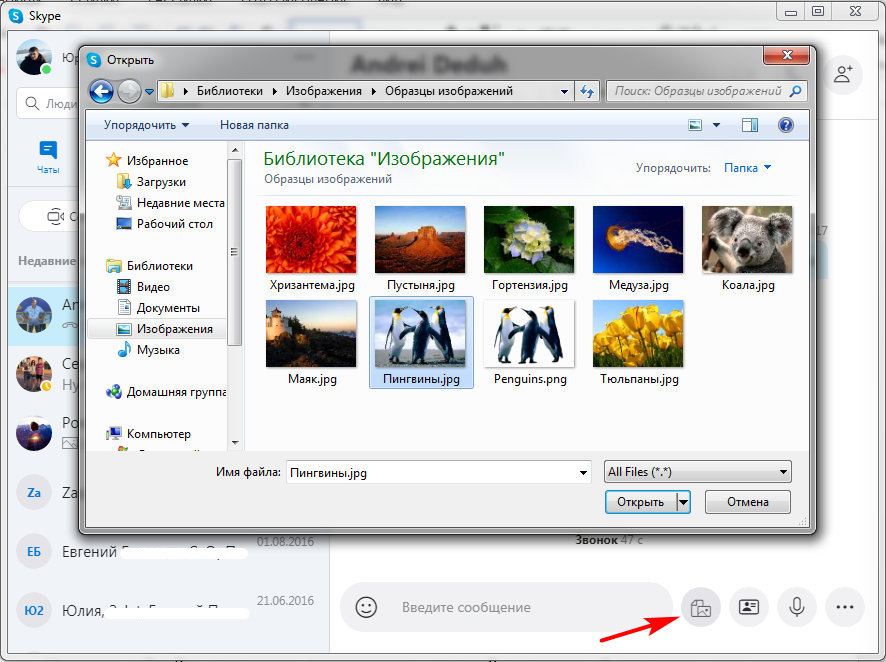
В Скайпе есть возможность прямой передачи. Достаточно лишь зажать иконку файла с рабочего стола или другой папки левой кнопкой мыши — и перенести его в Скайп, в окно диалога с нужным пользователем. Когда вы его там «сбросите», он тут же отправится
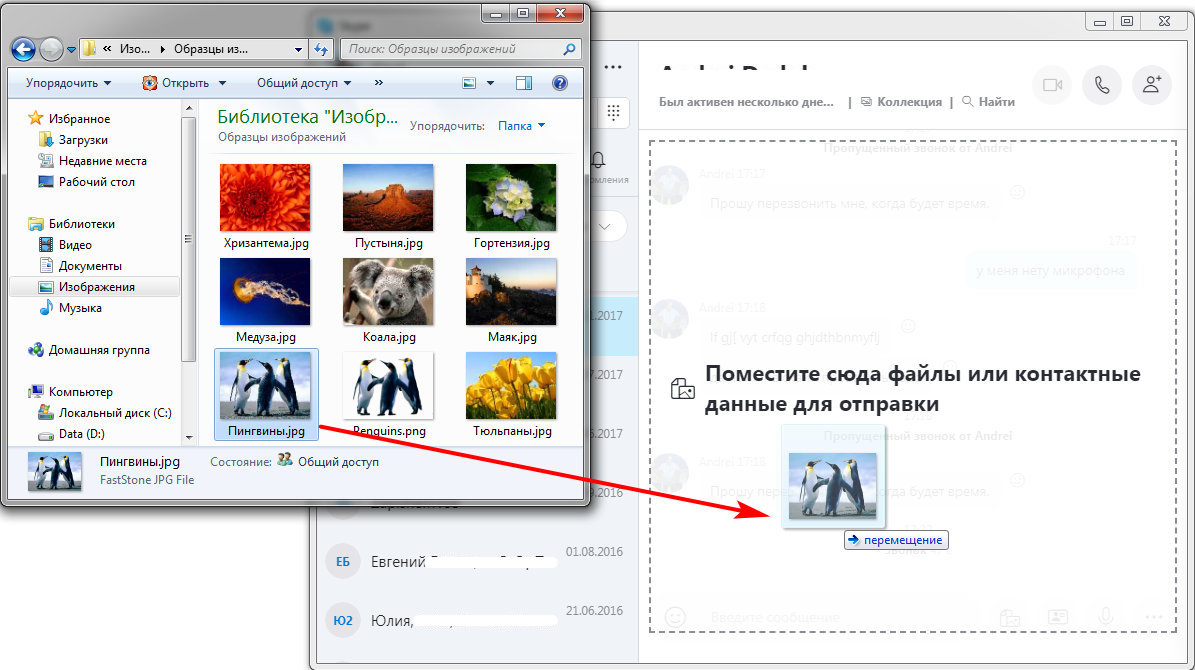
Важной особенностью Скайпа является возможность передачи необходимых материалов непосредственно во время разговора со своим собеседником. В таком случае во время звонка следует нажать на знак «+», выбрав подходящее действие. После выбора подходящего материала для передачи просто нажимаем ОК — в диалоговом окне получателя высветится соответствующее уведомление.
Как сохранить фото из Скайпа на компьютер
Фото, текстовые документы, видео и прочие материалы хранятся на компьютере получателя. Сам Скайп не хранит данные в «облаке». Стандартно Скайп сохраняет все загруженные файлы по следующему адресу C:\Users\<имя_пользователя>\AppData\Roaming\Skype\Pictures. Либо же можно нажать на сам файл в чате с отправителем.
В случае с Mac предполагается хранение файлов по адресу
/Library/Application Support/Skype/Pictures. После открытия этого файла можно будет перенести его в нужную папку.
В случае с картинками они показываются в виде миниатюры прямо в окне чата. Кликом можно открыть картинку в отдельном окне в увеличенном виде. Или можно нажать на ней правую кнопку мыши и в меню выбрать способ сохранения.
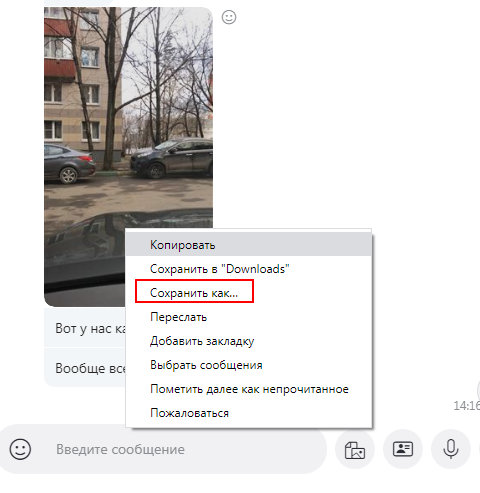
Читайте также:


