Как распечатать через nfc hp
Мобильные гаджеты постепенно вытесняют компьютеры. Ранее, чтобы распечатать документ, обязательно нужен был ноутбук или стационарный компьютер (системный блок). Сейчас же для хранения, редактирования и создания файлов используются портативные девайсы — смартфоны и планшеты.
Необязательно находящиеся в памяти телефона файлы скидывать на компьютер, чтобы потом выполнить печать на бумаге. Можно распечатать с телефона на принтере без компьютера, подключившись к печатающему устройству одним из доступных способов.
Что получится распечатать
Список возможных к распечатке документов через телефон:
-
фотографии, снимки экрана и другие графические файлы (изображения, картинки, схемы, чертежи) различных форматов;
Более или менее современный смартфон может открыть все популярные форматы файлов. А если установить дополнительные программы, то печатать с телефона выйдет даже компьютерные форматы. Например, на телефоны под управлением операционных систем Android и iOS (iPhone, iPad) можно установить офисный пакет MS Office. Следовательно, будет доступен редактор Word, софт для работы с таблицами Excel, и другие программы.
Где найти пункт «печать» на смартфоне
После открытия файла на телефоне с «Андроидом» нужно нажать на многоточие вверху или внизу экрана. Во всплывающем подменю требуется выбрать пункт «Напечатать», «Распечатать», «Печать» и т. д.
Печать обычной картинки или фото чрез галлерею Печать с Android приложения Word
После, появится предварительный просмотр распечатываемого документа. Можно выбрать количество копий, задать размер бумаги, выбрать нужный принтер. Потом кликаете по кнопке печати и аппарат начнет переносить информацию с электронного документа на физический носитель – бумажный лист.
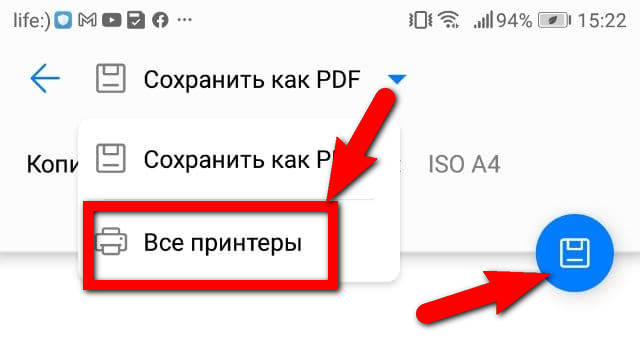
Неважно, что выполняется, печать фотографий с телефонного устройства, или текста. Алгоритм запуска распечатки везде одинаковый.

Далее выбирается техника для печати и нажимается соответствующая кнопка для старта.

Если печатать собираетесь не со стандартного приложения, например «Фото» или «Safari», а с MS Word или, как вариант, с Excel, Google Chrome и других, то ситуация аналогична с Android. Придется перейти к печати через три точки вверху.
С «Айфоном» можно сильно упростить подключение и распечатку, если принтер поддерживает технологию AirPrint. Тогда необходимо только войти в одну сеть обоими девайсами и больше ничего настраивать не следует. Не потребуется устанавливать приложения, iPhone автоматически будет находить принтер без лишних действий.
Способы подключения
Подключить телефон к принтеру возможно несколькими способами. Выбор варианта подключения определяется в первую очередь возможностями печатающей техники.
- Соединение телефона с любым принтером кабелем через USB-интерфейс.
- Удобнее всего подключить и распечатать с телефона на принтере через Wi-Fi связь. Самый современный способ, не требует проводов для подсоединения, но аппарат должен поддерживать беспроводное подключение.
Пользователям мобильных устройств Apple доступна технология беспроводной печати AirPrint. Но и принтер должен поддерживать технологию.
Используйте компьютер
Если нужно срочно распечатать фото или текст с файла, который хранится на мобильнике, можно воспользоваться компьютером.
- Как вариант, сначала подключиться телефоном к компу шнуром, перекинуть файл на жесткий диск и распечатать стандартным способом.
- Если шнура нет, отправьте документ на электронную почту или в мессенджер (Telegram, Viber). На компьютере зайдите на E-mail, откройте письмо, загрузите файл и сделайте печать. Если выбран вариант с мессенджерами, потребуется установить программы на ПК и создать отдельный чат для своих нужд. В будущем все файлы отправляются в созданный чат, затем оттуда выкачиваются и распечатываются на листы.
Для второго способа обязательно нужно подключение к интернету. Но, если компьютером является ноутбук или стационарный блок имеет встроенный или внешний Wi-Fi адаптер, можно раздать интернет с телефона.
Вариант с компьютером самый примитивный, сработает даже с принтерами или многофункциональными устройствами (МФУ) самых старых моделей.
Как печатать с телефона через Wi-Fi
Это самый быстрый способ печати с ноутбука, планшета или мобильного. Следует только один раз настроить печать, после чего подключаться больше не придется.
Но чтобы подключиться к принтеру через «Вай-Фай» сеть, требуется соблюдение нескольких условий:
- печатающий аппарат должен иметь Wi-Fi модуль, узнать об этом всегда можно в инструкции по эксплуатации, у консультанта прямо перед покупкой, или по наклейкам, кнопкам на корпусе;
- должна быть Wi-Fi сеть, то есть работающий роутер с интернет-соединением;
- оба устройства должна находиться в одной сети.
Стандартное подключение с паролем
Способ доступен, если аппарат оборудован функциональным экраном, так как ввести пароль можно только на дисплее.
Если дисплей отсутствует, можете смело пропускать этот подраздел статьи и переходить к описанию способов WPS и Wi-Fi Direct.
Инструкция по подключению через Wi-Fi (иллюстрации для принтеров Epson):

-
Чтобы добавить принтер в сеть, кнопками на корпусе найдите в меню (смотрите на экран) пункт «Беспроводные сети», «Wi-Fi». Если подобных разделов сразу нет, попробуйте поискать внутри общих разделов «Установка», «Настройки», «Setup» и т. д.
Когда оба аппарата синхронизированы между собой одной точкой доступа, можно попробовать что-нибудь напечатать.
Если стандартный функционал телефона не обнаружит принтер, придется воспользоваться фирменными или приложениями от сторонних разработчиков. Со списком можете ознакомиться в одном из разделов ниже.
Подключение через WPS
По сути, это та же обычная Wi-Fi синхронизация, только не требуется выбирать сеть и прописывать пароль. Подключение выполнится автоматически, нужно только сделать, чтобы устройства обнаружили друг друга. Опция не так популярна среди рядового пользователя техникой, но сильно может упростить процесс подключения. Особенно если вы не знаете или забыли пароль от Wi-Fi. Сработает подключение только, если есть роутер.
Сначала найдите опцию WPS на роутере, есть кнопка, которая так и подписана «WPS». Кнопка может располагаться сбоку, сзади или сверху корпуса роутера. Дополнительно будет индикатор рядом с кнопкой или среди других светодиодов на лицевой панели.

Если принтер без дисплея, а только с кнопками
На принтере отыщите кнопку, обозначается как «Wi-Fi» или содержит на себе изображение радиосигнала.


Требуется сделать зажатие кнопки на несколько секунд, пока индикатор Wi-Fi не начнет мигать (значит, началось обнаружение).
После, есть 2 минуты, чтобы активировать WPS на маршрутизаторе.
Удерживайте кнопку минимум две-три секунды, пока тоже не начнется мигание индикатора WPS. Теперь нужно подождать, пока устройство печати синхронизируется с роутером в автоматическом режиме. Индикация после подключения перестанет мигать, будет светиться постоянно.
Если присутствует панель управления с меню (дисплеем)
Пример для принтера HP.
Описанный алгоритм подключения актуален для разной техники к роутеру. Например, так можно подключать Smart TV телевизор к интернету через роутер.
Печать через Wi-Fi Direct
Приставка «Direct» означает прямое соединение.
Для подключения смартфона тоже задействуется Wi-Fi, но не требуется работающий интернет, не нужен даже роутер.
В таком случае сеть создается самим принтером или МФУ. О возможности подключить принтер к телефону по собственной сети тоже можно узнать в инструкции к технике. Но если поддерживается обычное подключение посредством Wi-Fi роутера, то Direct связь, скорее всего, тоже возможна.
Если принтер с экраном
Затем попробуйте распечатать на принтере любую информацию с мобильного.
Еще пример, но для устройства Canon.

Если принтер не оснащен экранным меню
Инструкция также на примере моделей Epson.
- Одновременно нажмите и удерживайте кнопки Wi-Fi и печати отчета до момента, пока индикаторы сети слева не начнут по очереди мигать.
- Отпустите кнопки, дождитесь, когда загорится индикатор возле рисунка телефона.
- Теперь необходимо узнать имя сети и пароль для завершения подключения. Вставьте лист во входной лоток принтера и зажмите кнопку отчета на 10 секунд. После, выйдет лист с системной информацией о принтере. Найдите данные сети в разделе информации «Wi-Fi Direct».
- Выберите сеть в настройках телефона, заполните пароль и нажмите «Подключить». Если пароль введен правильно, то можно с подключенного телефона начать печать на принтере.
Некоторые модели могут на корпусе иметь отдельную кнопку для прямой связи с другими устройствами, будет называеться «Direct».
Подключение и печать через USB
Необходима два подсоединяющих кабеля:

- стандартный «ЮСБ» шнур, которым служит для подключения компьютера к принтеру;
- кабель OTG, чтобы подсоединить принтер к Android или iOS телефону.
В последнем случае один из концов подсоединяющего OTG-переходника будет содержать разный интерфейс:
- для многих Android-устройств нужен штекер micro USB;
- для современных телефонов Samsung потребуется интерфейс USB type C, а для iPhone используется Lightning.
Старые смартфоны могут не поддерживать подключение через OTG, поэтому предварительно можете выполнить проверку через приложение USB OTG Checker.
Само подключение выполняется в такой последовательности:
Печать через Print Server
С сервером печати даже к старому проводному принтеру получится организовать удаленный доступ. Внешнее сервер представляет собой физическое приспособление наподобие роутера.

Сложность способа заключается в необходимости настроить Print Server на компьютере. Нужно руководствоваться инструкцией к серверу или искать информацию в интернете по поводу конкретной модели.
После настройки сервера устройство подключается к порту на принтере. Затем принтер становится сетевым, появляется возможность печати с планшета, ноутбука или другого портативного устройства с Wi-Fi.
Кстати, если вам нужно организовать локальную сеть дома или в офисе с общим доступом к принтеру, то применение «принт-сервера» более оправдано, чем настройка сети через главный компьютер. С сервером печать доступна даже при выключенном главном компе.
После физического подключения на телефон также ставится приложения для печати. Например, ранее для OS Android многими активно использовалась программа StarPrint. Сейчас в магазине Google Play Маркет приложение недоступно, но можно скачать StarPrint с других неофициальных источников.
Далее нужно согласиться с предоставлением доступа к USB-устройству.
Затем выполняется ручная установка принтера через приложение. Нужно добавить общий принтер, ввести хост (IP-адрес), указать тип «LPD», задать имя принтера и общее имя. Сохраняете изменения нажатием на «OK» и выбираете точный драйвер для подключаемой модели принтера. Драйвер установится, принтер можно будет выбрать для печати.
Описанная пошаговая инструкция одинакова для всех приложений. Разница может состоять только во внутреннем интерфейсе приложения, какие-то пункты будут располагаются в другом месте и называться по-другому.
Подробнее смотрите в видео.
Облачные сервисы
Прямого участия в распечатке не принимают, но облачные хранилища позволяют получить доступ к одним и тем же файлам, которые хранятся на аккаунте. Следовательно, если на телефоне содержится какой-то документ, то он автоматически может попадать в облако. На другие устройства (компьютеры, гаджеты) ставится аналогичное приложение, с которого можно просмотреть полное содержимое облака.
Принцип чем-то схож с обычным перекидыванием файлов между устройствами, но не потребуется ничего делать, так как файлы будут загружаться в облако автоматически или в ручном режиме.
Из популярных хранилищ выделяют:
Установите везде выбранную программу (приложение). При необходимости получить файл с другого устройства, выгрузите документ с облака. После, можете заниматься редактированием или распечатыванием.
Виртуальный принтер Google
Во многих источниках еще можно встретить подробную инструкцию по созданию виртуального печатающего устройства, но с начала 2021 года функция прекратила работать. Браузер Google Chrome был обновлен, настроить печать через него больше нельзя.
Функция была очень удобной, так как распечатать возможно было с любой точки планеты. Главное, чтобы компьютер был включен, выполнен вход в учетную запись Google. На телефоне через официальное приложение Google Cloud Print тоже следовало авторизоваться. Затем выбирался ранее добавленный «облачный» принтер, и запускалась печать.
Если необходим описанный вариант печати, то стоит поискать информацию об аналогичных сервисах в интернете.
Приложения для телефона
Практически всегда можно обойтись без установки дополнительного программного обеспечения, чтобы распечатать на принтере через телефон. Но, если стандартный функционал системы телефона не работает и возникают проблемы, рекомендуется инсталлировать приложение. К тому же если софт официальный, разработан компанией производителем, то внутри может оказаться дополнительный набор функций по управлению всем устройством. Например, кроме печати, если аппарат многофункциональный, с телефонного приложения получится отсканировать документ, сделать копирование.
Перечисленные ниже приложения можно скачать с официальных магазинов – App Store и Play Market. Если в названии присутствует название бренда, то разработчиком является одноименная компания, а само приложение предназначено только для работы со своей техникой.
Ознакомиться с каждым приложением более подробно можно, если кликнуть по названию в виджете. Откроется новая вкладка в браузере, где будет описание, возможности, отзывы пользователей.
Для обеих версий телефонных систем
Предоставлены виджеты для ОС «Андроид», но вы можете найти приложение и в магазине Apple.
Технологии печати, интернета и мобильных устройств достаточно тесно взаимосвязаны. Ведь на сегодняшний день возможность распечатывания материалов со смартфона через Wi-Fi – одна из самых необходимых, прогрессивных и удобных функций. Однако если мобильные телефоны уже давно возымели доступ ко всемирной паутине, то оргтехника лишь недавно начала оснащаться Wi-Fi-модулями, что обозначило старт эры беспроводной печати. Поэтому не стоит удивляться тому, что у многих потребителей часто возникают вопросы: «Как подключить принтер к телефону через Wi-Fi» или «Как распечатать с телефона документ или фотографию?». В связи с этим мы расскажем Вам, как подключить принтер через телефон по Wi-Fi, предоставим инструкции подключения телефона к принтерам различных производителей, а также представим несколько полезных инструкций с видео по подключению мобильного телефона к принтеру.

Зачем нужна беспроводная печать
Беспроводная печать – это возможность распечатывания текста, изображения, фотографии и любого иного материала без наличия физического соединения принтера с компьютером, смартфоном или любым иным носителем информации. Нужен этот функционал для упрощения создания отпечатка, копии или скана необходимого документа. Но чтобы система нормально функционировала ее необходимо правильно настроить. Первое, что необходимо сделать – это выполнить правильную синхронизацию устройств. И только после этого, следует приступать к настройкам параметров печати. Далее мы расскажем Вам, как наладить подключение принтера с телефонами под управлением различных операционных систем.
Как подключить принтер к телефону на Андроиде (Android)
Существует много способов печати с телефона под управлением OS Android. Но самым универсальным считается – печать при помощи Google Cloud Print. Ведь этот сервис позволяет выполнить подключение смартфона к любому принтеру, вне зависимости от его производителя. Однако прежде чем воспользоваться данным сервисом, необходимо проверить поддерживает ли его Ваше печатающее устройство. Для этого Вам потребуется перейти на официальную страницу сервиса Google Cloud Print (не путайте с основной страницей компании), открыть вкладку «Принтеры с поддержкой облачной печати» и в специальной поисковой строке прописать модель принтера.
Важно: Для нормальной синхронизации устройств, на принтере и смартфоне должен быть активирован один и тот же личный аккаунт Google.
Далее нужно выполнить подключение печатающего устройства к роутеру. Делается это следующим образом:
- найдите в меню принтера настройки Wi-Fi соединения (в зависимости от модели они могут находиться как под значком сети, так и просто в настройках устройства);
- откройте список доступных интернет-соединений, выберите и нажмите на нужную сеть;
- введите защитный пароль сети (если он установлен);
- подтвердите подключение.
Как Вы видите, сложного в этом нет ничего. Однако если соединение не было выполнено, тогда следует открыть веб-интерфейс настроек роутера, найти и включить WPS (Wi-Fi Protected Setup). Кроме того, не забудьте настроить общий доступ к принтеру по сети, иначе с других устройств он не будет принимать материалы на печать. Чтобы распечатать с телефона, нужно убедиться в том, что у него активна служба «Виртуальный принтер». Обычно она предустановленна вместе с сервисами Google (в современных смартфонах идет вместе с Google Chrome). Если приложения нет на Вашем мобильном устройстве, тогда его можно найти и скачать в Google Play Market. Далее выполняем подключение смартфона к Wi-Fi-роутеру и все. Можно печатать.

Обратите внимание: С 01.01.2021 года поддержка облачной печати Гугл будет прекращена. Однако указанная выше информация может пригодиться тем, кто хочет узнать имеет ли принтер возможность печати со смартфона. Кроме того, подключение принтера к роутеру выполняется по-прежнему вышеописанным способом.
На сегодняшний день распечатать документ с телефона на андроиде легче всего при помощи браузера Google Chrome Android, программы PrinterShare или специального приложения, разработанного тем или иным производителем оргтехники (HP Smart, Canon Print, Epson iPrint, Brother iPrint&Scan и т.д.).
Как подключить Айфон к принтеру (Apple iPhone, iOS)
Печать с устройств под управлением iOS, Mac OS и OS X фактически выполняется по тому же принципу, что и на андроид-устройствах, только для этого применяются другие приложения. В частности, для печати с Apple iPhone Вам потребуется:
- подключить принтер к Wi-Fi-роутеру и открыть к нему общий доступ (не забудьте предварительно проверить поддержку принтером беспроводной печати);
- подключить к роутеру смартфон и убедиться, что у него работает служба AirPrint, либо установлено соответствующее ПО.
Если устройство старого образца и не поддерживает современную службу AirPrint, тогда Вы можете воспользоваться сторонними приложениями, такими как HandyPrint и Printer Pro, а также ПО для мобильных телефонов от производителей оргтехники.

Инструкции по подключению телефона к принтерам различных производителей
Как подключить телефон к принтеру HP
Пользуетесь печатающим устройством от американской компании Hewlett Packard и хотите подключить его по Wi-Fi, чтобы иметь возможность удаленной печати, тогда Вам потребуется скачать приложение HP Smart на смартфон. Чтобы распечатать фото или документ с телефона Вам потребуется:
- включить принтер HP и подключить к Wi-Fi по инструкции;
- подключить смартфон к той же Wi-Fi сети;
- установить на мобильное устройство приложение HP Smart;
- открыть приложение HP Smart;
- выбрать нужный файл и нажать «Печать».
Как подключить принтер Canon к телефону
Принтеры японского бренда Canon так же как и оргтехника HP имеют свое приложение для печати на мобильные устройства. Называется оно Canon Print. Поддержка данного ПО осуществляется как девайсами под управлением Android, так и iOS. Печать осуществляется по следующему принципу:
- включите принтер Canon
- подключите его к беспроводной сети;
- установите Canon Print на телефон;
- откройте Canon Print на телефоне;
- выберите файл, который необходимо отпечатать;
- нажмите кнопку «Печать» и дождитесь инициализации принтера.
После распознавания устройством материала, печать начнется в автоматическом режиме. Жмите, чтобы скачать приложение Canon Print, либо это можно сделать в Маркете приложений Вашего мобильного устройства.
Как подключить телефон к принтеру Epson
Еще один японский производитель оргтехники позаботился о создании специального приложения Epson iPrint для мобильного телефона, которое позволяет не только печатать по Wi-Fi, но и следить за состоянием печатающего устройства. Работает оно только с теми МФУ, которые поддерживают функцию Wi-Fi Direct. Чтобы с его помощью создать отпечаток Вам потребуется сделать следующее:
- включить принтер и выполнить его подключение к беспроводной сети;
- открыть детали настроек сети в меню принтера и запомнить или выписать имя и пароль;
- подключить телефон к Интернету, скачать и установить приложение Epson iPrint;
- открыть Epson iPrint и выбрать способ подключения;
- выбрать нужное устройство в списке возможных подключений;
- синхронизировать работу принтера и смартфона (введите пароль).
Как подключить принтер Brother к телефону
Компания Brother, активно занимающаяся производством оргтехники, также не осталась в стороне. Для принтеров и МФУ собственного производства они разработали специальное ПО iPrint&Scan, которое позволяет печатать документы прямиком из мобильных устройств. Чтобы воспользоваться подобной возможностью, Вам необходимо:
- включить принтер и настроить его подключение к сети Wi-Fi;
- открыть настройки сети принтера и запомнить логин и пароль для дальнейшей синхронизации с телефоном;
- подключить смартфон к той же сети Wi-Fi, скачать и установить приложение Brother iPrint&Scan;
- открыть приложение и выполнить синхронизацию устройств.
Как подключить принтер Pantum к телефону
Относительно новый производитель оргтехники Pantum (их компании недавно исполнилось 10 лет) также предусмотрел для своих устройств возможность печати при помощи мобильного телефона. Для этого Вам потребуется выполнить несколько несложных действий, а именно:
- нажать кнопку «Power» и включить принтер;
- подключить принтер Pantum к Wi-Fi;
- установить бумагу (не менее 4 листов) и зажать на 5-10 секунд кнопку «Cancel», чтобы отпечатать отчет о состоянии принтера (актуально для Pantum P2500W, для других устройств процесс печати отчета может вызываться комбинацией других клавиш, либо из меню принтера);
- подключить смартфон к той же сети Wi-Fi; или просто Pantum для iOS;
- открыть приложение, разрешить обработку данных и принять лицензионное соглашение;
- пролистать несколько страниц демонстрации возможностей ПО и нажать на кнопку «Experience Immediately»;
- дождаться установки ресурса и нажать на кнопку «Добавить принтер», жмем «Разрешить»;
- дождаться пока обновится список принтеров и выбрать необходимое устройство;
- дождаться соединения с принтером, ввести пароль от него (пароль найдете на четвертой странице ранее отпечатанного отчета, как правило, это набор цифр от 1 до 8), нажать «Подключить» и дождаться повторного соединения.
Далее выбираем необходимый файл и отправляем его в печать нажатием кнопки «Моментальная печать». Правда она не совсем моментальная, нужно подождать около минуты, пока принтер распознает файлы и подготовит их к печати.
Как подключить телефон к принтеру Kyocera
Kyocera – это известный производитель многофункциональной оргтехники для офиса. Их продукция всегда отличалась достаточно большим функционалом, высоким качеством, отличной надежностью и приличным сроком службы. К тому же многие принтеры Kyocera поддерживают функцию беспроводной печати. Подобное, предоставляет возможность осуществлять печать со смартфона или планшета. При этом управление можно осуществлять, как сторонними приложениями, так и официальной программой Kyocera Mobile Print.
Подключение телефона к принтеру Kyocera выполняется не сложно, главное соблюсти условие нахождения устройств в одной Wi-Fi-сети. Принцип подключения следующий:
- включите МФУ и выполните его подключение к Wi-Fi-роутеру;
- подключите мобильное устройство к той же сети; (ссылки на плей маркет и апп стор находятся слева под меню страницы);
- откройте программу и разрешите ему обрабатывать данные пользователя.
Вот и все. Чтобы начать печатать, нужно выбрать соответствующий материал и нажать кнопку «Напечатать». В открывшемся окне следует выбрать модель принтера, установить необходимые параметры и еще раз нажать кнопку «Напечатать».
Как подключить принтер Ricoh к телефону
Мало кто знает о производителе оргтехники Ricoh, так как их продукция не пользуется особым спросом на территории РФ. Тем не менее, они позаботились об удобстве использования оргтехники собственного производства и создали для этого мобильное приложение Ricoh Printer. С его помощь потребитель сможет быстро создавать копии документов, используя для этого мобильный телефон или планшет. Чтобы синхронизировать принтер с телефоном Вам потребуется:
- подключить принтер к Wi-Fi и открыть к нему доступ;
- подключить телефон/планшет к Wi-Fi; или iOS приложение Ricoh Printer;
- открыть приложение Ricoh Printer и дождаться пока оно выполнит поиск принтера в сети;
- выполнить подключение телефона к принтеру.
Можно печатать. Помимо этого в мобильном приложении присутствуют и другие функции. Например, перед началом печати Вы можете задать параметры бумаги или выбрать двухстороннюю печать с мобильного устройства.
Как подключить принтер Samsung к телефону
Несмотря на то, что компания Samsung продала подразделение, занимающееся разработкой и производством оргтехники, компании Hewlett Packard, к их печатающим устройствам также есть приложение для печати с телефона или планшета. Samsung Mobile Print – позволяет не только осуществлять печать с мобильных устройств, но и использовать иные возможности принтера. Хотя работает оно достаточно интересным (заумным) способом. Многие потребители регулярно жалуются, на сложность обращения с данной программой. Порядок использования приблизительно следующий:
- принтер Samsung необходимо подключить к маршрутизатору, кроме того, он должен поддерживать функции NFC и Wi-Fi Direct;
- мобильное устройство также подключаем к роутеру, кроме того, оно должно поддерживать функции NFC и Wi-Fi Direct;
- скачанное приложение Samsung Mobile Print необходимо установить на мобильное устройство;
- на обоих устройствах включить функции NFC и Wi-Fi Direct;
- чтобы синхронизировать устройства, необходимо поднести телефон к специальной метке, расположенной на верхней части принтера (NFC);
- приложение Samsung Mobile Print запуститься автоматически;
- далее необходимо выбрать файл для печати и устройство вывода документа (модель принтера);
- снова нужно поднести телефон к метке NFC на принтере, чтобы началась автоматическая распечатка документа.
Иногда устройство может потребовать ПИН-код, который находится в настройках параметров сети принтера.

Xerox подключение по Wi-Fi и печать со смартфона
Компания Xerox запатентовала больше всего разработок в сфере технологии лазерной печати, которая также принадлежит им. Поэтому, приложение Xerox для печати с телефона не заставило себя долго ждать. При этом они пошли еще дальше и разработали возможность удаленной печати. Иными словами, можно распечатать с мобильного на принтере, который находится за много километров от Вас. Чтобы это осуществить, необходимо сделать следующее:
- выполните подключение принтера к сети;
- подключите телефон к сети, скачайте и установите программу Xerox Print Service Plug-in для Андроид или Xerox Workplace для устройств Эпл;
- откройте приложение, согласитесь с условиями и войдите/зарегистрируйте аккаунт по электронной почте;
- нажмите кнопку «Поиск принтеров» и выполните синхронизацию устройств одним из четырех способов.
Как подключить принтер Lexmark к телефону
Еще не слишком давно компания Lexmark была одним из лидеров рынка струйной печатающей техники. Однако в 2015 году они объявили о банкротстве. Поэтому в течение года акции компании были распроданы на рынке ценных бумаг (как выявилось в дальнейшем, Lexmark поглотила новоиспеченная компания Pantum, которая ранее занималась созданием совместимых расходных материалов к оргтехнике). Тем не менее, принтерами Lexmark до сих пор активно пользуются многие потребители. К их счастью, до объявления банкротства программисты Lexmark успели создать приложение для своей продукции, позволяющее печатать при помощи мобильного телефона или планшета. Чтобы этой возможностью воспользоваться потребуется сделать следующее:
- подключить принтер к соответствующей локальной сети и дать доступ на его использование;
- подключить девайс к этой же сети, скачать и установить приложение Lexmark Mobile Print;
- открыть программы, согласиться с условиями и выбрать Ваше печатающее устройство;
- провести синхронизацию посредством ввода логина и пароля принтера.
После этого принтер Lexmark будет печатать документы по беспроводной сети.

Как подключить принтер Oki, Sharp и Toshiba к телефону
К сожалению, на данный момент производители оргтехники Oki, Sharp и Toshiba не разработали приложений для своей продукции. Тем не менее, при наличии у принтеров данных брендов возможности беспроводной печати, то функцию оригинальных приложений могут выполнять программы посторонних разработчиков. Например, некоторые модели принтеров Oki поддерживают печать через мобильный браузер Google Chrome, приложение ePrint от Microtech Corp, Mobile Print, Cortado Workplace или воспользоваться технологией AirPrint от Apple. Также есть много иных приложений по типу Printer Pro, HandyPrint, PrintShare или Mopria.
Учитывая документооборот в малых и средних рабочих группах, а также потребности в техническом обслуживании, связанные с документооборотом, компания Epson пополнила модельный ряд принтеров и МФУ, относящихся к категории производительных, надежных, с низкой себестоимостью печати и широкими возможностями беспроводного и проводного подключения. Таким образом, новинки – принтер Epson WorkForce Pro WF-6090DW и МФУ Epson WorkForce Pro WF-6590DWF оснастили модулем NFC-технологии. Основная идея NFC-технологии или Near Field Communication состоит в том, что при поддержке слабого радиоканала устанавливается связь между мобильным устройством и печатающим оборудованием. Причем оба должны иметь NFC-модуль. Связь происходит при непосредственном соприкосновении устройств, то есть, необходимо дотронуться устройством до принтера или МФУ. результатом этой радиосвязи становится возможность использования функционала печатающего аппарата непосредственно с мобильного устройства.
Дополнительное беспроводное управление
Помимо NFC-технологии новинки Epson поддерживают связь по беспроводному интерфейсу Wi-Fi и Wi-Fi Direct для мобильных аппаратов. На наш взгляд – это является весьма правильным инженерным решением, поскольку позволяет подключить принтер или МФУ к локальной сети компании без каких-либо проводов, а также позволяет взаимодействовать с мобильными устройствами, не поддерживающими NFC-технологию. Вместе с тем, следует отметить, что принтер или МФУ без беспроводного подключения уже не представляется в современном офисе. А потому, новые реализации Epson в этой области весьма существенны.
Надежность и расходные компоненты
Не лишним будет отметить надежность и экономичность новых аппаратов. Надежность обосновывается тем, что принтер струйной печати Epson WorkForce Pro WF-6090DW и МФУ струйного типа печати Epson WorkForce Pro WF-6590DWF способны выдерживать нагрузку на печать до 65000 страниц А4 в месяц и скоростью печати до 34 страниц А4 в минуту, что сопоставимо с лазерными аналогами. Естественным образом, подобные показатели достигаются при использовании оригинальных картриджей Epson. Сразу отметим, что печатающие аппараты используют картриджи и бункер отработанных чернил в качестве расходных материалов. Причем картриджи имеют очень высокий ресурс печати: черный 10000 страниц А4, а цветные – 7000 страниц А4. Такой ресурс печати присущ, как правило, лазерным картриджам. Из вышеизложенного не трудно сделать вывод, что картриджи Epson для новых аппаратов положительным образом скажутся на снижении себестоимости одного отпечатка.
Вместе с тем, в пользу экономической выгоды использования новинок Epson, говорит еще и факт низкого энергопотребления. Поскольку это аппараты струйного типа, то они не имеют нагревательных элементов, тем самым на 82,5% меньше потребляют элетроэнергии.
Очевидно, что у многих пользователей большинство личной информации хранится в памяти современных гаджетов. В определенных ситуациях документы, фотографии, иллюстрации из электронного формата необходимо скопировать на бумажные носители. Сделать это можно без лишних усилий посредством несложного сопряжения печатающего устройства со смартфоном.
Беспроводное соединение
Благодаря развитию высоких технологий подключить принтер HP через Wi-Fi к телефону, смартфону, iPhone под управлением Android можно без особых усилий при наличии желания и специального приложения. Справедливости ради следует подчеркнуть, что это не единственный способ распечатать иллюстрацию, документ или фотографию. Но сначала о методе передачи содержимого файлов на бумажные носители по беспроводной сети.
Чтобы осуществить требуемую передачу данных, нужно убедиться, что печатающее устройство способно поддерживать совместимость с Wi-Fi-сетью. То есть у принтера должен быть встроенный беспроводной адаптер, как и у смартфона, вне зависимости от операционной системы, с помощью которой он функционирует. Только в этом случае целесообразно выполнять дальнейшие шаги.
Чтобы приступить к началу передачи файловой информации на бумажный носитель, необходимо скачать специальную программу. Универсальных приложений, упрощающих процесс сопряжения оргтехники со смартфоном, предостаточно, но лучше воспользоваться этой – PrinterShare. После несложных действий, загрузки и инсталляции ее следует запустить.

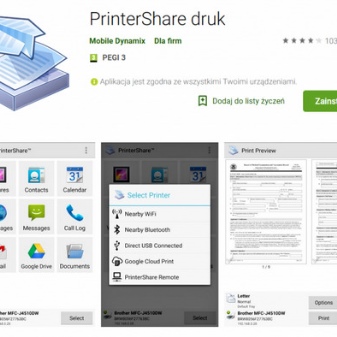
Основной интерфейс приложения состоит из активных вкладок, а внизу расположена небольшая кнопка, предлагающая владельцу гаджета сделать выбор. После нажатия появится меню, где необходимо определиться со способом подключения периферийного устройства. В программе реализовано несколько методов сопряжений с принтером и другие возможности:
- через Wi-Fi;
- посредством Bluetooth;
- с помощью USB;
- Google Could;
- интернет-принтер.
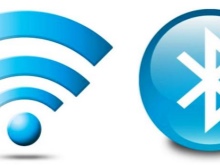


Теперь пользователю нужно обратиться к памяти смартфона, выбрать документ, рисунок и вариант передачи данных. Так же можно поступить, если вместо смартфона на руках имеется планшет с ОС Android.
Многих пользователей интересует вопрос, как передать файлы на печать с помощью таких девайсов, как iPhone, iPad, iPod touch.
В этом случае решить проблему гораздо проще, потому что в большинстве таких платформенных решений реализована специальная технология AirPrint, которая позволяет подключать гаджет к принтеру через Wi-Fi без необходимости инсталляции сторонних приложений.
Сначала необходимо задействовать беспроводное соединение в обоих устройствах. Дальше:
- открыть в смартфоне файл для печати;
- выбрать требуемую функцию;
- нажать на характерную иконку;
- указать число копий.
Последний пункт – дождаться завершения операции.
Как распечатать через USB?
Если не удается передать красивые рисунки, важные документы по беспроводной сети, присутствует возможность альтернативного решения проблемы – распечатка с использованием специального USB-провода. Чтобы воспользоваться запасным вариантом, необходимо установить в гаджет программу PrinterShare и приобрести современный переходник OTG-кабель. С помощью несложного приспособления в течение нескольких минут удастся добиться сопряжения двух функциональных устройств.
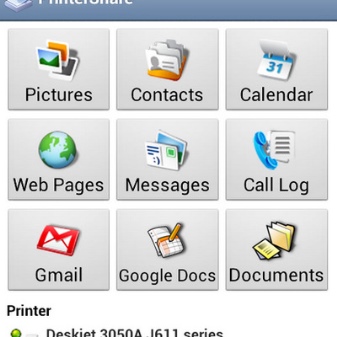

Дальше соединить проводом принтер и гаджет, активировать установленное приложение на смартфоне, выбрать, что следует печатать, и вывести содержимое файлов на бумажный носитель. Этот метод не отличается универсальностью.
Определенные модели печатающих устройств, а также гаджетов, не поддерживают такой способ передачи данных.
Поэтому можно попробовать третий вариант – печать из облачного хранилища.
Возможные проблемы
Нередко пользователи при сопряжении оргтехники со смартфоном испытывают определенные трудности.
Если распечатать лист не получилось, требуется проверить:
- наличие Wi-Fi-соединения;
- подключение к беспроводной сети обоих аппаратов;
- возможность передачи, приема данных именно таким способом;
- работоспособность приложений, необходимых для печати.
- расстояние (оно не должно превышать 20 метров между устройствами).
А также нелишним будет попытаться перезагрузить оба аппарата и повторить последовательность шагов.
В определенных ситуациях, когда не удается настроить печать, кабель USB или OTG-переходник могут быть непригодными к эксплуатации, а в картридже принтера отсутствуют чернила, тонер. Иногда периферийное устройство указывает на ошибки мигающим индикатором. Редко, но бывает, что прошивка телефона не поддерживает совместимость с определенной моделью принтера. В этом случае необходимо выполнить обновление.
Подробнее о том, как подключить USB-принтер к мобильному телефону, смотрите в видео ниже.
Читайте также:


