Как распаковать файл в es проводнике
Телефоны Android с рутированным доступом предоставляют множество дополнительных преимуществ по сравнению с телефоном без рутирования. Это позволяет нам читать и изменять системные файлы на устройстве Android.
Дело в том, что мы в основном используем приложение или скрипт для непосредственного применения обновлений, когда нам нужно изменить системные файлы на телефоне Android. Это позволит нам лучше управлять файлами.
Но это не всегда удобно. Иногда нам может потребоваться отредактировать и обновить определенные системные файлы на устройстве Android вручную, чтобы применить некоторые пользовательские исправления и модификации, и именно тогда нам понадобится приложение корневого проводника файлов.
В игровом магазине есть множество приложений для файловых менеджеров и менеджеров приложений, некоторые из которых являются платными, которые утверждают, что они легко справляются с задачей. Однако мы выберем одно из самых надежных приложений для файлового менеджера, ES File Explorer, и посмотрим, как его использовать для этой задачи.
Прикольные советы: Вы можете проанализировать свою SD-карту с помощью ES File Explorer. Вы также можете переместить файлы на SD-карту с помощью ES File Explorer. Кроме того, встроенная поддержка файлов .rar и .zip позволяет сжимать и распаковывать файлы различных типов.
Таким образом, вы можете сжать или упаковать все ваши важные файлы в один архив в форматах .zip или .rar и распаковать файлы rar или распаковать файлы zip.
Что еще? Вы также можете использовать сеть Wi-Fi для передачи файлов с помощью этого файлового менеджера Android.
Как использовать ES File Explorer в качестве корневого проводника
Запустите ES File Explorer и откройте настройки приложения, нажав программную клавишу меню. В Настройкипрокрутите вниз до Другие настройки раздел и коснитесь Настройки рута вариант.
Сейчас в Настройки рута, проверить Корневой проводник вариант и до root. Если вы включаете эту функцию в первый раз, ваш телефон Android спросит, хотите ли вы предоставить конкретному приложению root-доступ. Выберите Помнить вариант и включите приложение проводника файлов.
Теперь вы сможете просматривать все корневые файлы Android, нажав кнопку «Вверх» вместо выхода из приложения. Если вы хотите получить доступ для записи поверх системных файлов, включите Смонтировать файловую систему вариант. Теперь вы можете редактировать системные файлы на вашем устройстве Android вручную.
Вы также можете выбрать вариант автоматического резервного копирования системных файлов перед их изменением и сохранением. Это гарантирует, что на вашем Android-устройстве всегда будет файл отказоустойчивости, к которому можно будет выполнить откат, если что-то пойдет не так.
Примечание: Пожалуйста, будьте очень осторожны при редактировании системных файлов. Всегда обращайтесь к надежному источнику, если вы планируете применить к своему устройству какой-либо мод или патч. Даже небольшая ошибка может привести к принудительному закрытию телефона или загрузке. Вас предупредили!Заключение
Если вас раздражают всплывающие окна и реклама в приложении, вы можете купить профессиональную версию в игровом магазине. Ознакомьтесь с диспетчером задач ES, чтобы узнать о дополнительных функциях для уничтожения задач и списком игнорирования, чтобы избежать завершения обычных важных задач.
Основная задача «ES Проводника» — управлять файлами, и справляется он с ней хорошо. Как и полагается, «ES Проводник» может копировать, вставлять, создавать и удалять документы. Ещё можно выполнять поиск по имени файлов и сортировать содержимое папок по таким атрибутам, как дата изменения, размер, тип и так далее.
Две функции «ES Проводника» пригодятся тем, кто забывает, где у него на смартфоне лежат важные файлы. Этот менеджер умеет добавлять электронные документы в избранное (своего рода панель быстрого доступа) и создавать ярлыки для них на домашнем экране Android (работает с большинством лаунчеров). Так вы ничего не потеряете.
Избранные файлы и папки появляются на боковой панели, в разделе «Закладки». Чтобы поместить туда нужный объект, выделите его, откройте меню «Ещё» на панели внизу и выберите пункт «Добавить в закладки». А если выбрать «Добавить на рабочий стол», ярлык файла или папки окажется прямо на вашем домашнем экране.
2. Переименовывать группы файлов
«ES Проводник» позволяет массово переименовывать файлы на Android без каких‑либо сторонних средств. Откройте папку с документами, имена которых вы хотите изменить, и выделите их. Затем нажмите кнопку «Переименовать» на панели внизу.
Откроется окно «Групповое переименование». В нём можно массово изменить имеющиеся имена выделенных файлов, добавить к ним нумерацию или произвольный текст.
3. Архивировать и распаковывать файлы
С помощью файлового менеджера вы можете архивировать файлы в ZIP и 7z и распаковывать их. Выделите нужные файлы, откройте меню «Ещё» и выберите пункт «Сжатие». В появившемся окне «ES Архиватор» следует задать имя архива, выбрать его формат и сжатие, и, при необходимости, назначить пароль.
Если хотите распаковать архив, откройте его в файловом менеджере, отметьте файлы в нём и нажмите «Извлечь» на панели внизу.
4. Удалять файлы
На домашнем экране «ES Проводника» находится значок корзины, куда по умолчанию отправляются удаляемые файлы. Так что при необходимости их можно восстановить. Это полезно, если вы по недосмотру удалили что-то важное.
Впрочем, «Корзину» легко отключить. Для этого откройте боковую панель «ES Проводника», промотайте настройки до конца и нажмите на переключатель «Корзина».
5. Шифровать файлы
«ES Проводник» позволяет шифровать файлы с помощью пароля. Таким образом вы можете защищать конфиденциальные данные. Зашифрованный файл становится нечитаемым для всех приложений, пока вы не откроете его через «ES Проводник» и не введёте пароль.
Чтобы зашифровать файл или группу файлов, выделите их, нажмите на кнопку «Ещё» на панели инструментов и выберите пункт «Шифровать». Придумайте пароль, дважды введите его и нажмите OK. Теперь файлы можно будет открыть только в «ES Проводнике» и только после введения пароля.
6. Подключаться к облачным сервисам
Сейчас доступ к облачным хранилищам предоставляют многие файловые менеджеры, но когда-то это была фирменная фишка «ES Проводника», за которую он и получил всеобщее признание.
Вы можете подключить к «ES Проводнику» Dropbox, Google Drive, Box, SugarSync, OneDrive, Amazon S3, «Яндекс.Диск», MediaFire и работать с файлами в облаке, как будто они лежат на вашем устройстве. Просто зайдите в «Облачный накопитель» на домашнем экране файлового менеджера, выберите ваш сервис и предоставьте приложению доступ к нему, введя пароль.
7. Подключаться к компьютерам в локальной сети
Ещё одна функция «ES Проводника», обеспечившая ему популярность. Если ваш компьютер и смартфон подключены к одной локальной сети, вы можете просматривать файлы из общих папок на вашем диске.
Таким образом можно хранить тяжёлые файлы на компьютере, не засоряя память смартфона, и при необходимости получать к ним доступ по воздуху.
Подключиться к локальной сети можно, открыв пункт LAN в разделе «Сеть» на боковой панели. Только убедитесь, что на нужном компьютере открыт общий доступ к папкам.
8. Открывать доступ к файлам
«ES Проводник» обладает встроенным FTP-сервером. Активировав эту функцию, вы предоставите доступ к файлам на вашем Android-устройстве. Можно будет подключаться к нему через FTP-клиенты (тот же FileZilla), чтобы открывать, копировать, перемещать и удалять файлы, не прикасаясь к смартфону.
Если у вас есть Chromecast или Smart TV на Android, можно без кабелей проигрывать на телевизоре видеозаписи и музыку с мобильного устройства. Достаточно, чтобы гаджеты были подключены к одному Wi-Fi.
9. Удалять мусор из памяти смартфона
Да, в «ES Проводнике» присутствует и подобие CCleaner. При запуске он анализирует содержимое памяти смартфона и ищет, что можно удалить. «ES проводник» умеет находить и удалять временные файлы и дубликаты, журналы приложений, содержимое корзины и другой мусор.
Ещё он находит слишком большие файлы и сортирует их по размеру. Так вы сможете удалить те, что занимают слишком много места. Анализатор файлов помещён прямо на домашнюю страницу «ES Проводника».
10. Редактировать текстовые файлы
«ES Проводник» содержит встроенный текстовый редактор. Довольно простенький, он умеет работать только с файлами в формате TXT и представляет собой своего рода «Блокнот» Windows.
«ES Проводник» умеет создавать новые текстовые файлы и открывать имеющиеся, содержит инструмент поиска и поддерживает множество различных кодировок. Так что у вас не возникнет проблем с открытием файлов TXT.
Имеется в текстовом редакторе и поддержка языков программирования и вёрстки, а также инструмент для создания цветовых кодов HTML.
11. Слушать музыку и смотреть видео
Проигрыватель в ES не хватает звёзд с неба, но неприхотливым пользователям его хватит. Воспроизводит и музыку, и видео. Может создавать плейлисты, отображать обложки и устанавливать мелодии звонка. Обложка отображается только в том случае, если она встроена в теги файла: загрузки из интернета не предусмотрено.
Информацию о композиции можно получить, нажав на кнопку веб-поиска внизу. Она открывает встроенный браузер с Yahoo. Да, здесь есть и браузер.
12. Управлять приложениями
Менеджер приложений в «ES Проводнике» по большей части дублирует функции стандартного инструмента Android, но имеет и пару собственных фишек. Во-первых, при наличии root-прав он может удалять системные приложения. Во-вторых, умеет резервировать утилиты, то есть создавать копии их APK. Это полезно, если вы удаляете системную программу, но хотите оставить возможность восстановить её.
Тем, кому функциональность «ES Проводника» кажется избыточной, а интерфейс громоздким, лучше обратить внимание на другие файловые менеджеры, которые умеют практически то же самое, но меньше весят и не подсовывают пользователям рекламу и чистильщик.
Сейчас я расскажу как распаковать архив zip на телефоне Андроид и как просмотреть его содержимое прямо на телефоне. В конце рассказано что делать, если не получается открыть архив.
Данная статья подходит для всех брендов, выпускающих телефоны на Android 11/10/9/8: Samsung, HTC, Lenovo, LG, Sony, ZTE, Huawei, Meizu, Fly, Alcatel, Xiaomi, Nokia и прочие. Мы не несем ответственности за ваши действия.
Внимание! Вы можете задать свой вопрос специалисту в конце статьи.
Как распаковать zip архив на телефоне Андроид
Распаковать зип архив на телефоне Андроид можно при помощи файловых менеджеров или утилит архиваторов. Давайте рассмотрим наиболее популярный софт для работы с этим видом архивов.
ZArchiver
Довольно распространенная программа, которая отличается большим количеством поддерживаемых форматов. Среди них есть и зип файлы.
-
Запускаем утилиту. Во время первого запуска рекомендуется детально изучить инструкцию.
Не знаешь как решить проблему в работе своего гаджета и нужен совет специалиста? На вопросы отвечает Алексей, мастер по ремонту смартфонов и планшетов в сервисном центре.Напиши мне »
Софт ZArchiver отличается дружелюбным интерфейсом, в нем отсутствует реклама.
Несмотря на такое название, архиватор поддерживает работу с ZIP архивами. Рассмотрим подробную инструкцию, как извлечь файлы:
-
Запускаем утилиту, интерфейс которой имеет вид проводника.
WinZip
Данная программа эффективно работает с архивами на телефоне Андроид. Инструкция:
-
Запускаем WinZip. Интерфейс софта имеет вид файлового менеджера.
WinZip является ультимативным решением. В бесплатной версии софта находится реклама.
ES Проводник
Этого многофункциональный и популярный файловый менеджер позволяет пользователям телефонов Андроид эффективно работать с зип архивами. Инструкция:
-
Открываем ES Проводник. В окне утилиты находим папку с искомым zip архивом.
Подобное решение будет актуальным для пользователей, которые не хотят для работы с зип архивами инсталлировать дополнительный софт.
MiXplorer
Данный файловый менеджер поддерживает работу с зип архивами. Выполняем такие шаги:
-
Открываем приложение. Перед пользователем по умолчанию запустится внутреннее хранилище. Если потребуется отрыть файлы на карте памяти, то жмем «SD card».

Почему архив zip не открывается и что делать
Большинство игр для системы Андроид состоят из текстур, модов, карт и т.д. Все данные пользователю не получится скачать одним кликом, поэтому их архивируют.
При этом вес файла сжимается, что существенно сокращает время на скачивания. Затем пользователю нужно будет распаковать на телефоне в нужную папку этот ZIP архив.
Давайте рассмотрим проблемы, когда сжатая папка не открывается. Зачастую данная проблема связана с паролем архива.
Для открытия зип архива с паролем выполняем такие действия:
- Выбираем подходящую утилиту для открытия архива.
- Запускаем ее.
- Жмем «Распаковать», как любой архив.
- Когда будет запрошен пароль, вводим его в соответствующем окне. Если у вас нет пароля, то открыть архив не получится.
Также архив может не открываться по следующим причинам:
- В телефоне Андроид недостаточно памяти. Для решения проблемы чистим устройство от лишней информации.
- Гаджет чрезмерно загружен. Закрываем работающие в фоне приложения.
- Если памяти на телефоне достаточно, то перезагружаем скачанный ZIP архив и пробуем его открыть еще раз.
Подобные действия должны помочь в решении проблемы открытия ZIP архива.
Инженер по ремонту мобильной и компьютерной техники в специализированном сервисном центре, г. Москва. Непрерывный опыт работы с 2010 года.Есть вопросы? Задавайте в комментариях к статье. Отвечать стараюсь максимально быстро вам на указанную почту. Каждый случай индивидуален и поэтому очень важно, чтобы вы максимально расписали свою проблему и какая у вас модель устройства.
Укажите модель устройства и какие у него признаки поломки. Постарайтесь подробно описать что, где , при каких условиях не работает или перестало работать.
Тогда мы сможем вам помочь.
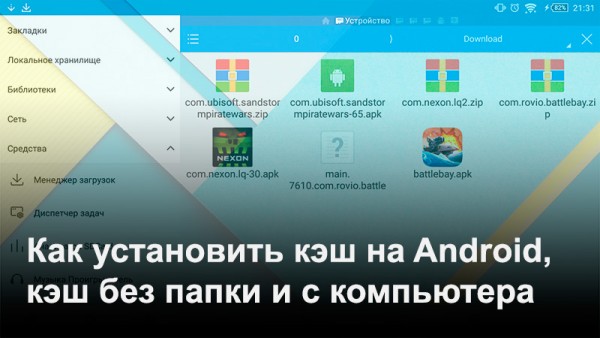
Большинство игр для Android, если это не простые аркады, «весят» больше 100 Мб, поэтому при их скачивании вместе еще идет файл с кэшем. Что такое кэш и как его установить? В нашей универсальной инструкции вы узнаете, как установить игры с кэшем на Android, а также в ней рассказано, как проделывать эту операцию в ситуациях, когда кэш не находится в папке, либо когда вы скачали файл на компьютере.
Содержание
Кэш для приложений и игр на Android — это специальный файл с ресурсами, который создан для того, чтобы при обновлении пользователям не нужно было скачивать весь объем игры заново — только исполняемые файлы в APK.
Чтобы вручную установить кэш на Android-устройстве, необходимости произвести простые действия. Для этого вам необходим файловый менеджер со встроенным архиватором, который работает с ZIP-файлами. Мы рекомендуем воспользоваться популярным ES Проводником.
Инструкция по установке кэша:
-
Скачиваем установочный APK-файл и кэш, например, с Трешбокса.



Примечание: кэш для игр от некоторых разработчиков нужно помещать в нестандартные папки, например:
- Игры от Gameloft — sdcard/gameloft/games/[папка с кэшем]. Игра, скачанная из Google Play, будет находиться по другому пути — sdcard/Android/data/[папка с кэшем].
- Игры от Electronic Arts (EA) — sdcard/Android/data/[папка с кэшем].
- Игры от Glu — sdcard/glu/[папка с кэшем].
Как установить кэш, если он находится не в архиве и не в папке
Часто кэш скачивается не в запакованном виде, а просто в виде файла OBB. В этом случае установка слегка усложняется:



Как установить кэш с компьютера
Все эти действия по установке кэша можно произвести прямо с компьютера, если вы подключите свое устройство в режиме внешнего накопителя. Просто распаковываете архив с кэшем и переносите папку с файлом OBB на знакомый каталог /Android/obb на карте microSD или во внутренней памяти.
Сейчас мы с вами посмотрим как установить кеш игры на Андроиде через сам телефон или при помощи компьютера. Используем самый простой метод, который работает у всех.
p, blockquote 1,0,0,0,0-->
Данная статья подходит для всех брендов, выпускающих телефоны на Android 9/8/7/6: Samsung, HTC, Lenovo, LG, Sony, ZTE, Huawei, Meizu, Fly, Alcatel, Xiaomi, Nokia и прочие. Мы не несем ответственности за ваши действия.
p, blockquote 2,0,0,0,0-->
Что такое кэш игры и где его можно найти?
Кэш для Андроид гаджетов – это неотъемлемая часть приложения, в котором находится основное содержимое:
p, blockquote 3,0,0,0,0-->
- Текстуры.
- Звуки.
- Скрипты.
- Графика и многое другое.
В интернете существуют ресурсы, где cache в виде архива хранится рядом с apk. Где находится описание игры, там доступна и ссылка для скачивания, разработчики зачастую указывают, в какую именно папку следует распаковывать кэш.
p, blockquote 4,0,0,0,0-->

p, blockquote 5,0,1,0,0-->
Но данная информация может быть не указано. Чтобы у вас не возникали проблемы, куда именно устанавливать кэш, разработчики игр в памяти гаджета Андроид резервируют конкретную папку:
p, blockquote 6,0,0,0,0-->
- Для Glu Mobile дополнительные файлы должны располагаться в «sdcard/glu».
- Для игр Gameloft используется такой путь размещений кэша – «sdcard/gameloft/games».
- Для Electronic Arts устанавливаем кэш в «sdcard/Android/data».
- Если используются игры от иных производителей, то файл кэша может находиться в «sdcard/Android/obb» или в «sdcard/Android/data».
Файл с кэшем переместить на девайсе в необходимую папку можно при помощи файлового менеджера на устройстве или на компьютере. Перенести архив через компьютер нужно через проводник.
p, blockquote 7,0,0,0,0-->
При выполнении данной операции на смартфоне, следует дополнительно инсталлировать надежный файловый менеджер, поддерживающий функцию архиватора, к примеру, ES Проводник. Можно использовать и встроенный проводник, но архиватор тогда придется загружать отдельно.
p, blockquote 8,0,0,0,0-->
Как скачать apk-файл c Google Play
p, blockquote 9,0,0,0,0-->
Устанавливаем кэш игры Андроид при помощи приложения ES Проводник
Когда игра скачана с интернет ресурса, ее следует инсталлировать на гаджет, после чего выполняется перемещение кэша. Установочный файл apk в отличие от кэша никуда переносить не нужно. Его можно оставить в исходной папке «Downloads».
p, blockquote 10,1,0,0,0-->
В Android все файлы, загруженные пользователем с интернета, размещаются автоматически в папке «Downloads». Процесс переноса кэша через ES Проводник не является сложным, его можно выполнить по следующей инструкции:
p, blockquote 11,0,0,0,0-->
- Загружаем необходимый архив с кэшем.
- Открываем ES Проводник.
Если все выполнено правильно, то нужный файл появится в папке «Obb».
p, blockquote 12,0,0,0,0-->
p, blockquote 13,0,0,0,0-->
Кэш находится в папке
Бывают случаи, что скачанный кэш в архив не запакован. В данной ситуации он имеет вид файла с расширением .obb. Чтобы игра начала работать, необходимо самостоятельно создать каталог, но предварительно следует узнать его название. Выполняем такие шаги:
p, blockquote 14,0,0,0,0-->
-
Переходим в Плей Маркет, где вводим название игры. Это действие можно выполнить с гаджета или ПК.


Перенос кэша на карту памяти
Для переноса кэша на sd-карту необходимо инсталлировать программу FolderMount (для нее требуются рут-права). Принцип работы этого приложения состоит в создании пары между несколькими папками.
p, blockquote 15,0,0,1,0-->
Как на Android перенести приложение на карту памяти (флешку)
p, blockquote 16,0,0,0,0-->
p, blockquote 17,0,0,0,0-->
- Запускаем программу.
- В верхнем правом углу нужно нажать на значок в виде плюса, чтобы создать новую пару.
Через компьютер
Чтобы переместить загруженный файл с кэшем через компьютер на гаджет Андроид, подключаем его по USB кабелю к ПК и выполняем следующую инструкцию:
p, blockquote 18,0,0,0,0-->
- Открываем на компьютере Проводник.
- Нажимаем на папку, где находится загруженный файл с кэшем.





Подключение Android к компьютеру по USB как флешку
p, blockquote 19,0,0,0,0--> p, blockquote 20,0,0,0,1-->
Если кэш перенесен неправильно, то игра не запустится или самостоятельно будет долго загружать дополнительные файлы. Если игру вы скачиваете через Гугл Плей, то подобные манипуляции с кэшем проводить не нужно, т.к. все автоматически будет выполнено.
Читайте также:


