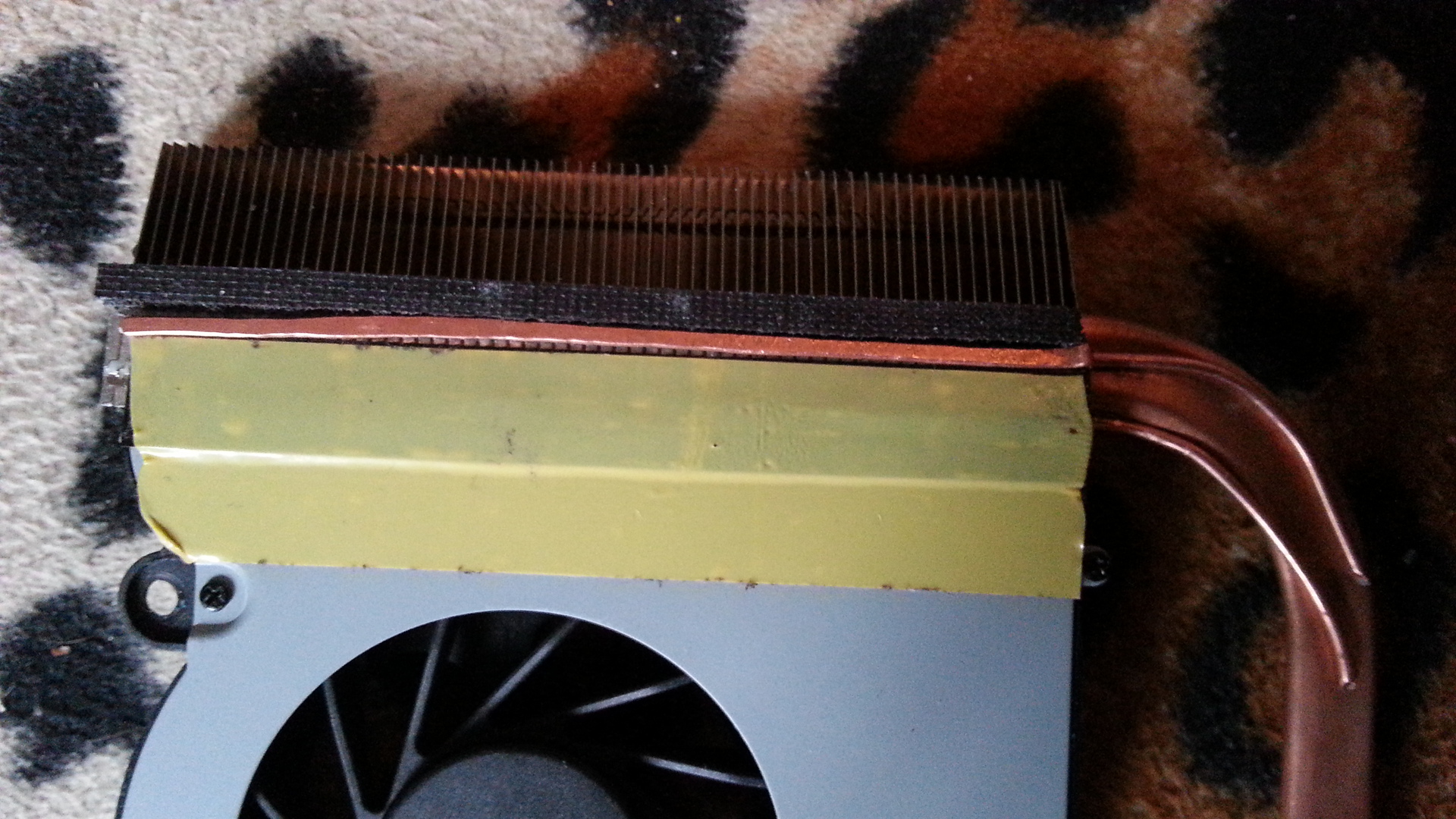Как раскрутить вентилятор на ноутбуке асус туф
Всем привет. Возникли проблемы с ноутбуком ASUS tuf gaming fx505du. Ryzen 7 3750H+gtx1660ti+16gb x2 RAM + intel p660 ssd. Win10 home лицензионка.
До этого пару недель работал без всяких нареканий и вдруг началось:
Левый процессорный кулер всегда долбит в режиме "турбо" (даже при 0% нагрузки и температуре 30 градусов) и на ручную смену режимов через Armoury Crate не реагирует. Правый кулер (видеокарта) либо вообще стоит либо работает на минимальных оборотах (опять же независимо от нагрузки).
Если зайти в БИОС, то процессорный кулер выходит из турборежима и работает в соответствии с нагрузкой - на минимальных оборотах, кулер видеокарты отображается как N\A, но если зайти в БИОС сразу после бенчмарка пока чип не успел остыть, то видно, что он крутится на низких оборотах.
Что я уже делал:
1. Восстановление исходных параметров винды с полным форматированием - ничего не дало.
2. Обновление БИОС до последней версии - мимо.
3. Попытки ручной настройки кулеров через сторонний софт - мимо (всякие CPU control'ы даже не видят кулеры).
4. Хотел снять правый кулер, но не смог по причине того, что для этого нужно снять трубки, а они приклеены к материнке чем-то вроде плотной жвачки (первый раз такое вижу хотя через мои руки прошло довольно много ноутов - не рискнул отдирать).
5. Запускал бенчмарк видеокарты со снятой задней крышкой и смотрел как там поживает кулер - крутится на минималке хотя температура дошла до 90, больше ждать не стал и вырубил бенчмарк.
Сейчас хочу попробовать поставить PRO версию десятки без всего этого фирменного софта ASUS.
Сдать по гарантии по некоторым причинам я его не могу.
Есть еще какие-нибудь варианты?
ASUS TUF GAMING FX505DT не могу установить драйвер на чипсет
Здравствуйте. После переустановки виндовс попробовал установить драйвера на ноутбук. Скачивал с.
Проблема с дискретной видеокартой на ноутбуке Asus TUF gaming FX505DY
Добрый день. НЕ так давно приобрел ноутбук Asus TUF gaming FX505DY. поставил Windows 10. Все с ним.
Asus TUF Gaming FX505DU проблемы с температурой видеокарты и процессора
Добрый день! Компьютер Asus FX505DU-AL069T скрины из CPU-Z прилагаются. Ноутбук купил 2.
Asus tuf gaming fx504g изображение на экране есть, а подсветки нет
После пересборки ноутбука перестала даваться подсветка на монитор. светил фонариком, изображение.
А ничего не сделаете. В сервис.
Добавлено через 2 минуты
Продолжите самодеятельность - лишитесь гарантии. В сервисе знают, куда смотреть и последствия вашего рукоблудия увидят. Это я как краевед и официал по Асусу говорю.
Внимание: Все аппаратные модификации ноутбука и изменения BIOS вы делаете на свой страх и риск.
Содержание:
- Назначение и принцип работы системы охлаждения ноутбука
- Штатная работа СО вызывает нарекания?
- Для чего необходимо менять штатный режим работы вентилятора и как это сделать.
- Устройство вентилятора ноутбука
- Характеристики вентилятора
- Методы управления скоростью вентилятора
- Типы подключения вентиляторов
- Способы управления и контроль скорости вращения вентиляторов
- Распиновка разъема вентилятора
- Аппаратные
- Программные
- Программы, работающие из-под ОС (в фоне)
- Правка Thermal Fan Table прошитой в BIOS
Современные ноутбуки выделяют большое количество тепла, и для его отвода используются эффективные системы охлаждения (СО) на тепловых трубках. Такая система состоит из бловера и тепловой трубки, с одного конца которой находится теплосьёмник, а с другой радиатор из тонких медных (алюминиевых) пластин.
![323x290, 33.6Kb]()
![425x290, 28.6Kb]()
Бловер (blower) - охлаждающее устройство на основе вентилятора. Главным его отличием от классического вида вентилятора, вдувающего воздух спереди и выдувающего сзади, является углообразное направление потока воздуха. Такие устройства используются в устройствах с ограниченным пространством.
Беда в том, что радиатор, через который проходит огромное количество воздуха, состоит их большого набора тонких пластин, стоящих очень близко друг к другу. Расстояние между пластинами настолько мало, что более крупные частички пыли и особенно волоски и ворсинки, попросту не могут пройти через эту решетку. Накапливаясь, они создают нечто на подобие войлочной прокладки, перекрывающей воздушный поток нагнетаемый вентилятором. Проблема нарастает постепенно, вентилятор ноутбука всё чаще работает на повышенных оборотах, пытаясь прогнать больше воздуха, что только усугубляет проблему. В конце концов настает момент, когда воздух почти не проходит сквозь решетку радиатора и вентилятор начинает гонять и без того горячий воздух по внутренностям ноутбука.
Вид забитого пылью радиатора ноутбукаШтатная работа СО вызывает нарекания?
- высокая скорость вращения вентилятора, неадекватная температуре;
- глюки (непрерывная работа на полной скорости или полная остановка с последующим самопроизвольным отключением ноутбука);
- постоянная работа вентилятора при одной скорости;
- посторонние звуки (треск, шелест, скрип, скрежет и даже вибрации);
- сильный локальный нагрев корпуса ноутбука возле решетки СО.
- банальным перегревом (пункты 3, 5) и необходимостью регулярной (раз в пол года) чистки СО от пыли; Вспомогательный материал:Перегрев ноутбука. Предупреждение, методы борьбы, способы очистки ноутбука от пыли.
- попаданием посторонних предметов в бловер, износом подшипника или физическим повреждением лопастей крыльчатки вентилятора (пункт 4). Скорость вращения при этом падает, ухудшается охлаждение, что неминуемо приводит к перегреву и поломке ноутбука. Вопрос решается чисткой, смазкой или заменой вентилятора.
- ошибками (особенно для ранних версиях BIOS) в алгоритме программы контроля скорости вентилятора (пункты 1, 2). В ряде случаев может помочь обновление биоса. Вспомогательный материал:BIOS ноутбука. Настройка, прошивка, восстановление, особенности. .
Для чего необходимо менять штатный режим работы вентилятора и как это сделать.
- увеличить обороты вентилятора для улучшения охлаждения, например, для облегчения теплового режима роботы ноутбука при повышенных температурах окружающей среды, лучшего разгона, уменьшения нагрева корпуса для комфортной работы. Вспомогательный материал: - Безопасный разгон ноутбука (CPU & GPU), undervolting. Помощь в поиске PLL;
- уменьшить обороты вентилятора для снижения шума СО, увеличения времени автономной работы, надёжности и времени наработки на отказ. Вспомогательный материал: - Безопасный разгон ноутбука (CPU & GPU), undervolting. Помощь в поиске PLL;
- уменьшить для снижения попадания в СО пыли (при эксплуатации в пыльных помещениях);
- в случаях, когда необходимо предотвратить частые старты и остановки вентилятора, доставляющие акустическое неудобство пользователю.
- поломке системы питания ноутбука (отказывается включаться);
- выходу из строя графического чипа – артефакты или отсутствие изображения;
- выходу из строя жесткого диска из-за перегрева, и, как следствие, потеря данных;
- выходу из строя системной логики (южный или северный мост).
Устройство вентилятора
Характеристики вентилятора
Вентиляторы, применяемые в ноутбуках, отличаются по диаметру крыльчатки и толщине.
От размеров вентилятора и скорости вращения лопастей крыльчатки зависит объём покачиваемого воздуха через радиатор, т.е. производительность системы охлаждения.
Вентилятор потребляет электроэнергию. Типовое значение потребляемой мощности при максимальной скорости вращения ~ 1,0 - 1,5 Вт, при средней 0,25 - 0,5 Вт.
Вентилятор является источником шума. Уровень шума, создаваемый вентилятором при работе, зависит от его технической конструкции, от типа и формы преград (радиатор, элементы корпуса ноутбука) на пути воздушных потоков.- отсутствие управления скоростью вращения;
- управление включением/выключением;
- линейное управление;
- низкочастотная широтно-импульсная модуляция (ШИМ, англ. Pulse width modulation, PWM);
- высокочастотная ШИМ.
-
Отсутствие управления. Проще всего включить вентилятор постоянно на полную мощность. Основные преимущества данного метода – гарантированно максимальное охлаждение и максимальное упрощение схемы. Однако так как вентилятор постоянно включен, его ресурс вырабатывается и потребляется много электроэнергии, даже если охлаждение в данный момент не требуется. Кроме того вентилятор при работе шумит.
![357x194, 13.4Kb]()
Принципиальное преимущество данного метода - высокий КПД, т. к. питание может находиться только в двух состояниях – либо полностью подано, либо полностью отключено. Недостаток – возможно появление слышимого шума, генерируемого в результате коммутации.
(Цвет проводов для тахометрического датчика и контроля скорости вращения могут отличаться от приведенных)
![651x126, 33.7Kb]()
Распайка 3 pin коннектора
![652x148, 44.6Kb]()
Распайка 4 pin коннектора
Способы изменения режима работы вентилятора
- Самый простой способ уменьшить скорость вращения вентилятора - снижение рабочего напряжения впаиванием в разрыв цепи +5V одного или нескольких последовательно включенных диодов (например, этого или этого, рассчитанных на ток порядка 250-500 мА). В зависимости от типа (Шоттки или обычный) и наименования, падение напряжения на нём будет составлять – 0,4 – 0,8V (не забываем про соблюдение полярности) .
Данное решение не применимо когда используется ШИМ управление.
Вентилятор можно заставить работать постоянно на максимальной скорости:- при линейном управлении - запитав его от напряжения +5V в обход основной схемы;
- при ШИМ управлении - отключив сигнал FAN_CTL с материнки и замкнув на вентиляторе вывод FAN_CTL на +5V.
В обоих вариантах в цепь +5V также можно впаять диод, для снижения рабочего напряжения на вентиляторе.
Перевести управление скоростью вентилятора в ручной режим, подключив его к реобасу. Пример реализации - HP LAPTOP fan control MODIFICATION THAT WORKS GREAT.
Изменить скважность импульсов при ШИМ управлении.
Для Acer Aspire 3810 я собрал контроллер на КМОП логике, включённый в разрыв цепи управления 4-х пиновым вентилятором, анализирующий ширину импульсов сигнала FAN_CTL с материнки и изменяющий его по заложенному мной алгоритму.
Программ для регулировки скорости вентилятора от фирм-производителей ноутбуков нет и не будет. В редких случаях есть настойка в BIOS’е с выбором схемы охлаждения (Performance или Silent) или режима роботы вентилятора - Fan always on или Fan Always on while on AC Power (Enable, Disable). Причём Performance соответствует нормальной работе устройства. При установке Silent режима возможно отключение TurboBoost, SpeedStep. Названия и значения пунктов у разных производителей могут отличаться!
[Важно!] Как правило, эти программы написаны энтузиастами в личных целях и корректно работают, только на тех моделях ноутбуков, для которых были созданы. Иногда, после настройки этих программ (через правку в реестре или конфигурационном INI-файле, если такой предусмотрен), удаётся заставить работать их и с другими ноутбуками. Документацию и примеры ищем самостоятельно на сайтах/форумах этих программ.
Принцип работы этих программ, основан на перехвате управления или подмене алгоритма работы вентилятора заложенного разработчиками и прописанного в BIOS’е материнской платы, путём прямого изменении значений регистров в памяти Embedded Controller (EC)'а или подменой ACPI таблицы (DSDT). Карту регистров EC (256 байт) можно посмотреть (и редактировать!) например, в программе RW - Read & Write меню Access –> Embedded Controller. Для каждой модели ноутбука адреса и сами значения регистров отвечающих за скорость вращения вентилятора, во-первых, разные, во-вторых вообще не обязательно отображаются в эту область памяти.
В Thermal Fan Table прописано соответствие скорости вращения вентилятора (вентиляторов) и температуры ядер процессора. Но бывают исключения - ноутбуки, где скорость вращения основного вентилятора завязана на температуре видеокарты.
В качестве примера - график зависимости скорости вентилятора от температуры CPU для ноутбука Acer Aspire 3810TG (BIOS v1.28)
![518x319, 50.4Kb]()
-
в DSDT – ACPI таблице. Копия таблицы DSDT хранится в ветке реестра HKEY_LOCAL_MACHINE\HARDWARE\ACPI\DSDT. В дизассемблированном виде её можно посмотреть в окне ACPI Tables программы RW - Read & Write;
Когда сильно гудит ноутбук, пользователь начинает переживать и задумываться о его поломке. В норме шумы от компьютера должны доноситься при сильной загруженности центрального процессора и видеочипа. Если гудит вентилятор на ноутбуке без напряженной работы процессора, то это сигнализирует о некоторых поломках.
Причины, по которым усиленно работает кулер
Почему шумит вентилятор в ноутбуке — этим вопросом задаются многие пользователи. Если сильно гудит ноутбук, не всегда бывает возможно определить причину подобного явления. Иногда это может сделать только профильный специалист. Иногда ноутбук жужжит из-за чрезмерного скопления пыли на вентиляторах. Большое количество загрязнений приводит к повышению массы устройства и к усиленной работе системы, которая начинает сопровождаться громкими звуками. Если гудит кулер периодически, необходимо проводить профилактическую очистку компьютера раз в полгода.
Загрязнения вентилятора не являются единственной причиной, из-за которой очень сильно шумит компьютер. Иногда проблема скрывается в неисправности его системы. Чтобы понять, как уменьшить шум, следует перебрать все возможные способы его появления.
Устранение максимальной нагрузки на процессор
Когда ноутбук гудит, пользователю потребуется устранить чрезмерную нагрузку на его процессор. Многие игровые и рабочие программы требуют повышения мощности гаджета. Это приводит к перегреванию его комплектующих деталей, к увеличению энергии. Результат — ноутбук сильно шумит, а неприятный звук мешает полноценно работать. Что делать в подобных случаях:
![]()
- Просмотреть в диспетчере задач, нет ли на компьютере открытых утилит, которые требуют большой затраты ресурсов системы. Если таковые имеются, их можно закрыть. Понять, что прога для работы не нужна, можно по ее формату и папке содержания. Если файл имеет расширение .exe, то его можно сразу же закрывать;
- Попытаться избавиться от вируса-майнера. Это вредоносные файлы, которые увеличивают нагрузку системы и приводят к тому, что ноутбук шумит и перегревается. Обнаружить их можно при помощи антивирусных программ.
Если причина поломки была именно в перегруженности системы устройства, то она исчезнет сразу же после перезагрузки компьютера.
Настройка BIOS
Если сильно шумит вентилятор, и сильно гудит ноутбук, то юзеру потребуется настроить BIOS. Довольно часто обильный шум от гаджета исходит из-за некорректной работы БИОСа. Обычно с такими проблемами сталкиваются обладатели персональных компьютеров, но встречаются случаи выхода из строя BIOS и на ноутбуках.
![]()
- q-fan Function. Возле этой строчки необходимо поставить значение Enabled в тех случаях, если вместо него стоит Disabled;
- cpu target temperature. Это показатель, отвечающий за температуру системы. Многие мастера рекомендуют задавать в настройках значение 50 градусов. Если в BIOS заданы большие показатели, то проблема сильного шума скрывалась именно в этой причине.
Оставьте заявку, и получите скидку на ремонт 15%!
Очистка папки Temp
Если сильно шумит ноутбук, пользователю необходимо попытаться очистить папку Temp. Он содержит все программные элементы, которые оказывают влияние на производительность работы системы. Это могут быт остаточные файлы, вирусные проги. Многие компьютерные мастера советуют ежемесячно проводить программную чистку для улучшения показателей производительности работы.
![]()
Чтобы найти папку Temp, необходимо зайти в локальный диск устройства. Далее нужно зайти в папку пользователя, выбрать AppData, затем Local и после этого Temp. Все файлы, которые будут находиться в паке, нужно удалить. Для восстановления производительности можно перезагрузить компьютер и снова начать работу на нем.
Изменение скорости вращения кулера
Если шумит кулер на ноутбуке, можно попытаться изменить скорость его вращения. Эта процедура проводится с помощью вспомогательных программ. Многие мастера советуют использовать утилиту SpeedFan, которая позволяет полностью отрегулировать скорость вращения вентиляторов. Юзерам нужно постепенно уменьшать скорость кулеров, каждый раз сохраняя новые параметры в системе. После каждого изменения следует прислушиваться к работе компьютера и оценивать степень интенсивности шума.
![]()
Важно! Пользователи должны помнить о том, что не получится увеличить мощность ЦПУ или уменьшить скорость лопастей кулера. Эти процедуры приводят к перегреву устройства и некорректной его работе.
Очистка от пыли
Очистку от пыли можно провести самостоятельно при помощи специальных средств и инструментов, предназначенных для компьютерной техники. Запрещено мыть устройство обычной влажной тряпкой или салфеткой. Если специализированного инвентаря дома не, лучше отдать гаджет в сервисный центр для тщательной прочистки. Если пользователь решил все-таки попытаться самостоятельно провести моющие процедуры, то ему потребуется:
- Выключить аппарат.
- Выкрутить шурупы от его задней панели.
- Аккуратными движениями извлечь детали из корпуса.
- При помощи мягких щеток или кисточек убрать пыль и грязь.
После этого все детали можно заново вставлять в устройство, а затем прикрутить аккуратными движениями корпус.
Устранение гула от жесткого диска
Некоторые виды жестких дисков очень сильно шумят при работе, при этом издавая дополнительные звуки в виде щелканья и потрескиваний. Если гаджет ранее работал спокойно, но резко начал шуметь, то это может говорить о быстром перемещении блока с магнитными головками. Что можно сделать в таких случаях:
- Приобрести новый жесткий диск более усовершенствованной модели, которая не издает шумы. Лучше всего установить SSD-диск, который тихо и быстро работает, не мешая пользователю и не тормозя систему;
- Открыть диспетчер задач и просмотреть, нет ли там активных программ, которые влияют на производительность компьютера. Чаще всего это торренты или p2p-утилиты.
Если диск ранее не шумел, то нужно его проверить на ошибки и бэд-блоки. Как это сделать:
Далее юзер получит результат диагностики. Как его правильно трактовать:
- Если программа не обнаружит серьезных нарушений в работе диска, то на экране появится соответствующая запись о том, что ошибки не найдены. Все блоки, которые высветятся на экране, будут серого цвета;
- Если пользователь обнаружит зеленые или оранжевые блоки, это не говорит о некорректной работе жесткого диска, но сигнализирует о том, что во время его проверки были активированы энергоемкие утилиты;
- Если появились красные и синие блоки, то это говорит о серьезных проблемах с диском. Скорее всего, его придется заменить для предотвращения появления шума.
Важно! Также юзеру нужно обратить внимание на график скорости считывания данных с жесткого диска, выстраиваемый программой Victoria. В норме он должен быть похож на прямую линию с небольшими наклонами.
Убрать CD/DVD диск
Издавать шум может оставленный в дисководе CD-диск. Такое случается на ноутбуках устаревших моделей. Если пользователь забудет вынуть диск из устройства, то при каждом открытии проводника, он будет раскручиваться, издавать неприятный шум, а сам компьютер начнет немного подвисать.
Если шумит диск, который нужен в работе, то нужно достать его и осмотреть на наличие царапин и повреждений. Чаще всего треск системы происходит именно от них. Также тресканье может появляться из-за неровно наклеенной этикетки. Для решения проблемы можно установить специальные программы, которые помогут уменьшить скорость вращения CD-диска в процессе работы.
Чаще всего вентилятор ноутбука издает сильный шум и даже трещит вследствие накопления пыли в системе охлаждения. Раз в полгода-год необходимо делать чистку устройства, иначе кулер даже на максимальной скорости вращения не сможет обеспечить нормальный теплоотвод, устройство из-за этого греется. Далее подробно расскажем, почему еще это происходит, как правильно разобрать ноутбук и почистить его от накопившейся пыли, если он очень сильно шумит.
Другие причины шумной работы ноутбука
Перед тем, как приступать к разборке лэптопа, убедитесь, что уменьшить шум вентилятора нельзя иными способами:
![ventilator-4]()
Если же нагрузка на процессор невелика, притоку свежего воздуха к радиатору охлаждения ничего не мешает, то чтобы уменьшить шум вентилятора, придется разобрать ноутбук, почистить кулер и внутренние поверхности от накопившейся за время эксплуатации пыли. Сразу предупредим, что если устройство сильно шумит или гудит и при этом находится на гарантии, то чтобы ее не потерять, обратитесь для чистки в сервисный центр.
Но если вы желаете обойтись без дополнительных трат, то все необходимые процедуры можно выполнить самостоятельно. Далее опишем пару способов очистки от пыли. Первый подходит для начинающих пользователей, у которых шумит ноутбук, второй – для более опытных.
Неполная разборка и чистка лэптопа
Ноутбук нужно полностью выключить – делать разборку режиме гибернации или сна нельзя. Далее:
- Снимите заднюю крышку лэптопа. Шурупы могут быть спрятаны под наклейками, резиновыми вставками. Если ни один из них не был пропущен, то крышка легко снимется.
- Почистите систему отвода тепла. Она включает кулер и медные трубки, соединяющие радиатор с чипом видеокарты и процессором. Комки пыли убираются с охлаждающих поверхностей и лопастей вентилятора ватными палочками, остатки можно выдуть при помощи баллончика со сжатым воздухом.
![ventilator-3]()
В процессе очистки соблюдайте осторожность – не надавливайте на кулер, решетки радиатора и трубки – последние можно легко погнуть, что отрицательно скажется на эффективности отвода тепла и шум при работе устройства не исчезнет.
Далее убедитесь, что все шлейфы и соединения находятся на своем месте, в процессе чистки вы ничего не задели. Останется лишь вернуть крышку на место и закрутить. Если шурупы находились под резиновыми ножками устройства, обязательно приклейте их обратно. Если этого не делать, то вы заметите, что ноутбук сильно шумит постоянно – эти элементы создают необходимый для воздухообмена зазор между задней панелью и поверхностью.
Полная очистка от пыли
![ventilator-2]()
- Снимите заднюю панель описанным ранее способом.
- Удалите клавиатуру, она удерживается защелками. Тонкой отверткой нужно отодвинуть сначала крайнюю защелку и приподнять освободившуюся часть. Таким же способом отщелкните все крепления. Шлейф тачпада также нужно осторожно отсоединить.
- Снимите крышку корпуса, после чего можно демонтировать систему охлаждения. Чтобы можно было почистить радиаторную решетку, придется также открутить несколько болтов.
- Также нужно снять кулер. Если повышенный шум связан с этим девайсом (тогда кулер гремит или трещит при работе), вентилятор нужно разобрать, протереть ось лопаток спиртом и смазать механизм небольшим количеством масла, например, используемого для обслуживания швейных машинок или электроинструмента.
После демонтажа системы охлаждения нужно очистить поверхность процессора и радиаторной решетки от старой термопасты – из-за ее высыхания устройство иногда сильно шумит и греется. Соскабливать ее металлическими предметами нельзя, для этого лучше использовать простую пластиковую карту.
Удаление и нанесение новой термопасты
Остатки теплопроводящей пасты удаляются мягкой тканью, смоченной спиртом. Очень безопасный способ, хотя и несколько трудоемкий – использование обычного ластика. С его помощью процессор и радиатор можно аккуратно натереть до блеска без риска причинить устройству какой-либо ущерб.
После очистки поверхностей на процессор наносится слой новой термопасты. Для этого вполне подойдет отечественная продукция – КПТ-8 или АлСил-3. Соблюдайте при работе следующие правила:
![ventilator-1]()
- нужно использовать совсем немного термопасты, всего каплю;
- наносится она на процессор, затем тончайшим слоем выравнивается по всей поверхности при помощи пластиковой карточки;
- перед проведением процедуры поверхности желательно обезжирить ватной палочкой, смоченной в спирте.
Далее останется хорошенько прикрутить радиатор, чтобы контактирующие поверхности плотно соприкасались. Сборка ноутбука после чистки производится в обратной последовательности. Так можно значительно уменьшить шум вентилятора, но если вы не желаете повторения этой проблемы, проводите чистку регулярно.
В данной статье будет рассмотрен один из способов собственноручной модернизации охлаждения ноутбука и устранение лишних шумов, типа высокочастотных писков и свистов.
![]()
Подопытный экземпляр ноутбук ASUS K52jДля тех кому лень читать всю статью и вообще читать лень, предлагаю сразу две картинки до
![]()
![]()
И так приступим
В современных настольных компьютерах проблема охлаждения процессора и всех его составляющих решается относительно просто, например с покупки более мощного радиатора, кулера или на худой конец метод для ленивых просто снять крышку системного блока. Для владельцев ноутбуков нет такого раздолья со сменными деталями и приходится довольствоваться первоначальными конструктивными решениями производителя.
Решение 1 банальное
Возможно ноутбук прослужил вам достаточно долгую и верную службу, а чистка от пыли не производилась ни разу. Решение здесь в духе капитана очевидности разобрать ноутбук и почистить от пыли.
Вполне хорошая статья и подробная инструкция уже есть на хабре: "Профилактика ноутбука в домашних условиях".Решение 2 кардинальное
Как было сказано выше специальных радиаторов для ноутбука не продается и есть на это ряд причин: у каждого ноутбука своя конструкция и производитель надеется то его решение будет самым оптимальным.
Для тех, кто не согласен вооружаются газовыми горелками, шлифовщиками, небольшими радиаторами и медными проводами.![]()
Чтобы медные провода имели большую площадь их необходимо расплющить молотком. В моем случае медные провода были достаточно твердыми, поэтому медь предварительно нагревалась на газовой горелке.
Меня не покидало чувство как будто я средневековый кузнец выковывающий стальные мечи.![]()
![]()
С помощью термоклея приклеиваем медные провода к основной теплоносящей трубке. На оставшееся место был приклеен серебренный кулон в виде Овна, наполненный медью изнутри (остатки от экспериментов с газовой горелкой). Данное изменение было чисто эстетическим, хотя может с служить в качестве термоконденсатора.
![]()
На теплоприемник видеопроцессора был наклеен небольшой медный радиатор, купленный в далеком прошлом для охлаждения чипов видеопамяти. Здесь так же был приклеен серебряный кулон, но уже бык.
![]()
Переходим к процессору, здесь все просто наклеиваются предварительно расплющенные медные провода. Основание теплоприемника невооружённым взглядом было заметны характерные царапины, видно после нарезки медных пластин не были отшлифованы. С помощью гравера с войлочной насадкой этот недостаток легко устранился.
Высокочастотный свист, кто виноват и что делать?
Первоначально убрать свист питания процессора задача не стояла, но раз уж ноутбук был разобран, то надо использовать это на всю катушку.
Существует два пути решения этой проблемы:
1. Программный — отключение подачи инструкции HLT процессору и еще несколько более серьезных энергосберегающих функций. Минусом этого решения в том, что вы теряете время автономной работы.
2. Механический — звукоизоляция источников звука.
Поэтому сразу перейдем ко второй части.
Одно из решений залить дроссели диэлектрическим составом. Идея вполне неплохая тем более можно убить сразу двух зайцев. Если использовать теплопроводный диэлектрик, можно еще и решить задачу охлаждения.![]()
Для наших целей я приобрёл КПТД-1 в одном из радиотехнических магазинов, цена которого на момент написания статьи 580 руб. за 100г.
![]()
Компаунд был разведен с активатором и залит в шприц для удобства применения.
Результат можно увидеть на картинке выше. Были залиты источники питания процессора, чипы видеопамяти, а в последствии все детали которые можно повредить механическим воздействием.![]()
После затвердения материал похож на очень тугую резину.
Высокочастотный писк к сожалению, не пропал, но стал заметно тише.
В целом даже обычная чистка и замена термопасты может дать весомые плоды.
Данная статья не является чем-то эталонным. Основная цель этой статьи практический обзор, одной из возможностей охлаждения и шумоподавления.Читайте также: