Как работать с евернот на компьютере
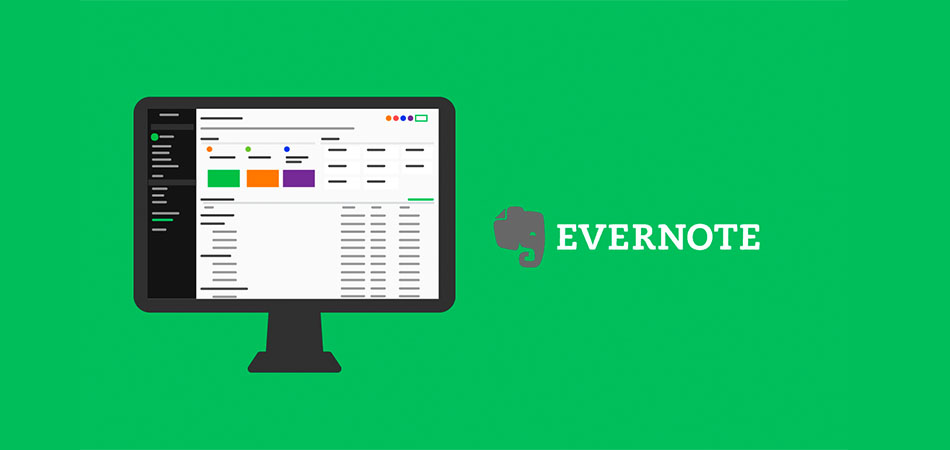
Evernote – один из самых популярных сервисов для создания и хранения заметок. Но благодаря чему он завоевал такую репутацию у многих компаний и пользователей?
Давайте разберемся с основным функционалом, чтобы понять, стоит ли вам задействовать Evernote в работе и во сколько это обойдется.
Тарифные планы Evernote
Если вы рядовой пользователь, вам необязательно платить за использование, так как все базовые функции уже включены в тариф Evernote Basic. Разве что размер месячных загрузок может вас смутить.
Если же вы более продвинутый пользователь, то можно перейти на тариф Premium. Лимиты расширены, новые функции добавлены – есть все, что нужно для полноценной работы.
Ну а если же вы планируете использовать Evernote у себя в компании, то вам придется потратиться на Evernote Business, однако и условия здесь лучше.

Установка десктопного приложения
С тарифными планами разобрались, теперь давайте рассмотрим установку приложения на ПК. Есть и приложение для мобильных устройств, но учтите, что при бесплатном использовании можно синхронизировать лишь два устройства.
Авторизация в Evernote
Сразу после установки нам нужно авторизоваться. Благо Evernote позволяет нам легко войти через Google, поэтому проблем с авторизацией возникнуть не должно.
Интерфейс Evernote
Сразу после авторизации нас встречает основной интерфейс программы. Увы, кастомизация главной страницы открывается лишь с Premium-подпиской.

Здесь, ко всему прочему, есть записная книжка, по соседству с которой разместилось поле для сохраненных данных. Но давайте обо всем по порядку.
Записная книжка представляет собой поле, в которое можно быстренько записать что-то важное.

Однако, если классическое напоминание переросло в список действий, то можно в несколько нажатий сделать из него целую заметку!

Теперь давайте рассмотрим соседнее поле и разберемся с каждым пунктом в нем по отдельности.

Копии веб-страниц
Для использования данной функции вам нужно установить расширение Web Clipper. Его можно скачать для браузеров на базе Chrome и Mozilla.

Открываем нужный сайт и запускаем расширение.

Здесь мы можем указать, что нужно скопировать, после чего надо нажать на кнопку сохранения.
Далее мы заходим в Evernote и видим скопированный текст со страницы.

Изображения, документы и аудио
Я не просто так объединил эти разделы. Дело в том, что в них попадает сортированный материал из любых ваших заметок, а про заметки мы поговорим чуть позже.

Письма
А вот здесь есть о чем рассказать. В данный раздел попадают письма, переадресованные на сгенерированный почтовый ящик.



Письма автоматически превращаются в цельные заметки. Удобно!
Создание и редактирование заметок
Давайте наконец разберем основную функцию Evernote – заметки.
Чтобы создать заметку, необходимо нажать на специальную кнопку на главной странице.

После чего откроется поле для редактирования заметки. Давайте же разберем столь важную составляющую данного приложения.

Нажав на кнопку «Шаблон», мы можем видеть огромную библиотеку готовых шаблонов для ваших заметок. Библиотека довольно-таки обширная, каждый здесь найдет что-то полезное для себя исходя из собственных нужд.

Я решил для примера взять шаблон «Перечень личных вещей».

Автоматически сгенерированные таблицы имеют сочетаемый с интерфейсом программы зеленый цвет, который можно изменять на любой желаемый.

Также можно менять и цвет текста.

Выше мы можем наблюдать массу инструментов для работы с текстом. Работу большей их части я заключил в один скриншот, дабы вам было проще разобраться.

Еще три кнопки позволяют вам создать списки, работу которых я также объединил в один скриншот.

Также к заметке можно прикрепить вложения, о которых я говорил ранее. Однако не забывайте про ограничение на размер выгрузки файлов для определенных тарифных планов!


Любую заметку можно пометить особым флажком, в который можно, к примеру, поместить небольшое напоминание о том, что вам нужно отредактировать.

Для особо забывчивых есть функция создания напоминаний на определенное число.

Также Evernote позволяет вам делиться заметками. Все необходимые меры конфиденциальности предусмотрены сервисом: вы можете дать доступ приглашенным пользователям, а можете открыть заметку для всех, кто располагает ссылкой на нее.

Я надеюсь, данная статья поможет вам разобраться со столь полезным сервисом, как Evernote, и понять, стоит ли вам воспользоваться им для личных целей или же внедрять в компанию.

В современном мире каждый человек сталкивается с огромным массивом информации. Что-то необходимо запомнить, чтобы вернуться к информации немного позднее. А какие-то задачи необходимо решить оперативно, но передавая основные моменты другим людям. Как в такой спешке не упустить ничего важного?
Конечно, записать основную мысль. Для этого можно воспользоваться бумажным блокнотом, электронной записной книжкой в телефоне, специальной программой или приложением, например, Evernote. Все зависит от того, чем привычней пользоваться.
Если с записной книжкой и блокнотом все понятно, то специальные приложения вызывают массу вопросов. Например, Evernote – что это за программа и нужна ли она? Может быть проще записывать все в бумажный блокнот и не загружать память телефона?
Что такое Evernote?
Эту программу можно легко узнать по логотипу: зеленый или серый слон на белом или зеленом фоне. Она была создана как отличный заметочный сервис, который со временем приобрел дополнительные функции.

Evernote – это электронный помощник, аналог бумажного ежедневника. В этот универсальный электронный блокнот можно внести заметки различных форматов: аудио, видео, скриншот или фото, текст.
Evernote прекрасно работает с различных платформ, не важно, где он установлен: на телефоне или на ноутбуке. После синхронизации работы вся информация будет доступна с любых устройств.
Кроме этого достаточно легко можно найти все, что было там размещено. Ведь вся информация легко структурируется при помощи тематических блокнотов, специальных меток. Достаточно ввести в поиск нужную фразу, дату или слово.
Перечень доступных функций будет зависеть от выбранного пакета, ведь платные варианты предоставляют значительно больше возможностей для работы с электронным ежедневником.
Кстати, такой электронный блокнот невозможно забыть дома, ведь телефон всегда под рукой. Информация никогда не потеряется, так как все заметки сохраняются на облачном сервере.
Безопасно ли работать с облачным хранилищем?
Компании Evernote доверяют более 225 миллионов пользователей. Они сохраняют свои заметки на облачных серверах Google, не беспокоясь за их безопасность.
Кроме этого совсем не обязательно все свои заметки отсылать в облачные хранилища. Какую-то часть данных можно сохранять только на своих стационарных компьютерах, защищая от различных неожиданностей.
В надежности самой компании Evernote можно не сомневаться. Она существует уже достаточно долго, количество пользователей только увеличивается. Есть рабочая финансовая схема, согласно которой часть пользователей переходят с бесплатного доступа на один из платных вариантов: Premium или Business.
За сохранность информации можно не беспокоиться, так как:
- Резервная копия всегда сохраняется на компьютере. Поэтому в случае нарушения работы облачных серверов информация сохранится в виде последней резервной копии.
- Есть возможность зашифровать тематический блокнот, отдельную запись или часть заметки. В этом случае для просмотра зашифрованной информации нужно будет ввести код, который известен только владельцу аккаунта.
Однако говорить об идеальной безопасности данных, размещенных на облачных серверах, нельзя. Поэтому каждый пользователь решает самостоятельно, какую информацию можно доверить, а какую лучше оставить на своем жестком диске или флешке.
Как синхронизировать работу в Evernote?
Программа легко устанавливается на любое устройство, независимо от операционной системы. Если на компьютер нужно скачать и установить программу с официального сайта, то на мобильные устройства приложение скачивается из соответствующего магазина.
Например, на андроид – из GooglePay, на продукцию яблочного бренда – из AppStore. Следует обратить внимание, что дополнительная установка приложения на Windows 10 не требуется. Программа предустановлена и доступна. Достаточно авторизоваться в своем аккаунте Evernote или создать новый аккаунт.
Для эффективной работы при установке приложения необходимо сразу указать параметры синхронизации. В бесплатной версии можно синхронизировать работу только двух устройств, например, стационарный компьютер и мобильное устройство. В платных версиях количество устройств для синхронизации работы не ограничено.
Итак, синхронизация – это процесс обновления всех изменений в блокнотах, заметках для поддержания информации в едином виде. Информация после синхронизации будет одинаковой на всех выбранных устройствах и доступной для дальнейшей работы.
Есть несколько моментов, на которые важно обратить при синхронизации:
- В платной версии программы доступно распознавание текста на изображении. Если в заметке присутствует такое изображение с надписью, то текст для работы будет доступен только после второго цикла синхронизации. В первый цикл изображение попадает на сервер, распознается, и только во второй цикл информация будет передана в аккаунт пользователя.
- Если первоначально заметка была создана на мобильном устройстве, то после синхронизации она появится на стационарном компьютере в оригинальном виде. Если же заметка создана на ноутбуке, то на телефоне она появится после синхронизации в виде упоминания. Чтобы просмотреть ее полностью, нужно нажать на значок и дождаться полной загрузки на телефон.
Однако в платной версии для работы доступны оффлайн-блокноты на мобильных устройствах. Такой вариант помогает сэкономить место и не закачивать все заметки на телефон.
Работа в приложении: пошаговая инструкция
Для того чтобы начать работать в приложении и пользоваться всеми доступными возможностями, необходимо сделать следующие шаги:
- Установить на своих устройствах приложение или программу Evernote. Если на устройстве установлена операционная система Windows 8 и есть сенсорный экран, то необходимо установить Evernote touch. Это оптимизированная версия основного приложения, которое синхронизируется с другими устройствами с полной версией.
- Создать свой аккаунт, указав электронную почту и пароль. Можно войти в программу, используя данные от своего аккаунта Google.
- После подтверждения электронной почты необходимо выбрать платную или бесплатную версию программы.
- Создать свой первый блокнот. Можно изменить название или сделать сразу несколько блокнотов для работы. Это будут тематические папки для сохранения заметок.

- Создать первую заметку. Достаточно выбрать нужный блокнот и нажать на соответствующий пункт. Из выпадающего меню достаточно выбрать тип заметки. Сохранение всех изменений происходит автоматически. После синхронизации все данные доступны и на других устройствах.

Интерфейс программы достаточно прост. Доступны три обрасти рабочего экрана:
- В левой части экрана находится список всех созданных блокнотов. Кстати, их невозможно сортировать по различным критериям. Поэтому важно сразу при создании давать уникальное название. Предусмотрено создание не более 250-и блокнотов.
- В средней части экрана находятся миниатюры всех заметок в выбранном блокноте. Вид отображения можно изменить: список, карточки, фрагменты.
- В правой части экрана расположена выбранная заметка. Здесь же находятся инструменты для редактирования текста, прикрепления выбранного файла со стационарного компьютера.
Если необходимо дополнить или изменить уже существующую заметку, то нужно найти ее в блокноте и отредактировать. Предусмотрен поиск по определенному слову, фразе, дате создания и метке. К каждой заметке можно прикреплять несколько ярлыков. Однако, злоупотреблять этим не следует.
Evernote Web Clipper: что это такое?
Дополнительное расширение Web Clipper помогает сохранять данные при просмотре страниц сайтов в интернете. Конечно, можно сохранить страницу в закладках браузера и вернуться к ней позднее. Но если информация касается нужной темы, то эффективнее сохранить ее сразу в блокноте. При этом есть возможность сохранить только выбранный фрагмент страницы.
Это расширение можно установить в браузере, выбрав нужный вариант из списка. О том, что расширение установлено, будет указывать соответствующая пиктограмма в строке браузера.

Для того чтобы активировать это расширение, необходимо кликнуть по пиктограмме и авторизоваться. При этом обязательно поставить галочку около фразы «Запомнить меня». В этом случае не нужно каждый раз вводить свои данные для активирования приложения.
Для того чтобы сохранить страницу или определенный фрагмент, необходимо кликнуть по слову на сайте. Из выпадающего меню выбрать нужное действие и сохранить.

Если нужно сохранить фрагмент страницы, то его необходимо выделить мышкой и выбрать пункт «Сохранить выделенный фрагмент».
Чем можно наполнить Evernote?
Не все пользователи понимают, как работать с этим электронным ежедневником. Но после создания первой пары блокнотов приходит понимание, чем можно наполнить этот инструмент.
- Если доступна платная версия, то в папке отлично сохраняются визитные карточки. Ведь это изображение с текстом, которое прекрасно переносится и на телефон.
- Коллекционировать различные рецепты блюд, указывая состав и порядок действий. Кстати, можно дополнять рекомендациями шеф-поваров, прикреплять фото готовых блюд.
- Если проходит обучение, то можно собирать архивы фото и видео материала с определенных семинаров или уроков.
- Создавать свою историю болезни. Достаточно после визита к врачу сделать фото и дополнить уже имеющуюся папку.
- Заядлые путешественники могут коллекционировать снимки и видео из разных стран, континентов. Отмечать даты прилета и вылета в ту или иную страну. Определенно, какой-то материал будет необходим при оформлении загранпаспорта.
- Рукодельницы могут коллекционировать идеи для творчества, разделяя их по разным папкам.
Этот список можно продолжать, ведь каждый пользователь обязательно открывает для себя новые возможности. Очень важно помнить, что есть некоторые ограничения при работе с Evernote в зависимости от выбранной версии.
Ограничения касаются количества блокнотов в одной учетной записи, доступной памяти для сохранения материала и так далее.
Коротко о главном
Итак, Evernote – что это за программа и нужна ли она? Это отличный помощник, который возьмет на себя функции по сохранению, сортировке всей полезной и интересной информации. Каждый пользователь сможет найти отличное применение программы в зависимости от своих целей.
Наличие компьютера необходимо не только для отдыха и развлечений, многие пользователи используют возможности ПК для работы. Но в любом случае это замечательное изобретение оказывается незаменимым, когда нужно хранить большое количество информации, будь то документы или медиаданные (музыка, фотографии, фильмы). Но со временем, когда этой информации становится слишком много, приходит понимание того, что эти данные не мешало бы систематизировать, причём не по алфавиту, размеру файла или дате создания, а по внутреннему содержимому.

С этой задачей неплохо справляются приложения, именуемые блокнотами. Электронная версия значительно отличается от бумажной, прежде всего – функционалом. Показательный пример – программа Evernote, являющаяся представителем нового поколения ПО данной разновидности. Полезность электронных блокнотов неоспорима, особенно если хранить их в облаке – в этом случае все важные для вас заметки, записи, файлы будут всегда под рукой, где бы вы ни находились. Достаточно доступа в интернет и наличия устройства, на котором установлена программа, от смартфона и планшета до ноутбука и настольного ПК.
Evernote – что это за программа
Логотип с изображением зелёного слона известен многим пользователям, однако мало кто знает, что за ним скрывается. Между тем компания Evernote Corporation – довольно известный разработчик программного обеспечения. Его флагманскими продуктами являются одноимённый программный пакет и веб-сервис, предназначенные для создания, хранения и упорядочивания огромных массивов заметок, причём не только текстовых, хотя и здесь оформительские способности программы впечатляют, но и аудиозаписей, графических файлов, рукописных документов и даже адресов и копий веб-сайтов вместе с прикреплёнными файлами.
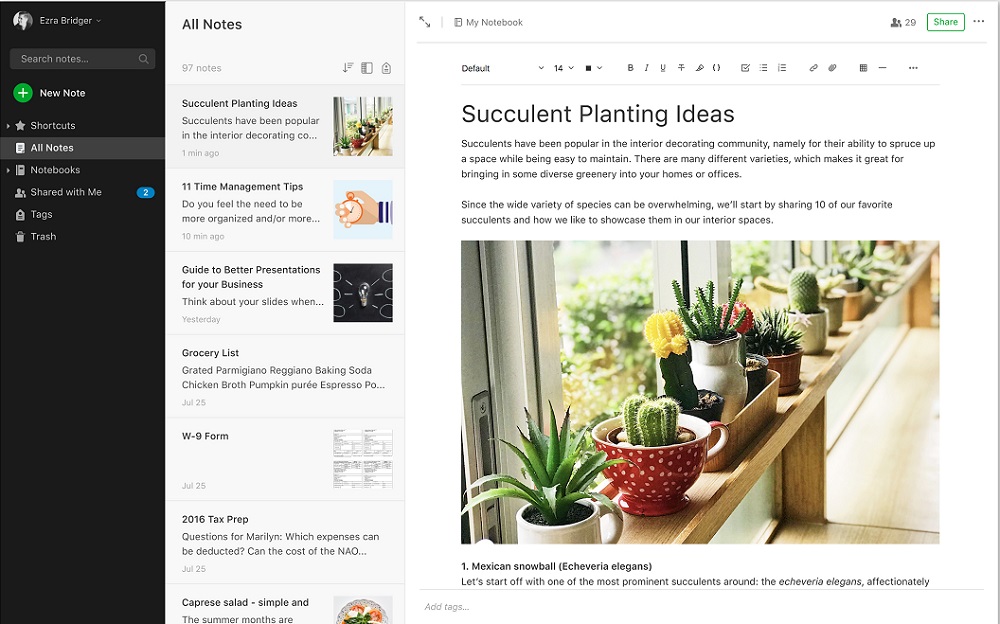
Имеются возможности редактирования контента, а сами данные организованы в иерархической структуре, чем-то напоминающей древовидную схему хранения папок на жёстком диске.
Приложение Evernote позволяет создать порядка 250 таких структур, причём любым блокнотом, а также их содержимым можно делиться со знакомыми. Другие пользователи, если им делегированы соответствующие права, тоже могут вносить изменения в страницы блокнотов, но такая возможность имеется только у платной версии.
Для чего ещё нужна программа Evernote? Многие пользователи отмечают возможность работы с браузерной версией программы, которая доступна для любых устройств с выходом в интернет. Если такое устройство подключается к сервису впервые, будет выполнена процедура синхронизации, и в конечном итоге все наработки пользователя окажутся ему доступными. Отметим также многоплатформенность пакета – он с одинаковым успехом может использоваться и в среде Windows, и на линуксоподобных ОС, и на MacOS, и на всех трёх распространённых мобильных платформах.
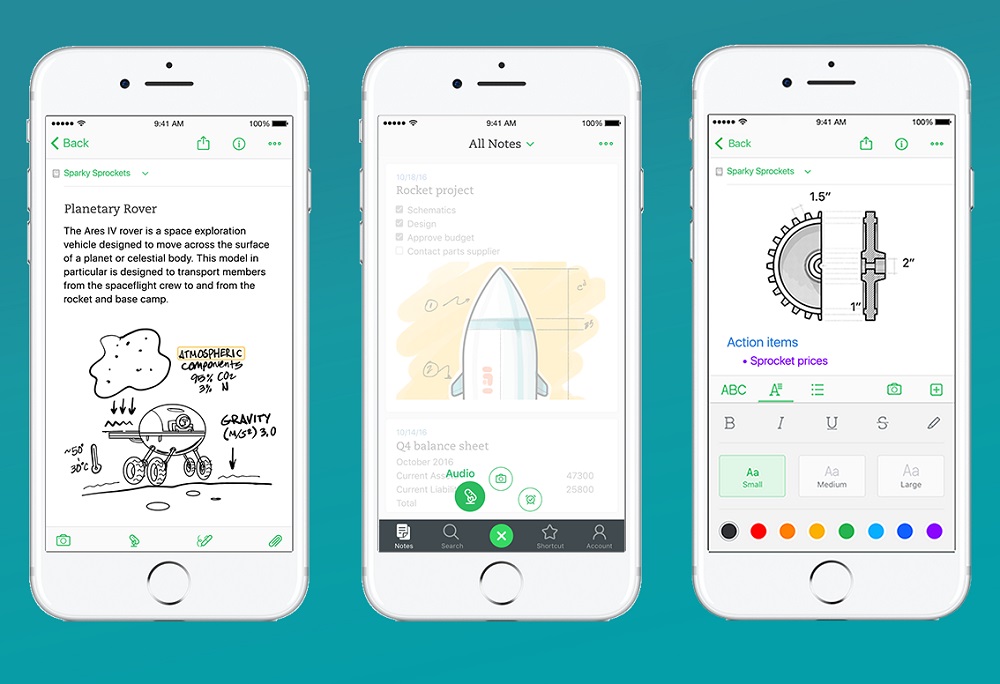
Достоинства и недостатки пакета
Использование Evernote для создания, хранения и систематизации электронных заметок предполагает наличие ряда преимуществ:
- возможность манипулирования данными разных типов и форматов;
- быстрый доступ к информационным массивам;
- простота и высокая скорость поиска заметок;
- возможность синхронизации между любыми устройствами, делающая программу кроссплатформенной;
- совместимость со всеми распространёнными браузерами;
- немалый набор инструментов, позволяющих создавать и изменять заметки;
- эффективное упорядочивание записей;
- возможность обмениваться заметками с друзьями и коллегами;
- поддержка совместного создания и редактирования заметок;
- бесплатная версия обладает обширным функционалом, достаточным для выполнения большинства задач.
Среди минусов стоит отметить не слишком высокую скорость загрузки заметок в оффлайн-режиме, длительность синхронизации (процедура выполняется полностью без возможности задать конкретные блокноты или диапазон записей), слабый набор функций у веб-версии пакета, а также отсутствие русскоязычной поддержки.
Инсталляция и регистрация Evernote
Независимо от того, какой вариант работы с пакетом вы выберете – онлайновый или десктопный, для начала вам нужно будет зарегистрироваться в сервисе.
Процедура создания учётной записи несложная:
Саму программу сайт предлагает скачать сначала, и если вы так и поступили, то создать аккаунт можно при первом запуске программы.
Установка быстрая, в результате в трее и на рабочем столе появится новый ярлык.
Отметим, что регистрация необязательна – вы можете использовать свой аккаунт Google, который передаст программе ваши учётные данные.
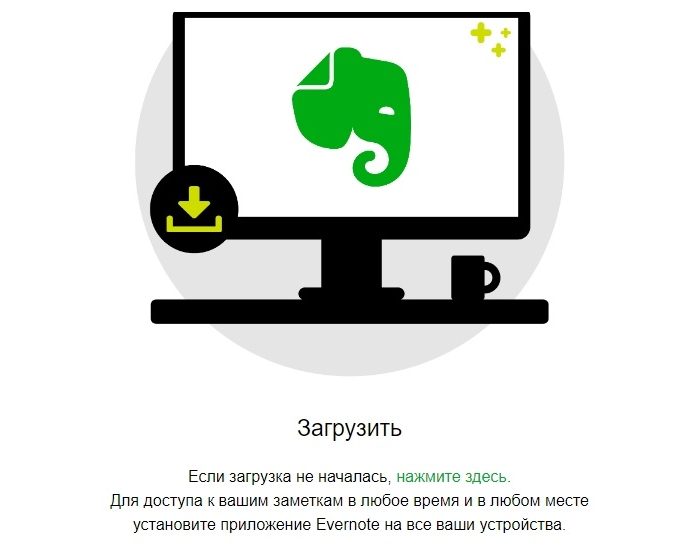
Создание заметки в Evernote
А теперь рассмотрим, как пользоваться Evernote, и начнём с азов – с создания заметок. Это поможет нам понять, на что способен пакет. Сразу отметим, что если вы испытываете боязнь при первом запуске программы, то это нормально. Главное – начать, дальше всё пойдёт намного легче. Именно ваши навыки будут определять, насколько эффективным окажется использование этого программного продукта.
Создание блокнота
При первоначальном запуске Evernote вам уже будет доступен блокнот под именем «Мой блокнот», куда и будут вноситься будущие заметки. Мы рекомендуем сразу его переименовать, кликнув правой кнопкой мыши на его названии и выбрав пункт «Переименовать». То же действие доступно при нажатии функциональной клавиши F2.
Если вы хотите, чтобы информация хранилась в структурированном виде, одного блокнота для этого будет недостаточно. Поэтому лучше сразу научиться создавать новые блокноты, причём сделать это можно несколькими способами:
Как видим, ничего сложного, из четырёх вариантов выберите для себя самый простой и запомните его.
Создание заметок
Любой блокнот – это хранилище заметок. Для их создания достаточно нажать на пункт «Новая заметка» в основном меню. Появится новое окно, в котором можно набрать текст заметки по выбранному шаблону, перенести контент из любого другого источника, вставить файлы (изображения, документы, видео). Как только вы начнёте работать с заметкой, появится панель инструментов для редактирования введённого текста, а также добавления медиа-контента (аудио, фото, видео) с жёсткого диска компьютера или Google Диска.
Альтернативный способ создания новой заметки – через верхнее меню (в разделе «Файл» есть пункт «Новая заметка»). Здесь же можно указать тип записи – обычный или рукописный текст, фото с веб-камеры, скриншот или аудиозапись.
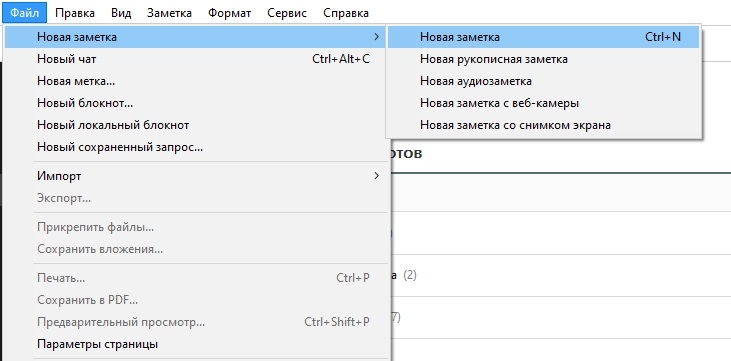
Здесь же, в окне заметки, вверху имеется поле, в котором можно ввести или изменить её название. Сохранение введённых записей происходит автоматически через заданный в настройках интервал времени, поэтому все введённые записи будут вскоре доступны на любых других устройствах – нужно лишь войти в аккаунт с вашими учётными данными. Если скорость автосохранения вас не устраивает, и возникла необходимость, чтобы контент был доступен другим мгновенно, необходимо в меню выбрать пункт «Синхронизация» (тот же эффект даст нажатие F9), после чего обновлённое содержимое записей станет доступно на всех подключённых к блокноту устройствах.
В качестве дополнительных инструментов, облегчающих доступ к блокнотам/заметкам и поиск нужных записей, можно использовать ярлыки и метки, присваиваемые записям.
Использование веб-клиппера
Расширенные возможности работы с Evernote позволяют вставлять в заметки целые веб-страницы или их фрагменты, но для этого необходимо установить в используемый браузер расширение Web Clipper.
О наличии установленного клипера будет свидетельствовать пиктограмма слона, расположенная на верхней панели интернет-обозревателя (обычно справа). Чтобы активировать расширение, необходимо кликнуть по значку и авторизоваться. Чтобы не вводить свои учётные данные каждый раз, поставьте галочку напротив фразы «Запомнить меня», после чего нажать кнопку входа в систему.
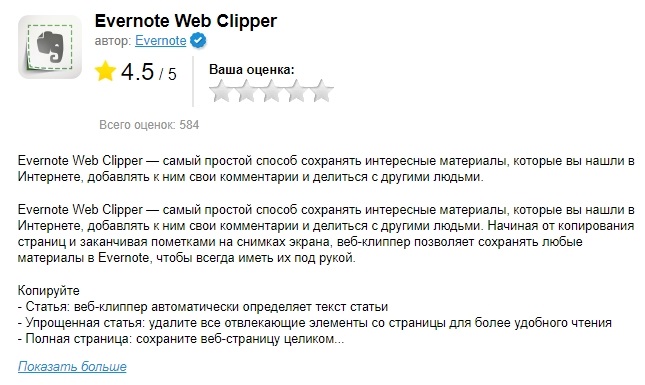
Для сохранения веб-страницы или ссылки на сайт достаточно кликнуть по слову и выбрать нужное действие. Сохранение фрагмента сайта производится посредством его выделения мышкой и нажатия на значке Web Clipper с выбором опции «Сохранить выделенный фрагмент».
Использование Evernote на смартфоне
Приложение Evernote может работать на телефоне или планшете, для чего нужно установить на гаджет мобильную версию программы – их имеется три варианта для разных платформ.
Для владельцев Android-устройств скачиваем приложение с Google Play, являющегося официальным магазином для этой ОС. Для смартфонов и планшетов под Windows Phone таким магазином является Microsoft Store, для фанатов яблочного бренда – магазин App Store.
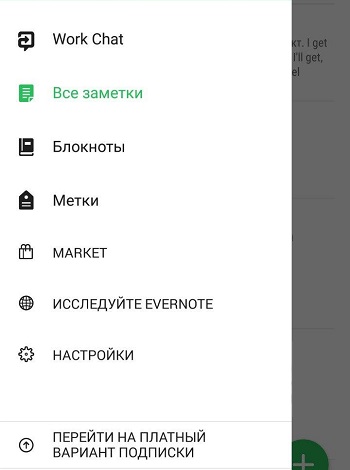
По своему функционалу мобильные приложения ничем не отличаются от десктопной версии, но в силу меньшего размера экрана интерфейс не совпадает, но это технические детали, не имеющие особого значения.
Чем отличаются платные версии сервиса
Для тех пользователей, которым всегда хочется иметь максимум возможностей, Evernote Corporation предлагает несколько платных версий программы. Их возможности намного шире и зависят от тарифного плана. Рассмотрим, какие дополнительные возможности доступны в этих платных версиях.
Вариант Business характеризуется возможностью совместной работы большой команды над конкретными проектами, а также появились функции управления данными и новые возможности доступа к данным. Объём данных, который можно загружать на серверы компании в месяц, составляет 24 ГБ (у бесплатного варианта – всего 60 МБ).
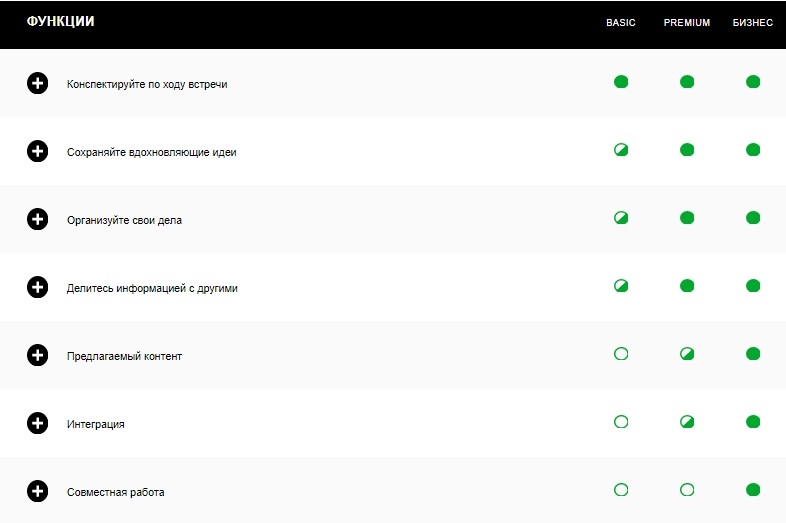
В версии Premium изменений намного больше:
- месячный объём загрузок данных – 10 ГБ;
- размер заметки увеличен с 25 до 200 МБ (это касается и Business аккаунта);
- синхронизация доступна для любого количества устройств (в бесплатной версии совместно могут работать только два устройства);
- важные операции защищены PIN-кодом, устанавливаемым для мобильного приложения;
- кроме поиска в тексте, возможен поиск в документах PDF;
- с заметками можно работать в оффлайн-режиме;
- имеется функция показа заметок посредством одного нажатия кнопки;
- доступна переадресация электронных писем;
- появилась возможность двухфакторной авторизации (кроме пары логин/пароль, во время авторизации требуется подтверждение по СМС).
Поскольку в нашей стране платить за ПО, имеющее бесплатную версию, считается моветоном, большинство пользователей используют базовый Evernote. Но если программа используется на профессиональном уровне, количество заметок слишком велико, как и занимаемый ими объём, преимущества использования платных версий становятся очевидными, особенно при использовании сервиса в рамках бизнес-структур.
Удаление программы
Удалить Evernote можно штатными средствами используемой операционной системы. Как вариант, можно задействовать специальные утилиты от сторонних производителей, которые могут выполнять эту работу качественнее, удаляя не только саму программу, но и её следы на компьютере (реестр, кэш, куки).
На ПК, работающих под управлением Windows, необходимо запустить «Панель управления» (проще всего – через «Пуск»), выбрать вкладку «Программы и компоненты», а затем в перечне установленных программ найти Evernote, кликнуть на ней правой кнопкой мыши и выбрать пункт «Удалить». В Windows 10 то же самое можно сделать по-другому. Здесь имеется служба «Параметры», вызвать которую можно через «Пуск», из «Проводника» или нажав комбинацию Win + I. В окне оснастки выбираем вкладку «Система», а в ней – раздел «Приложения и возможности», после чего откроется список установленных на компьютере программ. Выбираем Evernote и удаляем.
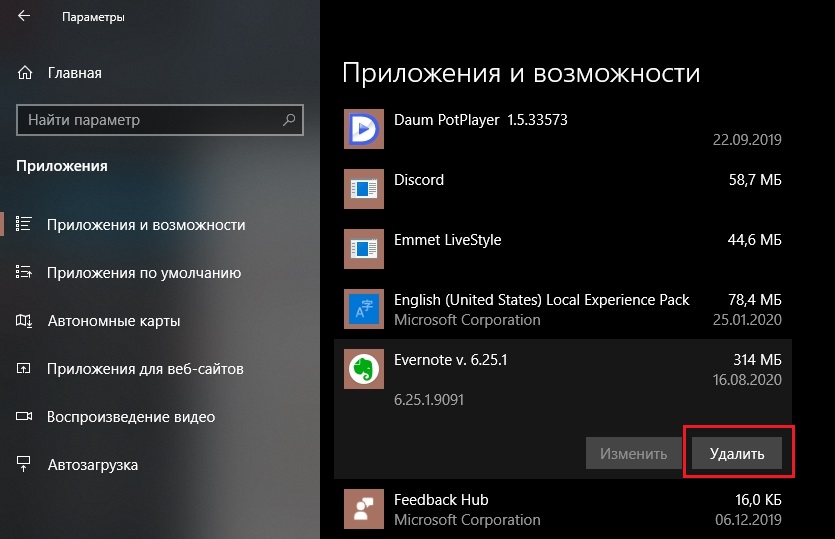
На смартфонах и планшетах процедура удаления приложения также не вызовет трудностей, поскольку производится штатным образом.
Но удаление программы не означает автоматического удаления аккаунта – достаточно установить программу на другом устройстве, и можно работать с блокнотами, зная учётные данные для входа в систему. Если вы решили окончательно избавиться от сервиса, вам нужно знать, как удалить аккаунт Evernote.
Здесь всё немного сложнее. Если вы оформили платную подписку, её нужно отменить. Затем важную информацию, которую вы не хотите потерять, скопируйте на жёсткий диск своего компьютера (позже её можно будет перебросить в облако). Заметки можно сохранять в разных форматах, включая XML, а также HTML. Все остальные блокноты и заметки удаляем вручную (при удалении аккаунта они физически не исчезнут).
Чтобы деактивировать учётную запись, в веб-версии программы заходим в настройки, выбираем раздел «Безопасность», кликаем на кнопке «Сводная информация о безопасности» и затем – на кнопке «Отключение аккаунта Evernote».
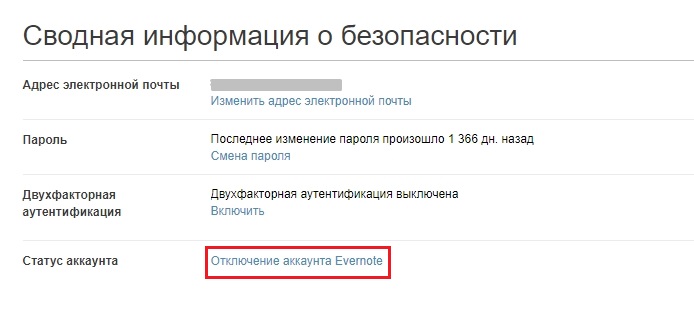
Вариант с удалением аккаунта позволяет в любой момент времени восстановить к нему доступ, в то время как полное физическое удаление учётной записи делает процедуру восстановления невозможной. Вам останется только зарегистрироваться заново, но без использования старого e-mail адреса – он сохраняется в базе данных навечно.
Заключение
Многие пользователи привыкли хранить документы на винчестере, не заботясь об их каталогизации или делая это на уровне файловой системы. Такой подход крайне неэффективен. Стоит попробовать использовать для этих целей Evernote, и вы спустя несколько месяцев удивитесь, как вы обходились без этого приложения ранее. Это действительно очень полезный инструмент, позволяющий проявить ваши организаторские и оформительские способности в части структуризации разнообразной информации в полной мере, не захламляя жёсткий диск компьютера или облачное хранилище.

Приветствую вас, дорогие друзья! Сегодня у меня возникла идея рассказать об одном интересном приложении, которое мне сильно упрощает жизнь. Я объясню, что такое Evernote и как им пользоваться.
Надо сказать, я не сразу проникся к этой программке. Прочитал где-то, ради интереса установил, однако не стал пользоваться и, в конце концов, вовсе забыл о ней. Но потом все чаще стал натыкаться в соцсетях на отзывы об Evernote.
И решил-таки освоить это набирающее популярность приложение. О чём ни капли теперь не жалею. Жалею лишь о том, что сразу этого не сделал. А теперь хочу показать, как Evernote способен улучшить жизнь именно вам.
Что такое Evernote?
Evernote – это электронный органайзер, который постоянно под руками. Заливаете его на компьютер и мобильник, и вуаля. Все записи, на каком бы гаджете вы их ни внесли, автоматически синхронизируются. Главное, чтобы была связь с Internet.
Допустим, вы летите в чужой город, где вам понадобится, список гостиниц. Вы его находите с компьютера, копируете в Evernote, и в тот же миг она у вас кармане.
Или, собираясь в супермаркет, составляете список покупок. Чтобы не писать его на клочке бумаги, который ещё и потерять немудрено, напишите весь список в Evernote. И он у вас будет под рукой во время рейда в магазин.
Кстати, первые наброски этой статьи я писал на телефоне как раз в Evernote.
В нём можно хранить почти все типы файлов, не одни только тексты:

Я пользуюсь всеми этими вариантами. Записываю новые мысли, сохраняю полезные материалы, веду списки дел, перекидываю с телефона фото в компьютер без USB-шнуров.
Иными словами, это место, куда можно сохранить всевозможные свои идеи, памятки. Evernote ничего не забудет и не утратит. А вы тем временем в любой час можете обратиться к программе за понадобившейся информацией.
Достоинства Evernote
1. Лёгкий поиск.
Представьте обычный бумажный блокнот. Сколько бы записей там ни было сделано, все они идут одна за другой. И быстро отыскать что-то нужное становится довольно трудно. Пользоваться Evernote удобно тем, что все свои заметки вы можете структурировать по тематическим блокнотам.
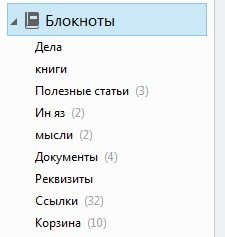
Именуйте их как угодно для личного удобства. Документы хранятся не в хаотичном порядке, что весьма упрощает поиск.
2. Комфортный формат хранения.
Нравится вам печатный текст, либо рукописный – все в вашей власти. А, может, проще наговорить на диктофон некую заметку? Так и это легко.
3. Не требуется зависать в интернете.
Сейчас такое время, когда вокруг нас текут просто бешеные потоки информации. И раньше, наткнувшись на что-то интересное, я не позволял себе не разобраться немедленно, не дочитать до конца. Совершенно забывал о времени, что выливалось в определённые неприятности.
Теперь же, если я увидел что-то захватывающее в сети, но понимаю, что вникать некогда, я копирую материал в Evernote, чтобы вернуться к нему в более удобный момент.
Когда телефон под рукой – проблем нет. А ведь иногда может такое случиться, что вы в гостях, а телефон сел. Как быть, если срочно нужно что-то просмотреть в Evernote?
А всего-то, достаточно помнить свой логин и пароль, введённые при регистрации. Посещаете официальный сайт, вписываете их и вот вы в блокноте.
И раз уж я упомянул официальный сайт, то пора бы уже познакомиться с алгоритмом регистрации.
Регистрируемся в Evernote

Программа скачается, и нужно сделать пару привычных шагов для установки на компьютер. Ничего сложного нет, все легко и понятно. Но если возникнут осложнения, можно обратиться к подсказкам.
Дальше открываем приложение.
При первом открытии надо зарегистрировать аккаунт. Тут вы увидите, что есть платный и бесплатный вариант подключения.
Рекомендую второй способ. Многие, как и я, пользуются как раз им. Ничего никому платить не надо, а функционал почти тот же, что и на платном.
Но кое-какие различия существуют.
Какая разница: бесплатный, платный?
Если быть точнее, то вариантов использования Evernote не 2, а 3 ( Даже 4. Есть еще Business вариант):
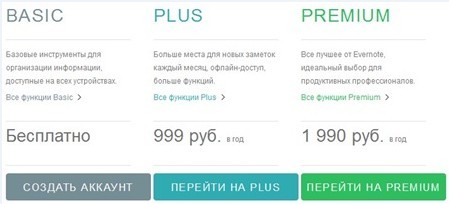
Только за один платить не надо, а за 2 других – придётся. Главное различие версий состоит в ограничениях по ежемесячному объёму данных, заносимых на сервер.
В бесплатном варианте, который именуется Evernote Basic, этот размер составляет 60Мб. И мне, пока что, этого хватает с лихвой. Осмелюсь предположить, и вам этого будет вполне достаточно, по крайней мере, на первых порах. Потому что впоследствии, если судить по мне, работающему все интенсивнее с Evernote, то, скорее всего, рано или поздно наступит день, когда мне этих 60 Мб покажется недостаточно.
Второй вариант – Evernote Plus. Он обойдётся в 999 рублей за год. Но лично мне не жалко этих денег за столь полезного помощника. Объем данных повышен до 1Гб в месяц, соединение с Internet необязательно для доступа к записям, на телефоне добавлена защита заметок паролем, можно отправлять электронные письма. Как видите, потенциал уже ощутимо больше.
Третий и самый дорогой способ ещё интереснее. Называется он Evernote Premium и стоит 1990 рублей за год. Объем загрузок за месяц достигает 10Гб. Для личного пользования, мне кажется, этого даже чересчур много.
А вот в корпоративной сети – весьма кстати. Вдобавок, можно проводить поиск офисных вложений и документов, презентовать заметки, оцифровывать сканы, делать пометки в PDF-файлах, возвращаться к старым версиям заметок, просматривать похожую на введённые заметки информацию. Все блокноты хороши, выбирай, как говорится, по вкусу.
Мобильная версия Evernote
Что ж, самое трудное позади. Evernote установлен на компьютер и аккаунт готов к работе. Теперь пришло время загрузить и запустить аналогичный сервис на телефон. Иначе первоочередная идея программы – запоминать всё – теряет смысл.
Проще всего для этого зайти в магазин приложений, в любом телефоне он установлен изготовителем. Заходим туда, набираем в строке поиска Evernote, находим его и скачиваем.
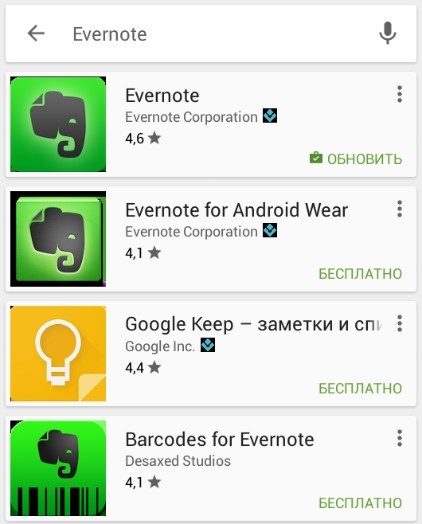
После загрузки отрываем его и вписываем свой логин и пароль. Собственно, на этом дело сделано. Теперь все ресурсы этого замечательного сервиса функционируют и на телефоне. Разве что интерфейс адаптирован под мобильную версию. Но и это не всё.
Веб клиппер Evernote
Что это за веб-клиппер такой?
Это тот же Evernote, но в виде расширения для браузера. Введите в поиск «веб клипер Evernote для <название браузера, которым пользуетесь>» и установите расширение.
У вас что за браузер?
Вы можете скачать расширение и для Safari и для Google Chrome. Перезагрузите браузер, в нём появится значок Evernote вверху справа.

Преимущество описанного инструмента в том, что для сохранения не нужно выделять и копировать материалы из интернета. Находясь на интересующей странице, надо лишь нажать на значок Evernote, и в выпавшем меню кликнуть на подходящий вид сохранения.
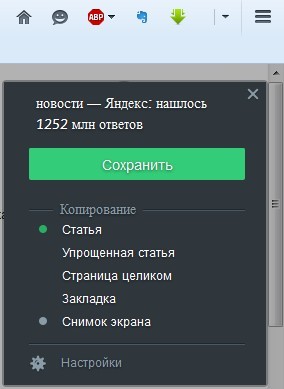
Можно сплошь всю страницу сохранить, либо только саму статью с неё. Но иногда вам оказывается нужной лишь часть статьи, тогда зачем перегружать память?
Сохраните только требуемый фрагмент. Выбираете «Упрощённая статья», выделяете то, что интересует, и нажимаете «Сохранить».
Также допустимо сделать скриншот, для чего присутствует кнопка «Снимок экрана», и закладку для страницы – кнопка «Закладка». Теперь программа готова к работе, и можно пробовать себя в создании заметок.
Как создавать заметки в Evernote
Создаём блокнот.
Сначала в программе есть только один главный блокнот. Все новые заметки по умолчанию будут сохраняться в него. Но для удобства лучше создать несколько разных блокнотов для той или иной группы заметок, объединённых общей темой.
Блокнот создать предельно просто. Нажимаем правой кнопкой на пункт «Блокноты» и в выпавшем меню жмём «Создать новый блокнот».

По умолчанию он так и будет называться – новый блокнот. Переименуйте его сразу, чтобы потом не путаться.

Всё. Создание блокнотов в Evernote в нужном количестве пока закончено. Теперь их можно наполнять заметками разного типа и размера.
Текстовая заметка.
Чтобы создать текстовую заметку, нажимаем вверху экрана кнопку «Новая заметка».
В выпадающем меню выбираем одноимённый пункт «Новая заметка». Это и будет текст, который можно напечатать.
Справа откроется поле для ввода. Сюда можно как напечатать всё, что хотите, так и вставить скопированный текст. Вверху поля вводите название и готово. Заметка сохранится автоматически, для этого не нужно нажимать на дополнительные кнопки (их даже и нет).
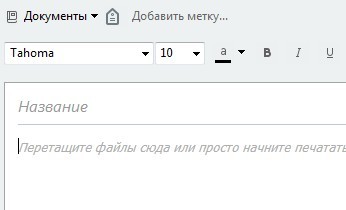
После завершения ввода можно изменить блокнот, в который вы хотите сохранить новую запись. Над полем ввода есть кнопочка с названием текущего блокнота. Если хотите, то создайте новый блокнот. Как это сделать, уже сказано чуть выше.
Рукописная заметка.
Если хотите написать что-то от руки, а, точнее, «от мышки», то выбирайте этот подраздел в меню новой заметки. Откроется поле для ввода в виде жёлтого, имитирующего бумажный линованный лист, окошка.
Вверху поля печатаете название, заметка автоматически сохраняется. Теперь можно писать любой текст или нарисовать график, к примеру.
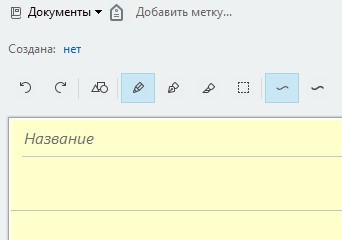
Аудиозаметка.
Из названия понятно, что здесь будем говорить в микрофон. Ну, или петь, если настроение хорошее.
В меню новой заметки выбираем подпункт «Новая аудиозаметка». В поле справа появляется новое диалоговое окошко. На нём находится синяя кнопка «Запись», индикатор звука, ползунок громкости, таймер и кнопка «Отмена».
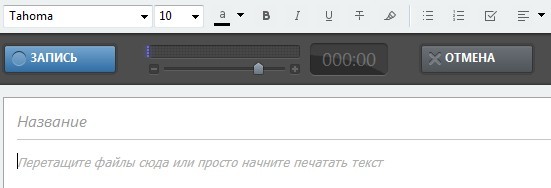
Для записи к компьютеру должен быть подключён микрофон или веб-камера со встроенным микрофоном.
Если микрофон подключён и готов к работе, можно начинать. Нажимаем на кнопку «Запись». Она превращается в красную кнопку «Сохранить». Значит, запись пошла.
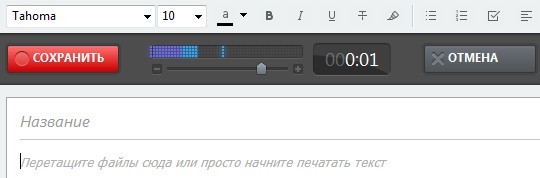
После завершения записи нажимаем на «Сохранить» и аудиофайл автоматически сохраняется в выбранный блокнот. По умолчанию имя ему присваивается в виде слова Evernote и набора цифр. Название, естественно, тут же можно изменить.
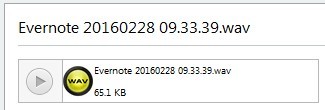
Формат самого файла .wav. Его можно прослушать, и, если вы останетесь недовольны, удалить и записать заново.
Заметка с веб-камеры.
Этот подпункт позволяет делать фотографии себя любимого с веб-камеры и сразу сохранять их в Evernote.
Разумеется, к компьютеру должна быть подключена рабочая веб-камера. При нажатии на кнопку «Новая заметка с веб-камеры» открывается окошко, где вы видите себя, снизу кнопку «Сделать снимок» и «Отмена».
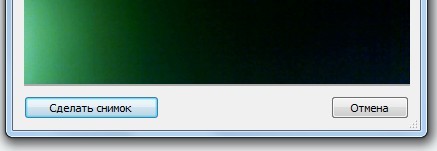
Нажимаете «Сделать снимок» и появляется предварительный вариант фотографии. После этого внизу окошка добавляется новая кнопка «Сохранить в Evernote».

Но если фотография вам не понравилась, то без сохранения можно сразу попробовать снова. Для этого, пока фото не сохранено, кнопка «Сделать снимок» превращается в кнопку «Сделать снимок снова». Нажимаете на неё и пробуете ещё раз. И так до тех пор, пока не добьётесь желаемого результата.
Новый снимок экрана.
Этим способом можно очень быстро и просто делать скриншоты экрана. Особенность в том, что Evernote не фотографирует сам себя. Здесь можно сделать скрин любого другого открытого окна.
Поэтому сначала перейдите на нужную вкладку – на браузер или какой-то открытый документ, а затем, перейдя в Evernote, выберете в меню новой заметки подпункт «Новый снимок экрана».
Вы автоматически перейдёте на последнюю активную вкладку, где сможете курсором выбрать нужную область для снимка.

После завершения снимка открывается окно для редактирования нашего изображения.
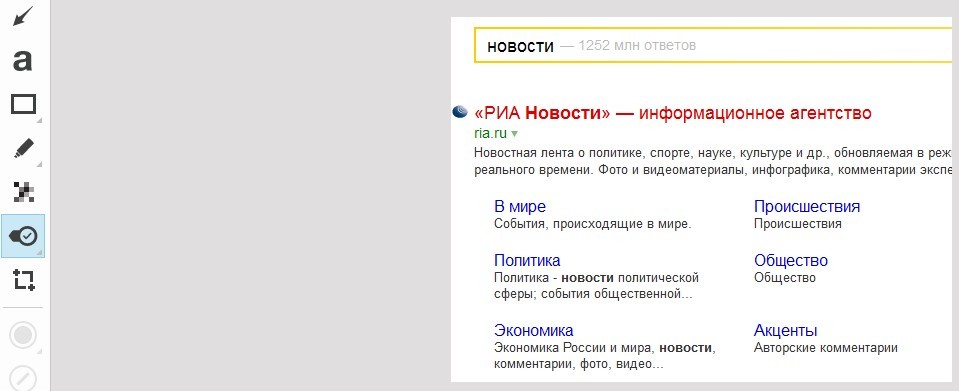
В нём вы можете выделить текст цветом, обвести какой-нибудь объект в рамочку, размыть часть изображения, вставить текст.
Не нужно дополнительно открывать скриншот в фотошопе и там доводить до ума. Все под рукой. Когда вы внесли все необходимые правки, просто закрываете окно редактирования, и заметка сохраняется в Evernote.
После создания любого вида заметки она автоматически сохраняется на сервере и, соответственно, через короткое время появится на телефоне. Но если вам нужно срочно открыть заметку на телефоне, то нажмите кнопку «Синхронизация», и тут же произойдёт обновление содержимого Evernote на всех устройствах.
К каждой заметке можете добавить метку.

Она дополнительно упрощает поиск. Особенно это станет актуально, когда записей наберётся много.
Ещё пара приятных моментов
Вот так создаются все заметки. Несложно, верно?
Для большего удобства доступа в левом меню экрана есть вкладка «Ярлыки». Она удобна, когда вы планируете к некоторым записям возвращаться чаще, чем к другим. Просто перетащите эти заметки из списка в область ярлыков, и они всегда будут на видном месте.


На этом буду заканчивать.
Мне хотелось в этой статье рассказать, что такое Evernote донести до вас своё восхищение программой, её незаменимыми функциями для любого человека. Надеюсь, мне это удалось, и теперь вы, по крайней мере, захотите попробовать этот сервис в деле.
Всего доброго и успеха в освоении новых возможностей.
Читайте также:


