Как работать на планшете без экрана
Для людей, так или иначе связанных с компьютерной графикой, уже давно не секрет, что графический планшеты помогают ускорить работу и улучшить ее качество. Более того, некоторые вещи без планшета сделать просто невозможно. Перья у всех планшетов Wacom без проводов и батареек – а значит они максимально близки по форме и весу к привычным человеку ручке, карандашу или кисти. Если пойти еще дальше, то можно взять любое перо от планшета для профессионалов Intuos3: в комплекте к нему помимо стандартного наконечника идут 2 дополнительных - Stroke и Felt, которые создают тактильные ощущения работы кистью и фломастером соответственно. Ну и покрытие рабочей области Intuos3 позволяет с комфортом работать как на обычном листе бумаги. И еще вся рабочая поверхность любого планшета по умолчанию соответствует всему экрану - можно быстро перемещаться по нему и не только рисовать, но и полностью управлять интерфейсом программ и операционной системы.
В этом уроке мы начнем с самых азов – как настроить планшет и кисти под свои нужды в программах Adobe Photoshop и Corel Painter. Полезную информацию, возможно, найдут для себя даже профессионалы, давно работающие с планшетами.
Установка драйвера планшета
Настройка планшета и кистей для работы в Photoshop
1. Настройка планшета
В данном уроке рассматривается версия из пакета Adobe Creative Suite CS 2 под Windows, хотя всё описанное можно применять и в любой другой версии Photoshop, включая последнюю CS 3, также на компьютерах Mac настройки описываемых программ и панели управления планшетом ничем не отличаются.
После запуска Photoshop сразу же параллельно откройте панель управления планшета (Пуск --> Настройка --> Панель управления --> Планшет).
Начнем с регулировки чувствительности к уровню давления на перо. Конечно, некоторым подойдут и настройки планшета по умолчанию, но все-таки стоит потратить совсем немного времени, чтобы найти самые оптимальные настройки под себя.
Пользователям профессиональных планшетов серии Intuos3 или Cintiq сразу же рекомендуем делать все настройки отдельно для приложения Photoshop. Для этого в панели управления планшета надо нажать на значок «+» в строке Приложения и выбрать из списка запущенных программ Photoshop. Теперь все произведенные настройки будут работать только для Фотошопа. Под другие программы можно создать свой набор настроек:
Пользователи же младших моделей планшетов (Volito, Graphire, Bamboo) будут иметь возможность настроить чувствительность к давлению только один раз – для всех программ.
Создайте новый рисунок. В панели инструментов в разделе Brush выберите кисть с четкими границами и установите ей довольно большой диаметр (40-60).
Теперь, касаясь рабочей поверхности планшета с разным давлением на перо, проведите несколько линий: вы довольно быстро определите, с какой силой вам удобнее всего нажимать на перо, чтобы получить линию максимальной толщины, при этом имея возможность провести линию и с довольно малой толщиной.
Рисуйте подобные «пиявки» и регулируйте параметр «чувствительность пера» до тех пор, пока не добьетесь максимального для себя комфорта.
2. Настройки кистей
Ну что же, теперь приступим к самому интересному.
Открываем Brush Engine (выберем мышкой Brushes или нажмем F5) и выбираем там пункт Brush Tip Shape.
Самыми важными настройками для нас тут будут 1) форма кисти: параметры Angle и Roundness, которые можно либо задавать значениями, либо просто изменяя визуально пример кисти на правой от этих значений картинке. Таким образом, можно создать вытянутую и наклонную кисть.
Следующий по важности параметр – Spacing (2). От него зависит непрерывность кисти.
Чем меньше значение, тем более «гладкая» будет ваша кисть при рисовании.
В нижнем окне сразу же можно наблюдать результат изменения всех параметров.
Перейдем к следующему пункту: Shape Dynamics.
Открыв выпадающий список в любом разделе, мы увидим несколько важных контролируемых параметров:
Pen Pressure
Выбрав Pen Pressure, вы сможете контролировать выбранный параметр, изменяя давление на кончик пера при рисовании.
Pen Tilt
Наклон пера. Поддерживается только профессиональными планшетами серии Intuos или Cintiq.
Stylus Wheel
Положение колесика на пере Airbrush (дополнительный аксессуар к Intuos3 или Cintiq).
Поскольку колесико имеет ограниченный ход и выдает 1024 значения своего положения, им удобно регулировать не только диаметр кисти или струи аэрографа, но и, например, очень точно контролировать поворот инструмента (хотя далее мы рассмотрим и более естественный способ для этого). В общем, функциональность колесика зависит от ваших потребностей и вашей фантазии.
Rotation
Угол поворота каллиграфического пера Art Pen (дополнительный аксессуар к Intuos3 или Cintiq). Самый логичный вариант, к чему можно его привязать – это угол поворота кисти (Angle Jitter).
На приведенном ниже рисунке можно увидеть пример использования данного пера c овальной кистью:
Напоследок рассмотрим последний интересующий нас пункт из раздела Brushes: Other Dynamics.
Установив значение Pen Pressure для Opacity Jitter, будем иметь возможность менять прозрачность кисти в зависимости от давления на перо:
3. Остальные инструменты
Осталось добавить, что не только кисти, но и другие инструменты Photoshop, такие как Clone Stamp Tool, ластик, Healing Brush и др. можно настроить на чувствительность к нажиму пера. Всё это делается через тот же Brush Engine – после выбора соответствующего инструмента. Например, для Clone Stamp Tool имеет смысл устанавливать чувствительность к давлению на параметр Opacity Jitter. То же самое с ластиком.
Этим основные настройки инструментов заканчиваются.
Можно начать заниматься рисованием или обработкой изображений/фотографий.
Дополнительные полезные настройка планшетов Intuos3 или Cintiq
Владельцы планшетов Intuos3 или интерактивных перьевых дисплеев часто пользуются не всеми возможностями, предоставляемыми этими моделями. А между тем клавиши Express Keys и сенсорные полоски Touch Strip позволяют почти полностью отказаться от использования клавиатуры, притом, что одним касанием можно вызывать нажатие не одной клавиши, а сочетания клавиш или даже целых макросов. Некоторые возразят, что им на клавиатуре работать привычнее, но поверьте – к хорошему привыкаешь очень быстро. Поэтому в данном уроке будет рассказано, как для Adobe Photoshop можно настроить планшет Wacom наиболее оптимальным образом – чтобы ускорить работу и думать только о творчестве, не отвлекаясь на запоминание и воспроизведение громоздких сочетаний клавиш воспроизведение творчестве, не отвлекаясь на запоминание громоздких е - к .
Настройка клавиш ExpressKeys
Клавиши ExpressKeys расположены справа и слева от рабочей области планшета. По умолчанию на них назначены клавиши Ctrl, Shift, Alt, Пробел (CMD, Shift, OPT, Пробел на Макинтош).
Но с настройками по умолчанию правый и левый блок клавиш дублируется и это, пожалуй, большое расточительство, учитывая что их можно программировать раздельно.
Откроем панель управления планшета (Пуск --> Настройка --> Панель управления --> Свойства Wacom Tablet).
Выбираем Функции, далее надо нажать на значок «+» в строке Приложения и выбрать из списка запущенных программ Photoshop, или, если он не запущен, указать расположение файла Photoshop.exe (или аналогично исполняемый файл Adobe Photoshop на Макинтош). Таким образом, мы настраиваем клавиши ExpressKeys только под Photoshop – при переключении в другие программы функции клавиш ExpressKeys автоматически поменяются. Т.е. вы можете делать индивидуальные настройки под каждую программу. Для владельцев младших моделей планшетов (Graphire, Volito) такие возможности, к сожалению, недоступны.
Следующим шагом щелкаем на закладке ExpressKeys и напротив нужной нам клавиши выбираем пункт выпадающего меню «Нажатие клавиши. ». Например, повесим клавишу Esc на левую крайнюю клавишу планшета:
Задаем клавишу, сочетание клавиш или даже последовательность клавиш.
Даем имя этому сочетанию после нажатия Ок в первом окошке.
Готово! Теперь в Photoshop у нас на эту клавишу будет срабатывать команда Esc, а в операционной системе и других программах (если мы на них не задали отдельные настройки) – будет стандартная клавиша Ctrl.
Таким же образом можно запрограммировать все остальные клавиши, из стандартных по вкусу оставив себе, например, Alt и Пробел. Не забывайте, что клавиши ExpressKeys можно использовать и в сочетаниях друг с другом.
Помимо нажатий клавиш, на ExpressKeys можно повесить вызов часто используемых программ.
Настройка сенсорных полосок Touch Strip
Полоски Touch Strip также можно и нужно программировать: совершенно незачем держать на них функцию Zoom/Scroll, этого достаточно и для одной полоски. Вторая при этом может нести другую полезную нагрузку. Например, в Photoshop (и не только в нем) удобно навесить функцию Undo / Redo на одну из полос.
Для этого сначала зададим в самом Photoshop сочетания клавиш для этих действий. Функция Undo отменяет только последнее действие, поэтому надо использовать для наших целей Step Forward и Step Backward. Откроем раздел Edit --> Keyboard Shortcuts и зададим новые сочетания клавиш так, как показано на картинке:
После этого в панели управления планшетом зайдем в раздел Touch Strip:
Опять же, предварительно выберем в списке приложений Photoshop – ведь мы программируем сенсорные полоски только под него!
На реакцию сенсорной полосы вверх выберем «Нажатие клавиш» и зададим сочетание клавиш, выполняющее функцию Step Backward:
Имя функции: undo
Аналогичным образом запрограммируем движение по полоске вниз – на функцию Step Forward.
Теперь проверим наши настройки: набросаем десяток раздельных мазков пером. Затем проведем пальцем по Touch Strip. В случае правильной настройки линии будут исчезать по мере продвижения пальца по полоске ;)
Аналогично на Touch Strip можно запрограммировать размер пера (клавиши «[» и «]»).
Настройка Pop-up Menu
Если вам не хватает клавиш ExpressKeys для множества функций программы, можно создать всплывающее меню (Pop-up Menu) с остальным нужным набором команд.
Самое логичное, на что его потом повесить – это верхняя клавиша пера. Нижняя при этом по-прежнему будет вызывать контекстное меню программы (правый щелчок мыши):
Настройка работы с несколькими мониторами, изменение рабочей зоны
Ну и последнее, о чем стоит упомянуть – профессиональные планшеты можно гибко настроить для работы на нескольких мониторах.
Если у вас в системе 2 монитора, то по умолчанию планшет делится пополам – каждая половина планшета соответствует своему монитору. Понятно, что это не всегда удобно, к тому же о соответствии пропорций тут говорить вообще не приходится. Поэтому если монитора 2, а планшет один – можно сделать так, что планшет будет отображаться только на один монитор (надо вызвать выпадающее меню «Область экрана»). Кстати, все перья для Intuos3 / Cintiq имеют уникальный номер (Tool ID), благодаря чему можно настроить так, что даже если у вас 2 одинаковых пера Grip Pen, одно из них будет работать на одном экране, а второе – на другом. Причем без лишних манипуляций: как только вы поднесете соответствующее перо к планшету!
Здесь же можно отключить часть рабочей зоны планшета. Например, для правильного соответствия пропорциям экрана или если вы просто устали за день махать рукой над планшетом большого формата:)
Настройки Corel Painter X
В список серьезных программ для рисования и обработки фото заслуженно входит Corel Painter, который сегодня дорос уже до десятой версии. Corel Painter поддерживает абсолютно все возможности графических планшетов Wacom. И, пожалуй, не случайно. Ведь только пером в руке можно провести уверенную и четкую линию при рисовании, обвести контур на картинке или фотографии.
Все перья у планшетов Wacom чувствительны к давлению: чем сильнее надавливать на кончик пера, тем больше будет воздействие выбранного инструмента в Corel Painter. Например, штрих будет жирнее, изменится интенсивность цвета и т.д. Все инструменты можно гибко настраивать: достаточно в меню Window --> Brush Control открыть пункт Show General - и пройтись по настройкам
У основных параметров текущего инструмента (Opacity, Size и др.) есть строчка Expression. Здесь значение Pressure - как раз и есть зависимость текущего параметра от давления на перо.
Для примера давайте возьмем в руки перо Wacom, выберем инструмент Oils --> Bristle Oils 20 и проведем несколько штрихов с различным давлением: сразу же видна разница между ними:
Поддерживается также и наклон и вращение перьев профессиональных планшетов. При различном наклоне пера результат работы многих кистей даже без предварительной настройки будет зависеть от угла наклона инструмента:
Ну, а дальше пройдемся по настройкам:
1.Настроим свой персональный штрих
Перед самым началом работы настройте реакцию на работу пера на планшете под свой индивидуальный стиль работы. Это займет буквально пару минут, но впоследствии вы получите более ожидаемый результат при рисовании. В меню Edit --> Preferences выберите пункт Brush Tracking и проведите пером в появившемся окошке несколько штрихов таким образом, как вы обычно работаете и нажмите «Ок».
2. Создание персональной кисти
Если пойти дальше - вас, например, не устраивают стандартные инструменты и хочется отредактировать существующие или вообще сделать что-то своё: добро пожаловать в панель Brush Creator (вызывается через меню Windows --> Show Brush Creator или по Ctrl+B). Аналогов такой мощного средства по редактированию практически любых параметров инструмента вы вряд ли найдете в других редакторах. Пользуйтесь на здоровье!
3. Сделаем жизнь проще и удобнее
Владельцы Intuos3 оценят и возможность запрограммировать под свои часто используемые в Painter команды клавиши ExpressKeys, а полоски Touch Strip можно настроить не только на изменение масштаба картинки, но и на изменение размера пера, или, например, на функции Undo / Redo (Ctrl+Z & Ctrl+Y).
Теперь можно рисовать от души, а можно и создавать рисунки из фотографии. Достаточно открыть фотографию, сделать через меню ее Quick Clone, создать новый слой и подобрать нужный инструмент из довольно большого списка Cloners. Вы будете рисовать выбранным инструментом, при этом цвет будет меняться в зависимости от цвета основы под курсором:
В заключение остается только резюмировать - раскрыть все возможности графических программ и ваши собственные таланты получится с удобным и простым инструментом - графическим планшетом от мирового лидера - компании Wacom.
После публикации топика с фотографиями рабочих мест хабровчан, я всё таки дождался реакции на «пасхальное яйцо» в фотографии моего захламленного рабочего места, а именно вопросов вида: «Что это за планшет с Windows и почему на нём такие мелкие иконки?»

Ответ подобен «смерти Кощеевой» — ведь планшет (обычный iPad 3Gen) в нашем случае выступает в роли дополнительного монитора, на котором в полноэкранном режиме запущена виртуальная машина с Windows 7, и работает всё это для полного счастья по Wi-Fi. Такой себе второй небольшой IPS-монитор с высоким разрешением.
О том, как быстро и просто научить ваш планшет/смартфон под управлением Android/iOS работать в качестве дополнительного беспроводного дисплея для Windows/Mac OS X можно прочесть далее.
Так как дома у меня часто появляются устройства под управлением самых разных мобильных операционных систем, то главным критерием выбора «программы для превращения планшета/смартфона во второй монитор» для меня стали:
- поддержка Android и iOS;
- поддержка как Windows так и Mac OS X;
- приемлемая скорость работы;
Приятным сюрпризом для меня стал тот факт, что выбранная в итоге программа iDisplay разрабатывается хорошо мне известной фирмой SHAPE, о продуктах которой на Хабрахабре я (по доброй воле и по собственной инициативе) уже писал и даже не раз.
Забегая наперед, отмечу, что уровень комфорта от использования программы я бы оценил как 80-85%, но альтернативные решения от широко известных AirDisplay и других производителей разочаровали меня куда больше.

Описание преимуществ программы с официального сайта достаточно лаконичное, единственное что способно вогнать «в ступор», это упоминание про возможность одновременного подключения 36 (!) устройств под управлением iOS в случае если используется Mac OS X версия iDisplay.
Других вариантов использования, кроме как для проведения флешмоба с отображением «длиннокотэ» на 36 айпадах размещенных в ряд, мне представить сложно. Ну или можно построить «плазму» из iPhone :)
Кстати в описании Windows-версии такой функционал не заявлен.

Как и на любом другом дополнительном мониторе, рабочая область может быть расширена на второй монитор или изображение может зеркалироватся. Есть поддержка выбора ориентации устройства — достаточно просто развернуть планшет или смартфон. Кроме прочего, возможен режим «удвоения» пикселей — т.е. экран 2048x1536 работает как 1024х768.
Прелестей такого решения я не ощутил — конечно изображение вчетверо больше, но чёткость теряется.

Для работы программа должна быть установлена как на планшете/смартфоне, так и на ноутбуке/десктопе. Ну и находится оба девайса должны в одной Wi-Fi сети.
На этом этапе я столкнулся с совершенно неожиданными сложностями В то время как Windows-версия работала без замечаний, после установки iDisplay на Mac OS X (к слову, установка требует перезагрузки), я столкнулся с удивительнейшим «багом» — на ноутбуке перестаёт работать Drag-and-Drop. Да-да! Схватить что-либо можно, а вот отпустить — нет.Переписка со службой поддержки позволила мне выяснить причину этого удивительного эффекта — ему подвержены только MacBook'и с переключаемой графикой Nvidia (9400M/9600M GT). При установке альтернативного драйвера видео, в любой из версий Mac OS X, возникает такая вот удивительная проблема.
К счастью, нашлось и простое решение — достаточно на секунду ввести систему в спящий режим — и проблема чудесным образом исчезает (до следующей перезагрузки). Пожалуй, на фичу этот баг не тянет, но способов решения я, увы, не нашел.
В отличии от Windows-версии которая прячется в трее и кроме небольшого меню ничем не примечательна, Mac-версия более красива и удобна. В частности, есть отдельное окно с настройками производительности и даже иконкой устройства которое подключено в данный момент.

Все настройки запоминаются автоматически, есть автозагрузка при старте системы. Работает программа с Windows XP (только 32-битная версия), Windows Vista (32- и 64-битная), Windows 7 (32- и 64-битная) и даже Windows 8. Совместимость с Mac OS X — от версии 10.5 и выше. Язык программы по-умолчанию — английский, но в службе поддержки обещали добавить и русский перевод в новом релизе.
Что касается совместимости с устройствами — проверял работоспособность на Android 2.3 и 4.0, и на iOS 5 и 6й версии. Проблем не было, да и новые версии приложения выходили достаточно регулярно.
Производительности, конечно, не хватает, скажем, для просмотра видео (для этого есть другие приложения), но в качестве места куда можно «утащить» мессенджер, браузер с Хабрахабром или окно iTunes — работает замечательно.
Надеюсь мой опыт будет полезен всем владельцам планшетов — а с появлением в продаже Nexus 10 каждый сможет заполучить себе недорогой дополнительный экран со сверхвысоким разрешением. К слову Nexus 7 тоже весьма отлично работает в этом качестве. Ссылок на программу давать не буду — кто заинтересован без проблем найдёт её в App Store и Google Play.
Несмотря на описанные недостатки, считаю её наиболее удобной из опробованных лично. Если дочитали до этого места — спасибо, значит не зря старался.
UDP: Забыл упомянуть — конечно же тачскрин на планшете\смартфоне работает. Так что вы получаете не просто второй монитор, но и дополнительный монитор с тачскрином.


Только купила графический планшет, пока не очень удобно, но потихоньку привыкаю)

удобно. вот вам еще такая мысль:
если на планшете без экрана протирается полотно и видны потертости, то что будет с экраном?


Андрей, пленку на экран наклеить и все. Многие на планшеты без экрана тоже клеят пленки для экрана обычного планшета, чтобы перо лучше скользило и не портило поверхность планшета

Пользуюсь давно и поменяла несколько штук, если планшет нормальный, не голимая китайщина, то рисовать с помощью него во много раз удобнее чем мышкой, привыкнете быстро. Наличие экрана в планшете скорее приятное дополнение, чем необходимость.


Андрей, самая обычная для планшета в любом магазине по обслуживанию телефонов/планшетов продается. Вроде бы люди юзают и довольны,сам не пробовал

Тосэк, сомневаюсь что есть пленки на планшеты а4 формата и тд, если только не специальный под wacom.
и еще вопрос в том не будет ли пленка гладкая, так как будет не удобно. и не будет ли она неправильно передавать угол наклона пера и нажим.
то что кто то сказал, и кому то норм - сомнительные факты

Андрей, я не думаю что она должна влиять на точность,по поводу нажатия возможно ты и прав. Насчёт размеров,есть всякие огромные планшеты размером вплоть до 24 дюймов возможно и больше, думаю что к ним есть и пленки, соответственно и меньше должны быть (в любом случае если пленка окажется больше, мы всегда можем обрезать лишнее). Больше наверное ничего нельзя сказать,пока не попробуешь

Тосэк, посмотрел сейчас в нете пленки.
пленки для вакум интуос 4 стоят 1500 грн (или 3200 руб.) в среднем.
самопальные пленки с планшетов клеятся херово и между поверхностями куча воздуха остается.

Андрей, в магазине
Типа "все для телефона"думаю что можно поклеить недорого.При мне давно ещё клеили и выглядело оно достаточно симпатично (без пузырьков воздуха и ровно),да и к тому же взяли денег немного


У меня А4 формата планшет, теперь жалею, что меньше не купила, изрисован только правый нижний угол

Дмитрий, не буду оригинальной, посоветую брать вакомовский, в принципе у них все линейки планшетов достаточно точны и хороши. Сейчас и у китайской продукции можно найти достойные планшеты, но нужно тщательно искать, читать отзывы и обзоры. Единственное, старайтесь брать планшет без батареек в пере, когда берешь его в руки, то вес особо не ощущается, а вот поработав таким пером пару часиков - кисть просто офигевает.



Сложность урока: Легкий
Если вы только недавно приобрели свой первый в жизни планшет, то конечно столкнетесь с рядом трудностей. Сесть, взять стилус и сразу создать шедевр - это нереально для новичка. Нужна практика, много практики.
Ниже мы подготовили для вас упражнения, которые ускорят привыкание руки к графическому планшету. Некоторые из заданий имеют медитативную направленность, что благостно влияет на мозг, позволяет ему расслабиться и снять напряжение.

Для вашего удобства мы разместили png файлы (размер - 5000х3000 пикс.) самих упражнений, которые вы можете скачать и потренироваться. И также примеры, на которые вы можете опираться.
Упражнение №1
Проводим вертикальные линии:
- без динамики формы и без шифта
- с динамикой формы и без шифта
Упражнение №2
Проводим горизонтальные линии:
- без динамики формы и без шифта
- с динамикой формы и без шифта
Первые два задания — стандартные и довольно просты на первый взгляд. Но на самом -то деле не так легко провести ровную прямую линию. А работать с динамикой формы ещё сложнее. Попробуйте создать линию, чтобы на одном конце она была максимально тонкой, а на другом — максимально толстой.

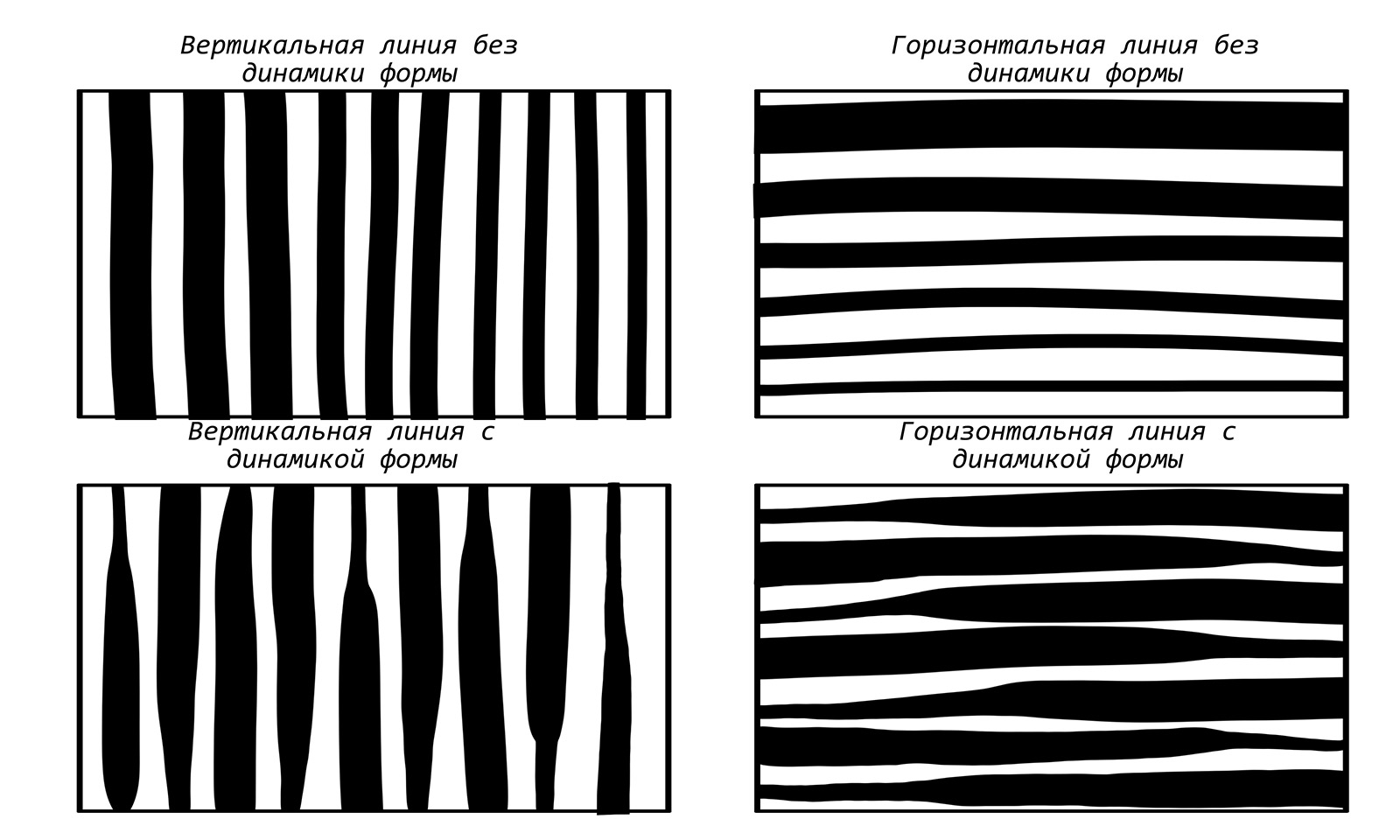
Упражнение №3
Суть данного упражнения в том, что вы пытаетесь заполнить белые области цветом так, чтобы не выйти за края черных линий. Для этого нужно подобрать правильный размер кисти и вести линию ровно вниз, чтобы работа была аккуратной.


Упражнение №4
Рисуем геометрические формы:
- квадрат (прямоугольник)
- круг (эллипс)
- треугольник (трапеция)
Еще одно базовое полезное упражнение. Ни для кого не секрет, что все окружающие нас предметы состоят из геометрических тел. Если вы будете время от времени тренироваться их рисовать, то это благостно скажется на ваших дальнейших навыках.
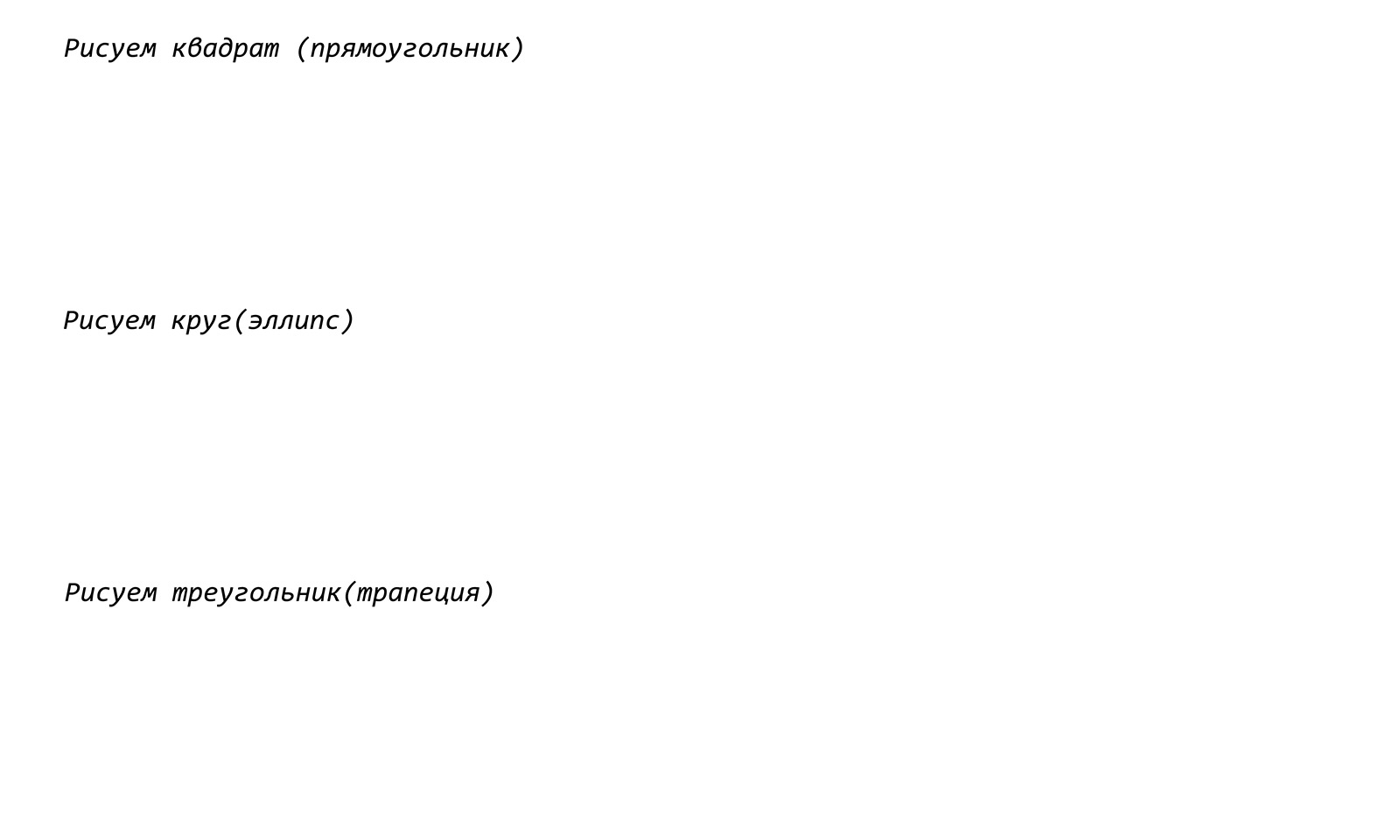

Упражнение №5
Рисуем волнистые линии:
- без динамики формы и без включенной непрозрачностью
- с динамикой формы и без включенной непрозрачностью
- без динамики формы и с включенной непрозрачностью
- с динамикой формы и с включенной непрозрачностью
Как правило тренировка с волнистой линией нравится обучаемым больше, чем с прямыми И на ней отлично можно отработать и динамику формы и нажим пера.
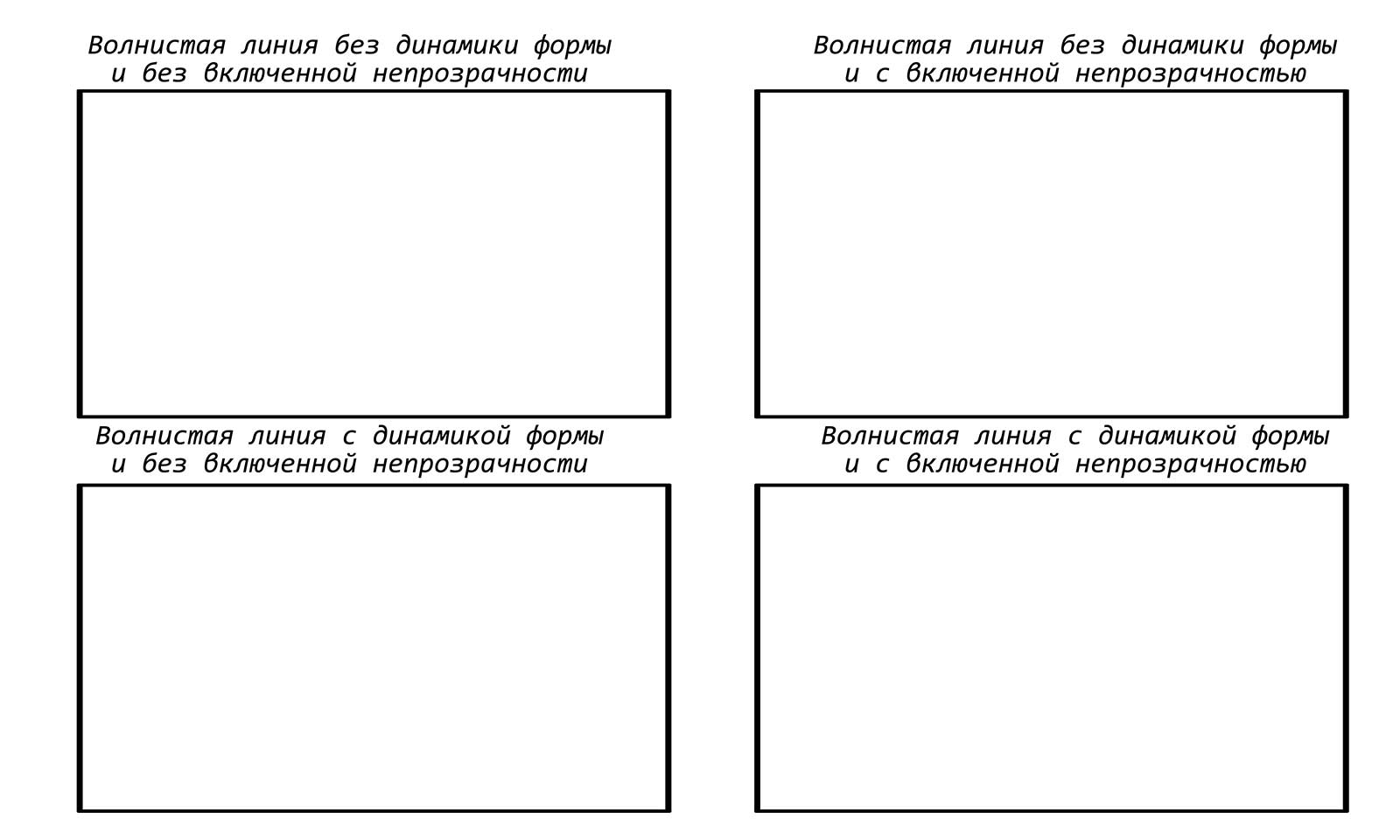
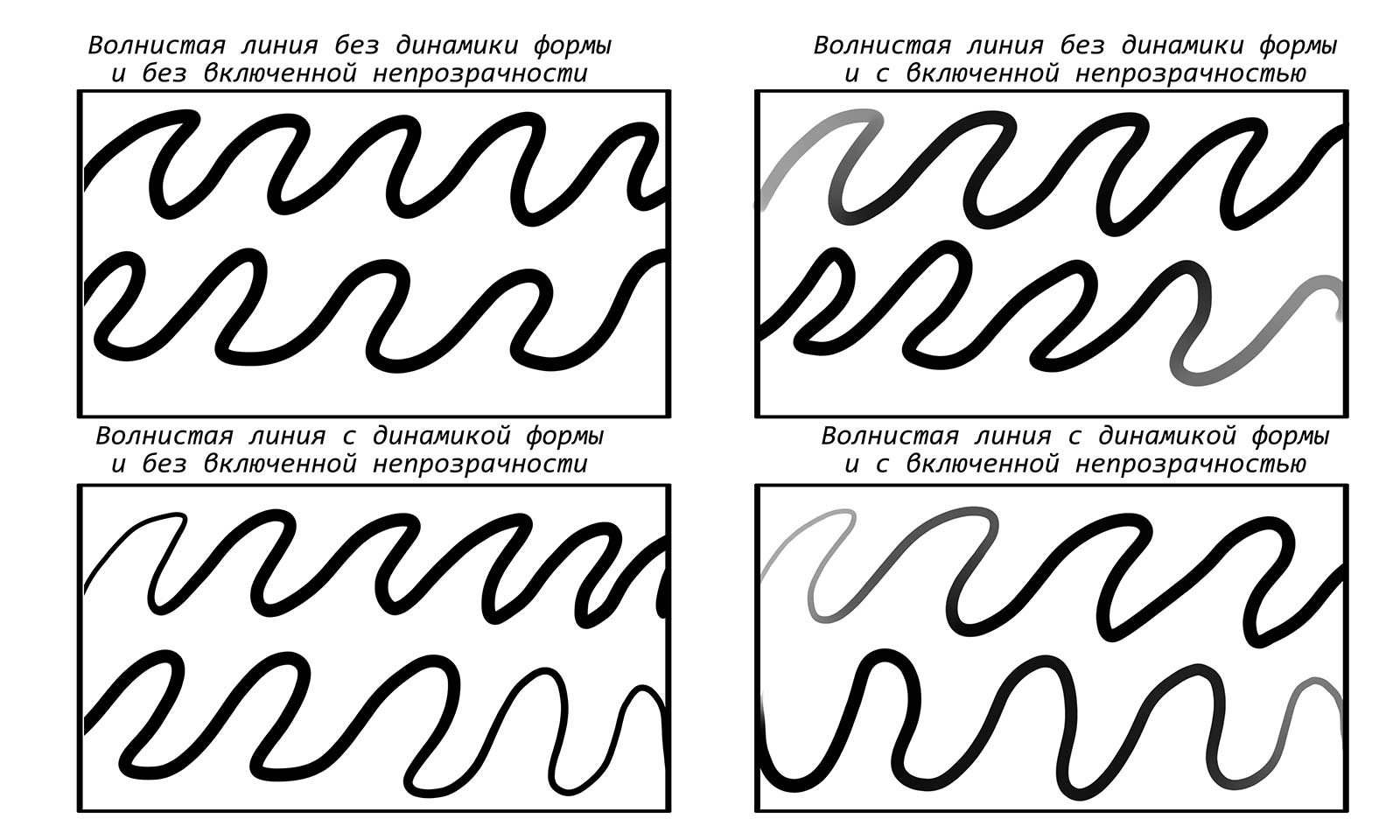
Упражнение №6
Штриховка внутри фигуры:
- справа налево сверху вниз (без динамики формы)
- слева направо сверху вниз (без динамики формы)
- перекрестная (без динамики формы)
- справа налево сверху вниз (со включенной динамикой формы)
- слева направо сверху вниз (со включенной динамикой формы)
- перекрестная (со включенной динамикой формы)
Это упражнение похоже на первые два, но только с той разницей, что теперь линию нужно вести под наклоном.
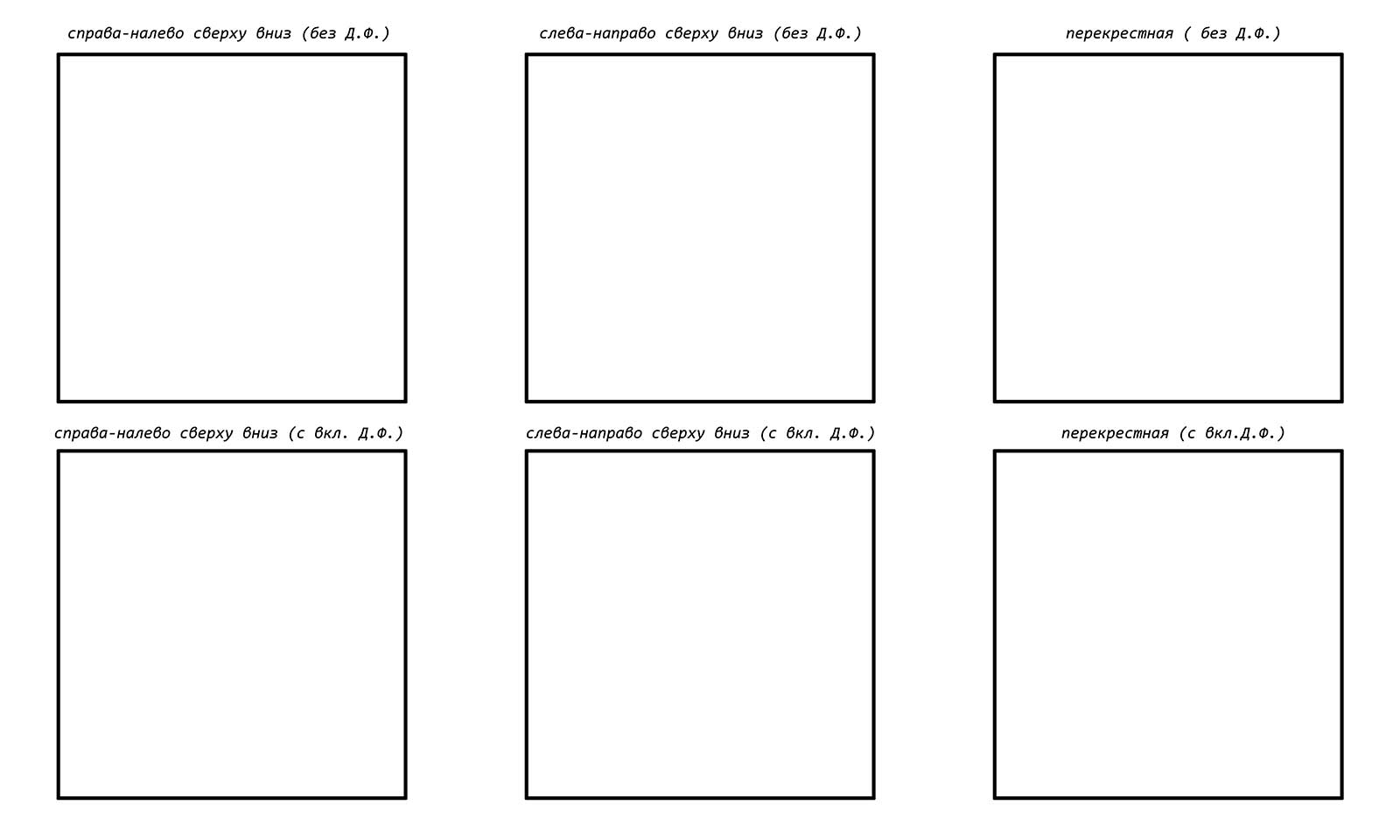
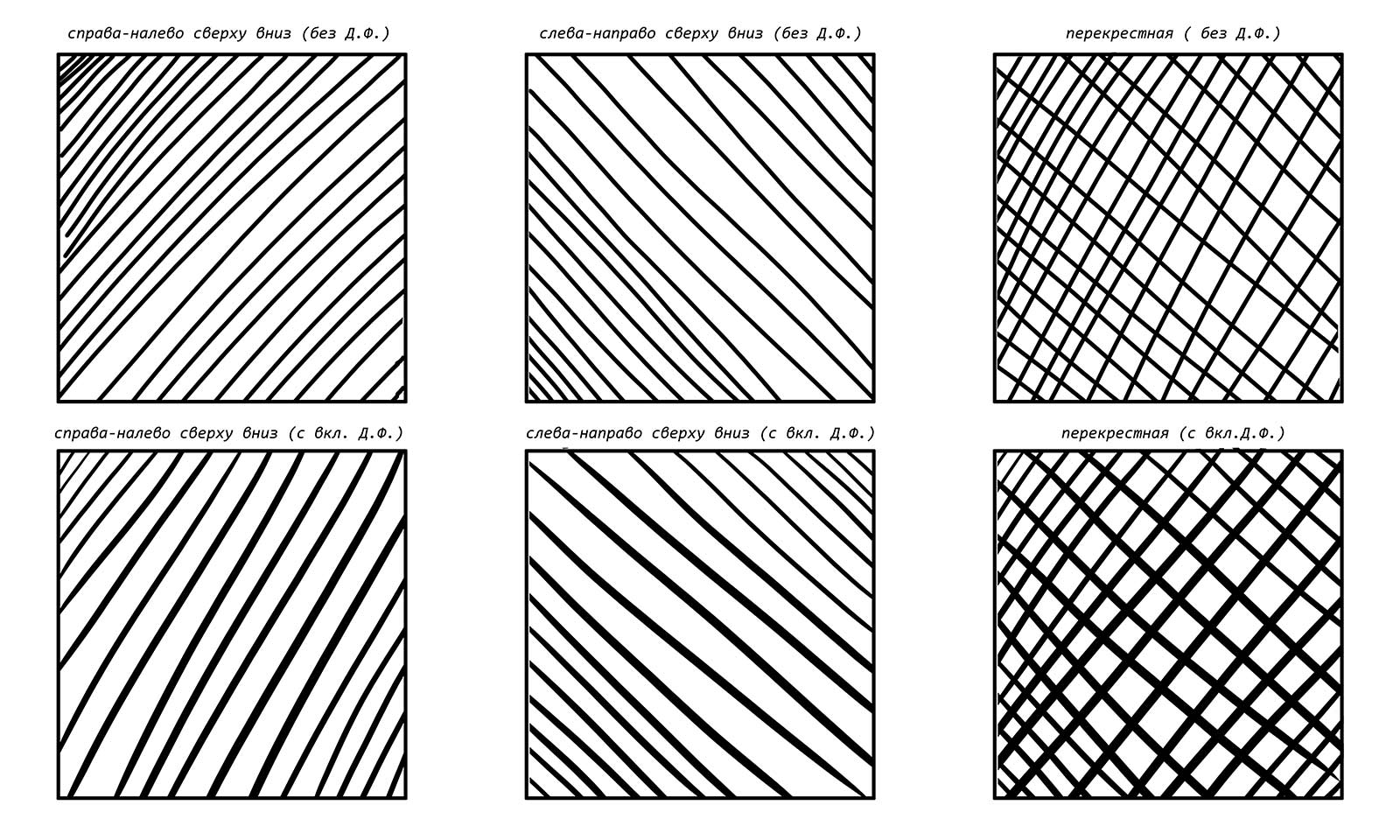
Упражнение №7
Работа с заполнением формы:
- пузырьки
- волны
- завитки
- молния
- сходящиеся и расходящиеся линии
- неотрывная линия
Это упражнение отлично подойдет после тяжелого трудового дня. Оно не только расслабит вас, но и здорово прокачает ваши навыки.
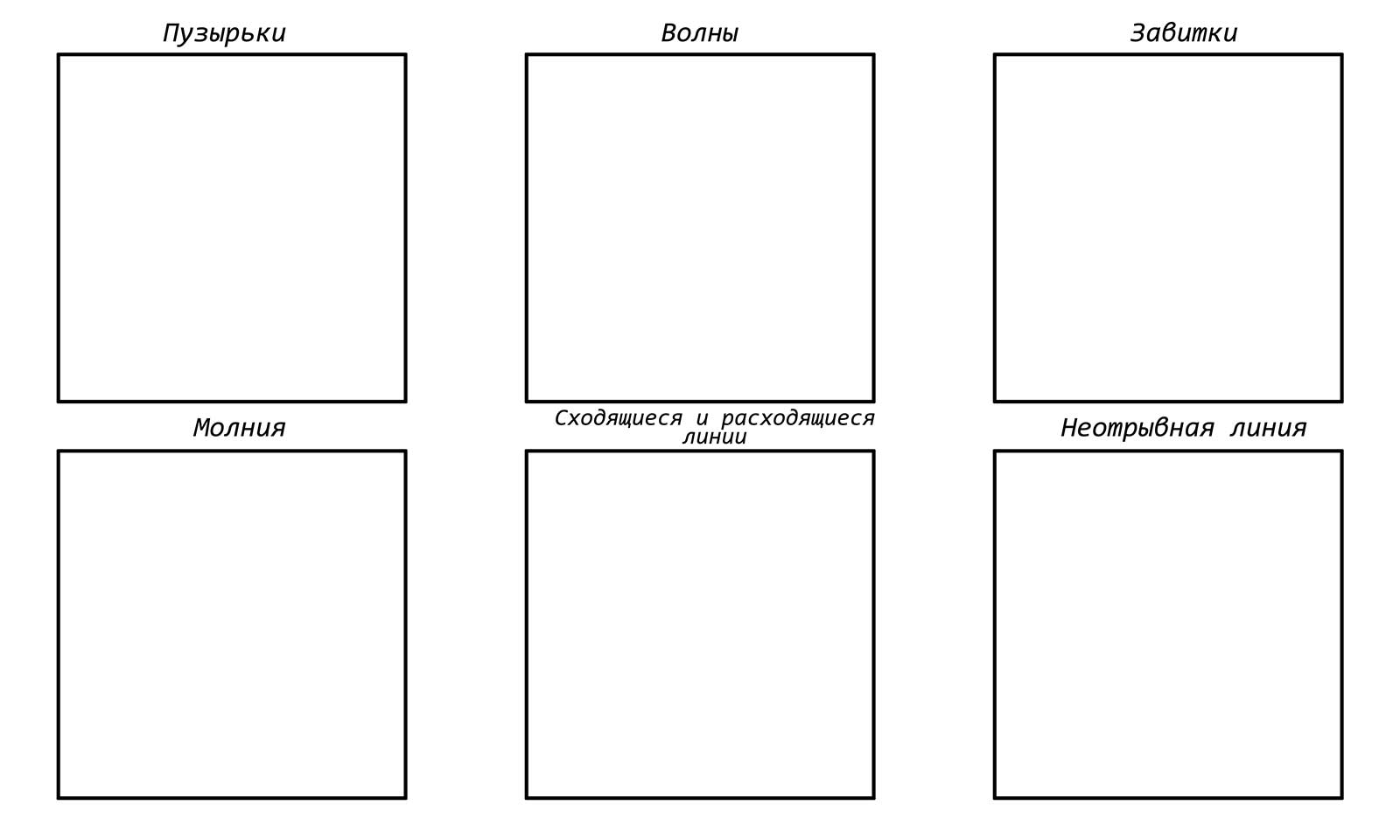
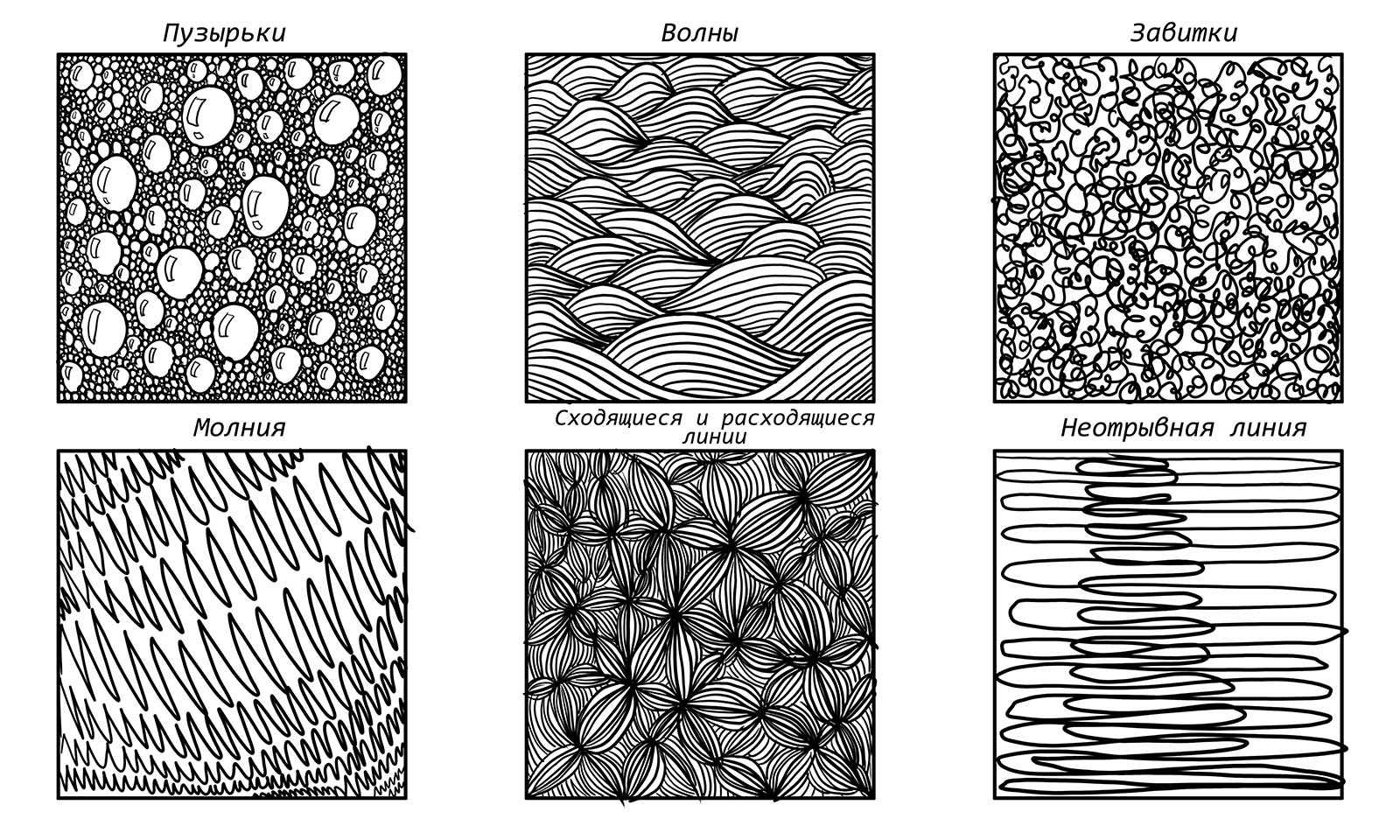
Упражнение №8
Суть задания в том, чтобы создать плавный переход от белого к черному, используя разнообразные приемы и возможности графического планшета.
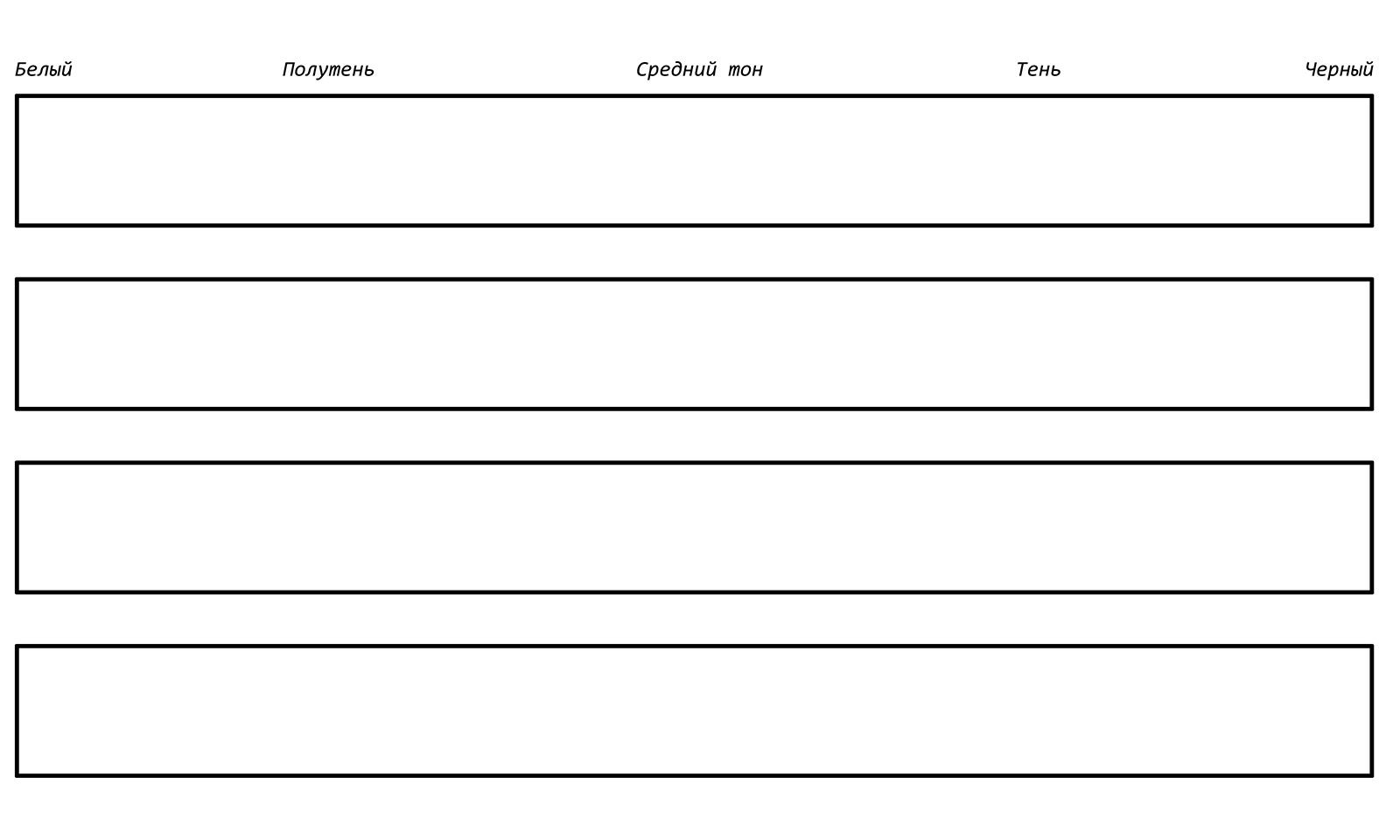
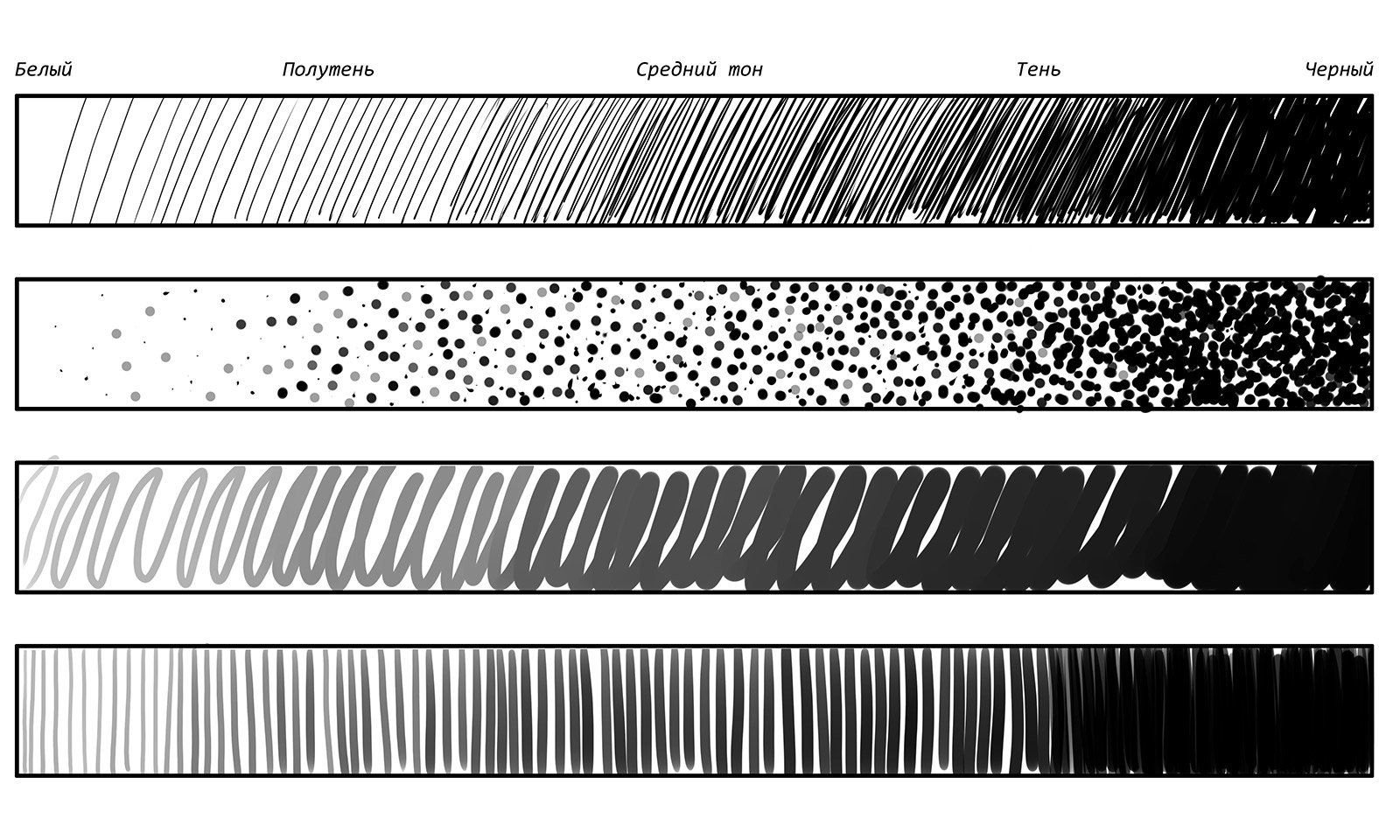
Упражнение №9
Тренировка на разлиновке
Графический планшет создан не только для того, чтобы на нем рисовали. Вы также можете использовать и для того, чтобы писать.
Само по себе письмо от руки очень полезно: мы развиваем моторику, лучше запоминаем информацию и развиваем мышление.
Письмо на графическом планшете полезно еще и тем, что вы быстрее привыкаете к этому "пугающему" девайсу. Ведь сейчас вы совершаете привычные действия, а значит нечего бояться. Заведите себе привычку раз в день писать на планшете, например, четверостишье.
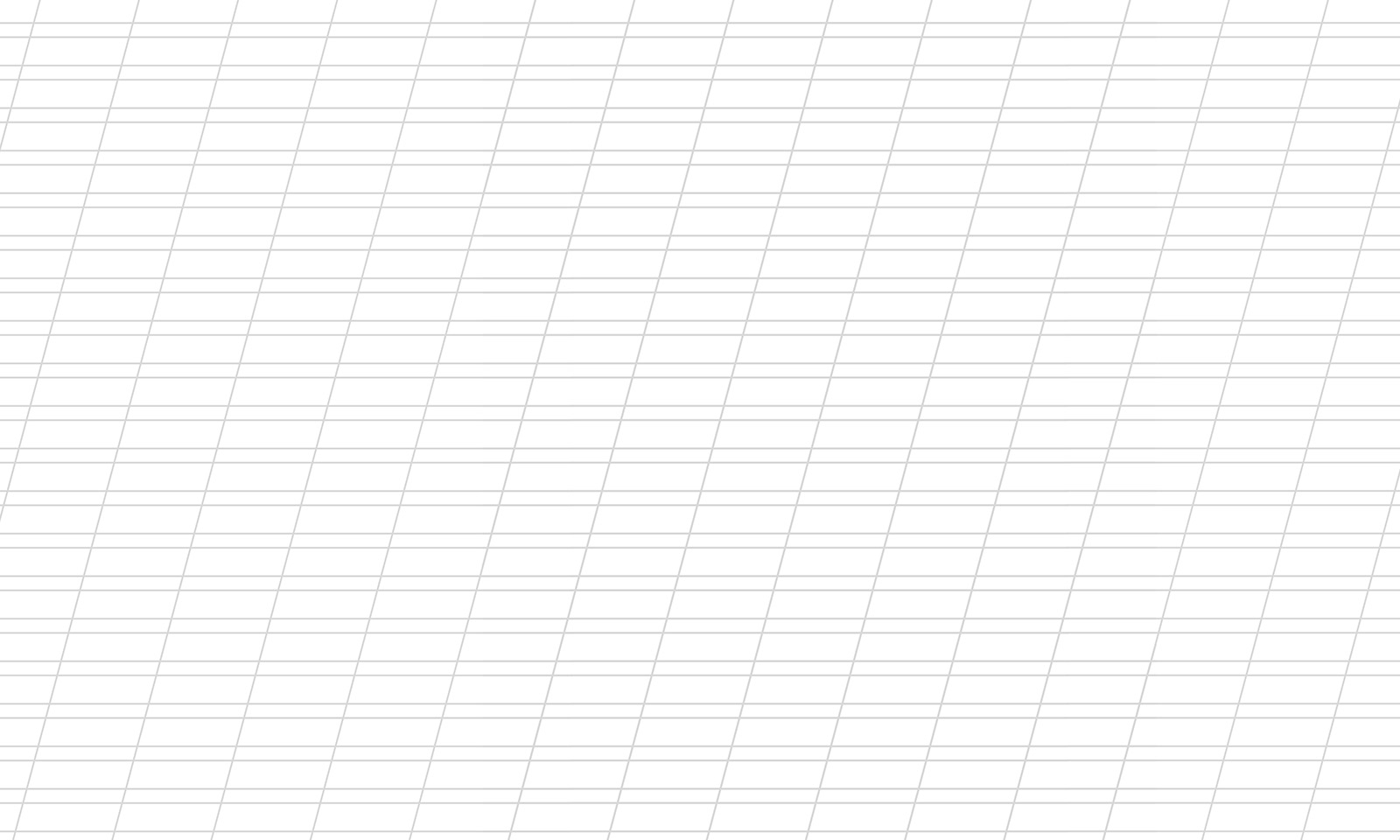

Упражнение №10
Рисуем несложные объекты/сюжеты:
Вы уже достаточно натренировались на базовых упражнениях, пришло время перейти к чему-то посложнее.
У новичков всегда возникает страх что-либо нарисовать в первый раз. Мы предлагаем начать с чего-нибудь простого. Не забывайте, что это всего-лишь тренировка, результат не должен быть идеальным. Главное - отработать предыдущие знания и использовать в своих рисунках возможности графического планшета (динамику формы и непрозрачность). На каждый маленький рисунок вы должны тратить примерно 5-15 минут, не больше.
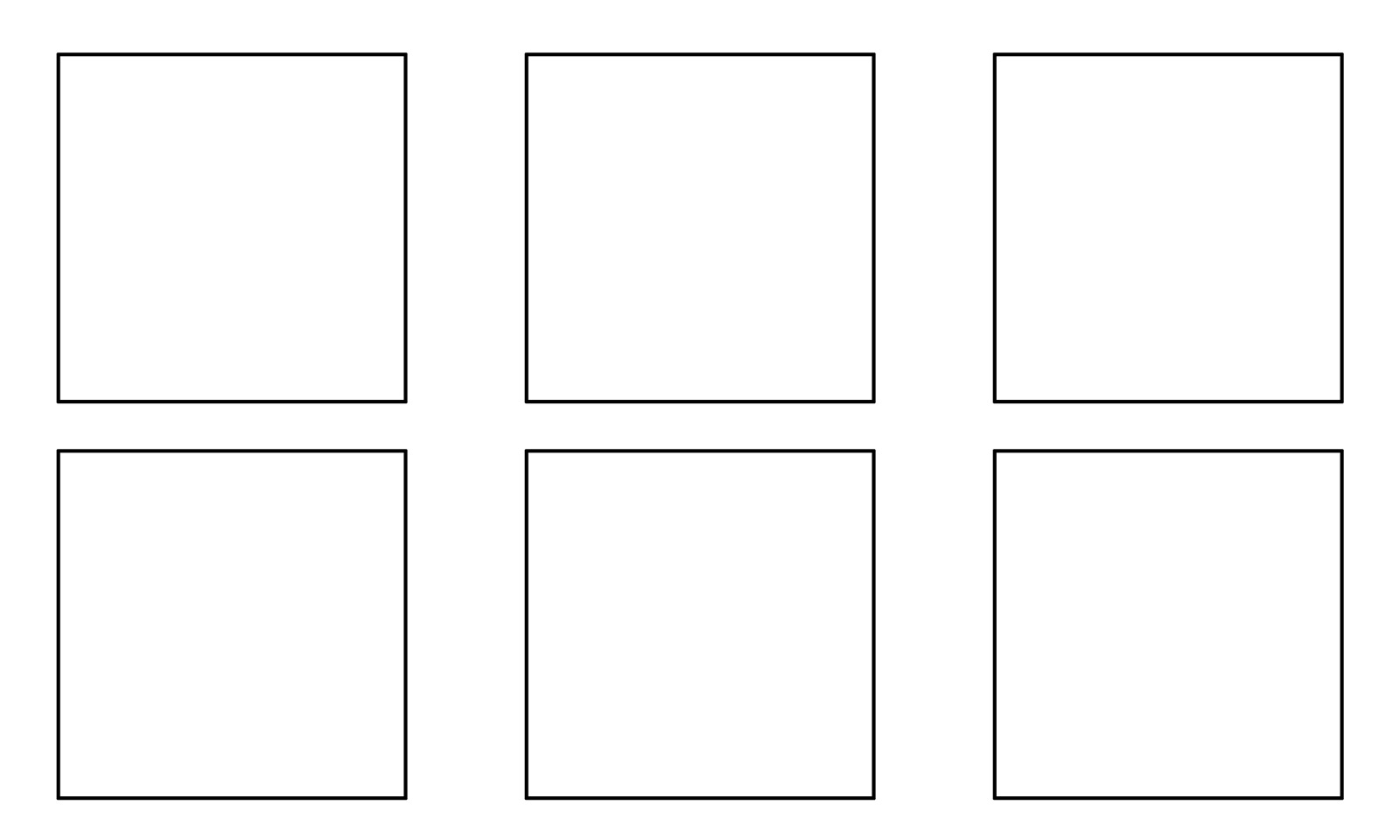
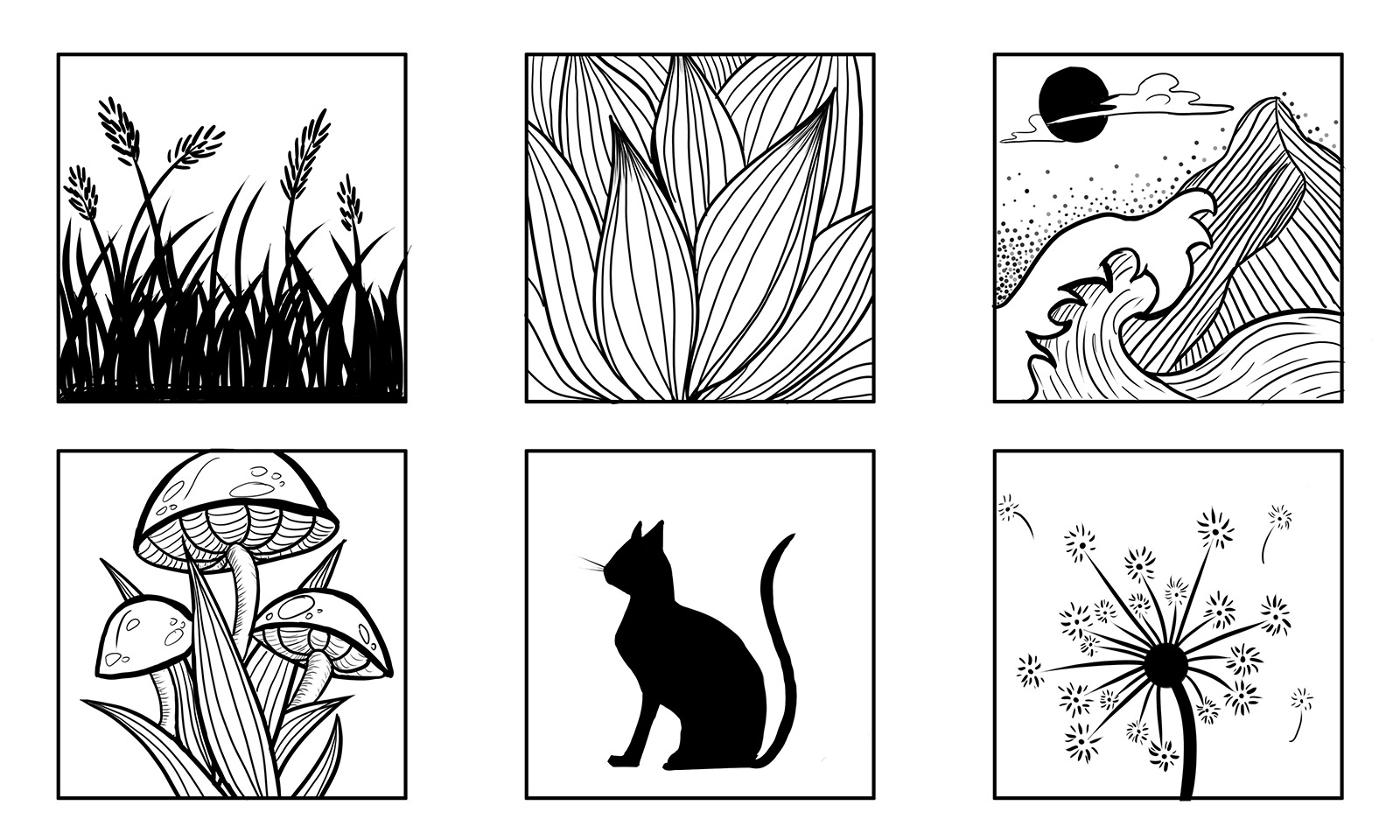
Мы рекомендуем заниматься тренировками не менее 5 минут каждый день. Не обязательно сразу же выполнять все 10 упражнений, лучше всего будет распределить нагрузку на неделю.
- понедельник и вторник — вы выполняете упражнения 1, 2, 3
- среда и четверг — упражнения 4, 5, 6
- пятница и суббота — упражнения 7,8 и 9
- воскресенье — упражнение 10.
Помните, что только регулярная практика даёт отличный результат!
Хотите закрепить все полученные навыки из этого урока? Подключайтесь на курс «Основы коммерческой иллюстрации».
Еще в 2010 году на презентации планшета iPad первого поколения Стив Джобс, тогдашний глава компании Apple, помпезно заявил об окончании полувековой эпохи персональных компьютеров и начале эры «post-PC». По его словам, на смену громоздким настольным компьютерам и менее громоздким, но все равно не маленьким ноутбукам пришли легкие и тонкие планшеты. Физическую клавиатуру и мышь заменил сенсорный экран, а тяжеловесное компьютерное программное обеспечение с запутанным интерфейсом — быстрые и простые в использовании мобильные приложения. Сбылось ли пророчество Джобса в полной мере и можно ли уже сейчас, не теряя в удобстве и функциональности, перейти на iPad или Android-планшет? Мы провели два месяца без ПК, с одним лишь планшетом (по месяцу с Apple iPad 2017 и Lenovo Tab 4 10 Plus) и готовы поделиться с вами советами и опытом.

Какой планшет выбрать?
Одно можем сказать с уверенностью: заменить настольный компьютер или ноутбук способен лишь планшет с диагональю экрана 10 дюймов или больше. Семи и восьмидюймовые планшеты слишком уж недалеко ушли от современных шестидюймовых смартфонов — хорошо подходят для развлечений, но плохо для работы.
Также считаем сомнительным вариантом Windows-планшеты. Управлять классическими Windows-приложениями с мелкими элементами интерфейса неудобно даже стилусом, уже не говоря про пальцы. Да и в целом настольная ОС крайне неторопливо работает на энергоэффективных процессорах Intel Atom, а более производительные Core M стоят дорого, греются сильно и быстро расходуют заряд батареи.
С планшетами Apple все более-менее понятно: есть постепенно исчезающий из продажи iPad 2017 (он же New iPad), пришедший ему на смену iPad 2018 с чуть более производительным процессором и поддержкой стилуса, и парочка iPad Pro (10.5 и 12.9 дюйма) с еще более мощным процом, удвоенным объемом оперативной памяти и коннектором для фирменного чехла-клавиатуры.
 |
По идее, для серьезной работы лучше всего подходит iPad Pro, но если вы не уверены на сто процентов, подходит ли вам планшет в целом и iOS в частности, лучше купите сравнительно недорогой «пробник» в лице обычного iPad 2017/2018 с 32 ГБ памяти. Этого, казалось бы, небольшого объема за глаза хватает для мобильных приложений (относительно много весят лишь некоторые игры), а музыку и видео большинство пользователей все равно слушает и смотрит преимущественно онлайн.
В теории ассортимент Android-планшетов значительно обширнее, но на практике выбор по-настоящему функциональных устройств невелик. А все потому что производители не часто обновляют свой модельный ряд (в продаже еще полно устройств 2016 года). Самый «свежак» из относительно недорогих Android-планшетов — это Lenovo Tab 4 10 Plus 64 ГБ . У него 4 ГБ оперативки и 64 ГБ флеш-памяти, плюс слот для карт памяти microSD. Процессор не флагманский, но вполне шустрый восьмиядерник Qualcomm Snapdragon 625. А если ищете что-то подешевле, то присмотритесь к Asus ZenPad 10 32 ГБ и Huawei MediaPad M3 Lite 10 32 ГБ , у которых 3 ГБ оперативной памяти.
 |
Еще одним интересным вариантом являются планшеты с одновременно двумя операционными системами: Windows + Android. Производят их преимущественно китайские компании второго эшелона, например Chuwi. Подобный подход позволяет удобно управлять пальцами Android-приложениями, а в случае необходимости поработать с узкоспециализированном ПО — временно переключиться на Windows.
Какие аксессуары нужны?
Вместе с планшетом настойчиво рекомендуем приобрести чехол. Причем важно, чтобы он выполнял не только защитную функцию, но и умел фиксировать планшет в двух положениях — просмотра видео и печати текста. Подобное умеют, например, чехлы Ozaki. Опционально можете докупить защитную пленку или стекло, но они снижают чувствительность сенсорного экрана, что немного усложняет выделение текста и рисование.
Дополнительно может понадобиться стилус. Пассивный не намного точнее управления пальцем, зато ощутимо снижает усталость рук. Активный стилус куда точнее, но поддерживается лишь небольшим количеством планшетов (iPad 2018, iPad Pro, Microsoft Surface и старшие модели Samsung).
 |
Если вам приходится много работать с текстами, то не поскупитесь на Bluetooth-клавиатуру. Планшеты под управлением Android поддерживают еще и мышку, поэтому в их случае имеет смысл приобрести клавиатуру с тачпадом. Ну а чтобы отдыхать от работы, можно докупить еще и геймпад. С играми для iOS и Android он дружит плохо, зато эмуляторами олдскульных игровых консолей (Dendy, SEGA Mega Drive, Game Boy Advance) поддерживается хорошо.
Какие приложения установить?
Самое трудное при переходе с Windows на iOS или Android, это привыкнуть к новым приложениям. Первая ключевая мысль заключается в следующем: стоит искать не точные копии Windows-программ, а инструменты, помогающие максимально просто и удобно решать ваши задачи.
 |
Вторая ключевая мысль: зачастую разумнее сразу купить профессиональное приложение, нежели долго и мучительно выбирать между многочисленными бесплатными с урезанной функциональностью и обилием рекламы. Это сэкономит время и повысит продуктивность труда, то есть приобретение себя быстро окупит. А если не понравится, покупку можно без проблем вернуть: в Android на это дается двое суток, а в iOS — аж три месяца (но с частыми возвратами лучше не переусердствовать, дабы совсем не лишиться этой возможности).
 |
Так, лучшим нелинейным видеоредактором для iOS является Luma Fusion (платный), а для Android — CyberLink PowerDirector (есть бесплатная демо-версия). С редактированием фотографий, включая работу со слоями, лучше всего справляются приложения Affinity Photo (iPad, платное) и Snapseed (Android, бесплатное, но менее функциональное). Для электронного документооборота подойдут Pages, Numbers и Keynote (по умолчанию установлены на iPad) и платная полная версия Microsoft Office 365 для Android (бесплатный Google Docs хорошо подходит для текста, но плохо для таблиц и диаграмм).
 |
Загружать файлы из интернета (помимо картинок) ни Safari, ни Chrome на iPad не умеют, поэтому придется воспользоваться файловым менеджером и по совместительству веб-браузером Documents by Readdle. В Android же загрузка и менеджмент файлов реализованы куда проще и привычнее.
 |
А вот с играми ситуация наоборот лучше у iPad: новинки зачастую выходят раньше чем на Android, некоторые так и вовсе остаются эксклюзивами, плюс имеется ряд портированных проектов с ПК (Civilization 6, GRID Autosport, Darkest Dungeon, Life is Strange).
Выводы
На привыкание к планшету, как к рабочему ПК, лично у нас ушло две недели. Поначалу все казалось дико неудобным, но затем некоторые мобильные приложения начали казаться даже продуманнее настольных. Так способен ли планшет полностью заменить ПК? Мощный настольный компьютер с большим монитором — к сожалению, пока что нет, но вот дорожный ноутбук — более чем. Преимуществ масса: возможность носить в компактной набедренной сумке, втрое меньший вес, вдвое продолжительнее время работы без подзарядки, дисплей со сверхвысокой плотность пикселей, а также отсуствие нагрева и шума. Гарантировать, что подобный сценарий использования планшета подойдет именно вам, мы не можем, но попробовать однозначно рекомендуем.
Читайте также:


