Как работает увеличительное стекло для смартфонов
Если вы пытаетесь прочитать меню в темном ресторане, предупреждающую этикетку на своем лекарстве или мелкий шрифт на контракте, который вы, возможно, не должны подписывать, вам может пригодиться увеличительная лупа. Если она еще будет оснащена подсветкой, то будет еще лучше.
Настройка увеличительного стекла на iPhone
У iPhone есть полезная функция увеличительного стекла, при активации которой используется камера. Для начала вы должны включить эту функцию, чтобы использовать ее.
Чтобы включить увеличительное стекло на вашем iPhone, следуйте этапам:
- "Настройки", затем "Основное", после "Универсальный доступ", а потом "Лупа". Включите ее.
Вы также можете включить автояркость. Она изменяет яркость экрана в зависимости от доступного освещения.
Использование увеличительного стекла на iPhone
Лупа на Android
Некоторые телефоны Android также имеют приложение с увеличительным стеклом, но для его работы необходимо включить функцию. Чтобы включить увеличительное стекло, перейдите в "Настройки", "Спец. возможности", "Жесты для увеличения".
Если вам нужно использовать увеличительное стекло, перейдите в приложение камеры и коснитесь экрана три раза. Чтобы выключить увеличительное стекло, снова коснитесь экрана три раза.
Некоторые телефоны Android не имеют встроенной функции увеличительного стекла. Вы можете использовать масштабирование в приложении камеры, если вам нужно увеличить.
Многие увеличительные приложения находятся в магазине приложений Google Play с различными функциями. Некоторые из них бесплатны, но имеют рекламу.
Увеличительное стекло фонарик
Фонарик с увеличительным стеклом в настоящее время имеет самый высокий рейтинг среди увеличительных приложений в магазине Google Play на вашем смартфоне. Это приложение имеет как увеличение, так и фонарик, чтобы пролить свет на то, что вы пытаетесь увидеть. Как и лупа iPhone, это приложение может заморозить изображение, чтобы вы могли увеличивать и фиксировать то, что вы пытаетесь увидеть.
Это приложение имеет небольшую рекламу в нижней части экрана. Они не вспыхивают и не двигаются, поэтому их довольно легко игнорировать.
При первом использовании приложения вы увидите, что фонарик включен по умолчанию. Вы можете отключить это, если вам это не нужно, и вы хотите сэкономить батарею, просто нажмите на значок лампочки в правом нижнем углу экрана.
Такими простыми способами вы сможете в любой момент использовать лупу на любом телефоне.
Наш канал молодой и нуждается в Вашей поддержке:
ставьте лайк, подписывайтесь на канал, поделитесь с друзьями и оставляйте комментарии!
Все современные телефоны оснащены камерой, которая позволяет снимать фотографии или записывать видео.
Некоторые пользователи нашли встроенной камере дополнительный способ использования — в качестве лупы. Большинство матриц обладают достаточным разрешением, чтобы приблизить определенный объект и рассмотреть мельчайшие детали. Такая возможность позволяет не носить с собой увеличительное стекло — достаточно включить смартфон, чтобы прочитать мелкий текст или рассмотреть изображение. Функция будет особенно полезна слабовидящим людям.
Как пользоваться лупой в телефоне?
Самый простой способ использования лупы — запустить камеру и выставить необходимое увеличение (зум). В зависимости от программной оболочки, соответствующая возможность содержится в настройках или на главном экране программы. Можно попробовать сделать растягивающий жест двумя пальцами.
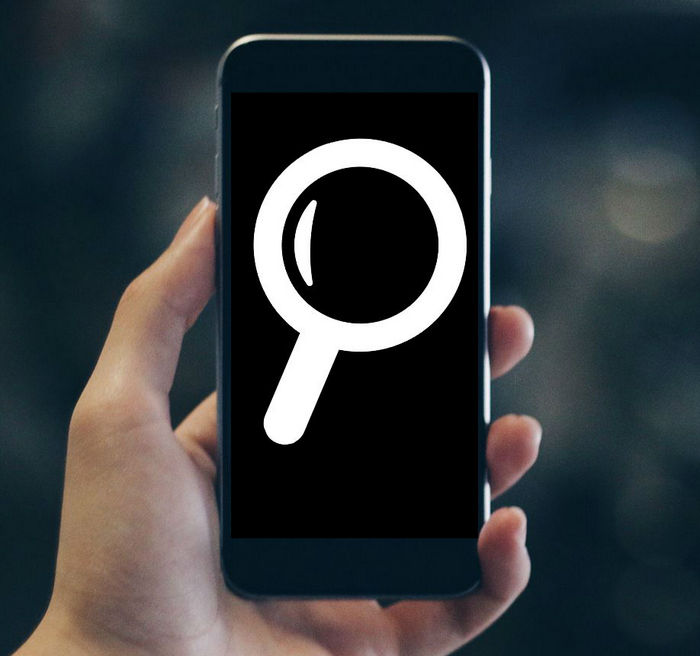
Как сделать лупу из телефона?
Лупа от App2U. Приложение обладает простым управлением. После запуска включается встроенная камера, на экране отображается изображение с матрицы и шкала регулировки зума. Также присутствуют дополнительные возможности – ручная фокусировка и включение подсветки. Программа идеально подходит для чтения мелких надписей или тонкой работы, например, пайки деталей.
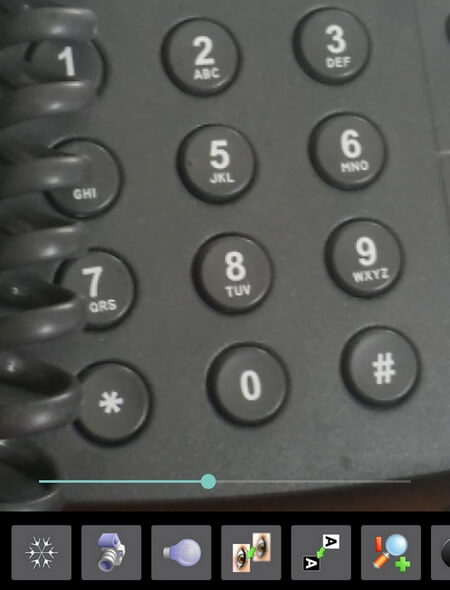
Увеличительное стекло от Cool Guy. Отличается упрощенным интерфейсом. Пользователю доступно несколько функций — возможность увеличения изображения, подсветка, фокусировка на объектах. Также можно повысить резкость, чтобы рассмотреть самые мелкие элементы. Приложение обладает небольшим размером, поэтому не засоряет встроенную память смартфона.
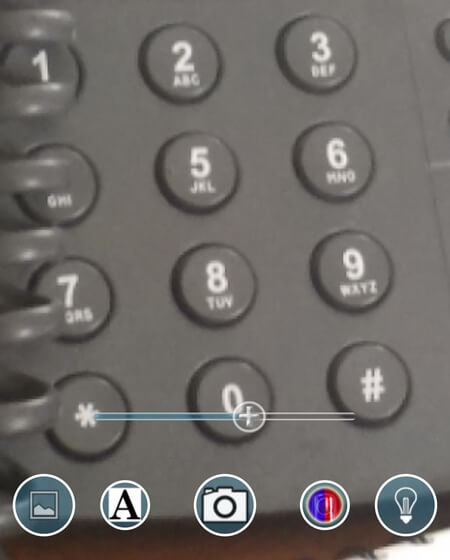
Лупа от HANTOR. Достаточно функциональное приложение в своем роде, предлагающее пользователям несколько возможностей. Здесь поддерживается четырехкратное увеличение изображения, присутствуют встроенные фильтры (сепия, монохром) и кнопка для включения подсветки. Управлять зумом можно клавишами громкости или ползунком, расположенным на экране.
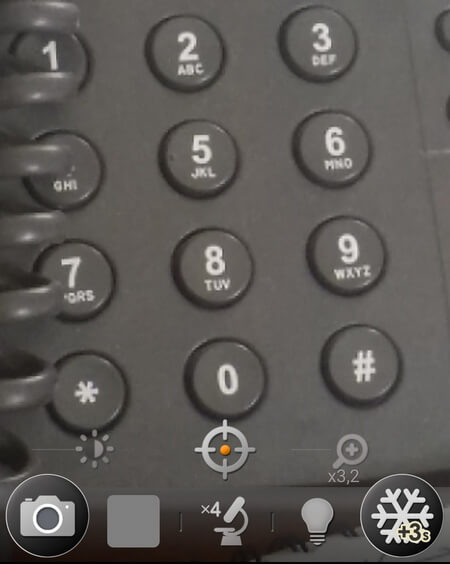
Максимальное увеличение и качество приближения
Кратность увеличения варьируется от установленного приложения. Большинство программ позволяют достигнуть приближения 8x. Этого достаточно для чтения мелких надписей, рассматривания изображений или предметов. Разработчики приложений не могут повысить кратность увеличения выше упомянутого показателя, поскольку матрицы камер обладают физическими ограничениями.
Выводы
Лупа для смартфона — отличное приложение, помогающее слабовидящим людям и пользователям, рассматривающим небольшие предметы. Оно занимает немного места во встроенной памяти, но обладает отличной функциональностью.
Мобильные устройства имеют все больше функций, облегчающих их использование, особенно тех характеристик, которые помогают нам улучшить видимость контента, отображаемого на экранах наших смартфонов. Одна из таких полезных функций для тех, кому сложно увидеть панель мобильного без очков - это увеличительное стекло, которое добавлено во все смартфоны, у которых есть Android.
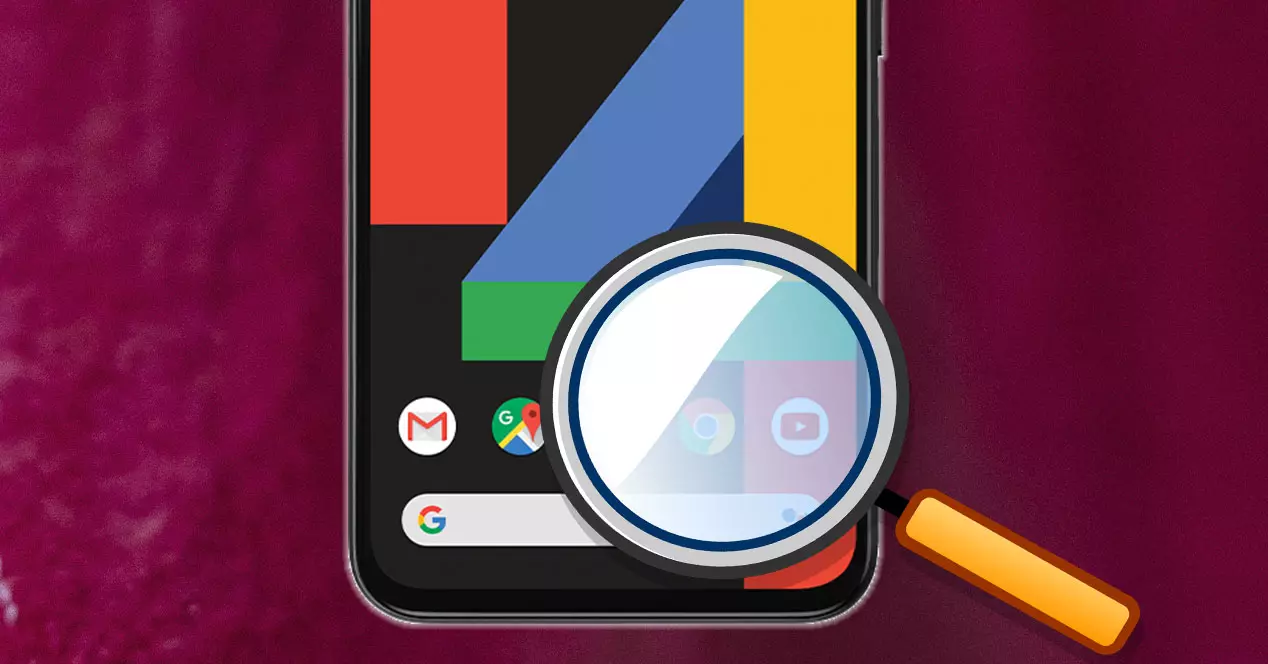
Используйте увеличительное стекло на своем мобильном Android
Лучше всего то, что это одна из тех функций, которые собственная операционная система Google предоставляет в стандартной комплектации, процесс ее включения не будет ограничиваться каким-либо мобильным устройством. Таким образом, эта функция присутствует в любом терминале, независимо от уровня программного обеспечения, добавленного производителем самого телефона. Таким образом, это позволяет нам практически использовать эту функцию в любом терминале. По этой причине будет целесообразно обучить этой полезной функции тех людей, которые по тем или иным причинам часто с трудом видят даже самый мелкий шрифт.
Хотя может отличаться название, под которым сам производитель решил назвать эту функцию. В некоторых смартфонах мы найдем эту функцию под названием расширения, а в других она будет называться увеличительное стекло . Однако в обоих случаях функциональность будет служить одной и той же полезности: расширить нужную нам часть сенсорной панели мобильного устройства.
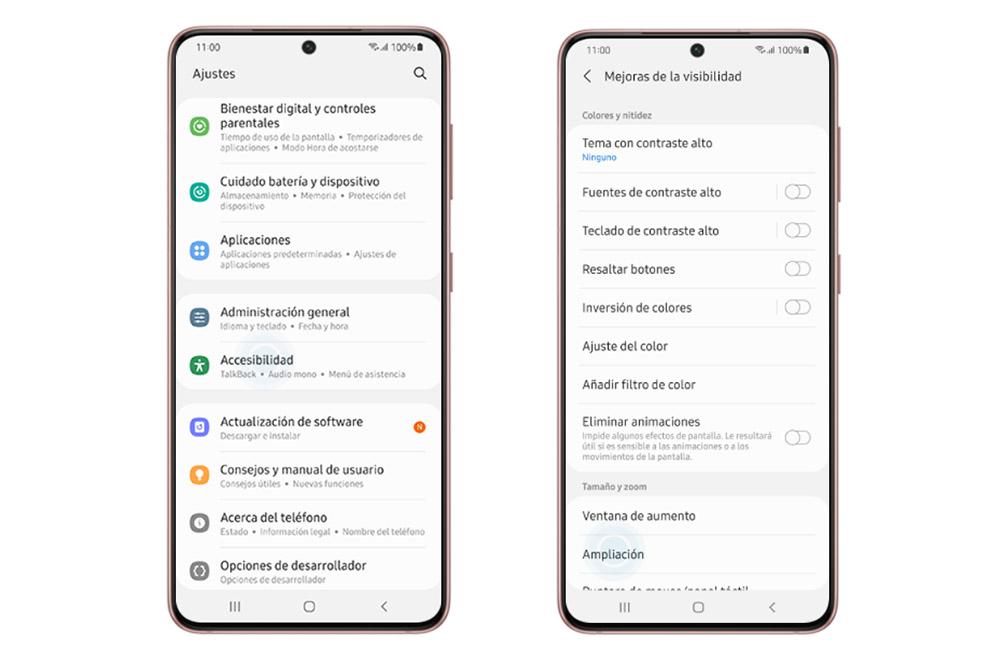
То есть мы продолжим использовать одну из различных функций, которые добавлены в раздел специальных возможностей мобильных телефонов Android. Таким образом, мы сможем чтобы увеличить любую сторону экран терминала, чтобы его можно было увидеть в большем размере. Мы выполняем ту же функцию, что и при увеличении изображения, зажимая сенсорную панель смартфона.
- Войдите в настройки вашего телефона.
- Ищите раздел Доступность. Прежде чем найти этот раздел, вам, возможно, придется получить доступ к другому разделу, который предлагает нам улучшить видимость сенсорной панели нашего терминала.
- В нем вам нужно будет найти функцию под названием Расширять or расширение .
- Когда мы находимся в пределах этой функциональности, мы могли бы настроить или включить две опции: «Развернуть с помощью трех касаний» и «Развернуть с помощью кнопки».
Как увеличить любую часть экрана телефона
Как только мы нашли увеличительное стекло на нашем мобильном устройстве Android , мы должны не только включить эту функцию, но и выбрать метод, с помощью которого мы сможем активировать ее в любое время.
- Используйте кнопку доступности: этот маршрут обычно один из самых простых, который можно добавить с помощью значка на панели навигации нашего терминала.
- Удерживайте кнопки громкости: удерживая эти две клавиши одновременно, мы начнем использовать увеличительное стекло.
- Тройное касание: этот маршрут обычно используется чаще всего, поскольку его легче всего задействовать. Нам нужно будет только дать тройное нажатие на экран смартфона, чтобы активировать увеличение.
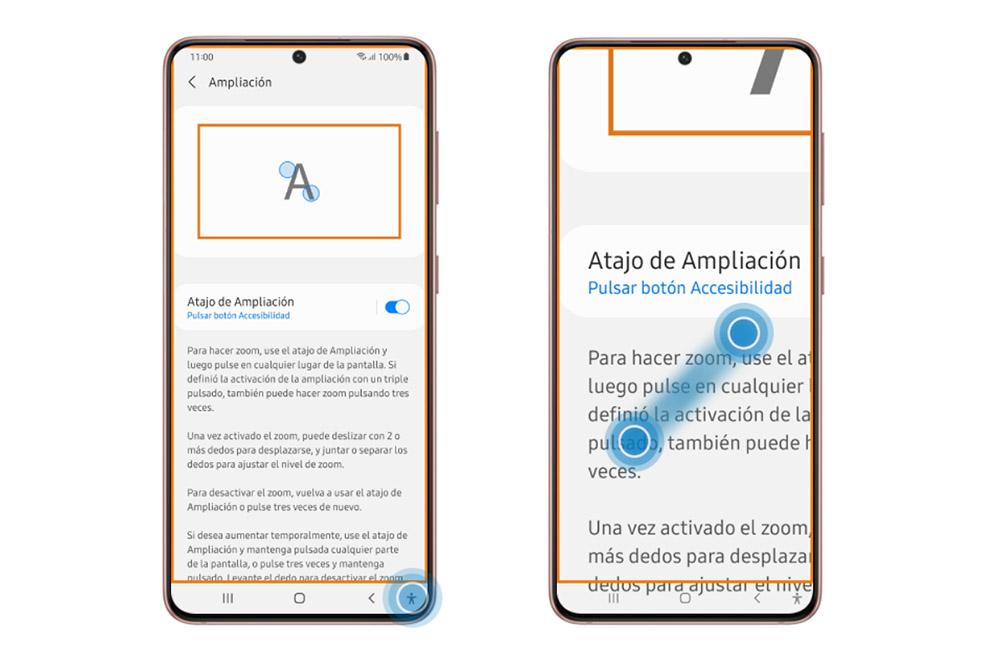
Следовательно, чтобы увеличить экран на Android вам нужно будет выполнить одно из предыдущих действий, которые мы вам объяснили. Хотя во многих случаях, помимо выбора типа активации, нам также необходимо выбрать тип расширения, которое будет у нас на мобильном устройстве. Тем не менее, он изначально поставляется с Android 12, хотя вы можете найти его на некоторых уровнях настройки.
Вот почему мы могли найти до два типа увеличения . Первый будет полноэкранным, а второй - увеличивать только часть экрана . Полноэкранное увеличение увеличивает размер всего, что делает его эквивалентом увеличения любой фотографии в вашей галерее. В то время как увеличение только части было бы похоже на масштабирование определенного прямоугольника, поэтому это будет эффект, более точный по сравнению с увеличительным стеклом.
Уловка использования увеличительного стекла без встроенной функции
В любом случае, это может быть тот факт, что наше мобильное устройство Android изначально не добавляет никаких настроек, которые улучшают видимость экрана смартфона. Следовательно, с учетом вышеизложенного, что мы объяснили, бесполезно использовать увеличение экрана для визуализации каких-либо деталей, которые мы не видим невооруженным глазом на изображении.
Однако не беспокойтесь, потому что у нас могут быть два других доступных пути, чтобы увидеть часть экрана, которую наше зрение не позволяет нам простым способом. То есть нам пришлось бы использовать другое увеличительное стекло, чтобы увеличивать объекты что у нас есть рядом, так как наш Android не имеет нативного инструмента в своей конфигурации.
Самым простым будет использование приложения камеры, поскольку мы можем использовать цифровой зум нашей камеры. Для этого нам нужно будет только откройте приложение и разверните изображение до желаемого уровня. Или также сделайте снимок экрана, а затем перейдите в галерею, чтобы увеличить только что сделанный снимок.
Хотя наиболее практичным будет использование стороннего приложения, которое мы можем загрузить и установить с Гугл игры. Как, например, это приложение с увеличительным стеклом которые у вас есть бесплатно в мобильном магазине Android.

Строго говоря, безделушка о которой я хочу рассказать, отдельной заметки сама по себе не заслуживает — уж больно проста. Однако вещица прекрасно иллюстрирует тезис о том что всё новое, это хорошо забытое старое.
Старое, забыто достаточно хорошо и, полагаю, далеко не все в курсе, что давным-давно, на заре телевидения, телевизоры оснащали специальными увеличительными линзами.
Причины очевидны. Экранчик вынужденно маленький, а телевизор, опять-же вынужденно, большой. На руках, как современный планшет или смартфон не подержишь, а издали ничего не видно. Вот и пришпандорили к телевизору увеличительное стекло. Называлось это чудо КВН-49 и производилось с 1949 по 1967 год.

И хотя массовый выпуск этих чудо-телевизоров был прекращен почти за десять лет до моего рождения (в 1960-ом), мне довелось наблюдать их живьем и даже в рабочем состоянии (умели раньше электронику делать, даром что ламповую).

У современных смартфонов другая беда. Очень высокая плотность пикселей. У вполне обычного, по нашим временам, смартфона с диагональю 5.5" и разрешением Full HD (1920x1080) плотность пикселей переваливает за 400 PPI (Pixel Per Inch), а у какого-нибудь Samsung Galaxy S6 при разрешении 2560х1440 и экране 5.1", составляет 576 PPI.

Я уже молчу про Sony Xperia Z5 Premium с экраном 4K UHD (3840x2160) и плотностью пикселей 806 PPI.

Напомню, что хорошая полиграфия, это всего навсего 300 DPI (Dot Per Inch). Что-бы было совсем понятно, это не газетка, а красивый, дорогой глянец. И это практически «аппаратный» предел разрешающей способности глаза, для большинства людей. 300 DPI примерно соответствует сегодняшним «бюджетникам»: 5" с разрешением 1280x720.
В общем если сделать экран смартфона малость побольше он (экран, а не смартфон) от этого только выиграет. Правда смартфон сразу превратится в фаблет, а то и в планшет, и перестанет влезать карман.
Как быть?
Правильно, обратиться к опыту предков.
Хитрые китайцы так и поступили, по быстрому наклепав «устройств» с общим названием Phone Screen Magnifier. Есть среди них и простейшие поделки из дешевого пластика по цене 300-500 рублей.
Как раз парочку таких я заказал себе.
Читайте также:


