Как работает приставка смарт тв для телевизора без интернета
В этой статье я дам подробный и простой ответ на очень популярный вопрос. Звучит он примерно так: "У меня обычный телевизор, без Smart TV, как подключить его к интернету?". Или так: "В моем телевизоре нет Wi-Fi и LAN-порта, можно ли подключить его к интернету?". Вопросы вроде бы разные, но сильно связаны между собой. В статье я объясню почему. Так же расскажу, можно ли старый телевизор, на котором нет функции Smart TV превратить в "умный" ТВ и выходить с него в интернет, смотреть онлайн видео, YouTube, телевизионные каналы через интернет и т. д.
Вся эта тема со Smart TV очень популярная. Сейчас уже наверное сложной найти новый телевизор без функции Smart TV. Это понятно, так как такой телевизор дает намного больше возможностей для развлечений и просмотра разного контента. Нам не нужны какие-то флешки, проигрыватели, приставки и т. д., просто подключаем телевизор к интернету, открываем на телевизоре программу и смотрим видео. Можно смотреть YouTube (я свой телевизор только для этого и использую) , фильмы, сериалы, даже ТВ-каналы через какой-то онлайн кинотеатр. По подписке, или даже бесплатно.
Как подключить приставку Smart TV к интернету
Функции и возможности смарт-ТВ-приставок
ТВ-боксов на рынке сегодня так много, что приходится подбирать их по тому функционалу, который нужен именно вам. Поэтому дальше рассмотрим их основные функции и возможности.
Функция воспроизведения видео HD, 3D
Умная ТВ-приставка может не просто воспроизводить обычные фильмы, но и видео высокого разрешения. Эта характеристика стала необходимой с развитием телевидения высокой четкости — HD или HDTV. Вы наверняка заметили разницу в качестве картинки в старых фильмах и современных фильмах высокого качества. Чем выше разрешение, тем более детализировано, насыщенно и натурально выглядят сцены в кадре. Например, набирающий все большую популярность формат 4К позволяет просматривать фильмы в великолепном качестве.Какие условия должны для этого выполняться? Ваш телевизор должен поддерживать формат 4К, а также вам понадобятся и сами фильмы такого разрешения. Сегодня их можно найти в 4К-каналах, в онлайн-кинотеатрах и в различных медиабиблиотеках. Но даже если ваш телевизор имеет меньшее разрешение, приставка пригодится для просмотра такого формата. Дело в том, что игры или фильмы в этом формате могут подвисать на телевизорах с меньших разрешением, а ТВ-приставка с поддержкой 4К как раз и устранит этот недостаток (пример приставки с 4К — Tanix TX5 MAX или INVIN KM9Рro.
Некоторые ТВ-приставки могут отображать и 3D-фильмы. Наличие этой функции обычно указывается в характеристиках умной приставки. Однако для их просмотра ваш телевизор должен поддерживать функцию 3D, а вам необходимы 3D-очки.
Возможности мультимедиа
Это очень широкий пласт возможностей, которые открываются с подключением к приставке интернета и других устройств. Рассмотрим только базовые из них:
Доступ к различным интернет-сервисам. Это известный сервис YouTube, онлайн-кинотеатры вроде Ivi и Okko, образовательные порталы и многое другое.
Установка разнообразных приложений и их обновление. Это программы, которые подскажут погоду, помогут приготовить еду по подробным видеорецептам, приложения из мира игровой индустрии, а также приложения каналов, позволяющие смотреть в записи передачи, которые уже прошли.

Общение. Обычная переписка в соцсетях и мессенджерах, которую можно вести на смартфоне или ноутбуке, на телевизоре не так удобна. Но эту проблему решают беспроводные клавиатуры, например Rii RT-MWK12 или не менее интересный гибрид Rii mini i25. В то же время общение через видеомессенджеры (WhatsApp, Skype,Viber и пр.) на большом экране, напротив, удобнее. Для этого к приставке подключается веб-камера, или можно купить бокс с камерой, заточенный именно под общение.
Функция воспроизведения и записи файлов при помощи USB
Если в корпусе ТВ-приставки есть USB порт, вы сможете проигрывать фильмы прямо с флешки. Возможно, вам вполне хватает фильмов, транслируемых по ТВ-каналам или которые вы сами выбираете в онлайн-кинотеатре. Но при наличии флешки вы можете показать всей семье на большом экране какие-то фотографии, сделанную презентацию, снятое камерой для рыбалки видео, посмотреть раздобытый у друга фильм, поиграть в игру или установить какое-то приложение. USB-портов может быть несколько, что удобно при подключении беспроводных клавиатур, аэромышей и других устройств для удобства просмотра видео. Пример приставки с несколькими USB-портами — Mecool M8S Pro L.Если вы хотите записывать идущие передачи, в вашем ТВ-боксе должна быть функция записи. Причем удобно, если можно настроить время записи (запись по таймеру) и выключение по завершению процесса. При выборе обращайте внимание на стандарт USB. Чем он новее, тем больше у него пропускная способность, что важно при просмотре и записи материалов высокого разрешения. Например, USB 3.0 лучше, чем USB 2.0.
Функция паузы прямого эфира (Timeshift)
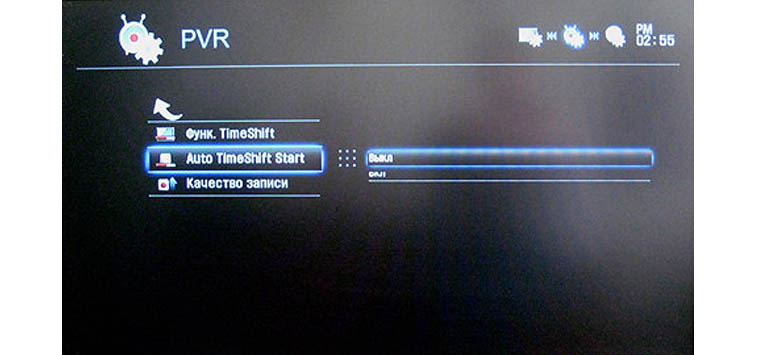
Функция Miracast (дублирование на другие устройства)

Как работает Smart TV приставка?
Внутри ТВ бокса, или стика установлена плата, на которой размещен процессор, видеоадаптер, оперативная и постоянная память, Wi-Fi и Bluetooth модуль (Bluetooth есть не во всех моделях) и другое оборудование. Тут все как в случае с тем же компьютеров, планшетом, или другим подобным устройством. Чем новее и производительнее процессор и видеоадаптер, чем больше оперативной и постоянной памяти, тем лучше. От этого напрямую зависит производительность приставки, скорость работы интерфейса, запуска приложений и т. д.
В это железо "зашита" операционная система. Практически все приставки, которые есть на рынке работают либо на Android, либо на Android TV. Есть так же модели, которые работают на Linux или Windows. Их не много, и я наверное не советовал бы их покупать. Для фанатов техники Apple можно посоветовать приставку Apple TV 4K. Действительно классная приставка, но по функционалу она ничем не лучше приставок на Android. Хоть и работает на специальной операционной системе от Apple.
В чем разница между приставкой на Android и Android TV?
- Android TV – это операционная система, которая была разработана Google специально для установки на телевизоры и Смарт ТВ приставки. Она отлично оптимизирована для работы на этих устройствах.
В ней сразу установлен Google Play Маркет, в котором находятся только те приложения и игры, которые оптимизированы под экраны телевизоров и под управление пультом. - Android – это обычная система, которая устанавливается на телефоны и планшеты. Понятно, что она не оптимизирована для телевизоров. Но разработчики Смарт приставок ее немного дорабатывают, устанавливают какой-то лаунчер (который более мене нормально выглядит на телевизоре) и устанавливают ее на приставки. В ней доступен обычный Google Play Маркет (магазин приложений) как на телефонах. Сама система и приложения на телевизоре выглядят не очень красиво.
К тому же ими очень сложно управлять с помощью пульта (особенно отдельными приложениями) , так как они разработаны для управления с помощью сенсорных экранов, а не пульта ДУ.
Я бы конечно же выбирал приставку именно на Android TV. Пользоваться ею намного проще и приятнее. Я часто слышу, что минус Android TV в том, что в магазине нет всех необходимых приложений. Да, магазин приложений там действительно "урезанный", так как там размещаются только те приложения, которые оптимизированы для телевизоров. Но на Android TV можно установить любое приложение через apk файл.
Большинство Смарт приставок подключаются к телевизору через HDMI. С помощью кабеля.

Или напрямую, если это приставка в формате стика. При необходимости можно использовать HDMI удлинитель.

Если у вас очень старый телевизор, то можно подключить через AV (тюльпан) . Но для этого понадобится специальный переходник.
После подключения к телевизору и подключения питания приставка включается. Если это первое включение, то она скорее всего предложит подключить пульт дистанционного управления (если в этой модели он подключается по Bluetooth) и выполнить быструю настройку (выбрать язык, подключиться к Wi-Fi сети, войти в свой аккаунт и т. д.).

После выполнения быстрой настройки (только при первом включении медиаплеера) появится главный экран.

Вы можете использовать весь функционал Smart TV приставки.
Процесс подключения и настройки вы можете посмотреть в следующих статьях:
Как пользоваться и для чего нужна Смарт приставка к телевизору?
Вариантов использования Смарт ТВ приставки очень много. Ну наверное в первую очередь это просмотрю Ютуба. Я использую приставку только для этого. Ну еще иногда смотрю ТВ каналы и фильмы через MEGOGO по платной подписке.

Можно зайти в магазин приложений (Google Play) и установить все необходимые приложения и игры. Погода, приложения для чтения новостей, файловые менеджеры, проигрыватели, приложения разных онлайн кинотеатров и т. д.

Более подробно об установке приложений вы можете почитать в статье установка приложений на Xiaomi Mi TV Stick через APK файл или Play Маркет (актуальная для всех приставок на Android TV) .
Конечно же вас наверное интересует, как смотреть фильмы, сериалы, мультики и ТВ каналы через интернет с помощью Смарт приставки подключенной к телевизору. Это то, для чего в основном и покупается приставка. Есть два основных способа:
- Смотреть по платной подписке через разные популярные онлайн-кинотеатры. Их очень много. Например: Wink, Okko, MEGOGO, Ivi, Amediateka, START, Netflix. Можно смотреть фильмы, сериалы, ТВ каналы и другой контент. В них все максимально просто и удобно. Работает все очень стабильно. Нужно только выбрать онлайн-кинотеатр, оформить подписку (попробовать, как правило, можно бесплатно) , установить приложение на приставку и можно смотреть.
- Смотреть все это бесплатно через приложения типа HD Videobox, TorrServe. Устанавливать эти предложения на приставки с Android TV нужно через .apk файл (инструкция по ссылке выше) , так как в магазине приложений их нет.
Можно еще установить браузер для просмотра сайтов. Фильмы через браузер на сайтах смотреть сложно и не очень удобно.
Дополнительный функционал:
- Смарт ТВ бокс так же можно использовать для просмотра видео, фото и прослушивания музыки с USB накопителей. Для этого на приставке должен быть USB-порт. Есть много моделей без USB, обратите на это внимание.
- Можно выводить видео, фото, музыку по локальной сети. Через технологию DLNA. Запустив DLNA сервер на компьютере или роутере (к которому подключен накопитель) можно смотреть контент на экране телевизора через приставку.
- Трансляция видео, фото, музыки с телефона, компьютера, планшета (с определенных приложений) через Chromecast. Если приставка на Android TV, она поддерживает Chromecast. Это значит, что вы можете транслировать на нее видео с того же приложения YouTube, например.
- Можно слушать музыку или интернет радио. Для этого есть отдельные приложения. Например YouTube Music, Spotify, Deezer.
- К приставке можно подключить беспроводные наушники или колонку по Bluetooth (если она поддерживает Bluetooth, конечно) . Об этом я писал в статье как подключить Bluetooth устройство к Xiaomi Mi Box S, TV Stick или другой Android ТВ приставке?
- Можно подключить мышку, клавиатуру, геймпад. По USB или по Bluetooth.
- На приставках с Android TV можно использовать голосовое управление, голосовой поиск, или управление через приложение с телефона.
- Функционал приставки всегда можно расширить за счет установки дополнительных приложений.
Думаю, что такое Смарт ТВ приставка и для чего она нужна мы с вами разобрались. Если остались какие-то вопросы, или что-то из статьи вы не поняли – спрашивайте в комментариях. Если же я что-то упустил, или допустил какую-то ошибку – обязательно напишите об этом. Можете поделиться своим мнением по поводу этих устройств, или своим опытом использования. Всего хорошего!
Smart TV приставка – что это такое, как работает, для чего нужна и как пользоваться?
Если вы хотите узнать, что такое Smart TV приставка, для чего она нужна, как работает, какие дает возможности и как ею пользоваться, то вы зашли по адресу. В этой статье я расскажу все об этих устройствах. Рассмотрим несколько примеров, покажу какая приставка подключена к моему телевизору и для чего я ее использую. Эта информация в первую очередь будет полезна тем, кто задумался о покупке Смарт ТВ приставки к своему телевизору и хочет больше узнать о возможностях этих устройств.
"Умные" приставки стали популярными после появления телевизоров с функцией Smart TV. Когда появилась необходимость каким-то образом добавить Смарт функции на обычные телевизоры, в которых нет встроенной поддержки Smart TV. Об этом я уже рассказывал в отдельной статье: как сделать Smart TV из обычного телевизора.
Настройки приложений в смарт-приставке

Как установить или удалить приложения на смарт-приставке
- Найдите и загрузите на флешку нужное вам приложение.
- Вставьте флешку в USB-порт вашей смарт-приставки.
- Найдите в меню и запустите приложение APK Installer («Загрузчик APK»), которое часто предустановлено в меню ТВ-приставок, или установите его через «Play Маркет».
- Выберите в качестве диска флешку.
- Если вы скачали на флешку файл в нужном расширении, APK Installer обнаружит его и предложит установить. Дождитесь окончания установки.
Какие приложения установить дополнительно
Как работает приставка Smart TV

Принцип работы приставки Smart TV

Устройство ТВ-приставки

Условия работы

Все об умных ТВ-приставках: как работают, как устроены, какими функциями и характеристиками обладают

Как сделать Smart TV на обычном телевизоре?
Решение – купить и подключить к телевизору Smart TV приставку. Это универсальное решение. Подходит как для обычных старых и не очень старых телевизоров без Smart TV, так и для устаревших телевизоров с функцией Smart TV (когда не работает большинство программ, все очень медленно загружается, зависает и т. д.) .
Таких приставок (еще одно название - медиаплееры) на рынке есть очень много. Как их выбирать, какие лучше и т. д. – это тема для отдельной статьи.
Практически все Смарт приставки работают на обычной операционной системе Android (которая устанавливается на телефоны и планшеты) , или на Android TV (это тот же Android, но он оптимизирован специально для телевизоров и Смарт ТВ приставок) . Есть еще приставка Apple TV от компании Apple. Она работает на операционной системе tvOS.
Самые популярные приставки: Xiaomi Mi Box S, Xiaomi Mi TV Stick, MAG 425A, DUNE HD RealBox, Rombica Smart Box, X96 Android TV Box. Их очень много. Выбор огромный. У меня, например, Xiaomi Mi Box S.

Смарт приставка подключается к телевизору по HDMI. Даже на старых телевизорах обычно есть HDMI-вход. Если телевизор очень старый, то можно подключить через RCA разъём (тюльпан) . Есть приставки с таким выходом, или можно использовать переходник.

Меню (начальный экран) Смарт приставки выглядит примерно вот так (на Android TV) :
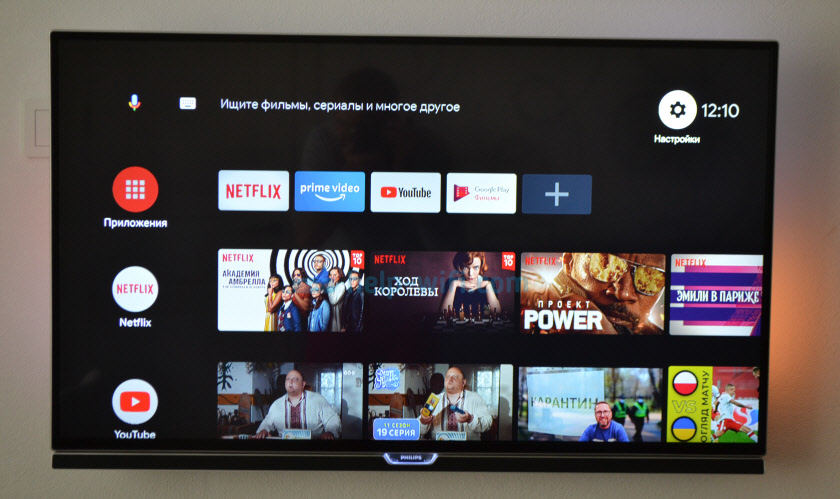
Подключив такую приставку к простому телевизору (в котором изначально нет встроенной функции Smart TV) мы получаем возможность подключения к интернету по Wi-Fi и по LAN (для подключения по кабелю на некоторых приставках нужен передник, а на некоторых моделях возможно подключение только по Wi-Fi) . Чтобы понять, как все этот выглядит и работает, рекомендую посмотреть мою инструкцию по подключению и настройке приставки Xiaomi Mi Box S.
Будут доступны все программы и возможности, которые есть на Smart телевизорах. Можно смотреть Ютуб, фильмы и сериалы через разные программы, устанавливать программы и игры из магазина приложений. Так же можно установить браузер для просмотра сайтов.
На большинстве таких приставок есть Bluetooth, что позволяет подключать беспроводные наушники, колонки, мышки, клавиатуры и т. д. Более подробно о подключении устройств по Bluetooth читайте в этой статье. Так же можно дублировать экран телефона на телевизор.
Выводы
Если у вас телевизор без Smart TV и возможности подключения к интернету (нет Wi-Fi и LAN) , то есть как минимум три варианта:
- Смериться с этим и смотреть фильмы, сериалы, Ютуб на другом устройстве.
- Купить новый телевизор со Smart TV.
- Купить и подключить Smart TV приставку.
Ваши вопросы, дополнения и предложения жду в комментариях. Всего хорошего!
Как настроить Smart TV приставку на телевизоре
Перед работой с приложением не забудьте подготовить средство управления приставкой (пульт, мышь, клавиатуру и пр.). У приставок разных производителей свои способы управления приложениями. Часто при первой установке ТВ-бокса загружается мастер установки, который подскажет все необходимые шаги. Например, при настройке приставки Mi Box S на первом шаге предлагается выбрать язык, выбрать вашу Wi-Fi-сеть (при ее наличии), указав пароль, дать доступ к геоданным, ввести название вашей ТВ-приставки и так далее. Также вы можете войти в свой аккаунт Google, чтобы пользоваться более широким списком доступных приложений. Сделайте все предлагаемые настройки, а также задайте дату и время в соответствующей строке настроек.На следующем шаге проверьте наличие обновлений в разделе «Об устройстве» и подразделе «Обновление системы» или похожих разделах. Если там доступны обновления, загрузите их. Это нужно для того, чтобы вам были доступны все новые функции и приложения, которые добавил производитель.
Также настройте дату и время, найдя их в одноименной строке настроек. При этом важно поставить переключатель на время сети, иначе большинство приложений будет работать некорректно. Что касается других настроек, то они зависят от возможностей вашей умной приставки и ваших предпочтений. Вы можете изменить разрешение экрана, звук, установить заставку, настроить способы воспроизведения и многое другое. Но на первых порах необходимости в этих настройках нет, кроме тех, что перечислены выше (язык, регион, дата и время и другое).
Что такое Смарт ТВ приставка?

Можно придумать очень много разных формулировок, использовать какие-то умные слова и т. д. Но чтобы было просто и понятно, я отвечаю на этот вопрос так: Smart TV приставка (медиаплеер, смарт бокс) – это отдельное устройство (что-то типа мини-компьютера, смартфона, планшета, но без экрана) , на котором установлена операционная система, которая оптимизирована для работы на экране телевизора и которая дает возможность установки разных приложений, выхода в интернет, просмотра онлайн видео, ТВ каналов через интернет, IPTV и т. д.По сути это небольшой компьютер или планшет с возможностью подключения к интернету, который просто в качестве экрана использует ваш телевизор. Ну и чтобы всем этим было просто и приятно управлять, установленная на Смарт ТВ приставке операционная система разработана (или доработана) специально для управления с помощью пульта дистанционного управления. А интерфейс и приложения оптимизированы для отображения разной информации на большом экране телевизора.
Самое главное – доступ к интернету. Смарт приставку можно подключить к интернету по Wi-Fi или с помощью сетевого кабеля (это зависит от модели, Wi-Fi есть всегда, а вот LAN-порта может не быть) . После этого сама система и установленные приложения получают доступ к интернету. У нас появляется возможность устанавливать разные приложения и игры (как на телефон) . Смотреть YouTube через отдельное приложение. Смотреть ТВ-каналы, фильмы, сериалы, мультики через разные онлайн-кинотеатры ( Netflix, Амедиатека, MEGOGO, ivi и т. д.) . Можно использовать браузер (обычно его нужно установить вручную) для просмотра сайтов.
Какие бывают?

Они бываю в виде бокса (отдельной коробочки) , или в виде стика (что-то типа большой флешки) . Для примера давайте посмотрим на две очень популярные приставки от Xiaomi: Mi Box S и Mi TV Stick.Основное отличие стика от бокса конечно же в размере. Приставка в формате стика намного компактнее. Она подключается напрямую к телевизору в HDMI-вход. А приставка в виде отдельной коробочки подключается к телевизору с помощью кабеля. Как правило, приставки которые в формате бокса (на фото справа) более производительные и функциональные. Например, в них может быть USB-порт (или даже несколько, для подключения флешки, жесткого диска, мышки, клавиатуры) , LAN-порт (для подключения к роутеру по кабелю) и т. д. Размер их корпуса это позволяет. Ну и в них как правило установлено более производительное железо.
Питание обычно подключается через отдельный адаптер питания (который идет в комплекте) , а стики питаются от USB-порта телевизора (при необходимости можно подключить через адаптер питания от розетки) .
Что делать, если телевизор без Smart TV?
Телевизор без Smart TV к интернету никак не подключить. В этом нет необходимости и никакого смысла. Именно функция Smart TV обеспечивает выход в интернет и работу всех этих программ на телевизоре. Если нет Smart TV – нет выхода в интернет. Подключение к интернету такому телевизору просто не нужно.
Если вы точно знаете, что у вас телевизор без Смарта – хорошо. Если сомневаетесь – проверьте. Вот подробная инструкция: Функция Smart TV в телевизоре: есть или нет, как проверить?
Если нет Smart TV, значит нет Wi-Fi и LAN?
Не всегда так. Объясняю. Если телевизор без Смарт-функций, то в нем точно нет встроенного Wi-Fi (такие телевизоры, где бы он был, я не видел) . Писал уже на эту тему, можете почитать, если интересно: Есть ли Wi-Fi в телевизоре? Как узнать, где посмотреть?
Но на таком телевизоре может быть LAN-порт. Зачем он нужен? Он нужен для подключения к локальной сети (не к интернету!) . По локальной сети работает технология DLNA, и этот телевизор скорее всего ее поддерживает (смотрите характеристики) . Более подробно я об этом писал в статье зачем LAN разъем на телевизоре.
Коротко о DLNA: технология, которая позволяет транслировать на телевизор видео, фото и музыку с других устройств, которые подключены к одной локальной сети. Например: ПК и телевизор подключены к одному роутеру. Вы можете с ПК вывести фильм на телевизор (не онлайн, а запустить просмотр файла) . Для примера: DLNA сервер в Windows 10. Настройка, вывод на телевизор.
Бывает, что телевизор со Smart TV, но без Wi-Fi. Это значит, что его можно подключить к интернету только по кабелю (или через внешний Wi-Fi адаптер, если он их поддерживает) . Или использовать способ из этой статьи: как телевизор без Wi-Fi подключить к интернету через Wi-Fi.
Как подключить смарт-приставку к телевизору. Как ее настроить и дополнить приложениями

Характеристики приставок Smart TV
Платформа. Выбирая ТВ-приставку, первым делом обратите внимание на ее аппаратные возможности. Это в первую очередь касается процессора и оперативной памяти. Так, четырехъядерный процессор сможет быстрее обрабатывать сигнал по сравнению с двухъядерным, обеспечивая плавную картинку. А объем оперативной памяти также влияет на скорость обработки данных и качество картинки. Если в характеристиках товара нет сведений о платформе, поищите их в руководстве пользователя (его часто выкладывают на сайтах в разделе характеристик).Подключение. Это выходы, порты и модули, обеспечивающие как подключение самой приставки к телевизору, так и подключение к ней других устройств и средств связи. В частности, это наличие сетевого порта, который обеспечивает подключение к интернету. Чем выше его скорость, тем быстрее будет передаваться сигнал. Но некоторые приставки имеют только встроенный модуль Wi-Fi и не имеют разъема для подключения ко всемирной паутине. Это выходы аудио и видео для подключения самого телевизора (например, HDMI), USB-порты, модуль Wi-Fi (для подключения беспроводных гаджетов) и другие. Чем разнообразнее разъемы, тем больше возможностей перед вами открывается.
Поддерживаемые форматы. Это форматы видео, аудио, картинок, субтитров и других файлов. Например, AVI, MP3, JPEG и другие. Чем они разнообразнее, тем больше файлов разных типов можно будет просматривать на приставке. Иначе вместо показа фотографий или ролика близким вы увидите надпись о том, что формат не поддерживается. Да, одни форматы можно конвертировать в другие, но процедура эта хлопотная.
Операционная система. Большинство приставок работает на ОС Android, хотя, например, компания Apple использует собственную систему tvOS. Если первая из них мультиплатформенная и подходит для приставок разных производителей, то вторая подойдет только для продукции Apple. Чем новее операционная система, тем лучше, так как это обеспечит большие функциональные возможности приставки. Например, в этой статье приведены примеры топовых китайских приставок с «Андроидом» последних версий. А вот пример приставки от Apple. Если вы выбираете между Android и AndroidTV, вам поможет эта статья.
Комплектация. Чем богаче комплектация, тем меньше вам придется покупать дополнительных устройств. Хотя если у вас уже есть все необходимые кабели и гаджеты, бедная комплектация поможет вам сэкономить. В комплект могут входить: кабель для связи с телевизором, пульт ДУ, дополнительные кабели, батарейки для пульта, мыши, клавиатуры и другие устройства. Кроме этого вам понадобятся такие устройства, которые нужны для решения конкретных задач, например джойстик, веб-камера, наушники и другое.
Мы разобрали основные принципы работы ТВ-приставок, их функции и возможности. Их понимание поможет вам найти такой девайс, который превратит ваш телевизор в более современное устройство, идущее в ногу с сегодняшними смартфонами, ноутбуками и другими умными девайсами.
Подключение смарт-приставки к телевизору
- Отключите от сети телевизор и убедитесь в том, что ТВ-приставка также отключена от сети (подключение при включенных устройствах связано с риском повредить порты).
- Если у вас ТВ-приставка в виде флешки, просто воткните ее в USB-порт телевизора, включите телевизор и переходите к шагу четыре. Если у вас бокс, соедините при помощи кабеля соответствующие порты телевизора и смарт-приставки. Вариантов здесь может быть несколько. Если и у приставки, и у телевизора есть выход HDMI, соедините их при помощи HDMI-кабеля. Если его не было в комплектации к приставке или телевизору, тогда придется приобрести его отдельно. У старых телевизоров портов HDMI еще не было, а вместо них шли «тюльпаны» — три разноцветных гнезда. Здесь есть два варианта. Первый — купить конвертер HDMI-AV и подключить один разъем к порту HDMI приставки, а другой к «тюльпанам». Второй вариант — соединить выход AV приставки с «тюльпанами» телевизора. Все зависит от того, какие порты есть у вашей умной приставки.
- Вставьте сетевой кабель в приставку и включите ее в сеть, а также включите телевизор.
- На телевизоре выберите источник сигнала. Обычно для этого нужно нажать на пульте телевизора кнопку SOURCES, INPUT, AV или значок с прямоугольником и стрелочкой. Это зависит от модели телевизора и пульта. Иногда кнопку нужно нажать несколько раз или воспользоваться стрелками, чтобы выбрать имя нужного порта. Например, если вы подключили кабель к порту HDMI 2, то такое имя и найдите в списке источников. После правильного выбора источника вы увидите заставку смарт-приставки.
Читайте также:


