Как работает графический планшет wacom intuos
На данный момент у меня 3 устройства со стилусами: ноутбук, ipad pro 2018 и данный графический планшет Wacom Intuos S bluetooth, поэтому мне есть чем поделится.
Лет так 7 назад я купил себе планшет от logitech примерно за 1500 рублей, чисто попробовать как оно вообще там. И мне, в целом, понравилось, однако проработал я не долго ибо рисовать не умел, да и обрабатывать фото не приходилось. Плюс заказы были весьма простые.
Сейчас приходится постоянно удивлять, уровень качества и запросов также растет от чего обтравку и эффекты уже мышкой не порисуешь. Во-первых, скорость работы мышкой значительно меньше, если говорить про работу с фото. Во-вторых, сила нажатия и более тщательная и качественная проработка невозможна без графического планшета в принципе.
Хотя нет, можно все сделать и мышкой, однако получиться похуже и раз в 15 медленнее. Я кстати, чтобы оптимизировать скорость верстки сейчас практикую сервис Webflow, но об этом в другой раз.
Около 5-7 месяцев назад я купил себе планшет wacom intuos s bluetooth. Искал именно компактную версию, чтоб меньше елозить рукой и беспроводную, чтоб, ясен хрен, не было проводов.

Приобрел всего за 3500 ибо в ситилинке накопились бонусы и половину цены я оплатил ими. На то время в компанию прикупили пару тройку ноутов и в итоге рейтинг и бонусы позволили мне неплохо сэкономить.
Коротко про wacom intuos s bluetooth
Беспроводной графический планшет, поддерживающий 4096 уровней нажима. Формат А6. Размер рабочей области в мм: 152х95. Так же имеется 4 функциональные кнопки на которые можно повесить различные действия + кнопка включения \ беспроводного соединения.
Характеристики можно глянуть и на других ресурсах. Там будет более детально все и по делу. Мое же описание будет таким:
- Маленький и удобный
- Беспроводной
- Перо без батареек с 4я стержнями в комплекте
Первый опыт
Планшет был беспроводным и я надеялся на захватывающий UX, однако при рассыпалось вдребезги из-за завышенных ожиданий. Насколько я понял. планшет работает с частотой до 60 Гц, а мой монитор был на то время 144 Гц. В результате визуально было как-то не комфортно что-ли.
Плюс к этому, при беспроводной работе появилась задержка курсора, так сказать. Другими словами, я уже сделал действие, а оно все еще отрисовывается.
Скажу сразу. Все это очень и очень НЕкритично. Если пользоваться больше 20 минут, то привыкаешь. С macbook так все еще лучше, там просто была небольшая задержка. И работать было, в целом, удобно, герцовка то одинаковая.
Проблемы с Windows
Читал в интернете про некоторые модели Wacom, мол есть проблема с драйверами, которые нужно переустанавливать постоянно. У меня такого не возникло. Все встало, как надо и работало, как часы.
Однако тут нужно отметить удобство работы в самой системе. Первым делом, рекомендую отключать правый клик мышки при нажатии и удерживании пера. Скажете спасибо потом. Тут ситуация какая. При работе в программах с ползунками и обработке мелких делателей винда так и хочет сделать правый клик показывая анимацию вокруг курсора. Отчего приходится рывком делать движения, чтоб правильно все определялось.
Также, настройте на нижнюю кнопку пера прокрутку\панораму. Это позволит вам удобно все прокручивать ну и отключайте в настройках драйвера планшета галочку Использовать рукописный ввод Windows . Хотя, последнее на любителя.

Удобство работы с wacom intuos s bluetooth
Ну что тут сказать. Все действительно круто. Когда мне нужно быстро сделать работу где-нибудь в кафе или кальянной, то беспроводной режим работы просто сказка. Сейчас у меня 2 4к монитора в ноуте и поэтому всего 60 герц, от чего проблем не возникает. Да и задержка видимо с обновлениями правится, хоть и не пропадает, однако работать комфортно.
Качество обработки фото просто на высоте. Реально стало удобнее и быстрее делать сложную обтравку изображений, рисование теней и волос. Ниже приведен ролик в котором я коротко показал, что и как там по работе. Вырезал средний по сложности фон + применил пару тройку эффектов. Если что, я специально шел сложным путем.
Кстати, важный факт. Заряда хватает часов на 20, не меньше. Я заряжаю раз в неделю планшет. На работе, использую по bluetooth ибо не хочу таскать с собой шнуры. Да и не всегда с собой ношу ибо у ноутбука также есть стилус в комплекте, который уступает wecom во всем, хоть и стоит как сам графический планшет.
Каков итог
Да что тут сказать. Это мой первый, на постоянке, графический планшет, к тому же из среднего сегмента. Стоит сейчас он в районе 7-8к деревянных. Использучу его каждый день и для меня все на высоте. Повысил скилл рисования + улучшил качество работ.
Сравнивая с ipad, то на прошке удобнее, однако только там работать и будешь, а функция sidecar не более чем для кинчика сделана, как по мне. Wacom в плане профессиональной работы куда функциональнее и удобней.

Плюсы:
- Удобство
- Уровнни нажатий
- Беспроводной
- Удобный и очень легкий стилус без батареек и с отсеком под стержни
- Компактность
- Держатель для стилуса
- Долгий заряд
- Нет батареек
- Работка как по проводу так и без него
- Дофигища настроек для пера и кнопок планшета
Минусы:
- Задержка ввода в беспроводном режиме.
- Почему-то не всегда работает сила нажима в photoshop, поэтому уже окончательно пересел на affinity photo.
- Не самые приятные кнопки управления на корпусе.
Как видите, все весьма вкусно получается, ну а брать его или нет уже решать вам. По идее мне он был нужен, а это чуть ли не самое дешевое устройство с bluetooth, поэтому выбор был очевиден.
Для людей, так или иначе связанных с компьютерной графикой, уже давно не секрет, что графический планшеты помогают ускорить работу и улучшить ее качество. Более того, некоторые вещи без планшета сделать просто невозможно. Перья у всех планшетов Wacom без проводов и батареек – а значит они максимально близки по форме и весу к привычным человеку ручке, карандашу или кисти. Если пойти еще дальше, то можно взять любое перо от планшета для профессионалов Intuos3: в комплекте к нему помимо стандартного наконечника идут 2 дополнительных - Stroke и Felt, которые создают тактильные ощущения работы кистью и фломастером соответственно. Ну и покрытие рабочей области Intuos3 позволяет с комфортом работать как на обычном листе бумаги. И еще вся рабочая поверхность любого планшета по умолчанию соответствует всему экрану - можно быстро перемещаться по нему и не только рисовать, но и полностью управлять интерфейсом программ и операционной системы.
В этом уроке мы начнем с самых азов – как настроить планшет и кисти под свои нужды в программах Adobe Photoshop и Corel Painter. Полезную информацию, возможно, найдут для себя даже профессионалы, давно работающие с планшетами.
Установка драйвера планшета
Настройка планшета и кистей для работы в Photoshop
1. Настройка планшета
В данном уроке рассматривается версия из пакета Adobe Creative Suite CS 2 под Windows, хотя всё описанное можно применять и в любой другой версии Photoshop, включая последнюю CS 3, также на компьютерах Mac настройки описываемых программ и панели управления планшетом ничем не отличаются.
После запуска Photoshop сразу же параллельно откройте панель управления планшета (Пуск --> Настройка --> Панель управления --> Планшет).
Начнем с регулировки чувствительности к уровню давления на перо. Конечно, некоторым подойдут и настройки планшета по умолчанию, но все-таки стоит потратить совсем немного времени, чтобы найти самые оптимальные настройки под себя.
Пользователям профессиональных планшетов серии Intuos3 или Cintiq сразу же рекомендуем делать все настройки отдельно для приложения Photoshop. Для этого в панели управления планшета надо нажать на значок «+» в строке Приложения и выбрать из списка запущенных программ Photoshop. Теперь все произведенные настройки будут работать только для Фотошопа. Под другие программы можно создать свой набор настроек:
Пользователи же младших моделей планшетов (Volito, Graphire, Bamboo) будут иметь возможность настроить чувствительность к давлению только один раз – для всех программ.
Создайте новый рисунок. В панели инструментов в разделе Brush выберите кисть с четкими границами и установите ей довольно большой диаметр (40-60).
Теперь, касаясь рабочей поверхности планшета с разным давлением на перо, проведите несколько линий: вы довольно быстро определите, с какой силой вам удобнее всего нажимать на перо, чтобы получить линию максимальной толщины, при этом имея возможность провести линию и с довольно малой толщиной.
Рисуйте подобные «пиявки» и регулируйте параметр «чувствительность пера» до тех пор, пока не добьетесь максимального для себя комфорта.
2. Настройки кистей
Ну что же, теперь приступим к самому интересному.
Открываем Brush Engine (выберем мышкой Brushes или нажмем F5) и выбираем там пункт Brush Tip Shape.
Самыми важными настройками для нас тут будут 1) форма кисти: параметры Angle и Roundness, которые можно либо задавать значениями, либо просто изменяя визуально пример кисти на правой от этих значений картинке. Таким образом, можно создать вытянутую и наклонную кисть.
Следующий по важности параметр – Spacing (2). От него зависит непрерывность кисти.
Чем меньше значение, тем более «гладкая» будет ваша кисть при рисовании.
В нижнем окне сразу же можно наблюдать результат изменения всех параметров.
Перейдем к следующему пункту: Shape Dynamics.
Открыв выпадающий список в любом разделе, мы увидим несколько важных контролируемых параметров:
Pen Pressure
Выбрав Pen Pressure, вы сможете контролировать выбранный параметр, изменяя давление на кончик пера при рисовании.
Pen Tilt
Наклон пера. Поддерживается только профессиональными планшетами серии Intuos или Cintiq.
Stylus Wheel
Положение колесика на пере Airbrush (дополнительный аксессуар к Intuos3 или Cintiq).
Поскольку колесико имеет ограниченный ход и выдает 1024 значения своего положения, им удобно регулировать не только диаметр кисти или струи аэрографа, но и, например, очень точно контролировать поворот инструмента (хотя далее мы рассмотрим и более естественный способ для этого). В общем, функциональность колесика зависит от ваших потребностей и вашей фантазии.
Rotation
Угол поворота каллиграфического пера Art Pen (дополнительный аксессуар к Intuos3 или Cintiq). Самый логичный вариант, к чему можно его привязать – это угол поворота кисти (Angle Jitter).
На приведенном ниже рисунке можно увидеть пример использования данного пера c овальной кистью:
Напоследок рассмотрим последний интересующий нас пункт из раздела Brushes: Other Dynamics.
Установив значение Pen Pressure для Opacity Jitter, будем иметь возможность менять прозрачность кисти в зависимости от давления на перо:
3. Остальные инструменты
Осталось добавить, что не только кисти, но и другие инструменты Photoshop, такие как Clone Stamp Tool, ластик, Healing Brush и др. можно настроить на чувствительность к нажиму пера. Всё это делается через тот же Brush Engine – после выбора соответствующего инструмента. Например, для Clone Stamp Tool имеет смысл устанавливать чувствительность к давлению на параметр Opacity Jitter. То же самое с ластиком.
Этим основные настройки инструментов заканчиваются.
Можно начать заниматься рисованием или обработкой изображений/фотографий.
Дополнительные полезные настройка планшетов Intuos3 или Cintiq
Владельцы планшетов Intuos3 или интерактивных перьевых дисплеев часто пользуются не всеми возможностями, предоставляемыми этими моделями. А между тем клавиши Express Keys и сенсорные полоски Touch Strip позволяют почти полностью отказаться от использования клавиатуры, притом, что одним касанием можно вызывать нажатие не одной клавиши, а сочетания клавиш или даже целых макросов. Некоторые возразят, что им на клавиатуре работать привычнее, но поверьте – к хорошему привыкаешь очень быстро. Поэтому в данном уроке будет рассказано, как для Adobe Photoshop можно настроить планшет Wacom наиболее оптимальным образом – чтобы ускорить работу и думать только о творчестве, не отвлекаясь на запоминание и воспроизведение громоздких сочетаний клавиш воспроизведение творчестве, не отвлекаясь на запоминание громоздких е - к .
Настройка клавиш ExpressKeys
Клавиши ExpressKeys расположены справа и слева от рабочей области планшета. По умолчанию на них назначены клавиши Ctrl, Shift, Alt, Пробел (CMD, Shift, OPT, Пробел на Макинтош).
Но с настройками по умолчанию правый и левый блок клавиш дублируется и это, пожалуй, большое расточительство, учитывая что их можно программировать раздельно.
Откроем панель управления планшета (Пуск --> Настройка --> Панель управления --> Свойства Wacom Tablet).
Выбираем Функции, далее надо нажать на значок «+» в строке Приложения и выбрать из списка запущенных программ Photoshop, или, если он не запущен, указать расположение файла Photoshop.exe (или аналогично исполняемый файл Adobe Photoshop на Макинтош). Таким образом, мы настраиваем клавиши ExpressKeys только под Photoshop – при переключении в другие программы функции клавиш ExpressKeys автоматически поменяются. Т.е. вы можете делать индивидуальные настройки под каждую программу. Для владельцев младших моделей планшетов (Graphire, Volito) такие возможности, к сожалению, недоступны.
Следующим шагом щелкаем на закладке ExpressKeys и напротив нужной нам клавиши выбираем пункт выпадающего меню «Нажатие клавиши. ». Например, повесим клавишу Esc на левую крайнюю клавишу планшета:
Задаем клавишу, сочетание клавиш или даже последовательность клавиш.
Даем имя этому сочетанию после нажатия Ок в первом окошке.
Готово! Теперь в Photoshop у нас на эту клавишу будет срабатывать команда Esc, а в операционной системе и других программах (если мы на них не задали отдельные настройки) – будет стандартная клавиша Ctrl.
Таким же образом можно запрограммировать все остальные клавиши, из стандартных по вкусу оставив себе, например, Alt и Пробел. Не забывайте, что клавиши ExpressKeys можно использовать и в сочетаниях друг с другом.
Помимо нажатий клавиш, на ExpressKeys можно повесить вызов часто используемых программ.
Настройка сенсорных полосок Touch Strip
Полоски Touch Strip также можно и нужно программировать: совершенно незачем держать на них функцию Zoom/Scroll, этого достаточно и для одной полоски. Вторая при этом может нести другую полезную нагрузку. Например, в Photoshop (и не только в нем) удобно навесить функцию Undo / Redo на одну из полос.
Для этого сначала зададим в самом Photoshop сочетания клавиш для этих действий. Функция Undo отменяет только последнее действие, поэтому надо использовать для наших целей Step Forward и Step Backward. Откроем раздел Edit --> Keyboard Shortcuts и зададим новые сочетания клавиш так, как показано на картинке:
После этого в панели управления планшетом зайдем в раздел Touch Strip:
Опять же, предварительно выберем в списке приложений Photoshop – ведь мы программируем сенсорные полоски только под него!
На реакцию сенсорной полосы вверх выберем «Нажатие клавиш» и зададим сочетание клавиш, выполняющее функцию Step Backward:
Имя функции: undo
Аналогичным образом запрограммируем движение по полоске вниз – на функцию Step Forward.
Теперь проверим наши настройки: набросаем десяток раздельных мазков пером. Затем проведем пальцем по Touch Strip. В случае правильной настройки линии будут исчезать по мере продвижения пальца по полоске ;)
Аналогично на Touch Strip можно запрограммировать размер пера (клавиши «[» и «]»).
Настройка Pop-up Menu
Если вам не хватает клавиш ExpressKeys для множества функций программы, можно создать всплывающее меню (Pop-up Menu) с остальным нужным набором команд.
Самое логичное, на что его потом повесить – это верхняя клавиша пера. Нижняя при этом по-прежнему будет вызывать контекстное меню программы (правый щелчок мыши):
Настройка работы с несколькими мониторами, изменение рабочей зоны
Ну и последнее, о чем стоит упомянуть – профессиональные планшеты можно гибко настроить для работы на нескольких мониторах.
Если у вас в системе 2 монитора, то по умолчанию планшет делится пополам – каждая половина планшета соответствует своему монитору. Понятно, что это не всегда удобно, к тому же о соответствии пропорций тут говорить вообще не приходится. Поэтому если монитора 2, а планшет один – можно сделать так, что планшет будет отображаться только на один монитор (надо вызвать выпадающее меню «Область экрана»). Кстати, все перья для Intuos3 / Cintiq имеют уникальный номер (Tool ID), благодаря чему можно настроить так, что даже если у вас 2 одинаковых пера Grip Pen, одно из них будет работать на одном экране, а второе – на другом. Причем без лишних манипуляций: как только вы поднесете соответствующее перо к планшету!
Здесь же можно отключить часть рабочей зоны планшета. Например, для правильного соответствия пропорциям экрана или если вы просто устали за день махать рукой над планшетом большого формата:)
Настройки Corel Painter X
В список серьезных программ для рисования и обработки фото заслуженно входит Corel Painter, который сегодня дорос уже до десятой версии. Corel Painter поддерживает абсолютно все возможности графических планшетов Wacom. И, пожалуй, не случайно. Ведь только пером в руке можно провести уверенную и четкую линию при рисовании, обвести контур на картинке или фотографии.
Все перья у планшетов Wacom чувствительны к давлению: чем сильнее надавливать на кончик пера, тем больше будет воздействие выбранного инструмента в Corel Painter. Например, штрих будет жирнее, изменится интенсивность цвета и т.д. Все инструменты можно гибко настраивать: достаточно в меню Window --> Brush Control открыть пункт Show General - и пройтись по настройкам
У основных параметров текущего инструмента (Opacity, Size и др.) есть строчка Expression. Здесь значение Pressure - как раз и есть зависимость текущего параметра от давления на перо.
Для примера давайте возьмем в руки перо Wacom, выберем инструмент Oils --> Bristle Oils 20 и проведем несколько штрихов с различным давлением: сразу же видна разница между ними:
Поддерживается также и наклон и вращение перьев профессиональных планшетов. При различном наклоне пера результат работы многих кистей даже без предварительной настройки будет зависеть от угла наклона инструмента:
Ну, а дальше пройдемся по настройкам:
1.Настроим свой персональный штрих
Перед самым началом работы настройте реакцию на работу пера на планшете под свой индивидуальный стиль работы. Это займет буквально пару минут, но впоследствии вы получите более ожидаемый результат при рисовании. В меню Edit --> Preferences выберите пункт Brush Tracking и проведите пером в появившемся окошке несколько штрихов таким образом, как вы обычно работаете и нажмите «Ок».
2. Создание персональной кисти
Если пойти дальше - вас, например, не устраивают стандартные инструменты и хочется отредактировать существующие или вообще сделать что-то своё: добро пожаловать в панель Brush Creator (вызывается через меню Windows --> Show Brush Creator или по Ctrl+B). Аналогов такой мощного средства по редактированию практически любых параметров инструмента вы вряд ли найдете в других редакторах. Пользуйтесь на здоровье!
3. Сделаем жизнь проще и удобнее
Владельцы Intuos3 оценят и возможность запрограммировать под свои часто используемые в Painter команды клавиши ExpressKeys, а полоски Touch Strip можно настроить не только на изменение масштаба картинки, но и на изменение размера пера, или, например, на функции Undo / Redo (Ctrl+Z & Ctrl+Y).
Теперь можно рисовать от души, а можно и создавать рисунки из фотографии. Достаточно открыть фотографию, сделать через меню ее Quick Clone, создать новый слой и подобрать нужный инструмент из довольно большого списка Cloners. Вы будете рисовать выбранным инструментом, при этом цвет будет меняться в зависимости от цвета основы под курсором:
В заключение остается только резюмировать - раскрыть все возможности графических программ и ваши собственные таланты получится с удобным и простым инструментом - графическим планшетом от мирового лидера - компании Wacom.
Графические планшеты Wacom помогают получить как физический, так и практический опыт в цифровом искусстве. Компания известна своими профессиональными инструментами с сопутствующими ценами, но серия Intuos спроектирована как доступный продукт для новичков в области иллюстрации, дизайна и редактирования фотографий. На обзоре планшет Wacom Intuos.
Посмотрим, на что способен бюджетный графический планшет Wacom.
Цена Wacom Intuos и версии
Стоимостью от 80$ (5 000 р.) до 200$ (12 600 р.), серия Intuos (не путать с линейкой Intuos Pro, которая стоит от 250$) предлагает пользователям управление пером с 4096 уровнями чувствительности к давлению.
Wacom Intuos поставляется в двух версиях — с 7-дюймовой и 10-дюймовой диагональю рабочей поверхности. Меньшая версия доступна с Bluetooth и без него, в то время как модель побольше поставляется только с Bluetooth.
Безэкранный дизайн
В отличие от Wacoms flashier Cintiq, Intuos не имеет экрана. Все движения/перемещения пера или пальца по поверхности отображаются на мониторе компьютера. Большая часть планшета занята рабочей поверхностью, которая измеряет 8,5×5,3 дюйм на более крупной и 6×3,7 дюйм на меньшей версии.
Над рабочей поверхностью находится набор из пяти кнопок, называемых Express Keys. Кнопки слегка утоплены в корпус. Средняя включает и выключает планшет, помогает настроить Bluetooth. Остальные четыре настраиваемые и могут быть запрограммированы для управления различными функциями в разных приложениях.
Перо Wacom Intuos (стилус) выглядит стандартно. Тем не менее у него есть две кнопки сбоку, которые также настраиваемые. Я заметил, что после длительного использования стилуса, на рабочей поверхности остаются крошечные царапины.
Корпус Intuos выполнен из гладкого чёрного пластика. На нижней части есть 4 резиновые подушечки для большей устойчивости во время работы. Несмотря на пластиковую сборку, устройство выглядит дороже чем стоит.
Настройка планшета
Компьютер определяет Wacom Intuos как стандартную мышь, которую можно использовать в любой программе. Для начала работы необходимо установить программное обеспечение Wacom, которое позволяет настраивать кнопки, просматривать время работы от батареи и управлять другими функциями.
Первоначальная настройка довольно проста, благодаря экранным инструкциям программного обеспечения. Я тестировал Intuos на Mac, но, система также совместима со всеми Windows, за исключением Windows 10.
Настройка Bluetooth тут простая, Intuos подключается с первого раза. Когда Bluetooth синхронизирован, единственное что требуется — это подключение USB-шнура для зарядки. Время работы от батареи тут соответствует 15-часам, заявленным Wacom. (Самый дешёвый Intuos не имеет Bluetooth и полностью полагается на USB).
В то время как сама настройка простая, регулировка индивидуальных пользовательских параметров требует определённого времени и экспериментов. Экспресс-кнопки на этом графическом планшете могут быть настроены как кнопки мыши, кнопки навигации (прокрутка и масштабирование) и экранные элементы управления. Наиболее полезной является возможность назначить комбинацию клавиш на одну экспресс-кнопку. Это позволяет задать самый сложный набор клавиш на одно нажатие.
Две кнопки на ручке Wacom Intuos предлагают одинаковое количество настроек и позволяют использовать перо как мышь. Можно изменять чувствительность кончика стилуса, чтобы сделать его более удобным для разных типов прикосновений.
Гаджет для начинающих
Для фотографов в Wacom Intuos доступны варианты настройки под Adobe Lightroom и Photoshop. В Lightroom для увеличения и уменьшения размера кисти предназначены две левые экспресс-кнопки, а две правые — для быстрого доступа к инструментам локальной кисти. В Photoshop всё аналогично. Тут также можно задать кнопкам наиболее часто используемые вами команды.
Непривычно использовать Wacom глядя не на руки во время рисования, а на монитор компьютера. Но это странное чувство исчезает по мере работы на планшете. Это имеет своё преимущество, так как ваша рука не загораживает при рисовании изображение на цифровом холсте.
Самое большое преимущество пера Intuos — это чувствительность к давлению. Большее давление создаёт меньшие, но более тёмные штрихи, в то время как меньшее — линию размером с выбранную кисть и большим градиентом. Чувствительность стилуса Wacom к давлению позволяет получить максимальный размер кисти или только часть, при лёгком нажатии.
Благодаря этой функции Intuos значительно сэкономит время тем, кто выполняет множество сложных мазков, поскольку сокращает время при переключении между различными кистями и настройками прозрачности. Для фотографов эти преимущества могут показаться не столь очевидными, поскольку инструменты «dodge» и «burn» очень чувствительны к давлению.
Wacom Intuos является наиболее эффективным, с точки зрения чувствительности, к давлению, так как редактирование здесь кажется более естественным. Использование пера для устранения различных дефектов на фотографии значительно ускоряет процесс, чем при использовании мыши, делая утомительную работу более приятной.
Какую версию Wacom Intuos выбрать?
Wacom предлагает Intuos в двух размерах. Версия поменьше требует большего масштабирования экрана при работе с мелкими и тонкими деталями. Выбрав её, можно сэкономить немного денег, но у вас не будет поддержки Bluetooth.
Более крупный Intuos, продаётся за 200$ (12 600 р.). Тут пользователи получают также доступ к трём графическим программам.
Wacom Intuos — это отличная возможность простого цифрового редактирования фотографий и иллюстраций с помощью стилуса.
Несмотря на отсутствие более продвинутых опций, настраиваемые кнопки и высокая чувствительность пера значительно повышают скорость работы со многими типами кистей, делая рабочий процесс более эффективным.
Стоит ли покупать?
Всё зависит от потребностей пользователя. Intuos от Wacom будет отличным выбором для тех, кто часто использует кисть, ручку, ластик и другие стандартные инструменты для записи, редактирования и не нуждается в доп. опциях.
Преимущества Wacom Intuos
- Отличная отзывчивость стилуса.
- Есть клавиши быстрого доступа.
- Стилус удобно держать в руке.
- Хорошее соотношение цена/возможности.
- Время работы от батареи 15 часов.
Недостатки Intuos
- На поверхности появляются царапины.
- Необходима тщательная первоначальная настройка.
Недорогой графический планшет Wacom Intuos — видео


Меня, как фотографа, всегда интересовали планшеты. Нет, нет. Не планшетные компьютеры, а именно рисовательные графические планшеты. И как всегда это бывает, привлекали именно дорогие профессиональные серии, а именно Intuos от Wacom. И вот наконец свершилось, на днях ко мне в руки попал новый планшет от Wacom. Это уже пятое по счету поколение профессиональной линейки Intuos, которое имеет достаточное количество свежих изменений. Ну чтож, посмотрим поближе?
Упаковка, внешний вид
Граф. планшет поставляется в черно-серой коробке. Размер коробки зависит от размера самого планшета. Мне достался M - средний. Рабочая поверхность - 223,5 х 139,7 мм, а габариты же самого планшета - 379,9 х 251,4 мм, толщина составляет 11,5 мм.

На лицевой стороне изображен сам планшет, с обратной - преимущества данной модели.


Открыв коробку, внутри можно обнаружить: графический планшет Intuos 5 Touch M, перо Grip Pen, подставка для пера с комплектом из десяти сменных наконечников (пять стандартных наконечников, один гибкий наконечник, один наконечник-кисть, три наконечника-фломастера), пинцет для замены наконечника, цветные идентификационные кольца, USB-кабель, руководство по быстрому запуску, инструкция по загрузке ПО, CD-диск с программных обеспечением.

А вот комплект Wireless Kit (для беспроводного подключения граф. планшета к ПК) отсутствует, его необходимо приобретать отдельно. Обидно, купить не проблема, проблема его найти, особенно в регионах РФ.

Сам планшет выполнен в черном цвете, боковые грани и кнопки - качественный софттач. Рабочая поверхность и обратная сторона - полушершавый пластик, на котором достаточно хорошо остаются отпечатки пальцев.
По сравнению с предыдущей моделью, Intuos 4, убрано всё лишнее: никаких дисплеев на самом планшете нет, светодиодов всего пять - индикатор питания на панели управления слева и четыре уголка, отмечающих границу рабочей области (то, что они светятся, заметно лишь в темноте).

Слева располагается панель управления - это восемь притопленных клавиш ExpressKeys (четыре из них снабжены фигурными выступами, чтобы их можно было нащупывать вслепую) и сенсорное кольцо Touch Ring. У всех них есть свои назначенные по умолчанию функции, к тому же для каждого из установленных на компьютере приложений можно настроить свои команды. Несомненно удобно.
Верхняя и нижние грани чуть закруглены, видимо в эргономических целях.

Справа находится USB-разъем и модули для подключения беспроводного комплекта и аккумулятора. На левой грани нет ничего. Снизу по всем 4 углам расположены резиновые прокладки, которые соприкасаются с поверхностью, на которой располагается планшет. Также там можно найти наклейку с маркировкой модели.

Перо обычное, без всяких фичей, но вынужден сказать - очень удобное как для левой, так и для правой руки. Перо имеет 2048 градаций силы нажатия, этого вполне хватит для профессионала даже самого высокого ранга.

Для пера также предусмотрена подставка, внутри которой расположены запасные перья. Сделана она тоже достаточно качественно и продуманно.

Впечатления, программное обеспечение
Планшет, находясь в рабочем состоянии, занимает достаточно большую площадь рабочего стола. Если у вас на столе валяется мышка, чашка кофе, деньги, кошелек, телефон и другой нажитой скарб, то выкиньте это все со стола. Оно будет вам только мешать. Планшет пожирает буквально все рабочее пространство.

По работе с Wacom Intuos 5 даже нечего сказать. Работа с ним приятна и точна до безобразия. Никаких глюков или багов - все работает точно и безошибочно. Именно так и должен работать профессиональный инструмент. Единственное, что хотелось бы сказать это, то, что Wacom Intuos 5 вызывает страстное желание рисовать, ведь итоговый результат оказывается лучше, чем можно было бы ожидать при рисовании карандашом на бумаге.
Для новичка будет достаточно сложно работать с графическим планшетом. Его нельзя просто включить в розетку и начать работать. Пройдет несколько дней, а может и недель прежде чем вы научитесь ладить с ним и поначалу работа на нем вам может показаться дико неудобной. Зато потом вы захотите выкинуть мышку :)
Программное обеспечение заслуживает особенного упоминания. Компания Wacom всегда отличалась трепетным вниманием к своему ПО. Даже на продукты выпущенные более 5 лет назад ПО продолжают обновлять и сегодня, а это несомненно приятно. Что касается Wacom Intuos 5, то программная настройка настолько обширна, что вам предстоит сломать мозг. Нет, там ничего сложного, просто возможность различных настроек настолько велика, что только вам лучше знать, как и что настраивать. Пройдемся по основному функционалу.
Чтобы вызвать основную часть настроек, необходимо нажать одну из кнопок экспресс панели. Тогда поверх экрана (что у вас бы ни было открыто) откроется полупрозрачное окно с основным функционалом планшета.

Поскольку пользователь по большей части смотрит на дисплей, подобное решение выглядит вполне разумно.
Для того, чтобы добраться для других настроек, придётся совершить несколько больше телодвижений. Например, чтобы вызвать меню "Свойства планшета Wacom", необходимо открыть "Панель управления".

Через это меню настраивается большинство функций, доступных для планшета. Вот лишь некоторые скриншоты фирменного ПО, по которым можно оценить общий функционал:



Одно из интересных нововведений - круговое меню, по умолчанию ни на одну из экспресс-клавиш не назначено. Круговое меню выводится в точности там, где в данный момент располагается курсор, чтобы переключение команд занимало как можно меньше времени. Как можно увидеть на скриншоте, по умолчанию на круговое меню назначается ряд сугубо клавиатурных команд -"Сохранить", "Шаг вперёд", "Шаг назад" и так далее. Набор этих команд можно настраивать отдельно для каждого конкретного приложения:

Еще одно нововведение - это тач-управление. Сама поверхность планшета - сенсорная, так что рисовать можно даже пальцами, если очень нужно, однако это неудобно, да и предназначение у этой панели другое. В первую очередь, это нужно для распознавания жестов Windows. Как утверждают разработчики, для некоторых программ, которые поддерживают жесты, можно придумывать и назначать свои.
Одно плохо! Поверхность самой рабочей поверхности не тач-покрытие, как по краям, а матовая и на ней очень быстро появляются жирные отпечатки.
Выводы

"Wacom Intuos 5 - это новейший графический планшет от лидера мирового рынка. Разработан для требовательных профессионалов, серьезно подходящих к организации творческого процесса и стремящихся добиться максимальной производительности, точности и контроля в работе. Wacom Intuos 5 призван ускорить процессы редактирования фото, дизайна и цифровой живописи." Такая надпись значится на обратной стороне коробки и это не пустые слова. Перед вами действительно инструмент для профессионала, который способен облегчить его творческую работу и дать новые возможности. В этом планшете качеством пропитано буквально все - от упаковки и заканчивая программным обеспечением и его поддержкой. Если вы присматриваете свой первый графический планшет, то проходите мимо. Эта вещь не для простого баловства. Он достаточно сложен для новичка и требует достаточных навыков, которые вырабатываются десятками часов работы с ним. Если же вы дизайнер, фотограф, художник и ваша жизнь или работа связана с этими областями, то Вам стоит обратить внимание именно на этот продукт.




Wacom Intuos становится не просто хорошей привычкой, а действительно универсальным инструментом для редактирования фотографий, рисования, письма и реализации любого, даже самого безумного полета фантазии:


Забудьте о всех неудачах, связанных с попытками нарисовать что-то компьютерный мышью. Wacom Intuos в точности имитирует шероховатую поверхность бумаги, а чувствительный к нажатию наконечник пера позволяет рисовать, сохраняя привычные физические ощущения.

С Wacom Intuos даже начинающий художник чувствует себя как рыба в воде
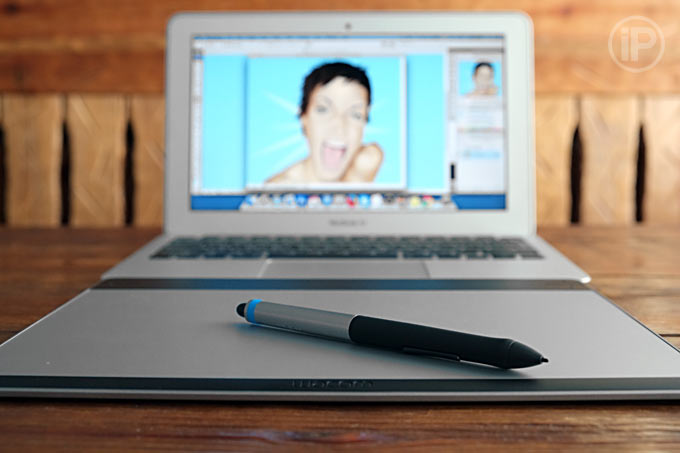

Сядьте поудобнее, откройте новый проект в Autocad или Photoshop и проведите первую линию проекта на днях купленной навороченной мышкой за 300 американских рублей. Теперь открываем окно, выбрасываем громоздкое десятикнопочное чудовище и подключаем Walcom Intuos и переходим ко второй попытке. Да, окно можно закрывать.

Wacom Intuos является прекрасной альтернативой для тех, кто несколько устал от традиционной компьютерной мыши и ищет новых ощущений от взаимодействия с компьютером. Он прекрасно заменит и расширит возможности мышки, подарит невероятную степень свободы при работе с 3D-проектированием и добавит новые краски в создании рисунков, комиксов, ретуши и обработке фотографий.
Поддержка мультитач-жестов позволяет переворачивать изображения, прокручивать и масштабировать страницы при помощи пальцев, а подключение беспроводного датчика Wacom Wireless Accessory Kit полностью развяжет ваши руки.

Вечные перья
Если вы никогда не сталкивались с работой на графическом планшете, вооружитесь терпением, поскольку первые шаги будут даваться не очень легко, но награда за все усилия того стоит: значительное повышение скорости работы, легкое и непринужденное редактирование графики, фотографий и 3D-моделей. Wacom Intuos станет не только верным помощником в учебе и работе, но и настоящим хобби.


Читайте также:


