Как проверить все ли камеры работают на смартфоне
При выборе нового телефона, покупатель всегда руководствуется рядом важных критериев. Одним из них является камера. При помощи встроенной камеры делаются веселые селфи и остаются в памяти незабываемые моменты отпуска.
Благодаря современным камерам в смартфоне, многие даже забыли, как выглядит обычный фотоаппарат. Поэтому, для многих большая проблема, если не работает камера на телефоне без видимых причин. Именно об этом пойдет речь в нашей статье.
Возможные причины возникновения неисправности
Операционная система андроид отличается гибкостью настроек и возможностью работать с внутренними файлами. Это безусловный плюс, который позволяет настроить свой гаджет в соответствии с требованиями пользователя. Но иногда этот плюс приводит к неисправностям. Среди самых частых причин отказа камеры можно выделить:
- неудачное обновление системы;
- установка конфликтующего приложения;
- установка неофициальной прошивки;
- удаление важных файлов;
- появление вирусов;
- сбой системы по ряду других причин.
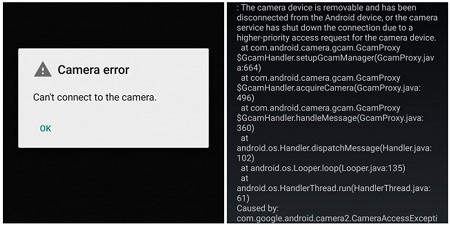
Устранение неполадок
Лучше всего поиск неисправности начать с самых простых действий, которые не займут много времени и сил.
1. Перезагружаем устройство. Вполне возможно, что после перезагрузки камера начнет работать как прежде. Если перезагрузка не спасла ситуацию, и камера на телефоне по-прежнему не работает, переходим к пункту номер два.

2. Устанавливаем стороннее приложение для камеры и смотрим, работает оно или нет. Если работает, тогда в 90 процентов случаев проблема устраниться после очистки кэша приложения.
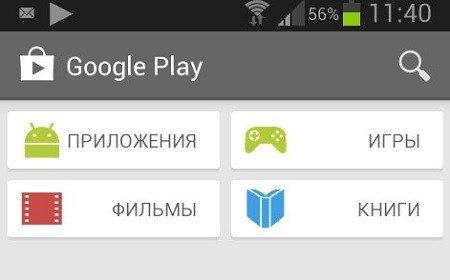
3. Заходим в настройки телефона и выбираем пункт приложения. Среди множества программ необходимо найти камеру и нажать на значок.
В открывшемся окне нажимаем на кнопку стереть данные. Таким образом, приложение освобождается от лишних данных, которые могли привести к сбою.
В большинстве случаев, после очистки, камера начинает работать корректно.
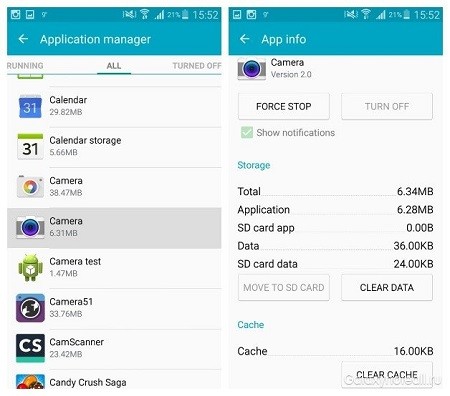
4. Удаляем все установленные перед поломкой программы. Возможно, работа нового приложения спровоцировала отказ камеры.

5. Скачиваем антивирус и ставим телефон на проверку. Если не помогло — можно подключить смартфон к персональному компьютеру и выполнить поиск вирусов при помощи компьютерного антивируса.
Вредоносные программы вполне могут блокировать функции смартфона, в том числе и фотосъемку.

6. Сохраняем все необходимые данные на отдельный носитель или облачное хранилище. После этого делаем сброс до заводских настроек.
После сброса все настройки на телефоне будут возвращены к заводским, а личные файлы будут удалены. Поэтому к этому методу прибегаем только в том случае, если остальные действия не привели к успеху.
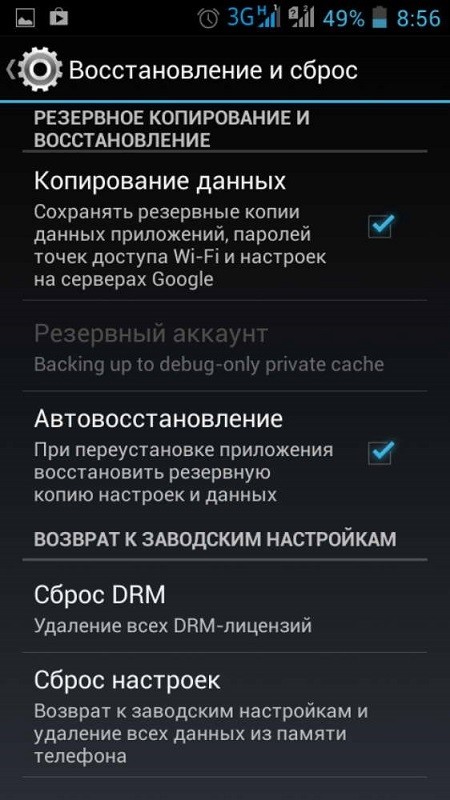
Теоретически этих методов вполне достаточно, чтобы вернуть камере былую работоспособность. Но бывают тяжелые ситуации, когда даже после полного сброса все равно не работает камера на телефоне.
Если проблема носит именно программный характер, тогда прошивка устройства поможет со сто процентной вероятностью.
Но здесь есть несколько нюансов и особенностей:
- Если у вас совсем новый телефон, который еще находится на гарантии, ни в коем случае не прошивайте телефон самостоятельно. Отнесите его в сервисный центр вместе с гарантийным талоном.
- При самостоятельной прошивке существует большой риск вывести аппарат из строя. Этот процесс требует определенных навыков и знаний.
Обязательно нужно помнить одно правило – прошивку можно скачивать только с официального сайта. В противном случае, откажет не только камера, но и весь смартфон.
Диагностика
Для диагностики состояния телефона можно использовать различные приложения.
Одним из них является программа Phone Doctor Plus.
При помощи нее можно проверить не только камеру, но и состояние других важных элементов смартфона.


После запуска приложения отобразятся общие сведения об устройстве. Чтобы они были актуальными на данный момент, необходимо перейти во вторую вкладку, где расположено более двадцати тестов, включая необходимую нам камеру, GPS и многое другое.
Каждый из тестов выполняется отдельно, некоторые просят пользователя произвести определенное действие, например, потрясти телефон или вставить наушники.
При успешном завершении появляется зеленый значок с галочкой — это значит, что проверенная функция работает корректно. С помощью таких несложных действий можно оценить реальное состояние фотокамеры.
Как показывает практика, безвыходных ситуаций не бывает. Если не работает камера на телефоне — это не повод для расстройства. Решить проблему можно нажатием нескольких кнопок.
Достаточно воспользоваться советами из нашей статьи, потратить несколько минут личного времени и дальше наслаждаться красивыми снимками.
Видео на тему: Сбой камеры. Не работает камера на Андроид 2020
Дорогой читатель! Добавьте этот сайт в закладки своего браузера и поделитесь с друзьями ссылкой на этот сайт! Мы стараемся показывать здесь всякие хитрости и секреты. Пригодится точно.
Когда на телефоне с двойной камерой чем нибудь закрываешь одну камеру, то закрывается всё,а если закрываешь другую, то не закрывается ничего и фото получается такого же качества как сделанное с обоими открытыми камерами. Это получается что в двойной камере работает только одна, а вторая вовсе не камера и только для вида установлена?
Модель телефона в студию. На сайте производителя посмотри. В настройках может быть поддержка одной камеры выключена. Может быть просто муляж.
В инструкции телефона не написано как проверять работают ли обе в двойной камере.
Grom43 Просветленный (37830) значит надо в инете найти обзор этого телефона, кто про него говорит и как он работает
да и написать могут всё что угодно! я бы вот тоже хотел убедится лично работает ли!
Grom43 Просветленный (37830) маркетинг))) муляж камеры
это одна камера, один сенсор, как правило, совершенно обычный, а второй служит для того, чтобы захватить те данные, для получения которых не предназначен первый.
Вторая задняя камера - это дополнение к основной задней камере и самостоятельно она работать (делать фото) не умеет и не может.
Ну если ещё одна камера сама ничего не видит, не воспринимает силу света и прочее, то зачем же она тогда открытая?
вторая камера нужна для эффектов. например эффекта боке. Либо для чернобелого режима.
Эффекты боке и чёрнобелый режим был и на Сони с одиночной камерой.
Zhuravka Искусственный Интеллект (197164) Почитай более детально про описание работы 2й камеры. Мне просто тупо лень копипастом заниматься.
Да почитать предлагают даже в офисе Самсунг, а объяснить никто не может.
. элементарно в настройках выбрать режим портрет. задний фон должен быть размыт..
но с заклееной доп камерой всё так же как и не с заклееной!
vlastelin vremeni Искусственный Интеллект (223266) . в подделках вторая камера муляж в оригинале нет.. работают обе. каждая снимает свой режим затем идет программное наложение.
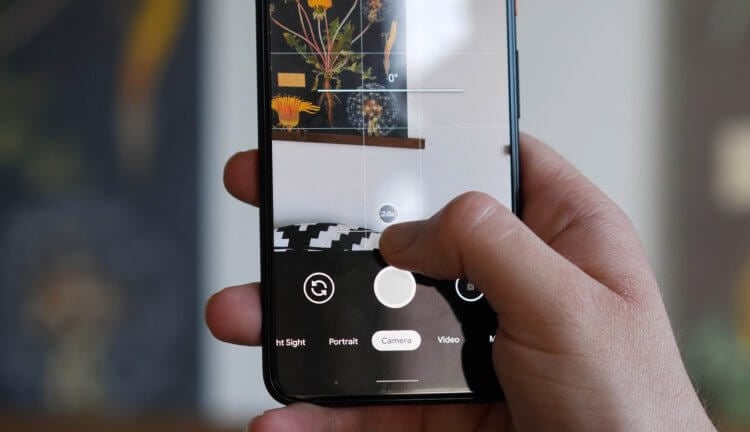
Думаю, вам не раз приходилось слышать про Camera2 API. Это низкоуровневое ПО, которое является связующим звеном между аппаратным модулем камеры и приложением для фото- или видеосъёмки. Проще говоря, это тот же самый драйвер, который вы устанавливаете на свой Windows-компьютер, чтобы принтер или монитор могли правильно работать.
Что такое Camera2 API
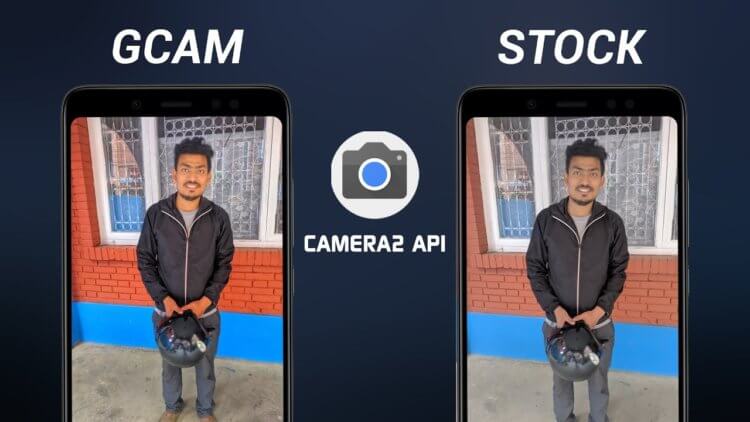
Но ведь чем-то же Camera2 API уникальна, иначе бы о ней не говорили с таким придыханием. Не так ли? Да, отчасти это действительно так. Camera2 API – это собственная разработка Google, которая открывает приложениям обширный доступ к настройкам камеры вроде ISO, скорости срабатывания затвора, съёмки RAW и т.д. Несмотря на то, что она такая крутая, эта утилита встречается не на всех смартфонах.
Вообще, существует четыре уровня поддержки Camera2 API. Проще всего объяснять их особенности на примере Google Camera, под которую этот драйвер во многом и разрабатывался.
- Legacy – присутствует поддержка только устаревшего драйвера Camera API, который использовался до выхода Android 5.0 Lollipop. Она обеспечивает возможность установки Google Camera, но с минимумом доступных функций, то есть, без портретного режима, без Night Shift и т.д.
- Limited – частичная поддержка Camera2 API, которая позволяет установить Google Camera, но не даёт ей реализовать весь свой потенциал. Функциональность Google Camera при условии ограниченной поддержки может варьироваться от устройства к устройству.
- Full – полная поддержка драйвера без каких-либо оговорок и ограничений с возможность установки полноценной версии Google Camera.
- Level_3 – полная поддержка Camera2 API с рядом продвинутых фишек полупрофессиональной направленности. Как правило, они касаются съёмки в RAW и направлены на глубокую подстройку кадра.
Как узнать, есть ли поддержка Camera2 API
Если вы собираетесь установить себе Google Camera, но не знаете, будет ли она поддерживаться на вашем смартфоне или уже это сделали, но не понимаете, почему те или иные фишки не работают, лучше всего вам проверить совместимость с Camera2 API. А сделать это можно при помощи специального приложения.
- Скачайте приложение Camera2 API Probe из Google Play;
- Дождитесь окончания загрузки и запустите приложение;
- Откройте вкладку Camera2 API на самом верху экрана;
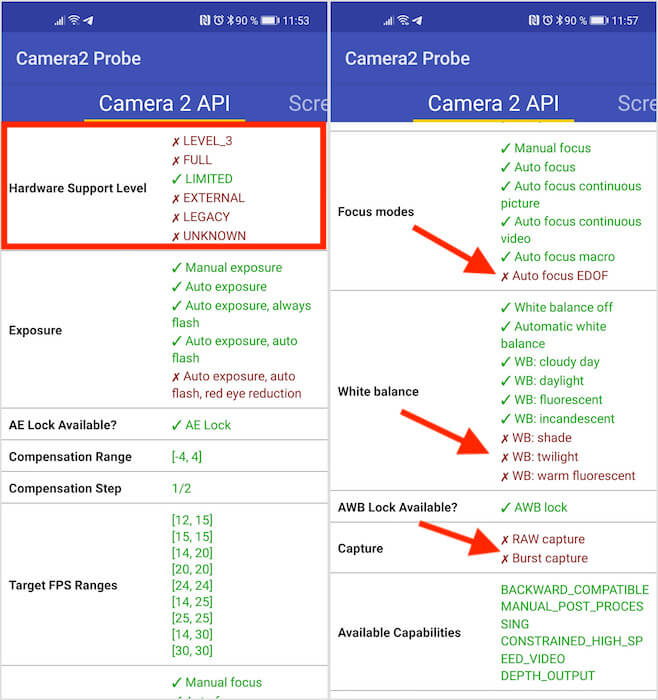
В моём случае это уровень поддержки Limited. То есть большая часть функций Google Camera на моём смартфоне работать не будут. Однако дело тут не в том, что производитель не захотел адаптировать драйвер Google для моего смартфона, а в его аппаратном обеспечении. Всё дело в том, что смартфоны Huawei и Honor – а у меня как раз такой – оснащаются процессорами Kirin, которые сильно отличаются от Snapdragon. А именно под них Google и разрабатывала свой Camera2 API. В результате установить Google Camera на мой аппарат не получится.

В самом магазине вы сможете проверить не все. Например, на экранах большинства смартфонов наклеена заводская защитная пленка с разнообразными надписями. Содрать ее до покупки никто не даст. Значит, тщательно проверить дисплей не получится. Не стоит волноваться, в большинстве случаев даже полностью исправный телефон можно вернуть в течение 14 дней после покупки, а в случае обнаружения брака — тем более. В этой статье мы опишем параметры, которые необходимо проверить до покупки и сразу после.
Внешний вид
Это первоочередная задача, ведь если вам понадобится сделать возврат, будет трудно доказать, что царапины или другие дефекты образовались до покупки. Особое внимание уделите пластиковым деталям. В смартфонах из нижнего и среднего ценового сегмента из пластика не только задняя панель, но и боковые вставки. Углы достаточно быстро протираются.
Если дефекты есть, возможно, вам пытаются продать демонстрационную модель. На полностью новом телефоне из упаковки таких дефектов быть не должно.

Металлические части также нужно тщательно проверить на микроцарапины, особенно, если панели хромированные.

Отдельно проверьте состояние всех выходов — зарядного гнезда, разъема под наушники и микрофон, а также отверстий для динамиков. Попросите консультанта подключить телефон к зарядке. Так вы убедитесь в работоспособности MicroUSB/Type C и комплектного блока питания.

А вот изучать дисплей на наличие дефектов придется уже только после покупки, когда снимите защитную пленку.
Движущиеся компоненты
В смартфонах минимум подвижных деталей, но они все-таки присутствуют и их работоспособность, к счастью, можно проверить сразу же в магазине. Кнопки громкости и клавиша разблокировки должны нажиматься четко: без залипания, проваливания и реагировать с первого раза.
Плохая реакция клавиш может быть вызвана несколькими причинами. Первая – сильные загрязнения, вторая – износился «кликер», который располагается непосредственно под клавишей. Ни одно, ни второе для нового смартфона просто невозможно.
В некоторых смартфонах появился еще один потенциально уязвимый элемент — выдвижная камера. Несмотря на относительно простой и по заверениям разработчиков надежный механизм, попадание частичек мусора или песка во внутреннее пространство может нарушить работу модуля.

Камера должна выезжать плавно, без скрипов или звуков потрескивания. Более того, как показывают различные тесты, червячный механизм способен создавать усилие до двух килограммов, поэтому даже небольшие препятствия не должны мешать камере выезжать.
Проверка ПО и основного функционала
Датчик положения в пространстве (акселерометр). Позволяет гаджету автоматически переворачивать картинку под вертикальное или горизонтальное расположение дисплея. Для проверки покрутите телефон и убедитесь, что изображение действительно меняет ориентацию. После заблокируйте смену ориентации через тулбар и снова попробуйте покрутить гаджет. Изображение не должно переворачиваться.

Основная и фронтальная камеры, вспышка. Поскольку на экране будет наклеена пленка от производителя, то оценить качество съемки и отсутствие дефектов будет сложно. Единственное, что вы сможете проверить, это работоспособность камер. Обязательно включите встроенный светодиод, который играет роль вспышки.
Bluetooth. Попробуйте включить Bluetooth на новом смартфоне и обнаружить его на своем старом гаджете. Если консультанты разрешат, передайте файл или синхронизируйте беспроводные наушники. Помните, что некоторые модели наушников могут быть несовместимы с выбранным телефоном, но это не значит, что Bluetooth неработоспособен.
Обратите внимание, что на некоторых телефонах также нужно включить видимость для всех через отдельный тумблер.

Динамики. На каждом смартфоне есть стандартные рингтоны. Включите их на полную громкость. Мелодия должна играть без дефектов. Этот тест дополнительно поможет определить максимально возможную громкость проигрывания.

Если у вас есть на месте доступ в интернет, можете «пробить» IMEI на специализированных сайтах. Например, используя этот ресурс. Через сайт можно проверить, действительно ли гаджет соответствует заявленным характеристикам.

Некоторые производители имеют проверку на официальном сайте, Например, Xiaomi позволяет удостовериться, что вы приобрели действительно сертифицированный продукт.

Все вышеописанное можно проверить, не отходя от прилавка. Вторую часть тестов уже придется проводить после покупки.
Что нужно протестировать сразу же после покупки
Перво-наперво тщательно проверьте дисплей на наличие битых пикселей. Для этого отклейте заводскую пленку и осторожно протрите экран от разводов микрофиброй.
Можно установить специализированное приложение, например, Screen Test.
Программа содержит фоны разных цветов и градиенты, благодаря которым очень легко обнаружить битый пиксель, даже если он «засвечен» каким-либо определенным цветом.

Далее займитесь тачскрином. Корректность работы сенсоров поможет понять другой специализированный софт, например, MultiTouch Tester. Приложение показывает места соприкосновения с экраном и максимальное количество одновременно поддерживаемых касаний.
Добавьте через настройки несколько своих отпечатков и проверьте, как быстро работает датчик отпечатков пальцев. Дактилоскопические сенсоры срабатывают в среднем за 0,3-0,5 секунды. Подэкранные сканеры работают чуть медленнее — 0,5-0,8 секунды. Если датчик на разных пальцах срабатывает дольше 1 секунды, и подобной проблемы нет на других таких же моделях, возможно, сенсор поврежден.
SIM-карта и SD-карта. Осторожно извлеките при помощи комплектного ключа лоток для симок и вставьте сим-карты и флешку (если телефон ее поддерживает) в соответствующие слоты согласно заводской инструкции.

В верхней панели должны появиться соответствующие индикаторы связи. Желательно включить мобильный Интернет (3G/4G) и проверить его работоспособность. Определение карты памяти можно посмотреть в разделе «Хранилище». Должна появиться соответствующая строка с объемом SD-карты, функциями очистки и извлечения.

GPS-модуль. Здесь многое зависит от региона, доступности спутников и некоторых других параметров. Иногда модуль требует элементарной настройки. Лучше всего воспользоваться приложением «Состояние GPS» или аналогичным. С его помощью можно проверить точность определения координат, а также как хорошо смартфон ищет доступные спутники.

Датчики приближения и освещенности. Субъективно их можно проверить на функции автояркости и отключения экрана во время звонка, когда вы подносите смартфон к уху. Достоверно сказать о работоспособности модулей поможет приложение CPU-Z.
Установите программу и перейдите на вкладку SENSORS. Названия датчиков могут отличаться в зависимости от моделей. Ориентир — единицы измерения. Для датчика приближения это будет 0 и 5 cm. Попробуйте поднести палец к датчику и отвести обратно. Значения должны измениться.

Для сенсора освещенности единицы измерения Люкс (lux). Заслоните пальцем датчик освещенности. Значения lux должны упасть практически до нуля.
Обнаружив проблему с датчиками или аппаратными модулями, сразу же обращайтесь к продавцу. Если получить возврат средств не получится, то можно попробовать оформить полную замену на аналогичную модель.
Читайте также:


