Как проверить вентилятор на компьютере тестером

Тестирование кулера ноутбука
Из-за компактного расположения деталей внутри лэптопа вскрытие корпуса и разборка становятся существенно сложнее, чем для системного блока стационарного ПК. Малоопытный пользователь рискует повредить крепления и контакты, поэтому тестирование лучше начать с проверки программными средствами.
Способ 1: SpeedFan
Утилита SpeedFan собирает данные о работе вентиляторов и предоставляет возможности по настройке таких параметров, как скорость вращения пропеллеров, процент загрузки ЦПУ, отведённый на некоторые системные процессы, частота шины, устанавливать прокси-сервер для выхода в интернет и т. д.
-
Открываем SpeedFan. Приложение определяет системно управляемые вентиляторы и выводит их списком в нижней половине окна. Рядом показывается скорость в процентах от максимального значения и стрелочки для регулировки.

SpeedFan – многоцелевое приложение, которое отлично подходит для контроля температуры чипов и жёстких дисков. Управлять этими параметрами можно через удобный пользовательский интерфейс, без необходимости открывать BIOS или вскрывать корпус компьютера.
Способ 2: Изменение конфигурации BIOS
Настройки BIOS содержат множество параметров и задают взаимодействие между аппаратными частями компьютера, напрямую влияя на его производительность.
-
Чтобы открыть интерфейс BIOS, перезагружаем ноутбук и нажимаем клавишу F2, иногда для аналогичной цели в устройстве могут использоваться F9 или Del.




Способ 3: Физическая проверка
Для аппаратного тестирования потребуется частично разобрать ноутбук. Невнимательность и отсутствие необходимых навыков могут привести к порче деталей, поэтому не рекомендуем обычным юзерам заниматься этим самостоятельно. Лучше отнести лэптоп в сервисный центр, что поможет сберечь нервы и не потерять гарантию.
-
Перед тем как приступить к работе, внимательно изучаем инструкцию по разборке.

Если портативный компьютер по-прежнему кажется вам слишком горячим, стоит задуматься над приобретением охлаждающей подставки или более мощного кулера. Превентивные меры по предотвращению перегрева ноутбука поддерживают его работоспособность и продляют период эксплуатации.

Мы рады, что смогли помочь Вам в решении проблемы.
Отблагодарите автора, поделитесь статьей в социальных сетях.

Опишите, что у вас не получилось. Наши специалисты постараются ответить максимально быстро.
Эти способы можно использовать как для ноутбуков, так и для стационарных компьютеров. Мы расскажем про две утилиты, при помощи которых можно отрегулировать скорость вращения, а также перечислим перечень основных проблем, возникающих при этом.
Регулировка вентилятора процессора
Воспользуемся программой Speedfan. Она соберёт данные обо всех обнаруженных вентиляторах в ПК и выдаст их перечень. Нам нужно обратить внимание на два блока:
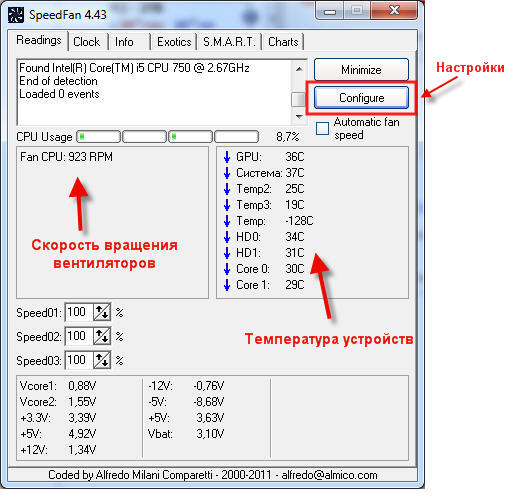
- скорость вращения;
- доступные регуляторы кулеров.
Первый блок указывает число скорость работы, второй - возможности по регулировке. Программа способна сама определить, какой кулер где находится, поэтому некоторые (CPU – процессор, и GPU – видеокарта) уже подписаны.
Но это в оптимальном варианте. Бывает, что вентиляторы не определяются программой в списке будут выданы как неизвестные. В этом случае придётся воспользоваться методом тыка. Нужно менять значения каждого Pwm до того момента, как не почувствуете, что шум изменился.
Если какие-либо кулеры не определяются, это не значит что их нет, или они не функционируют. Чаще всего такой кулер не подлежит программной регулировке скорости. Подробнее от этом ниже. При настройке учитывайте: то процентное значение, которое вы определяете для кулера останется постоянным независимо от нагрузки.
Если вы желаете, чтобы эти установки начинали действовать непосредственно после запуска системы, нужно поставить галочки в соответствующую графу в блоке Configure → Options:
Настройка вентиляторов видеокарты (MSI Afterburner)
Эта программа предназначена исключительно для настройки вентиляторов видеокарты. Поэтому ползунок, регулирующий количество оборотов только один. Изначально он включен, поэтому для начала его требуется отключить.
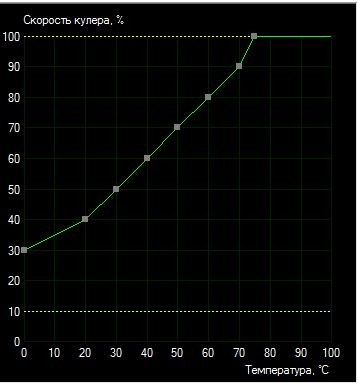
Вышеперечисленное - только основные возможности программы. Также в ней имеется опция, позволяющая указать, при каких параметрах должен работать вентилятор видеокарты. Для этого требуется перейти в Settings → Кулер и включить авторежим.
Что делать, если это не работает? Причины и способы устранения
Если речь идёт о настольном компьютере, то наиболее частая неполадка получается настроить охлаждение процессора.
Кулеры могут подключаться различными коннекторами: 3-Pin и 4-Pin (PWM). При помощи утилит могут регулироваться только четырехпиновые вентиляторы. С трехпиновым это не сработает. Поэтому учитывайте это при покупке кулеров для процессора.
Если такая проблема возникла на ноутбуке, то тут есть два варианта.
Блокировка возможности регулировки процессора идёт от изготовителя. Тут решения нет.
Если ноутбук не игровой, то кулер для процессора и видеокарты один, так же как и в случае со встроенной в процессор графикой. Для таких ноутбуков бесполезно пытаться применить программные способы регулировки.
Доброго вечера!
Допустим, есть обычный компьютерный кулер 5 Вольт, который питается зарядкой от сотового. Нужно измерить ток, для этих целей использую мою любимую INA219 (вольтметр и амперметр с протоколом I²C).
Разумеется, проблема в том, что показания тока скачут очень сильно в пределах двух соседних замеров. RC-фильтр подобрать не получается.
Как будет правильнее всего сделать? Каким алгоритмом фильтровать?
P.S. Пробовал скользящую среднюю - не подходит, всё равно плавает.
True RMS вроде бы для постоянного тока не самое лучшее решение?

А почему RC подобрать не получается? В чем проблема?
Можно вообще емкостей понавешать у кулера (электролиты+керамика/танталы/пленка) и производить измерения между источником и кулером с емкостями - это сгладит пульсации тока на участке источник - нагрузка.
Ну и для работы с сигналом было бы неплохо его видеть. Вот примеры осциллограмм с питания у кулера (от 5В без доп. емкостей) и осциллограмм с шунта 0,33 Ом.

Либо слишком много, тогда на изменения нагрузки реагирует ну оочень медленно, либо слишком мало и плавает всё равно.

Kalombyr, попробуйте у двигателя емкостей повесить. 1-2 мкФ низкоомных (керамика/пленки) и 47-100 мкФ электролит.
И источнику будет проще и пульсации должны стать гораздо меньше.

Александр Гусев, у INA219 настроить можно, что бы своими силами эт делала, 64, 128 есть.
Кстати, в порядке бреда, почему нельзя скажем из 1000 выборок найти наименьшее и наибольшее значение, а потом на 2 поделить (допустим, что слишком больших всплесков/пиков нет) ?

Pavel K, получим разброс дурной из-за того, что можем ловить иголки и помехи.
Лучший вариант медианный фильтр. Берем, допустим 21 выборку, сортируем по возрастанию и берем 11-е значение.
При этом мы отсеиваем выбросы, которые как раз могут вносить серьезные ошибки.
Но тут вопрос в том, что эта выборка должна укладываться в период пульсаций. Иначе мы можем в теории всеми выборками поймать максимумы сигналов и получить завышенный результат.
Александр Гусев, если длина выборки усреднения будет гораздо больше периодов пульсаций, то импульсы снивелируются.
ток кулера не такой параметр что меняется сотни раз в секунду и за которого надо высокоточно по времени следить. сделать усреднение значений в секунду и вполне хватит.

pfg21, скорее она должна быть соизмерима с периодами пульсаций. И как можно больше точек умещать в периоде. Если просто много выборок, но редко, то можем попадать в одни и те же точки на некоторых частотах.
По идее, встроенное усреднение датчика тока должно помочь. 128 выборок за ~67 мс.

Один из факторов, влияющих на нормальное функционирование элементов ноутбука – корректная работа охладительной системы. Если кулер дает сбой, детали начнут перегреваться и выходить из строя.
Как проверить кулер ноутбука на работоспособность
Внешние показатели (шум, выделение тепла от компьютера, зависания)
Понять, возникли ли проблемы на фоне отказа кулера можно по нескольким признакам:
- лэптоп стал сильно шуметь;
- из отверстия системы охлаждения выделяется очень теплый воздух;
- низ ноута сильно нагревается;
- программы начали зависать;
- девайс периодически самостоятельно выключается.
Если хотя бы один из приведенных признаков проявляется периодически – у вас проблема с кулером.
Вариантов, как проверить кулер на ноутбуке несколько.
Программное тестирование кулера
Суть проверки с помощью ПО заключается в том, что бы отследить температурные колебания на элементах ноутбука. Рассмотрим, как провести проверку на примере утилиты Speed Fan.

Это стороннее ПО можно скачать из интернета бесплатно. После установки во время первого запуска она сама определит кулер и выдаст все его показатели. Так же вы сможете увидеть и температуру на деталях ноута в текущий момент.
Если вы видите, что, например, процессор имеет слишком высокую температуру (возле строки CPU будет изображение пожара), увеличьте скорость вращения вентилятора кулера, изменив показатели в соответствующем окне внизу экрана. В этом случае температура должна спуститься до нормальных параметров. Если даже увеличение оборотов до 100% не помогло, причина перегрева не связана с работой охладителя.
Для того чтобы показатели были максимально точными, запустите на переносном девайсе емкостную программу, например игру. Это нужно для того, чтобы нагрузить ноутбук по максимуму. Тогда картина состояния элементов и работы вентилятора будет более точной.
Если СпидФан вам, по какой-то причине, не подходит, воспользуйтесь другими подобными программами:
- AMD OverDrive – утилита разработана для машины с процессором AMD;
- Riva Tunes – для процессоров Intel;
- От производителя Asus – Asus Eeectl.
Аппаратная проверка
Можно проверить, как работает кулер, подключив его к другому устройству. Для этого придется разобрать ноутбук.
Для начала, выключите его и отсоедините все провода, уберите аккумулятор. Избавьтесь от статического электричества – наденьте специальный браслет, перчатки или просто прикоснитесь к металлу.
Вариант 1. Ваша модель открывается, снятием задней крышки. Открутите все болтики (проверьте под наклейками и резиновыми крышечками, ножками). Далее подденьте ее по периметру пластиковой пластиной (банковской картой) и снимите.

Вариант 2. Чтобы открыть ноутбук, нужно снять клавиатуру. Иногда она бывает закреплена защелками за экраном. Иногда, чтобы ее снять нужно, как и в первом варианте, открутить болты сзади, затем перевернуть устройство и поддеть пластиком клавиатуру. В некоторых моделях, часть болтов, фиксирующих клавиатуру, спрятаны под панелью с мышкой. В таком случае нужно снимать и ее.
Далее убирается материнская плата. Сам кулер снимать не обязательно, но нужно освободить и отключить разъем питания. Хотя, если она не мешает, можно не убирать.

Для того чтобы подсоединить наш кулер к другому ноутбуку, нужен специальный кабель: с одной стороны у него – USB-штекер, с другой два провода: + и -. Такие провода соединяются с проводами аналогичной цветовой маркировки кулера, а другая сторона вставляется в USB-разъем другого лэптопа.
Если вентилятор начал без проблем вращаться, он работает нормально, а причину неполадок с ноутбуком следует искать в другом.
Учитывая, что вы уже открыли гаджет, прочистите его, включая кулер и все внутренние детали, от пыли – она плохой проводник тепла и может мешать охлаждению.

Если не хотите вынимать вентилятор, продуйте все пылесосом или баллончиком со сжатым воздухом, а большие клубы пыли можно убрать кисточкой. Протрите все элементы ноута мягкой салфеткой или ватной палочкой, смоченной спиртом. Хорошо бы еще его и смазать. Для этого уберите наклейку в центре и закапайте в отверстие пару капель машинного масла или побрызгайте WD-40. Все эти манипуляции помогут улучшить работу кулера. В идеале – заменить термопасту, которая приклеивает радиатор кулера к ПК, но для этого охлаждающее устройство все же придется открутить и снять.
Оптимальная скорость работы кулера
Чтобы понять, правильно ли работает кулер, нужно отталкиваться от нормальной скорости вращения вентилятора. Однако этот показатель не имеет едино правильной величины. Во многом это зависит от самого устройства. Узнать оптимальные параметры работы кулера можно у производителя. Тем не менее, если говорить об усредненной нормальной скорости, это от 1500 до 2000 оборотов в минуту при спокойной работе ноутбука. Если же его загрузить, скорость увеличивается и может достигать 4000 rpm. Но, если у вас изначально установлен слабомощный кулер, такие обороты для него могут быть слишком большими. И наоборот.
Если вы определили, что ваш ноутбук стал давать сбои из-за плохой работы кулера, не спешите покупать новый. Чаще всего проблемы возникают из-за его неправильной настройки или загрязнения. Проведите тестирование, отрегулируйте обороты вентилятора, почистите систему и, наверняка, ваш ноутбук заработает как новый.
Читайте также:


