Как проверить работает ли телефон без дисплея
Если вы читаете эту статью, скорее всего с вами случилась неприятность и вы разбили экран своего Android-смартфона. Хотя экраны современных мобильных устройств достаточно прочные, одно неудачное падение может оставить на них паутину из трещин. Если вы захотите получить доступ к данным на этом смартфоне, ниже описывается, как это сделать даже с разбитым экраном.

Как получить доступ к телефону Android с разбитым экраном?
Если экран вашего смартфона разбит, есть несколько способов восстановить данные. Некоторые из этих способов требуют дополнительного оборудования. Выбор метода восстановления данных зависит от того, насколько сильно разбит экран.
Экран разбит, изображение частично видно, сенсор работает
Это лучший из возможных вариантов. Если экран разбит частично, проще всего перенести данные со смартфона на компьютер на тот случай, если трещины распространятся и потребуется полностью менять экран. Для переноса данных на компьютер не нужно никакого дополнительного оборудования. Необходим только кабель USB, который у вас и так есть для подзарядки.

Экран разбит, изображение видно, сенсор не работает
Бывает, что изображение на разбитом экране разглядеть можно, но сенсорное взаимодействие перестаёт работать. В таком случае потребуется дополнительное оборудование в виде USB-мыши и USB-концентратора с разъёмом HDMI.
- Проверьте, не разблокирован ли ваш аппарат. Если повезёт, у вас активна разблокировка по отпечатку пальцев или лицу. В таком случае вы сможете разблокировать устройство. Если же включена разблокировка пин-кодом, сделайте следующее.
- Возьмите USB-кабель, подключите к смартфону и концентратору.
- Подключите к концентратору USB-мышь.
- Поскольку вы можете видеть экран смартфона, используйте мышь для навигации, введите пин-код или пароль и разблокируйте аппарат.
- После этого подключите USB-концентратор к компьютеру.
- На экране смартфона появится окно режима передачи файлов.
- Нажмите на него при помощи мыши.
- После этого смартфон будет подключен к компьютеру. На компьютере можно открыть хранилище смартфона и скопировать необходимые вам файлы на жёсткий диск.
Экран разбит и не включается, сенсор работает
Подобный вариант может произойти при физическом повреждении устройства. Как узнать, что смартфон продолжает работать? Например, вы слышите звуки уведомлений и ощущаете вибрацию. Если вы попробуете разблокировать смартфон по памяти, раздастся звук разблокировки. Даже в такой ситуации можно получить доступ к данным. Для этого нужен другой Android-смартфон.
- Подключите разбитый смартфон к розетке как можно скорее. Аппарат должен быть включен и заряжен.

- Возьмите другой смартфон на Android, желательно аналогичную модель. Скорее всего аналогичного смартфона у вас нет, поэтому нужна хотя бы такая же версия Android.
- Подключите другой смартфон к компьютеру кабелем USB.
- Должно появиться всплывающее окно, в котором вы выберите режим передачи файлов.
- Запомните, где вы нажали на экран для активации этого режима.
- Теперь подключите к компьютеру кабелем USB разбитый смартфон.
- Экран у него не работает и изображения нет. Однако, работает сенсор и теперь вы знаете, в какую часть экрана нажимать для активации режима передачи файлов.
- Если нажать в нужное место, вы услышите звук уведомления.
- Хранилище смартфона станет доступным на компьютере и вы сможете копировать нужные файлы.
Примечание. Если смартфон заблокирован при помощи отпечатка пальцев или лицевого распознавания, разблокировать его легко. Экран для этого не нужен. Если же используется графический ключ, можно также попробовать попрактиковаться для разблокировки на другом смартфоне, прежде чем ввести необходимый узор на неработающем экране. Это же относится к вводу пароля.
Экран разбит и не включается, сенсор не работает
Это худший из возможных вариантов. Получить доступ к данным на таком смартфоне будет трудно, но возможно. Есть несколько вариантов действий.
Потребуется USB-мышь, USB-концентратор, кабель HDMI, мышь и телевизор.

- Подключите USB-концентратор к смартфону.
- Подключите кабель HDMI к телевизору.
- Подключите другой конец кабеля HDMI к USB-концентратору.
- Подключите мышь к USB-концентратору. Если у вас Bluetooth-мышь и смарт-ТВ, можно соединить их напрямую без концентратора.
- Включите телевизор и выберите источник HDMI.
- Теперь можно получить доступ к содержимому смартфона через телевизор. Можно выполнить резервное копирование файлов, изменить настройки, попытаться установить одно из приложений резервного копирования.
Отладка по USB
Если она включена, можно получить доступ к смартфону с компьютера через кабель USB без запроса разрешения. По умолчанию опция выключена для обеспечения защиты и нужно включить её в настройках смартфона. Если экран разбит, изображения нет и сенсор не работает, настройку можно поменять только при помощи телевизора, как описано выше.
Учётная запись Google
Если на смартфоне и компьютере выполнен вход в одну учётную запись Google, можно с её помощью сохранить файлы со смартфона. Однако, для этого должна была быть выполнены синхронизация смартфона.
Использование сторонних приложений
Существуют приложения сторонних разработчиков вроде Vysor, которые дают доступ к смартфону. Однако, если они не были установлены на смартфоне до того, как был повреждён экран, ничего не выйдет. Кроме того, такие приложения требуют подключения смартфона к компьютеру, а для этого должна быть включена отладка по USB.
Большинство пользователей считают подобные приложения слишком сложными для применения, особенно при разбитом экране.
Если ничего не помогает
Если вы попробовали все описанные выше методы и не смогли получить доступ к файлам на смартфоне, аппарат может быть серьёзно повреждён. В таком случае лучше всего обратиться к профессионалам, которые попытаются заменить экран или восстановить данные с устройства.
Следует готовиться заранее
Разбить экран своего смартфона может каждый. Всего одно неудачное движение рукой и аппарат летит вниз. Жёсткая поверхность или неудачный угол падения могут повредить его, после чего файлы станут недоступными. Если экран не работает, трудно вернуть утраченные файлы. И всё же, как описано в этой статье, попытаться можно.
На случай таких неприятностей рекомендуется регулярно проводить резервное копирование содержимого смартфона. Нужные вам файлы, документы, фотографии и видео можно сохранить в одном месте. Можно хранить их в облачных сервисах вроде Google Drive или Dropbox. Можно настроить автоматическое резервное копирование или проводить его вручную. Можно самостоятельно переносить нужные файлы на компьютер при подключении к нему смартфона кабелем USB или использовать для этого флешку или внешний жёсткий диск.
Чтобы не повредить смартфон, желательно носить его в чехле и на экран устанавливать защитную плёнку. Это повысит вероятность сохранения устройства даже при падении или снизит степень повреждений.
Заключение
Если вы когда-нибудь разбивали смартфон, то вам знакомо неприятное ощущение от мысли об утраченных файлах на нём. Не стоит отчаиваться раньше времени, поскольку вероятность вернуть хранящиеся на мобильном устройстве файлы достаточно высокая. Чтобы она была ещё выше, всегда следует готовиться к неприятностям заранее. Для этого выполняйте резервное копирование содержимого смартфона и защищайте его чехлом и плёнкой.
Для того, чтобы управлять без экрана есть прога pda net но опять же ее тоже нужно устанавливать на устройство.
На руках два телефона, у одного тач не алё, а у второго экран с тачем.
На последнем точно знаю что отладка включена.
Есть несколько вариантов:1. купи переходник с Али экспресс.
2. если телек умный (OLED LG) то можно законектить NFC.
3. С помощью приложения в макете можно вывести картинку по проводу на комп.
4. если есть HDMI /mini подрубай провод и будет тебе счастье. Вотсаам так просто не птдключишь. Тут бга перепайка всех чипов нужна
Visor, если отладко по UBS включена

Ускоряем свой Андроид - 2. Неожиданное продолжение
Моя же задача - ознакомить Вас с удалением (точнее - глубокой заморозкой, ибо удалить полностью можно только через Root), приложений через сайт, то бишь Онлайн.
Но прежде хочу предупредить.
ВСЯ ОТВЕТСТВЕННОСТЬ ЗА ЛЮБЫЕ НАРУШЕНИЯ В РАБОТЕ ВАШЕГО УСТРОЙСТВА И/ИЛИ ОТКАЗЕ В ГАРАНТИИ ПРОИЗВОДИТЕЛЕМ, ВСЁ, ЧТО ВЫ ДЕЛАЕТЕ, ВЫ ДЕЛАЕТЕ НА СВОЙ СТРАХ И РИСК.
И ДА ПРЕБУДЕТ С ВАМИ СВЯТАЯ СИЛА RECOVERY, ГУГЛ ВСЕМОГУЩИЙ, ЗДРАВЫЙ СМЫСЛ, ВНИМАТЕЛЬНОСТЬ И ПРЯМЫЕ РУКИ!
И так, как я упомянул выше, сам сайт "заточен" под смартфоны от Xiaomi, хотя Гугломусор можно удалить с телефонов и других брендов.
Сайт на английском и к тому же в Бета-тестировании.
Всё описанное ниже тестировалось мной на двух моих ноутбуках. На обоих Windows 10 Домашняя для одного языка 20H2. На первом - последняя версия Хрома, на втором - Яндекс браузер последней версии. Телефон Xiaomi Mi Max 2, Андроид 7.1.1. и MIUI 11 Global Стабильная 11.0.2.0 (NDDMIXM). Ещё нам понадобится USB кабель для подключения телефона к компу.
В описании на сайте пишут, что нужен браузер на базе Хромиум (Яндекс Браузер, Brave, Microsoft Edge, Opera, Vivaldi, Google Chrome и т.п.). На телефоне включаем "Режим разработчика" - Настройки / О телефоне и несколько раз быстро жмём на "Версия MIUI", пока не появится извещение - "Вы стали разработчиком".

Теперь маленькое видео по удалению мусора с Андроид 10, MIUI 12 от автора материала на Ютубе и которому я безмерно благодарен за этот ролик и за статью на Дзене (ссылка в начале статьи).
Возможно кому-то и не надо дальше читать, а просто воспользоваться этой видеоинструкцией.
Кому видеоформат не подходит, Идём дальше.
Эти действия в flags я совершал в Яндекс Браузере. В Хроме обошёлся без них - и так всё сработало.


Далее нажимаем Connect (Контакт)

и видим в браузере окошко, предлагающее подтвердить на смартфоне подключение. "Будим" смарт и Подтверждаем!

А теперь непосредственно к удалению. Самое важное и ответственное! Тщательно и обдуманно выбираем из четырёх вкладок "All Xiaomi apps" (Приложения Сяоми), "All System apps"(Системные приложения), "All Google apps" (Приложения Гугл), "All other apps" (Другие приложения).
Что выбрать? Вот список с пояснениями. Не новый, но до сих пор актуальный.
Выбрали? А теперь.
Клик в Uninstall Bloatware (почему-то у меня автоперевод, как Удаление Вирусов))) и ненужный хлам удалён, о чём мы увидим подтверждение

Перезагружаем свой смартфон, проверяем и радуемся.
Напоминаю, сто сайт находится в стадии Бета-тестирования и пока не все функции доступны. Не доступно, в частности, восстановление удалённых приложений, но, надеюсь, разработчики наколдуют нам и эту функцию. ))

Удаление Android-вируса
Наблюдал сегодня интересную картинку на одном Android-телефоне. Видимые симптомы были такие:
Во-первых, по рассказам владелицы, несколько раз всплывало окно с негром требованием выкупа текстом
"нам надо сделать некоторе обслуживание чтобы сделать твои ощущения от времяпровождения здесь превосходными"
Уже подозрительно, да. По ближайшему просмотру на телефоне обнаружилось некое неудаляемое приложение. С названием Babe и во-о-от с такой иконкой:

Через ADB нашел идентификатор этой дряни - id.co.babe.
Отзывы примерно в таком ключе: "Что это? Откуда это у меня? Почему я не могу это удалить?" и всё в таком духе
Удаление через ADB:
adb shell am force-stop id.co.babe
adb shell pm uninstall -k --user 0 id.co.babe
Ну и само собой, удаление SIM-меню, чисто для информационной гигиены - оно там не было удалено. В статьях выше этот момент, разумеется, есть (хотя здесь полнее).
adb shell pm disable-user com.android.stk
adb shell am force-stop com.android.stk
adb shell pm disable-user com.android.stk2
adb shell am force-stop com.android.stk2
adb shell pm uninstall -k --user 0 com.android.stk
adb shell pm uninstall -k --user 0 com.android.stk2
Возможно, кому-то пригодится.

Как перестать бояться и полюбить adb
В последнее время все больше людей отказывается от получения root прав. У всех на это свои причины. Кто-то не хочет заморачиваться и читать сложные мануалы, кто-то боится потерять гарантию. Google тоже способствует этому, разрешая в новых версиях Android, хоть и не просто, но все же выполнять некоторые действия, которые без root были раньше невозможны. Речь сегодня пойдет о тонкой настройке через adb. Преимущественно статья написана для людей не имеющих root права на телефоне, для тех у кого все же root права есть - статья предоставляется как есть. Автор статьи не несет ответственности за ваши действия.
Для начала запомним что ни одно действие описанное в этой статье не может окирпичить ваш телефон. Вы не имеете root прав, а значит невозможно испортить какой-либо компонент системы. Это не касается ваших личных файлов и приложение, речь только о компонентах системы, о прошивке короче говоря. Так же данные действия никоим образом не могут повлиять на гарантию вашего телефона, собственно по тем же причинам. Без root мы просто не затрагиваем системные компоненты. Используем только то что разрешает нам сама система, как пользователю.
Разберем немного само устройство системы. В Android нет дисков как в Windows. Есть папки. Папки могут быть например картой памяти. Представьте что на вашем компьютере при вставке флешки, на рабочем столе появляется папка "флешка". Вытаскиваете, исчезает. Вот примерно так же и устроена система в вашем телефоне. И так попадая в shell вашего телефона вы оказываетесь в корневой, главной папке. В ней находится куча папок куда у вас нет доступа. Например System (папка прошивки) или Data (папка данных приложений). То есть доступ в эти папки у вас как бы есть, но только на чтение. Вы не можете изменять, удалять или добавлять туда свои файлы. Нет root доступа для этого. Нас интересует внутренняя память телефона + карта памяти, куда запись нам вполне доступна. И так, внутренняя память телефона всегда называется /sdcard. Карта памяти может находится в другом месте, но обычно она /storage/0123-4567
Для того чтобы попасть в shell вашего телефона (командную строку), нужно произвести на телефоне не сложные действия. Заходите в настройки телефона, ищете пункт "О Телефоне". В нем ищите информацию о прошивке, версию и .т.д. Нас интересует пункт "Номер сборки". Нужно нажать на него быстро 10 раз. Должна появиться надпись "Включен режим разработчика". Не бойтесь, ничего страшного не произойдет, просто в настройках телефона появится новое меню "Параметры разработчика". Нужно зайти в это меню и включить "Отладка по USB".
Далее на компьютер нужно установить adb. Для этого вам необходимо скачать "15 seconds adb installer". К сожалению прямых ссылок дать не могу, но уверен поиском в гугле вы найдете нужный файл.
Запустить от администратора, несколько раз согласится нажав на клавиатуре "Y", установить драйверы от Google Inc.
После того как вы установили adb + необходимые драйверы, вы можете работать с командной строкой телефона.
Для этого в пуске нажмите выполнить и вбейте руками CMD. Ну или на любом месте рабочего стола нажмите на клавиатуре "Win + R", вбейте "cmd" (без кавычек) нажмите Enter.
Вы в командной строке компьютера. Чтобы подключиться к командной строке телефона вбейте adb shell. На телефоне может появится диалог - "доверять ли этому компьютеру?" Жмите доверять. Если все прошло гладко, вы увидите что-то вроде 1|greatlte:/ $
pwd - показывает место (полный путь) к папке где вы находитесь
cd .. - перейти в папку уровнем выше
cd - change directory (сменить папку)
mkdir - make directory (создать папку)
rmdir - remove directory (удалить папку)
rm - remove file (удалить файл)
rm -rf - remove recursive force (удалить папку/файл вместе со всем содержимым) (Это опасная команда! Если запустить ее находясь скажем в корне памяти телефоне, вы сотрете все файлы (фотки например) находящиеся на карте памяти. Лучше не пользоваться этой командой без полного понимания того что она делает).
cp - copy (копировать)
mv - move (перемещать или переименовывать)
cd /sdcard/Downdload - сменить папку на /sdcard/Downdload
mkdir Papka - создает папку Papka в папке где вы находитесь
mkdir /sdcard/Downdload/Papka - создает папку Papka в /sdcard/Downdload
copy bxActions.apk bxActions1.apk - создает копию bxActions.apk с именем bxActions1.apk в папке где вы находитесь
mv bxActions.apk bxActions1.apk - переименовывает файл bxActions.apk в bxActions1.apk в папке где вы находитесь
mv /sdcard/Downdload/bxActions.apk /sdcard/bxActions.apk - переносит файл bxActions.apk из папки /sdcard/Downdload/ в корень внутренней памяти (/sdcard)
Почувствуйте себя хакером, начните использовать кнопку Tab на клавиатуре. Например пишите cd /sd[жмете кнопку TAB] получается - cd /sdcard
Продолжайте - cd /sdcard/Dow[жмете кнопку TAB] - получаете cd /sdcard/Downdload/ и вот уже можно жать Enter. Получается быстрее, если привыкните, жизнь станет сильно проще)
Кнопка Tab в командной строке пытается продолжить то что вы пишите подставляя имена файлов и папок которые есть в системе.
Что может adb? Начнем с азов. Перезагрузка в основные режимы.
reboot - (перезагрузка телефона)
reboot bootloader - перезагрузка в режим download или режим bootloader
reboot recovery - перезагрузка в режим восстановления
Работа с показом всяких системных характеристик:
getprop ro.bootloader - показ версии bootloader (только Samsung)
getprop ro.boot.carrierid - показ региона телефона (только Samsung)
getprop - выводит полный список команд сразу с результатами, можно посмотреть кучу инфы о телефоне
Страшный ужасный push и pull:
Эти две команды, push и pull скачивают и закачивают на телефон файлы с ПК и обратно.
Например. Открываете свой cmd на компьютере. Там вы тоже оказываетесь сразу в какой-то папке. Обычно это какой-нибудь C:\Windows\System32. Допустим вам нужно скачать файл с рабочего стола на телефон. В командной строке ПК пишите - cd C:\Users\Vasya\Desktop
Vasya - название пользователя, у вас оно само собой другое) Используйте кнопку TAB как писал выше, будет быстрее и проще. Задача чтобы вместо C:\Windows\System32 у вас было написано C:\Users\Vasya\Desktop
adb push контакты.csv /sdcard/Download/
И файл контактов скопируется с вашего рабочего стола в телефон, в папку /sdcard/Download/
С помощью команды pull можно наоборот, скачать с телефона на ПК:
adb pull /sdcard/Download/контакты.csv контакты.csv
Файл должен оказаться в той папке где вы находитесь командной строкой на ПК (но мы же на вашем рабочем столе, верно?)
Даем какой-либо программе специальные разрешения на примере bxAction:
Для работы bxActions нужно два специальных разрешения, WRITE_SECURE_SETTINGS и READ_LOGS. Эти разрешения могут быть даны только через компьютер, через adb. Сам разработчик рекомендует ввести в командной строке следующее:
adb shell pm grant com.jamworks.bxactions android.permission.WRITE_SECURE_SETTINGS
adb shell pm grant com.jamworks.bxactions android.permission.READ_LOGS
Это правильные команды, однако они не дают вам понимания сработали ли они при вводе. Я рекомендую вводить так:
adb shell - тут мы заходим в shell телефона
pm grant com.jamworks.bxactions android.permission.WRITE_SECURE_SETTINGS
pm grant com.jamworks.bxactions android.permission.READ_LOGS
Если при вводе возникнут какие-либо ошибки, вы это увидите. Если все хорошо, вывод будет пустой.
Таким вот не очень хитрым образом вы можете выдавать приложениям права которые раньше могли быть доступны только с получением root! К сожалению Google разрешает таким образом выдавать не все права, тот же Titanuim Backup не заработает, однако многие другие приложения сейчас умееют работать довольствуюсь только доступными в adb правами.
Я перечислю несколько приложений который попросили специальные права, я выдал их через adb и приложения прекрасно работают. Это - Wakelock Detector, Tasker, Adhell, Andromeda, AutoNotification, bxAction, Substratum, SystemUI Tuner.
Страшный ужасный менеджер пакетов.
Бывает ситуация когда вы поставили какое-то приложение, например тему. Вы хотите ее удалить, но не можете ее найти в списке установленных приложений. Так же бывает что приложение в списке есть, но оно не удаляется. Тут нам поможет встроенный менеджер пакетов.
У каждого приложения есть уникальное имя пакета. Это скажем так внутреннее название приложения, такое как его видит система. Вы же видите только название из так называемых строк перевода. Даже если приложение не переведено ни на какие другие языки кроме родного языка разработчика или просто английского, в любом случае у приложения будет так называемый default перевод в котором будет прописано название приложения. Таким образом вы видите у себя в меню приложений bxActions вместо com.jamworks.bxactions
Бывают конечно пакеты которые являются скажем какими то системными дополнениями, которые не переводят даже в файле default перевода и оставляют прям называнием пакета. Кстати по этой же логике создаются приложения клоны. Достаточно пересобрать (именно пересобрать через специальный софт) пакет com.jamworks.bxactions с именем com.jamworks.bxactions1 и при установке вы получите второе приложения bxActions) Такой клон не всегда будет работать, но это один из способов создать клон. Система видит приложения с разными названиями пакетов как отдельные приложения.
И так что может pm?
Посмотреть все пакеты установленные в системе, в т.ч. те которые зашиты в прошивку и не могут быть удалены
cmd package list packages
Удалить пакет (например bxactions)
pm uninstall com.jamworks.bxactions
Пакетным менеджером так же можно устанавливать приложения. Например вы скинули bxActions.apk в папку Download
pm install bxActions.apk
Поздравляю вы установили приложение не дотрагиваясь до телефона)
Пакетный менеджер так же умеет отключать приложения. Например встроенный браузер вам не нравится, вы используете Chrome самостоятельно установленный с маркета. По привычке вы заходите на телефоне в настройки, выбираете пункт приложения, находите встроенный браузер, но пункта отключить нету, есть только остановить. Тут то и пригодится пакетный менеджер. Конечно, вы скажете, что можно поставить какой-нибудь Disabler с маркета, но это не всегда бывает удобно, поэтому просто знайте что есть способ сделать это через adb.
pm disable com.jamworks.bxactions - чтобы отключить
pm enable com.jamworks.bxactions - чтобы включить обратно если вы передумали
Есть одна загвоздка, вы можете не знать какое название пакета приложения Браузер. Обычно в если зайти в свойства приложения через настройки (Настройки - Приложения - bxActions), то в какой нибудь строке указывается название пакета, однако на Samsung'ах например невсегда. В случае если посмотреть название пакета негде, а искать в выводе cmd package list packages не хочется, можно воспользоваться сторонним софтом. Например проводник которым я постоянно пользуюсь это умеет. В Solid Explorer открываем боковое меню, приложения, выбираем системное или пользовательское приложение, видим список приложений и под каждым написано название пакета.

В самом магазине вы сможете проверить не все. Например, на экранах большинства смартфонов наклеена заводская защитная пленка с разнообразными надписями. Содрать ее до покупки никто не даст. Значит, тщательно проверить дисплей не получится. Не стоит волноваться, в большинстве случаев даже полностью исправный телефон можно вернуть в течение 14 дней после покупки, а в случае обнаружения брака — тем более. В этой статье мы опишем параметры, которые необходимо проверить до покупки и сразу после.
Внешний вид
Это первоочередная задача, ведь если вам понадобится сделать возврат, будет трудно доказать, что царапины или другие дефекты образовались до покупки. Особое внимание уделите пластиковым деталям. В смартфонах из нижнего и среднего ценового сегмента из пластика не только задняя панель, но и боковые вставки. Углы достаточно быстро протираются.
Если дефекты есть, возможно, вам пытаются продать демонстрационную модель. На полностью новом телефоне из упаковки таких дефектов быть не должно.

Металлические части также нужно тщательно проверить на микроцарапины, особенно, если панели хромированные.

Отдельно проверьте состояние всех выходов — зарядного гнезда, разъема под наушники и микрофон, а также отверстий для динамиков. Попросите консультанта подключить телефон к зарядке. Так вы убедитесь в работоспособности MicroUSB/Type C и комплектного блока питания.

А вот изучать дисплей на наличие дефектов придется уже только после покупки, когда снимите защитную пленку.
Движущиеся компоненты
В смартфонах минимум подвижных деталей, но они все-таки присутствуют и их работоспособность, к счастью, можно проверить сразу же в магазине. Кнопки громкости и клавиша разблокировки должны нажиматься четко: без залипания, проваливания и реагировать с первого раза.
Плохая реакция клавиш может быть вызвана несколькими причинами. Первая – сильные загрязнения, вторая – износился «кликер», который располагается непосредственно под клавишей. Ни одно, ни второе для нового смартфона просто невозможно.
В некоторых смартфонах появился еще один потенциально уязвимый элемент — выдвижная камера. Несмотря на относительно простой и по заверениям разработчиков надежный механизм, попадание частичек мусора или песка во внутреннее пространство может нарушить работу модуля.

Камера должна выезжать плавно, без скрипов или звуков потрескивания. Более того, как показывают различные тесты, червячный механизм способен создавать усилие до двух килограммов, поэтому даже небольшие препятствия не должны мешать камере выезжать.
Проверка ПО и основного функционала
Датчик положения в пространстве (акселерометр). Позволяет гаджету автоматически переворачивать картинку под вертикальное или горизонтальное расположение дисплея. Для проверки покрутите телефон и убедитесь, что изображение действительно меняет ориентацию. После заблокируйте смену ориентации через тулбар и снова попробуйте покрутить гаджет. Изображение не должно переворачиваться.

Основная и фронтальная камеры, вспышка. Поскольку на экране будет наклеена пленка от производителя, то оценить качество съемки и отсутствие дефектов будет сложно. Единственное, что вы сможете проверить, это работоспособность камер. Обязательно включите встроенный светодиод, который играет роль вспышки.
Bluetooth. Попробуйте включить Bluetooth на новом смартфоне и обнаружить его на своем старом гаджете. Если консультанты разрешат, передайте файл или синхронизируйте беспроводные наушники. Помните, что некоторые модели наушников могут быть несовместимы с выбранным телефоном, но это не значит, что Bluetooth неработоспособен.
Обратите внимание, что на некоторых телефонах также нужно включить видимость для всех через отдельный тумблер.

Динамики. На каждом смартфоне есть стандартные рингтоны. Включите их на полную громкость. Мелодия должна играть без дефектов. Этот тест дополнительно поможет определить максимально возможную громкость проигрывания.

Если у вас есть на месте доступ в интернет, можете «пробить» IMEI на специализированных сайтах. Например, используя этот ресурс. Через сайт можно проверить, действительно ли гаджет соответствует заявленным характеристикам.

Некоторые производители имеют проверку на официальном сайте, Например, Xiaomi позволяет удостовериться, что вы приобрели действительно сертифицированный продукт.

Все вышеописанное можно проверить, не отходя от прилавка. Вторую часть тестов уже придется проводить после покупки.
Что нужно протестировать сразу же после покупки
Перво-наперво тщательно проверьте дисплей на наличие битых пикселей. Для этого отклейте заводскую пленку и осторожно протрите экран от разводов микрофиброй.
Можно установить специализированное приложение, например, Screen Test.
Программа содержит фоны разных цветов и градиенты, благодаря которым очень легко обнаружить битый пиксель, даже если он «засвечен» каким-либо определенным цветом.

Далее займитесь тачскрином. Корректность работы сенсоров поможет понять другой специализированный софт, например, MultiTouch Tester. Приложение показывает места соприкосновения с экраном и максимальное количество одновременно поддерживаемых касаний.
Добавьте через настройки несколько своих отпечатков и проверьте, как быстро работает датчик отпечатков пальцев. Дактилоскопические сенсоры срабатывают в среднем за 0,3-0,5 секунды. Подэкранные сканеры работают чуть медленнее — 0,5-0,8 секунды. Если датчик на разных пальцах срабатывает дольше 1 секунды, и подобной проблемы нет на других таких же моделях, возможно, сенсор поврежден.
SIM-карта и SD-карта. Осторожно извлеките при помощи комплектного ключа лоток для симок и вставьте сим-карты и флешку (если телефон ее поддерживает) в соответствующие слоты согласно заводской инструкции.

В верхней панели должны появиться соответствующие индикаторы связи. Желательно включить мобильный Интернет (3G/4G) и проверить его работоспособность. Определение карты памяти можно посмотреть в разделе «Хранилище». Должна появиться соответствующая строка с объемом SD-карты, функциями очистки и извлечения.

GPS-модуль. Здесь многое зависит от региона, доступности спутников и некоторых других параметров. Иногда модуль требует элементарной настройки. Лучше всего воспользоваться приложением «Состояние GPS» или аналогичным. С его помощью можно проверить точность определения координат, а также как хорошо смартфон ищет доступные спутники.

Датчики приближения и освещенности. Субъективно их можно проверить на функции автояркости и отключения экрана во время звонка, когда вы подносите смартфон к уху. Достоверно сказать о работоспособности модулей поможет приложение CPU-Z.
Установите программу и перейдите на вкладку SENSORS. Названия датчиков могут отличаться в зависимости от моделей. Ориентир — единицы измерения. Для датчика приближения это будет 0 и 5 cm. Попробуйте поднести палец к датчику и отвести обратно. Значения должны измениться.

Для сенсора освещенности единицы измерения Люкс (lux). Заслоните пальцем датчик освещенности. Значения lux должны упасть практически до нуля.
Обнаружив проблему с датчиками или аппаратными модулями, сразу же обращайтесь к продавцу. Если получить возврат средств не получится, то можно попробовать оформить полную замену на аналогичную модель.
Если вы никогда не запускали диагностический тест на своем смартфоне, это стоит сделать, особенно если ваш смартфон уже откровенно демонстрирует свой возраст или если вы приобрели смартфон бывший в употреблении и хотите проверить его состояние. Средства диагностики также полезны, когда ваше устройство, вдруг, начало функционировать не так шустро, как прежде, но вы не можете точно определить, почему. Вместо того, чтобы гадать на кофейной гуще и приступать к ремонту неисправного аппарата по методу «в процессе разберусь, что с ним не так», лучше провести диагностическое сканирование, которое может точно определить, что происходит с вашим смартфоном, или, по крайней мере, предоставить подробный список данных, который поможет понять, в каком направлении двигаться дальше.

К сожалению, поиск встроенных инструментов для диагностики на Android-смартфонах может быть непростой задачей, а на некоторых устройствах хороших диагностических опций попросту нет, если они, вообще, есть. Но вы всегда можете обратиться за помощью к сторонним приложениям.
Встроенные средства диагностики
Большинство Android-смартфонов имеют несколько простых инструментов для диагностики, скрытых в ОС, но они разнятся в зависимости от устройства. Эти инструменты можно найти, введя специальные коды в номеронабирателе вашего телефона. Введите приведенные ниже коды, и меню диагностики должно открыться автоматически.
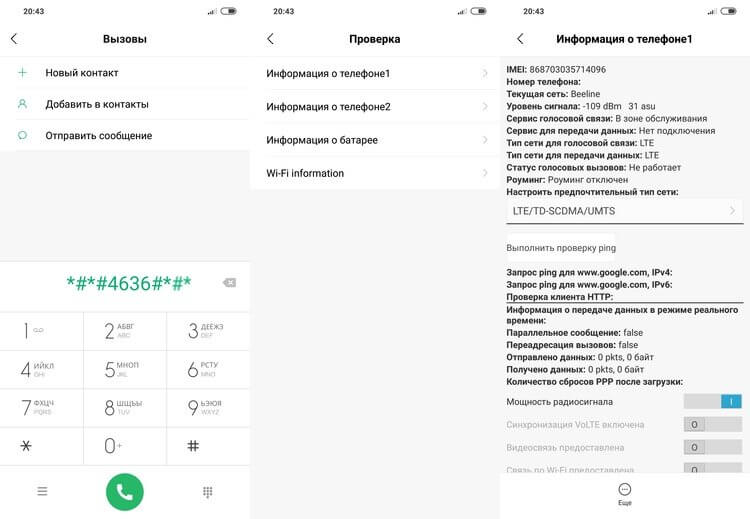
Вот два основных кода, которые можно использовать на большинстве Android-смартфонов:
Вам не нужно нажимать кнопку вызова или что-то еще, чтобы открыть скрытые меню, они должны просто открыться автоматически. Если при вводе кода ничего не происходит, значит, ваш телефон не имеет этой функции. Точно так же некоторые устройства не предоставляют эту полезную информацию, как, например, вышеупомянутый Google Pixel (который использует сервисы Google для сбора диагностической информации с вашего телефона в фоновом режиме). Если это так, и ваш смартфон не поддерживает встроенное меню диагностики, то переходите к следующему абзацу, в котором мы рассказали о сторонних средствах проведения диагностики мобильных устройств.
TestM
Это приложение позволяет выполнять как быструю оценку состояния вашего устройства, так и полную диагностику оборудования на устройствах под управлением Android. Полное сканирование выполняет простые действия, которые проверяют все основные аппаратные функции вашего телефона, включая камеры, аккумулятор и зарядка, сенсоры и датчики, точность определения местоположения, Bluetooth и модуль сотовой связи.
Каждый тест довольно прост, а их результаты легко читаются. Если во время сканирования обнаруживается, что что-то не так, приложение может дать вам рекомендации для посещения сервисного центра. Единственный существенный недостаток TestM заключается в том, что оно показывает рекламу перед каждым тестом, что иногда раздражает. Премиум-версия без рекламы может быть разблокирована за 18 долларов, но это, на мой взгляд, очень высокая цена для такого рода приложения.
Phone Check and Test
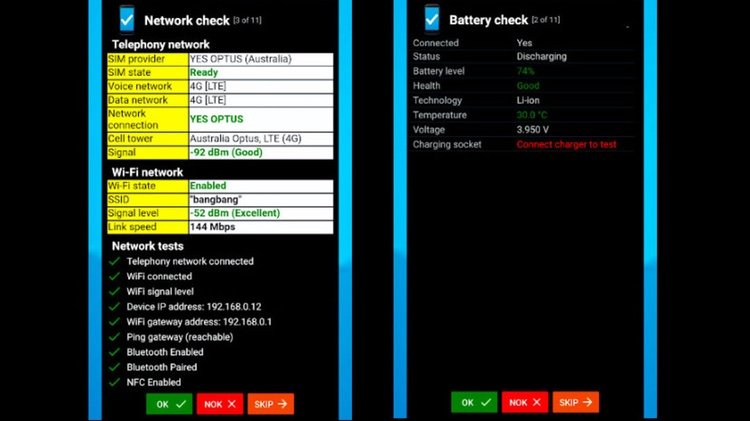
Phone Check and Test – это, на первый взгляд, очень простое приложение может гораздо больше, чем просто проверить работоспособности аппаратного обеспечения вашего смартфона. Полное сканирование включает в себя глубокую диагностику ЦП, памяти и аккумулятора, а показания теста очень подробны. Это делает проверку и тестирование телефона немного менее удобным для пользователя, чем TestM, но это отличный инструмент для устранения неполадок, который предоставляет вам массу данных.
Хотя бесплатная версия и содержит рекламу, она здесь не так назойлива, и, конечно, у вас есть возможность избавиться от рекламы, перейдя версию Plus всего за 2 доллара. Версия Plus также добавляет еще несколько инструментов для диагностики и позволяет запускать автономные тесты для каждого компонента оборудования отдельно, что экономит время на фоне полного сканирования системы.
Делитесь своим мнением в комментариях под этим материалом и в нашем Telegram-чате.
Читайте также:


