Как проверить почту на gmail com на чужом телефоне
Прежде чем переходить к техническому вопросу «как подключить Gmail почту на Андроид», попробуем разобраться, чем сегодня стала электронная почта. Когда-то не было ни компьютеров, ни мобильной связи. Но была обычная почта, которая есть и по сей день. У каждого человека был свой адрес местожительства, и связанный с ним почтовый ящик, куда могла прийти корреспонденция.
Теперь на минутку представим себе нереальную ситуацию. Предположим, что вместе с почтовым ящиком нам Почта России предлагает дать бесплатно, скажем, велосипед и моторную лодку. Ее конкурент DHL за свой почтовый ящик «на заборе» или в подъезде предлагает бесплатно машину Мерседес. А заокеанская почта TNT предложит в дополнение к своему почтовому ящику еще и космический корабль для полетов на Луну…
Понятно, что с реальными почтами, с реальными почтовыми ящиками такая, с позволения сказать, «халява» вряд ли возможна когда-либо. Хотя, жаль, конечно.
Зачем подключать разные почты к телефону
А вот с электронными почтами все иначе! Каждый почтовый ящик от Гугла – это еще и бесплатный диск (в облаке) для хранения файлов пользователя почтового ящика.
А если пользователь создаст, скажем, 10 почтовых ящиков от Гугла, то у него будет уже 10 облачных хранилищ для своих данных. А можно и все 100 ящиков создать, можно и 1000, если в этом есть какой-либо смысл.
Такие же «плюшки» предлагают и другие производители. Например, в дополнение к Яндекс почте можно создать свой расчетный счет в Яндекс.Деньги. А можно создать 10 счетов, если будет 10 почт от Яндекса.
Таким образом, пользователи компьютеров и гаджетов мотивируются на создание не одной единственной электронной почты, как это было лет 20 тому назад, а на создание множества электронных почт, к каждой из которых будут «прикреплены» различные дополнительные удобные и бесплатные сервисы. И пока никаких ограничений на количество почтовых ящиков электронной почты не существует. Ограничением может быть только здравый смысл.
Поэтому электронная почта, по сути, уже не является просто электронной почтой. Это некий аккаунт, учетная запись для доступа к различным дополнительным сервисам, предоставляемым разработчиками. Такие аккаунты на базе электронной почты стали применять для идентификации владельцев персональных компьютеров и гаджетов (смартфонов, айфонов и пр.), поскольку это просто напросто удобно и понятно.
Аккаунт (учетная запись) – это и есть тот самый почтовый ящик, который виртуально «висит» возле пользователя, но висит не на реальном столбе, стене, заборе, а «висит» в интернете.

Давайте рассмотрим, как на один смартфон можно подключить разные почтовые ящики:
Также на один и тот же телефон можно подключить несколько Гугл почт, несколько Яндекс почт и т.д. Это может понадобиться не только для проверки почты, но и для доступа к тем бесплатным сервисам, которые есть практически у каждой почты. Например, у каждой Гугл почты есть Гугл Диск, Документы, Карты, YouTube.
Продолжая тему «зачем подключать разные почты к телефону», приведу вопрос от читателя сайта: «Получилось так, что у меня три смартфона и один из них забарахлил. Как перебрасывать файлы с одного гаджета на другой, используя их Гугл диск? Я знаю, что у каждого смартфона свой диск, а как их совместно использовать не ясно.»
Подключив на смартфон разные Гугл почты, мы тем самым подключим к смартфону те сервисы, которые связаны с той или иной почтой, в том числе, и разные Гугл Диски.
Что нужно, чтобы подключить почту на Андроид
Будем считать, что уже созданы почты, которые нужно подключить на телефон. Например, они были ранее созданы на компьютере или на ноутбуке, это не имеет значения.
Важно лишь то, что для подключения такой почты на телефоне, необходимо:
- Знать ее логин и пароль.
- Также потребуется подтвердить, что именно Вы являетесь хозяином почты.
Для подключения мы будем использовать стандартное приложение Gmail (1 на рис. 1), которое является предустановленным для смартфона с операционной системой Андроид.
Для этих же целей можно использовать еще одно стандартное приложение Email (2 на рис. 1), но здесь оно не рассматривается.
Скриншоты, приведенные ниже, сделаны на телефоне Самсунг с операционной системой Android, версия 5.0.2. В зависимости от модели смартфона и от версии Андроида настройки для подключения почты могут отличаться от тех, что предлагаются далее.
Где находятся настройки электронной почты

Рис. 1. Где приложения Gmail и E-mail на Андроиде
Для смартфона с операционной системой Андроид необходима учетная запись Google. Это связано с тем, что операционной системой Андроилд владеет компания Гугл. В качестве учетной записи используется какая-либо почта на Gmail – так задумано программистами-разработчиками Андроида.
При первом включении смартфона требуется создать новый аккаунт Гугл или воспользоваться уже имеющимся. По этой причине, если кликнуть по значку Gmail (рис. 1), то на смартфоне скорее всего откроется та почта Гугл, которая была указана при первоначальной активации операционной системы Андроида на смартфоне:

Рис. 2. Открыта почта Gmail
Кликаем по значку меню в левом верхнем углу (рис. 2). Откроется окно «Все ящики» (рис. 3):

Рис. 3. Секретная кнопка для подключения почтовых ящиков
На рис. 3 показана кнопка с маленьким треугольничком, к которой следует прикоснуться (другими словами, тапнуть). Тогда откроется новое меню (рис. 4):

Рис. 4. Опция «Добавить аккаунт»
Щелкаем «Добавить аккаунт» (рис. 4), появится окно «Настройка электронной почты» (рис. 5):

Рис. 5. Какие электронные почты можно подключить
Подключаем Гугл почту на Андроид

Рис. 6. Ввод логина электронной почты Google
После этого надо нажать
- либо «Перейти» на виртуальной клавиатуре (2 на рис. 6),
- либо на синюю кнопку «Далее», которая прячется под клавиатурой и поэтому на рис. 6 не видна.
Следующий шаг – необходимо ввести пароль для подключаемой Гугл почты (рис. 7) – это именно тот пароль, с помощью которого осуществляется доступ в данную почту, а не какой-то новый пароль, – а потому при подключении электронной почты нужно знать ее логин и пароль, без этого ничего не получится:

Рис. 7. Вводим пароль, который открывает Гугл почту
Тапаем по строке «Введите пароль» (1 на рис. 7), мгновенно возникает виртуальная клавиатура. Используя ее, набираем без ошибок пароль от Гугл почты. Жмем синюю кнопку«Далее».
Скорее всего, понадобится подтвердить, что именно Вы являетесь хозяином почты, а не кто-то посторонний. В зависимости от настроек, которые имеются у вашей гугловской почты, могут быть предложены разные варианты для подтверждения.

Рис. 8. Выбор способа для подтверждения своей Гугл почты
Если к почте был привязан телефон, то предлагаются два способа (рис. 8):
Если выбрать первый вариант с получением смс-ки на телефон, тогда далее нужно ввести код из этой смс-ки (рис. 9):


Рис. 10. Принимаю «Условия использования» и «Политику конфиденциальности»
Кликаем «Принимаю», на этом подключение Гугл почты закончено (рис. 11):

Рис. 11. Ура, Гугл почта подключена на телефоне Андроид!
На рис. 11 в красную рамку обведена подключенная Гугл почта.
На свой смартфон можно подключить несколько почтовых ящиков Google: два, три, четыре или больше. Главное, потом самому не запутаться в этом почтовом многообразии.
А как с другими почтами?
Примерно таким же образом, который был описан выше для гугловской почты, можно подключить практически все почты, которые могут быть у пользователя (рис. 5):
- Google,
- Outlook,
- Hotmail или Live,
- Yahoo,
- Mail ru,
- Яндекс,
- Exchange и Office 365,
- другой.
Ищем файлы в Гугл Диске из разных Гугл аккаунтов
После того, как на телефоне подключены две или более Гугл почты, можно использовать все гугловские сервисы: Диск, Карты, Youtube и другие. Рассмотрим подробнее для Гугл Диска. Каждой Гугл почте соответствует свой Гугл Диск. Чтобы найти файлы, которые хранятся на том или ином Диске, надо просто открыть почту, соответствующую этому Диску.
Образно говоря, Диск является квартирой, в которой хранятся вещи (то есть, файлы). А gmail почта является тем ключом, который открывает эту квартиру и разрешает пользоваться вещами в квартире (файлами на Диске).
Сначала в приложениях на телефоне надо найти приложение Диск (рис. 12):Youtube

Рис. 12. Приложение Гугл Диск
Кликаем приложение Диск. Откроются файлы, которые хранятся на том Диске, который привязан к активной Gmail почте. Активной является та почта, которая в данный момент открыта (активирована) в приложении Gmail. В один и тот же момент может быть открыта только одна почта, если таких почт несколько.

Рис. 13. Открываем Гугл Диск
Чтобы точно определить, какая почта открыта, следует тапнуть по значку меню (в красной рамке на рис. 13). Тогда будет показан адрес активной Гугл почты (1 на рис. 14):

Рис. 14. Смотрим, какой почте принадлежит Гугл Диск
Если надо перейти ко второму (иному) Гугл Диску, значит, надо переключиться на другую gmail почту. Для этого есть маленький треугольничек (2 на рис. 14). Кликаем по нему, после чего выбираем подходящую почту, прикоснувшись к ней пальчиком (рис. 15):

Рис. 15. Переход на телефоне на разные Гугл Диски в зависимости от выбранной почты
После этого можно открывать приложение Диск, который теперь будет соответствовать своей, родной почте, к которой Диск «приписан».
Как выйти из Gmail почты на Андроид
На компьютере или на ноутбуке всегда есть в правом верхнем углу кнопочка, кликнув по которой всегда можно найти и нажать на спасительный «Выход» или «Выйти». Я даже целую статью написала о том, как полезно это делать и зачем это надо.
Однако на телефоне нет заветного выхода, он просто не предусмотрен разработчиками-программистами. Есть пара вариантов, которые не для того, чтобы просто выйти, но все-таки какая-никакая свобода действий:
- кардинальный вариант – удалить gmail почту (а значит, удалить и весь аккаунт с Гугл Диском, Картами, Документами, YouTube и прочими данными) – то есть выйти навсегда,
- ставить на телефон блокировки для доступа по коду, пальцу, лицу и т.д. – тогда почта остается открытой, из нее не выходим, но в нее посторонних не пускаем, не пускаем тех, кому вздумалось «пошарить» в нашем смартфоне,
- а так, чтобы просто выйти из почты Gmail – такого нет в принципе на мобильном устройстве на Андроиде
Далее приведен вариант, как удалить Гугл почту. По этому поводу Гугл пишет:
«Удаляя аккаунт с устройства, вы не удаляете его совсем и можете войти в него на компьютере или любом другом устройстве».
Сначала заходим в Настройки и там ищем «Учетные записи» (в других версиях Андроида называется «Аккаунты») (рис. 16):

Рис. 16. Учетные записи в Настройках телефона с Андроидом
В «Учетных записях» открываем «Google» (рис. 17):

Рис. 17. Google в Учетных записях телефона
Среди учетных записей Гугл (она же Гугл почта, она же Гугл аккаунт) надо выбрать ту, которая подлежит удалению. Для этого немного дольше обычного следует подержать палец на выбранной для удаления Гугл почте, после чего будут открыты настройки синхронизации для выбранной почты (то есть, для учетной записи) (рис. 18):

Рис. 18. Настройки для почты, подлежащей удалению
Коль скоро речь идет об удалении Гугл почты с телефона Андроид, то настройки синхронизации не имеют значения.
Тапаем по значку с тремя точками в правом верхнем углу – в красной рамке на рис. 18. Появится вариант «Удалить уч. запись» (в другиях версиях Андроида может быть «Удалить аккаунт»):

Рис. 19. Удалить учетную запись Google
Щелкнув «Удалить уч.запись», будет удалена учетная запись Google, а вместе с ней все связанные данные, хранящиеся в Гугл Картах, Диске, Документах, YouTube и т.д.
Официальная справка Гугл «Варианты выхода из аккаунта»:
В этом уроке я покажу, как входить в почту Gmail на компьютере и телефоне. Мы научимся открывать электронный ящик через браузер, почтовые программы и приложения, а также решать проблемы с входом.
Чтобы пользоваться такой почтой, нужно один раз зарегистрироваться в системе. Google создаст ящик, а вместе с ним и аккаунт для работы с другими сервисами: Диском, Youtube, Play и другими сервисами.
По-русски Gmail читается как джимейл , но его также называют гмейл , гмайл или просто почта Гугл .
Как войти в почту Gmail на компьютере
Через браузер
Почту Gmail можно открыть в любом браузере (программе для интернета): Google Chrome, Яндекс, Safari, Mozilla Firefox, Opera и др.

2 . Щелкните по пункту «Почта» в правом верхнем углу сайта.

3 . В поле «Телефон или адрес эл. почты» введите адрес своего ящика. Нажмите «Далее».
Или вы можете ввести номер мобильного. Но только если он был указан в настройках ящика.

4 . Введите пароль. Это ключ от вашего ящика – набор цифр и английских букв для доступа к нему.


Через Microsoft Outlook
Microsoft Outlook – это компьютерная программа для работы с письмами. Она входит в пакет офисных приложений Microsoft Office. Чтобы пользоваться этим приложением, сначала нужно настроить ящик через браузер, а потом настроить саму программу.
Шаг 1: настройка ящика
Откройте почтовый ящик Gmail через браузер (см. выше). Нажмите на значок шестеренки в правом углу и выберите «Настройки».

Нажмите на пункт «Пересылка и POP/IMAP» и поставьте галочку на «Включить IMAP». Нажмите «Сохранить изменения».

Нажмите на свою иконку в правом верхнем углу и выберите пункт «Аккаунт Google».

Перейдите в панель «Безопасность». Прокрутите ползунок вниз до пункта «Ненадежные приложения, у которых есть доступ к аккаунту». Нажмите на кнопку «Открыть доступ (не рекомендуется)».

Подвиньте ползунок в пункте «Небезопасные приложения разрешены». Закройте ящик.

Шаг 2: настройка Microsoft Outlook
Запустите приложение Microsoft Outlook. Откроется приветственное окно, нажмите «Далее».

На вопрос «Настроить Outlook для подключения к учетной записи электронной почты» выберите «Нет» и «Далее». Затем поставьте галочку «Использовать без учетной записи электронной почты» и нажмите «Готово».

Произойдет запуск приложения.

Щелкните по «Файл», выберите «Настройка учетных записей».

Во вкладке «Электронная почта» нажмите на кнопку «Создать».

Поставьте галочку на пункте «Ручная настройка или дополнительные типы серверов». Нажмите «Далее».

Поставьте галочку на «Протокол Pop или Imap». Нажмите «Далее».

Откроется страница настройки параметров электронной почты. Заполните анкету:
Поставьте галочку на «Запомнить пароль», чтобы не вводить его каждый раз при подключении.
Затем нажмите на кнопку «Другие настройки».

Перейдите на вкладку «Сервер исходящей почты» и поставьте птичку на «SMTP-серверу требуется проверка подлинности».

Перейдите на вкладку «Дополнительно»:
- В IMAP-сервер введите 993.
- В поле «Использовать следующий тип шифрованного подключения» переключите на SSL.
- В SMTP-сервер введите 465.
- В поле «Использовать следующий тип шифрованного подключения» переключите на SSL

Проверьте правильность ввода имя пользователя и пароля, поставьте галочку «Сохранить пароль в списке паролей».

Как войти в почту Gmail на телефоне
Через мобильный браузер

2 . В поле «Телефон или адрес эл. почты» введите свой электронный адрес.

3 . Введите пароль от электронной почты.

Вы авторизовались – появился значок с первой буквой вашего адреса сверху.


Через приложение Gmail
1 . Запустите приложение Gmail. Выберите пункт «Добавить адрес электронной почты».


3 . В поле «Телефон или адрес эл. почты» введите свой электронный адрес.

4 . Введите пароль от электронной почты.

- Бесплатный почтовый клиент.
- Поддержка сторонних сервисов.
- Моментальная синхронизация и получение новых писем.
- Малое потребление оперативной памяти и удобный интерфейс.
Как открыть новый адрес Google
Сейчас я покажу, как получить почту Gmail. Для этого нужно зарегистрироваться в Гугл, после чего сайт создаст новый электронный адрес.
На компьютере

2 . Выберите «Создать аккаунт» – «Для себя».

3 . Заполните анкету:
- Введите Имя и фамилию.
- В поле «Имя пользователя» придумайте любой псевдоним, на который вам будут приходить письма.
- Придумайте пароль.

4 . Введите номер телефона – он вам понадобится для восстановления ящика в случае утери пароля. Также добавьте резервный адрес электронной почты, если он у вас имеется. Заполните дату рождения, выберите пол и нажмите «Далее».


Введите смс код подтверждения.

5 . Примите условия использования, нажав кнопку «Принимаю».


На телефоне
1 . Запустите приложение Gmail. Выберите пункт «Добавить адрес электронной почты».

2 . Выберите пункт «Google» и нажмите «Создать аккаунт».

3 . Введите ваше Имя и Фамилию.

4 . Укажите номер телефона для подтверждения, что вы не робот.

Введите проверочный код из смс.

5 . Заполните дату рождения и пол.

6 . Придумайте имя пользователя – это будет адрес почты Gmail.

Как видите, имя пользователя уже кем-то занято. В таком случае нужно придумать другой логин или выбрать из доступных вариантов внизу.
7 . Придумайте пароль.

8 . Примите условия использования, нажав кнопку «Принимаю».

Что делать, если войти не получается
На компьютере
2 . Нажмите на пункт «Почта».

3 . Щелкните по «Забыли адрес эл. почты?»

Откроется окно восстановления с помощью номера телефона или резервного электронного адреса. Рассмотрим оба варианта.
Восстановление пароля с помощью телефона
Введите в поле номер телефона, к которому прикреплен электронный адрес и нажмите «Далее».

Напечатайте Имя и Фамилию.


Вставьте код, полученный в смс, и нажмите «Далее».

Откроется окно с выбором аккаунта. Щелкните по вашему адресу.

Выйдет запрос ввести пароль. Допустим, вы его помните. Значит, щелкните по «Забыли пароль?» внизу.

Появится запрос ввести последний пароль, который помните. Нажмите на кнопку «Другой способ».


Введите код из смс и нажмите «Далее».

Придумайте новый пароль и нажмите «Далее».

Пароль изменен, и вы вошли в аккаунт. Нажмите «Перейти в Gmail».

Восстановление пароля с помощью резервного адреса почты
Введите электронный адрес, к которому прикреплен ваш ящик.

Укажите ваше Имя и Фамилию.



Для восстановления пароля нажмите «Забыли пароль?».

Выйдет запрос ввести последний пароль, который помните. Щелкните по «Другой способ».

Выберите пункт «У меня нет доступа к телефону».



Введите полученный код.

Затем введите новый пароль к электронному адресу.

Вот и все – пароль успешно изменен! Теперь можно открыть свою почту Google.

На телефоне
Восстановление доступа через приложение Gmail
Запустите приложение Gmail. Выберите пункт «Добавить адрес электронной почты».

Выберите «Google» и нажмите на «Забыли адрес эл. почты?».

Откроется окно восстановления с помощью номера телефона или резервного электронного адреса. Рассмотрим оба варианта.
С помощью номера телефона
Введите в поле номер телефона, к которому прикреплен электронный адрес.

Укажите Имя и Фамилию.


Отправьте его и напечатайте полученный код в поле.

Откроется окно с вашим аккаунтом. Нажмите не него.

Выйдет запрос ввести пароль. Допустим, вы его не помните. Значит, нажмите на «Забыли пароль?».

Выйдет запрос ввести последний пароль, который помните. Нажмите «Другой способ».


Введите код из смс.

Придумайте новый пароль.

Выйдет окошко с предложением принять условия использования. Нажмите «Принимаю».

Аккаунт добавлен и восстановлен.
С помощью резервного электронного адреса
Введите адрес дополнительного ящика, к которому прикреплена почта Gmail.

Укажите ваше Имя и Фамилию.


Перейдите в резервный ящик. Введите код из письма.

Нажмите на аккаунт, выберите «Забыли пароль».

Выберите «Другой способ».

Нажмите на пункт «У меня нет доступа к телефону».

Выйдет окошко с оповещением об отправке кода на ваш резервный электронный адрес.


Затем придумайте новый пароль для входа.

Выйдет окошко с предложением принять условия использования. Нажмите «Принимаю».
Самое опасное заблуждение, о которое разбиваются все меры безопасности и которым успешно пользуются злоумышленники, это мысль о том, что «я маленький человек и моя почтовая переписка даром никому не нужна».
Как вас будут ломать
1.По номеру телефона.
2.Воспользоваться трояном.
Внедрить на компьютер жертвы троянский вирус – один из самых удобных для хакера способов взломать почту. Рассылается зловред обычно в виде ссылки в электронном письме. Единственная трудность – убедить пользователя по этой ссылке перейти. Поскольку обещания “халявы”, которые раньше широко использовались, сейчас срабатывают только на самых наивных, то кибермошенники вынуждены были поменять стиль атаки. Теперь зараженное вирусом послание может выглядеть как письмо от провайдера или банка: с печатями, логотипами и предложением скачать файл с новыми правилами или установить программу-клиент для удобства осуществления расчетов. Трояны постоянно совершенствуются и далеко не все из них определяются антивирусами.
3.Получить физический доступ к чужому компьютеру.
Имея возможность хотя бы на короткое время остаться “наедине” с компьютером жертвы, злоумышленник может установить на него кейлоггер либо программу для восстановления паролей. В первом случае в специальный файл записывается все, что пользователь вводит с клавиатуры (и пароли в том числе), а потом эти данные отсылаются по электронной почте на нужный хакеру адрес. При использовании программ для восстановления паролей (которые, как правило, не вызывают тревоги у антивирусов) можно сразу получить готовые данные. Существует еще более простой вариант того, как взломать электронную почту, даже без применения специальных программ. Достаточно скопировать каталог Cookies и потом проанализировать в поисках паролей. Правда, это может сработать только если пароли хранятся в браузере – но именно так и поступает большинство пользователей.
4.Использовать социальную инженерию.
Одним из громких скандалов последнего времени стала история со взломом почты директора ЦРУ Дж.Бреннана. Удивляет то, что почтовый ящик главы разведывательного ведомства был вскрыт обычным подростком, не имеющим глубоких технических познаний. Представившись сотрудником техподдержки, юный хакер связался с сотовым оператором и уточнил детали учетной записи Бреннана. Потом он от имени хозяина аккаунта позвонил в службу поддержки почтового сервиса и попросил сбросить пароль. Поскольку необходимая информация уже была получена в ходе предыдущего звонка (номер аккаунта, номер телефона, PIN-код и т. д.), такая просьба не вызвала никаких подозрений. Этот случай стал примером того, как взломать почту, зная основные данные аккаунта жертвы.
5.Фишинг.
Применяется достаточно часто – и не только для взлома почты, но и во многих других случаях. Создается поддельная страница входа в тот сервис, пароль от которого собирается получить злоумышленник, с доменным именем, похожим на “образец”. Затем пользователю с этого адреса отправляют письмо, якобы от администрации – например, о том, что почтовый ящик будет заблокирован и, чтобы этого избежать, нужно подтвердить пароль.
6.Узнать девичью фамилию чужой мамы.
7.Подобрать пароль.
С помощью специальной программы пароль подбирается методом перебора возможных вариантов. Правда, обычно сервисы блокируют почтовый ящик после нескольких неудачных попыток. Поэтому метод перебора можно считать самым неэффективным, рассчитанным на случайное везение.
8.Доверить дело специалисту.
Можно ли взломать почту, не имея для этого должных умений? Оказывается, это тоже возможно. В интернете есть специальные биржи, которые позволяют нанять профессионала для этой цели.
Вывод
На 100 % обезопасить себя от хакеров нельзя. Если твою почту «заказали», поверь, её взломают: вопрос денег и времени. Но от случайных посягательств киберпреступников защита есть: установи антивирус и двухфакторную аутентификацию, проверяй адресную строку сайта и меняй пароль электронного ящика раз в 3 месяца. Эти советы применимы и к корпоративной почте.
Сейчас, когда вопрос личной безопасности стоит особенно остро, многие из нас даже думать забыли о безопасности виртуальной. Этим активно пользуются мошенники, которые подсовывают наивным пользователям фишинговые сайты под видом официальных ресурсов для получения пропусков, где требуют вводить, помимо персональных данных, ещё и данные банковских карт, а иногда и пароли от учётных записей Google. К счастью, такие ситуации возникают нечасто, однако это отнюдь не значит, что у злоумышленников нет доступа к вашему почтовому аккаунту.
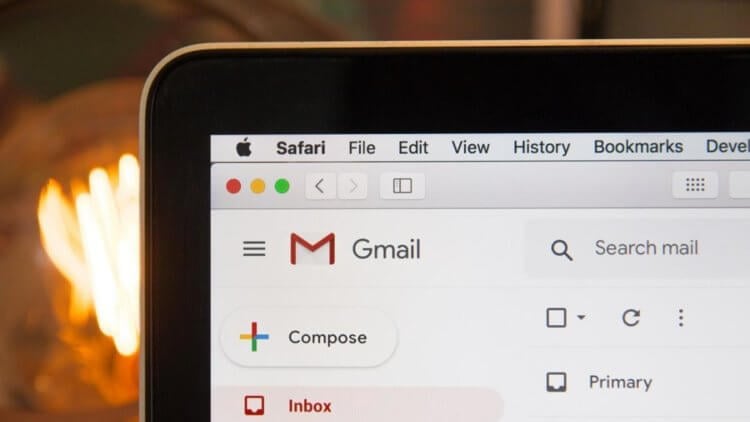
Подозреваете, что кто-то активничает в вашем аккаунте Gmail? Возможно, ваши подозрения не лишены смысла
Apple и Google создают приложение под iOS и Android для слежки за больными коронавирусом
На самом деле Google предлагает массу вариантов обеспечения безопасности учётных записей своим пользователям. Тут и двухфакторная аутентификация, и электронные ключи безопасности, и история авторизаций. Поэтому, если вы переживаете, что кто-то посторонний имеет доступ к вашей почте, это можно легко проверить.
Как посмотреть, кто заходил в Gmail

Проверьте, кто заходил в вашу почту
- На экране откроется окно со всеми активными сеансами – проверьте, если в списке те, которые вы не узнаёте (там будут не только устройства, но и приложения и сервисы, которым вы открыли доступ к аккаунту);

Здесь можно не только посмотреть, кто хозяйничал в вашем аккаунте, но и заблокировать все сеансы
- Нажмите «Выйти из всех сеансов»;
- Затем – для надёжности – перейдите в раздел устройств, привязанных к аккаунту, и проверьте, нет ли среди них посторонних. Если есть и вы хотите выйти из всех устройств в Gmail – кликните по ним и нажмите «Выйти».
Как сменить пароль аккаунта Google
Теперь, понятное дело, необходимо защитить учётную запись так, чтобы исключить подобные ситуации в будущем. Для начала смените пароль.
-
в настройки профиля Google;
- Откройте раздел «Личные данные» и пролистайте до пункта «Пароль»;

Вряд ли сможете придумать сложный пароль сами, поэтому оставьте это дело менеджерам паролей
Лучше всего, конечно, не придумывать его самостоятельно, а доверить встроенному в браузер менеджеру паролей – он создаст сложную комбинацию и запомнит её, предоставив вам доступ к аккаунту на всех ваших устройствах. Такие есть во многих современных веб-обозревателях: и в Safari, и в Chrome, и в Opera.
Как настроить двухфакторную аутентификацию Google
Теперь разберёмся с проблемами безопасности аккаунта.
- Для этого перейдите в настройки двухэтапной аутентификации по этой ссылке;

Настройте двухфакторную аутентификацию и электронный ключ безопасности
- Нажмите «Добавить телефон» и свой номер телефона, на который будут приходить пароли верификации, а затем подтвердите его вводом кода, который поступит по SMS;
- Включите электронный ключ безопасности Android (как это сделать и зачем он нужен, мы рассказывали вот этой статье).
Как отключить приложения от Google
Выше мы написали, что активные действия с аккаунтом могут совершать не только устройства, но и сторонние приложения, доступ к которым открыли вы сами, например, пройдя в них авторизацию с помощью Google. Несмотря на то что они не имеют доступа к паролю вашей учётной записи, у них всё-таки есть возможность обращаться к ней и вводить вас в заблуждение относительно того, имеет ли кто-то доступ к вашей переписке или нет. Поэтому я бы рекомендовал проверить список сайтов и сервисов, которые имеют доступ к вашей учётке Google и отключить лишние.
- Для этого перейдите по этой ссылке;
- Найдите приложение, сайт или сервис, которым хотите закрыть доступ;

Дезактивируйте сервисы и приложения, которые имеют доступ к вашей учётной записи Google
- Кликните на него, а затем нажмите «Закрыть доступ»;
- Повторите эту манипуляцию со всеми остальными сервисами, которые вам больше не нужны.
Google сделала подписку на Stadia бесплатной. Как играть в России
На самом деле взломать учётную запись Google очень сложно. То есть хакеры, которые захотят это сделать, будут ломать голову долгие недели и месяцы и всё равно не добьются того, чего хотели. Поэтому в подавляющем большинстве случаев взлом вовсе таковым не является. Просто злоумышленники подбирают пароль к учётной записи или покупают скопом все комбинации, которыми торгуют на чёрном рынке. Понятное дело, что простые пароли вроде “qwerty” или “123456” «взламываются» за считанные секунды, а значит, нужно использовать что-то более сложное и надёжное. Ну, а если вы ещё и включите двухфакторную аутентификацию Google, никаких проблем вам не светит.
Свободное общение и обсуждение материалов

Прогресс не стоит на месте: меняются смартфоны, мобильные технологии, растет скорость передачи данных. Многие никогда не задумывались об этом, но иногда нужно менять SIM-карту. Я знаю многих, кто не просто пользуется одним и тем же номером уже более 10 лет, но и ни разу не менял саму карточку. К сожалению, у всего есть срок годности - у SIM-карт тоже. Собрали несколько причин, когда вам стоит произвести замену.

Прошедшая неделя так и не преподнесла нам сюрпризов с точки зрения новостей. Хедлайнерами, как это часто было раньше, стали крупные компании. На этот раз ими оказались Samsung и Google. Первая стала автором патента на использование в смарт-часах солнечных элементов питания, способных существенно увеличить время работы гаджета, а может быть и вовсе позволить отказаться от классической зарядки от розетки. Вторая тоже отметилась интересным патентом. На этот раз его героем стал новый планшет в линейке Google Pixel. Но куда интереснее для простого пользователя стало обновление функций поиска Google, в которых появилось много нового, облегчающего процесс нахождения чего-либо в Интернете. Давайте вспомним все, чем запомнилась прошедшая неделя, и подумаем, чего нам ждать в будущем.

Читайте также:


