Как проверить планшет при покупке с рук ipad
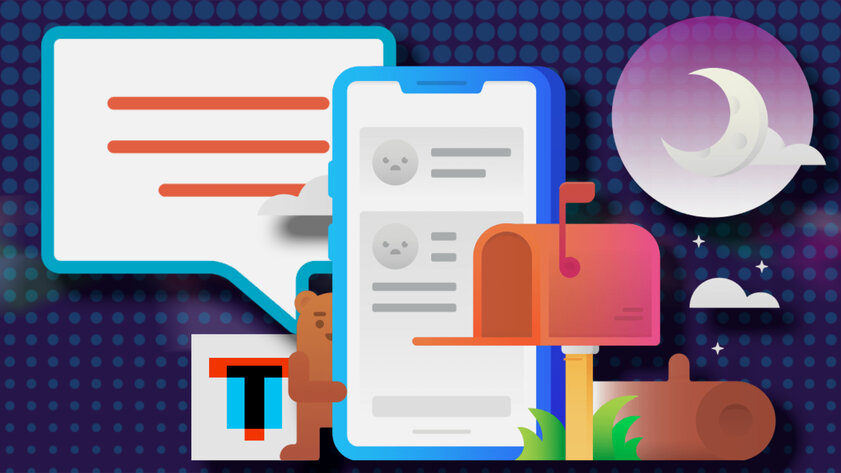
Устройства Apple очень легко продаются и покупаются на вторичном рынке. Это, в первую очередь, связано с тем, что компания обеспечивает своим гаджетам максимально длительную поддержку — к примеру, iPhone 5s, который вышел в 2013 году, прекратил получать мажорные апдейты iOS только в конце 2019-го, но на него продолжают приходить обновления безопасности даже в 2020-м. Более того, мобильные гаджеты Apple всегда (ну, почти) выполнены из качественных материалов и с использованием наиболее современного аппаратного обеспечения, поэтому и выглядят неплохо, и работают быстро даже спустя годы.
Некоторые считают, что покупать устройства Apple с рук — признак дурного тона. Это не так. Тем не менее, вы действительно можете нарваться на гаджет, который лучше обойти стороной. На рынке хватает пересобранных в подвале устройств, а также утопленников и девайсов после неудачного подвального ремонта. У «старичков» может быть наглухо убитый аккумулятор, заедающие кнопки и забитые грязью динамики. Более того, вы также можете нарваться на типичный развод с привязкой iPhone или iPad к Apple ID. Собственно, эта статья как раз и предназначена для того, чтобы вы так сильно не облажались при покупке б/у (БУ) iPhone или iPad — в ней речь пойдёт о том, как проверить айфон на оригинальность.
Для начала нужно идентифицировать гаджет внешне

В данном пункте не вижу смысла рассказывать про возможные помятости, потертости и сколы на передней или задней панелях. Это находится на поверхности, и мириться с ними или нет — каждый для себя решает сам. Тем не менее, серьезные повреждения — признак небрежного отношения, которое не приводит ни к чему хорошему. К примеру, если угол корпуса очевидно примят, это говорит о том, что девайс падал — кроме внешних повреждений это могло привести и к внутренним, которые могут показать себя через время. На материнской плате может образоваться микротрещина, которая со временем увеличится.

Здесь важнее отметить, что вы должны точно знать, как гаджет выглядит внешне. До покупки устройства с рук его нужно обязательно рассмотреть со всех сторон в магазине вживую или, как минимум, сделать это же через интернет. В случае гаджетов Apple это вообще крайне важно, потому что многие из них похожи друг на друга. Кстати, этим активно пользуются мошенники, которые пытаются подсунуть неопытному покупателю iPhone 7 вместо iPhone 8, iPhone 8 вместо iPhone SE 2020 года или, например, iPad 6-го поколения вместо iPad 7-го поколения. Вот ключевые различия похожих смартфонов Apple:
- iPhone 5s и iPhone SE: у последнего есть значок [SE] на нижней части задней панели — аккурат под надписью «iPhone»;
- iPhone 6 (Plus) и iPhone 6s (Plus): у последнего есть значок [S] на нижней части задней панели — аккурат под надписью «iPhone»;
- iPhone 7 (Plus) и iPhone 8 (Plus): у первого металлическая задняя панель, а у второго она выполнена из стекла, что обеспечивает работу беспроводной зарядки;
- iPhone X и iPhone XS: последний можно узнать по числу отверстий для разговорного микрофона слева от порта Lightning — у него их всего три штуки вместо шести у предшественника;
- iPhone 8 и iPhone SE 2020 года: логотип Apple на задней панели последнего находится в центре — у первого же он ближе к верхнему краю.
С iPad проще — на задней панели планшетов Apple находится номер модели, который можно вбить в поисковик и тут же увидеть название гаджета, находящегося перед вами. Номер модели обычно начинается с буквы «A» и состоит из четырех цифр — в этом плане iPad очень похожи на MacBook и другие компьютеры Apple.
Как проверить айфон по серийному номеру на сайте Apple
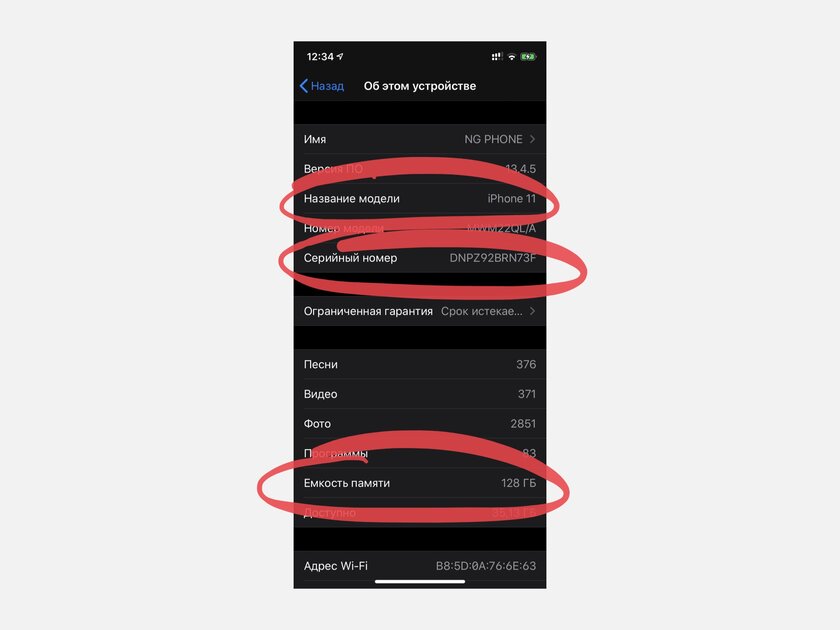
Чаще всего внешней оценки более чем достаточно для того, чтобы определить целесообразность дальнейшей проверки устройства. Тем не менее, она защищает от того, что вы нарветесь на дикий фейк не на 100%. К примеру, в корпусе, крайне похожем на новенький iPhone SE 2020 года, может оказаться самый обычный iPhone 8 из далекого прошлого. Узнать название модели получится через меню «Настройки» > «Основные» > «Об этом устройстве» — здесь нужно обратить внимание на пункты «Название модели», а также «Емкость памяти» с точным указанием размера накопителя, который также используют в попытках обмануть покупателя.
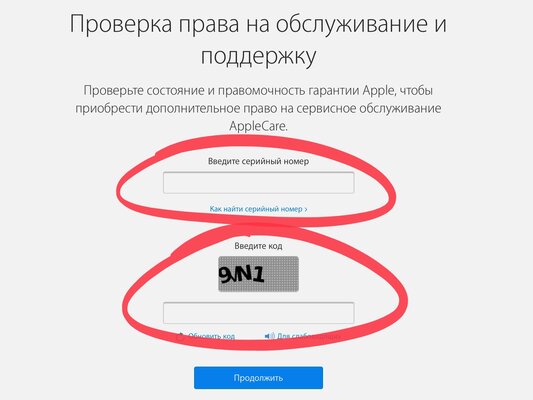
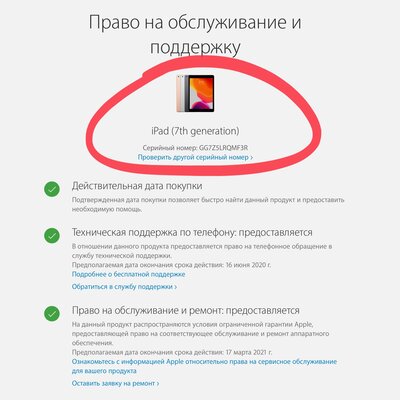
На официальном сайте Apple получится проверить мобильное устройство по серийному номеру — его можно взять из одноименного пункта в том же меню «Настройки» > «Основные» > «Об этом устройстве». Набор из букв и цифр необходимо ввести в поле «Введите серийный номер», потом указать проверочный код в поле «Введите код» и нажать на кнопку «Продолжить». После этого на странице тут же появится указание модели гаджета, с которым вы имеете дело. Более того, тут же будет информация про официальную гарантию на устройство, которая еще может не закончиться, а также про право на бесплатное техническое обслуживание.
Девайс должен быть отвязан от аккаунта Apple ID
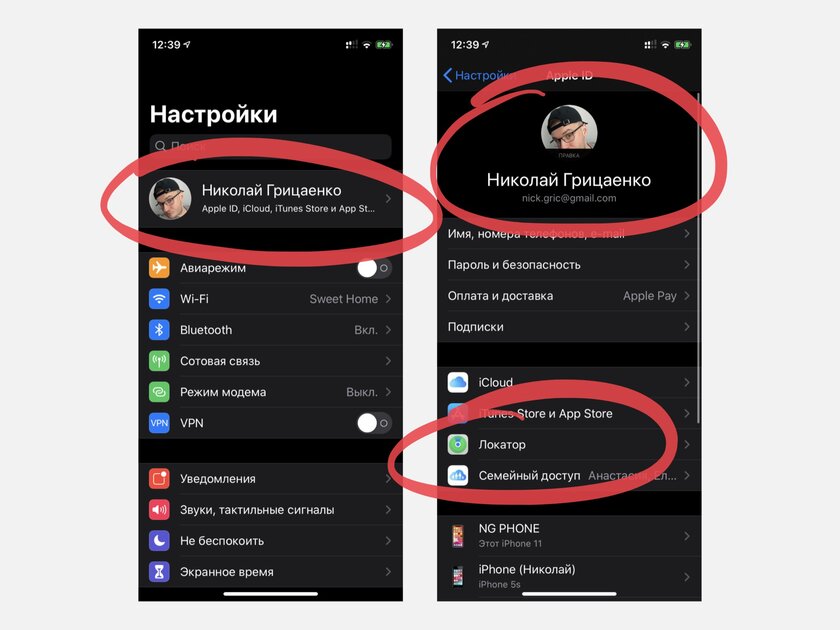
Если девайс настроен. Нужно открыть «Настройки» и посмотреть на пункт Apple ID в верхней части списка. Если там есть учетная запись и, что еще «лучше», в меню «Локатор» активна функция «Найти iPhone» или «Найти iPad», от всего этого нужно избавляться. Нужно попросить владельца отключить поиск гаджета и выйти из аккаунта. Apple ID не даст сбросить устройство до заводских настроек и заново настроить его без знания логина и пароля. А «Локатор» даст возможность удаленно заблокировать девайс и потребовать за данные для разблокировки дополнительные деньги — это распространенный метод мошенничества.
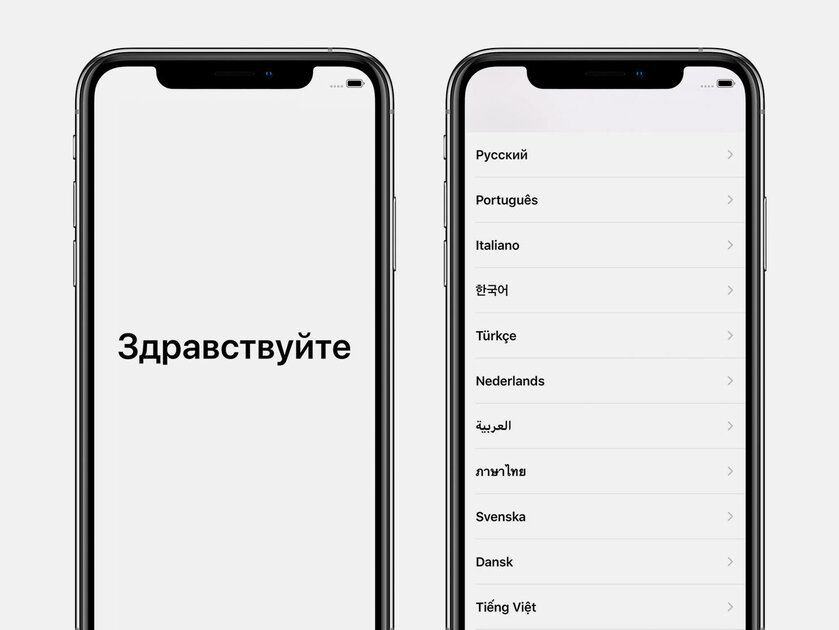
Если девайс не настроен. В этом случае его нужно включить и пройти первоначальную процедуру настройки — хотя бы без создания или использования имеющегося Apple ID. Если во время этого гаджет попросит ввести данные учетной записи предыдущего владельца, значит, он не вышел из нее перед полным сбросом. В этом случае нужно попросить его ввести необходимые данные, а после настройки проверить их наличие в «Настройках». Обойти данный запрос не получится даже при большом желании, поэтому использовать устройство также не выйдет.
Лучше не связываться с залоченными под оператора
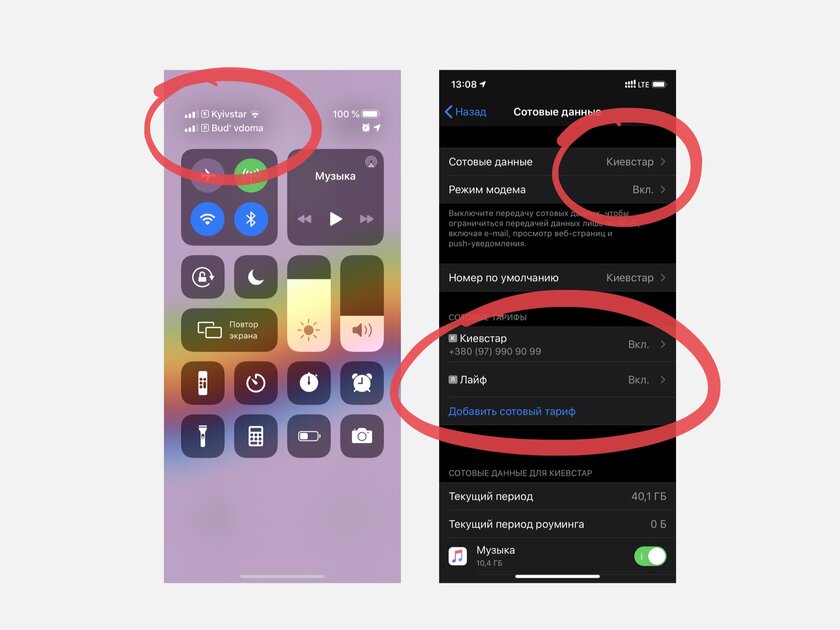
В некоторых странах смартфоны Apple продают вместе с контрактом на обслуживание у конкретного оператора — например, в США, из которых эти гаджеты активно везут из-за минимальной стоимости. В этом случае iPhone залочен под использование с определенным поставщиком услуг, и отвязать устройство от него официально получится только по истечении контракта или уплаты неустойки оператору. Лучше избегать подобных гаджетов — чтобы убедиться, что устройство не заблокировано, нужно установить в него местную SIM-карту. Если устройство нашло сеть, можно смело продолжать проверку.
Тонул данный гаджет или даже не успел промокнуть
Расположение индикаторов попадания влаги в iPhone 5 и более новых моделях смартфонов AppleК сожалению, в iPad нет явного индикатора, который определяет попадание влаги внутрь корпуса, а вот в смартфонах Apple такой имеется. В iPhone 5 и выше он расположен в лотке для SIM-карты — ранее инженеры Apple ставили сразу два: в зарядный порт и аудиовыход стандарта 3,5 мм. Нужно заглянуть внутрь: если там явно видно красную точку, значит, внутри была вода — если нет, она туда не попала. Это нужно делать даже с моделями, которые защищены от влаги по стандартам IP67 или IP68, так как со временем специальные прокладки, которые ее обеспечивают, теряют свою эффективность.
Кстати, это особенно важно именно с моделями iPhone, которые защищены от влаги. Когда такие только появились, пользователи на радостях начали с ними нырять, фотографировать под водой и просто брать смартфоны с собой в ванну, чтобы «плавать» и смотреть сериалы. Сегодня истерия по поводу влагозащиты не настолько массовая, но утопленники все еще появляются. Их часто реанимируют, и они даже начинают работать. Тем не менее, важно понимать, что коррозия все равно может взять свое, поэтому через несколько месяцев есть шанс оказаться фактически с кирпичом, который не будет пригоден к ремонту.
Насколько хватит устройству старого аккумулятора
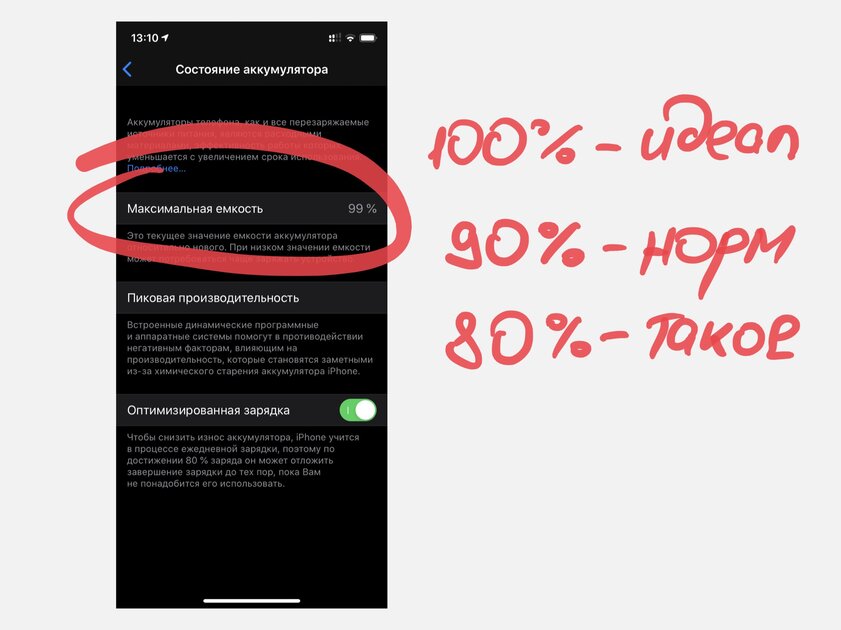
Сегодня в iOS встроена система, которая контролирует состояние аккумулятора iPhone и понижает производительность устройства, если батарейка с ней уже не справляется. В меню «Настройки» > «Аккумулятор» > «Состояние аккумулятора» как раз есть пункт «Максимальная емкость», который показывает уровень деградации: чем значение в процентах ниже, тем хуже себя чувствует аккумулятор. Сложно сказать, как быстро батарейка выходит из строя — это зависит от интенсивности использования гаджета. Обычно бить тревогу нужно тогда, когда значение в пункте «Максимальная емкость» подбирается к 80%.
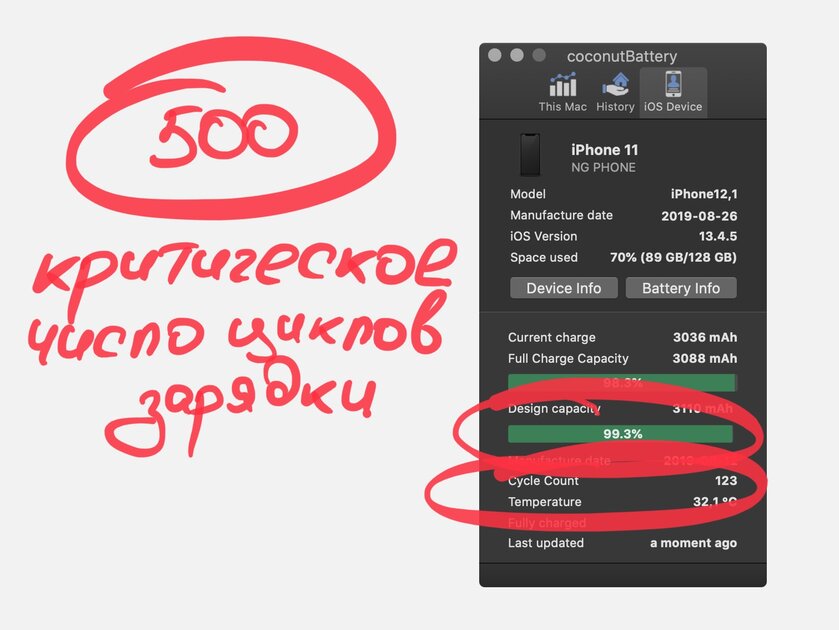
coconutBattery — приложение для Mac, которое также пригодится для анализа состояния аккумулятора мобильного устройства Apple. iPhone или iPad нужно подключить к компьютеру кабелем, запустить программу и перейти в раздел iOS Device. Под пунктом Design capacity есть диаграмма, которая показывает уровень деградации: чем ближе к 100%, тем лучше состояние аккумулятора. Более того, здесь есть пункт Cycle Count, который показывает число циклов полной перезарядки: задуматься о замене аккумулятора обычно нужно после 500. В оценке состояния аккумулятора лично я больше доверяю меню «Состояние аккумулятора», но оно не предусмотрено на iPad и старых iPhone.
iBackupBot — вот альтернатива coconutBattery для Windows. Получить доступ к необходимым данным можно в разделе More Information. Обратите внимание на пункт DesignCapacity — это заявленная емкость, FullChargeCapacity — это состояние аккумулятора на текущий момент, CycleCount — это число циклов перезарядки.
Предлагаю отказаться от неоригинальных экранов

Пришло время оценить состояние экрана iPhone или iPad. Рекомендую исследовать его на предмет битых пикселей, рассматривая картинки разных цветов: если какие-то точки показывают оттенок неверно, есть повод задуматься. Более того, посмотрите на оттенок меню устройства на белом фоне. Если он откровенно желтит или, наоборот, уходит в неестественно холодный тон, высока вероятность, что перед вами гаджет с неоригинальным экраном невысокого качества. Такими заменяют оригинальные, когда они не переживают падений. Рекомендую отказаться от покупки чего-то подобного.
Важно попробовать настроить Touch ID и Face ID
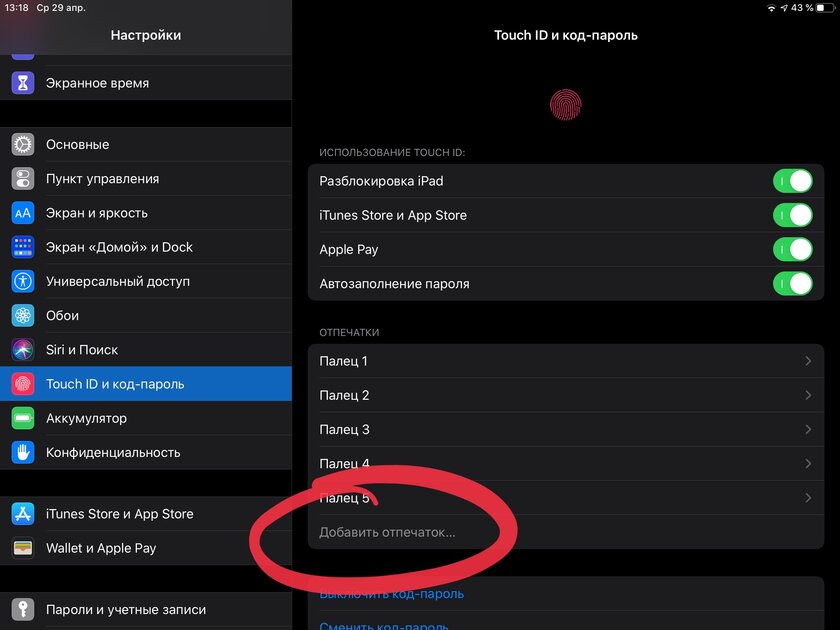
Во время проверки рекомендую также попробовать настроить сенсор отпечатков пальцев Touch ID или сканер лица Face ID — это можно сделать с помощью меню «Настройки» > «Touch ID и код-пароль» или «Face ID и код-пароль» соответственно. Если получилось активировать защиту, и она работает во время разблокировки, можно двигаться дальше. Проверять датчики биометрической аутентификации мобильных устройств Apple очень важно, потому что они не подлежат замене. Они привязаны к материнской плате, с которой поставляются, и могут не работать либо после серьезного физического повреждения, либо после неудачного ремонта.
Рекомендую сделать тестовой звонок и поговорить
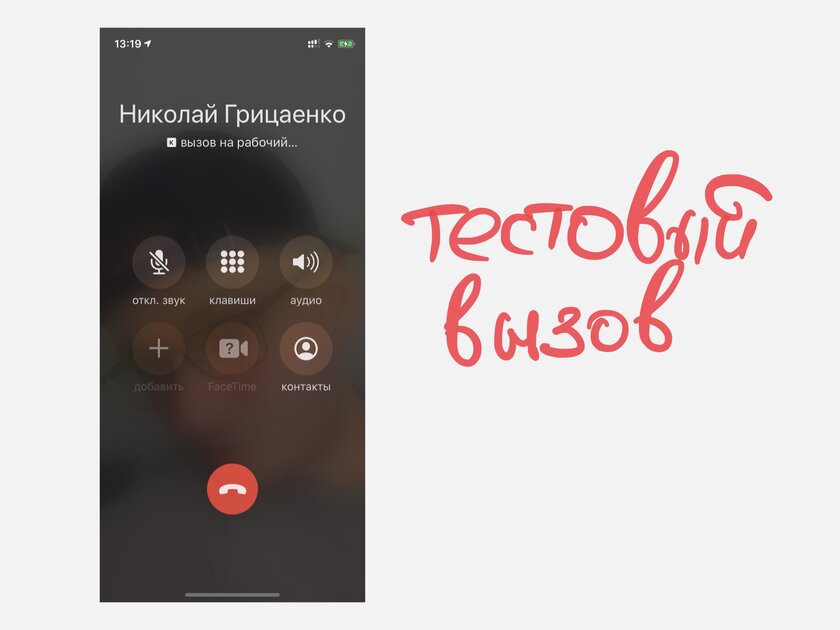
Тестовый звонок поможет проверить сразу несколько важных узлов смартфона: разговорные микрофон и динамик, антенны сотовой связи. Если вы плохо слышите человека на втором конце провода даже на максимальной громкости, это говорит о том, что сеточка, защищающая спикер, засорилась. Это не повод отказываться от покупки гаджета — практически в любом ближайшем сервисе ее быстро прочистят ультразвуком, и это не будет стоить слишком дорого. Тем не менее, важно понимать, что для этого нужно вскрывать гаджет — если он защищен от влаги, придется менять прокладки, что потянет за собой дополнительные расходы.
Не помешает открыть любой сайт через интернет
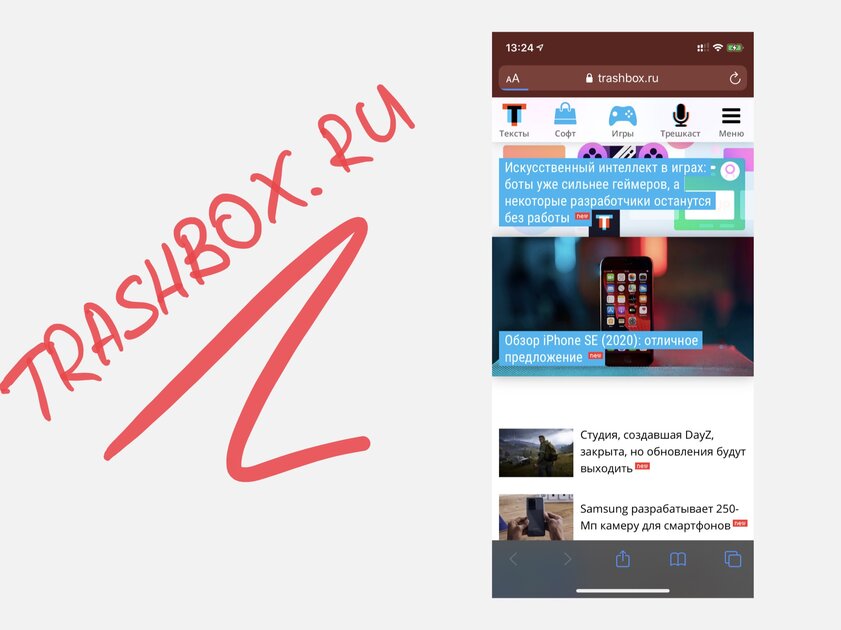
Это можно сделать как с использованием мобильного интернета, так и через Wi-Fi. Это поможет убедиться, что модули связи отлично работают. Более того, это отличный повод проверить сотовую связь на iPad, если он ее должен поддерживать. Дело в том, что планшеты Apple иногда взламывают, чтобы отвязать от Apple ID. В этом случае обычно отваливается модуль сотовой связи, поэтому планшет с его поддержкой превращается в версию только с Wi-Fi. Не сказал бы, что это критичная процедура сама по себе, но iPad с поддержкой LTE и без оной стоит разных денег.
Нужно убедиться в исправности физических кнопок
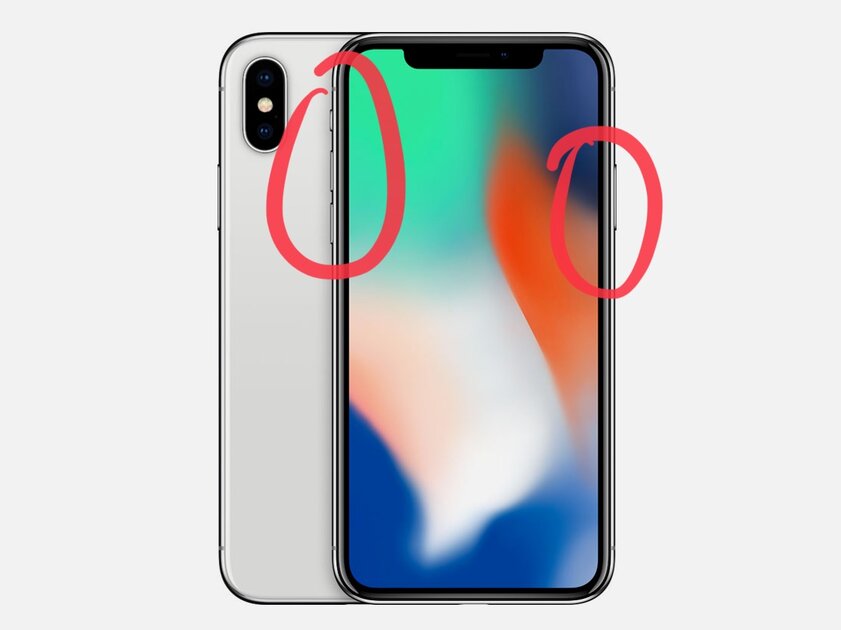
Качелька регулировки громкости, кнопки питания, а также «Домой», если таковая имеется, — все это должно работать без нареканий. Случается, расположенные на боковых гранях кнопки забиваются пылью и начинают нажиматься крайне нечетко. Да, их также можно почистить от грязи и пыли. Тем не менее, учитывая «микроскопические» зазоры между корпусом и кнопками, грязи попасть в них не так уж просто. Поэтому подобные вопросы могут возникать только после крайне небрежной эксплуатации гаджета, которая может стать стоп-фактором для покупки устройства на вторичном рынке.
Проверьте камеры на предмет пыли и конденсата
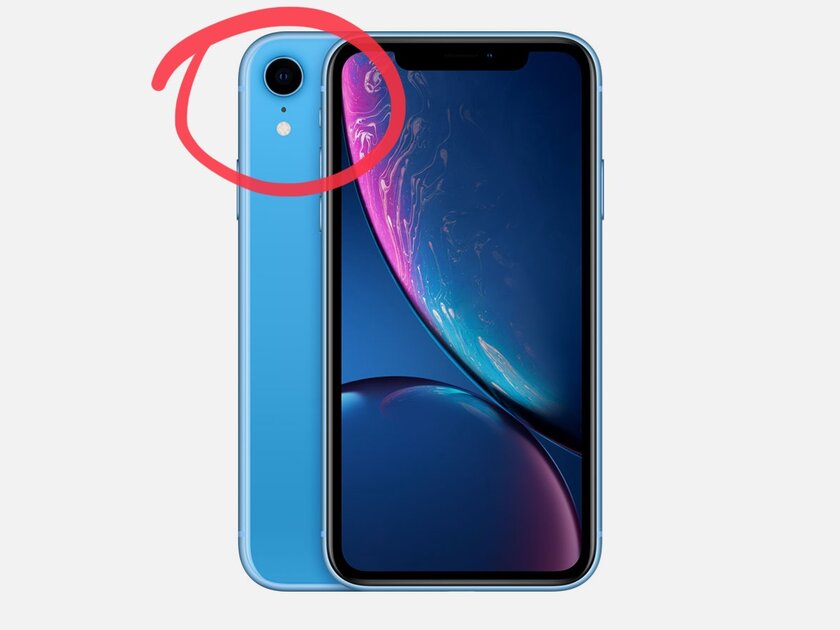
Сначала желательно запустить приложение «Камера» и посмотреть, нормально ли оно работает — можно переключиться на каждый из основных модулей, если их несколько, попробовать селфи, записать и просмотреть видео, дабы убедиться, что микрофоны нормально работают. Если все хорошо, желательно также осмотреть модули камер визуально. Важно, чтобы в них не было конденсата и пыли: и первое, и второе чаще всего является последствием не самого удачного вмешательства внутрь гаджета — например, во время ремонта в «подвальном» сервисном центре.

Мобильная яблочная продукция поистине уникальна, но это никак не связано с ее превосходным внешним видом, качественными материалами корпуса, удобством использования или софтом, хотя все это тоже играет не последнюю роль. Причиной моего выбора в пользу «iPad» и «iPhone» стал большой срок поддержки каждого устройства, что очень выгодно отличает их на фоне полугодичного цикла выпуска обновлений для девайсов на «Android». Именно огромный срок полезного использования позволяет вторичному рынку устройств от компании из Купертино процветать. Да, устройства от «Apple» могут стать отличной покупкой с рук, но давайте разберемся, как не попасть впросак, отдавая свои кровные незнакомому человеку за кусочек метала, стекла и пластика? Как обезопасить себя от покупки неисправного устройства? Как проверить бывшее в употреблении устройство перед покупкой?

1. Ознакомиться с внешним видом нового устройства
Забавно, но количество ситуаций, когда недобросовестные продавцы втюхивали подделки вместо оригинальных устройств, просто огромно. Продвинутые пользователи на этом моменте могут усмехнуться, но даже их можно обмануть хорошей копией телефона или планшета, поверьте! Дабы не попасть пальцем в небо, надо точно знать, как выглядит настоящее устройство в самых мелких деталях (для этого будет достаточно немного времени повертеть его в руках в любом магазине).

2. Внешний осмотр дефектов устройства
После того, как Вы определились, что устройство перед Вами на самом деле именно то, которое Вы бы хотели купить, надо провести его внешний осмотр.
2.1. Внешне устройство от нового должно отличаться лишь потертостями и мелкими царапинами. Любые аномальные выпирания или вмятины должны сразу Вас оттолкнуть.
2.2. Загляните в гнездо наушников, посветив в него фонариком, определите цвет точки на самом его дне. Красный является индикатором попадания влаги, что также недопустимо.

3. Осмотр экрана устройства
3.1. Надавите на поверхность дисплея, под стеклом не должны появиться большие разноцветные разводы, они являются свидетельством замены экрана на некачественный.
3.2. Проверьте наличие битых пикселей на экране. Для этого можно открыть любое приложение с преимущественно белым фоном, любые неизвестные темные точки являются нехорошим знаком. Пользоваться устройством с такими дефектами, конечно, можно, но это может снизить удовольствие от этого процесса.
3.3. Проверьте наличие артефактов экрана. Среди тех, что нам встречались, забавными были светлые полосы на темном фоне, а также эффект памяти. Последний проявляется в остаточном отображении чего-либо на экране уже после смены картинки.

4. Проверка камер
4.1. Запустите приложение камеры и сфотографируйте как передней, так и задней камерами. Если модули камеры работают некорректно, то приложение либо вообще не запустится, либо будет выдавать какие-либо ошибки.
4.2. Сделайте фотографию однородной поверхности, если какие либо области фотографии будут темнее остальных, то возможны проблемы с сенсорами, или пыль под окошками камер. Если второй случай лечится простой чисткой, то первый доставит много хлопот.

5. Проверка звука
Здесь все очень просто, Вам необходимо убедиться, что планшетник проигрывает звуки как через внешний динамик, так и через наушники. Проблемы Вы сможете определить на слух.

6. Проверка модулей связи
6.1. Проверка «Wi-Fi». В этом пункте желательно иметь устройство, которое точно нормально работает с беспроводными интернет-сетями. Если работающее устройство находит сеть, а тестируемое нет, то возможны проблемы с аппаратной частью.
6.2. Проверка радиомодуля. Аналогичною процедуру надо провести с радиомодулем (если Вы, конечно, покупаете устройство с этой опцией). Всуньте сим-карту в планшет и проверьте, работает ли интернет посредством операторских сетей.
6.3. Проверка «Bluetooth». Можно попробовать установить связь с любыми устройствами, будь то гарнитура или беспроводная клавиатура.
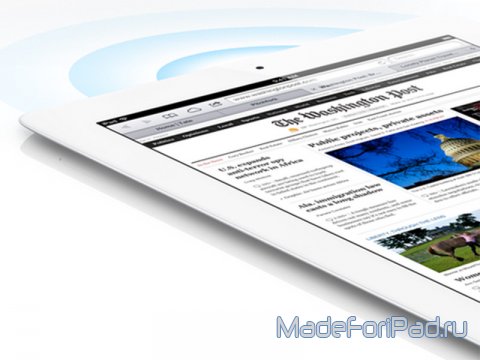
7. Проверка датчиков
7.1. Проверка датчика освещения. Установите яркость экрана в позицию «автомат» и попробуйте использовать планшет в разных условиях, он должен адекватно изменять яркость в зависимости от окружающей обстановки.
7.2. Проверка магнитов для смарт-чехлов. Да, бывают и с ними проблемы, как ни странно. Возьмите любой смарт-чехол и потестируйте планшет с ним. Если чехол выключает экран устройства адекватно, то все здорово. (Внимание, убедитесь, что в настройках не отключена данная функция!)

Поэкспериментируйте с устройством в абсолютно обычном режиме использования максимально доступное время. При работе могут выявить себя проблемы с процессором либо чем-то другим. Не помешает также сверить серийные данные устройства и данные на его коробке. Несоответствие должно Вас насторожить.

Итак, мы рассмотрели максимальное количество необходимых факторов, знание которых помогут Вам купить на самом деле адекватное устройство, которое будет радовать Вас каждый день.
Собираетесь покупать подержанный iPad? Мы расскажем, как правильно проверить устройство перед покупкой и настроить после.


Получить подержанный iPad может быть значительно выгоднее, чем покупать новый. Но перед тем нужно убедиться, что вы получите максимально рабочее устройство, которое не выйдет из строя сразу после покупки. В данной инструкции мы расскажем как правильно проверить подержанный iPad и осуществить его дальнейшую настройку.

Как проверить б/у iPad
Шаг 1. Осмотрите корпус iPad
При проверке корпуса iPad проверьте экран на наличие битых пикселей, трещин, повреждений, вызванных водой, вмятин, царапин или любых других признаков износа. Также не забудьте проверить все физические кнопки.
Шаг 2. Убедитесь, что основные функции iPad работают правильно
Убедитесь, что iPad включается и выключается, а также проверьте, подключено ли устройство к Wi-Fi. Зайдите в приложение «Настройки», выберите «Wi-Fi» и включите. Если iPad подключается к ближайшей доступной сети — значить все хорошо.
Шаг 3. Проверьте камеру и звук
Чтобы проверить камеру, вам нужно запустить приложения и сделать фото на основную и фронтальную камеру. Со звуком все также просто, включите любой проигрыватель и запустите видео со звуком или мелодию, проблему вы сможете сразу же определить на слух.
Шаг 4. Проверьте порты
Проверьте, работает ли порт USB-C/Lightning. Подключите его к зарядке и ПК.
Шаг 5. Проверьте работу сенсора
Запустите несколько приложений, в том числе приложение Notes, которое дает вам возможность использовать экранную клавиатуру.
Шаг 6. Если в комплект входят аксессуары, убедитесь, что они в хорошем состоянии
Шнуры зарядного устройства могут быть повреждены или работать неправильно, поэтому подключите iPad к зарядному устройству, чтобы убедиться, что оно работает.

Как настроить б/у iPad
Настроить б/у iPad нужно точно так же как и новый, только перед тем вам нужно будет убедиться, что предыдущий владелец вышел из всех учетных записей и Apple ID, а также сбросил планшет к заводским настройкам. Дальше все просто:
- Включите устройство;
- Если у вас есть другое устройство на iOS 13 или новее, используйте Quick Start;
- Активируйте свое устройство;
- Настройте Face ID или Touch ID и создайте пароль;
- Восстановите или перенесите вашу информацию и данные;
- Войдите, используя свой Apple ID;
- Настройте Siri и другие сервисы.

Вы настроили свой iPad — приятного пользования! Если у вас все же возникнут проблемы с iPad или другой техникой Apple — вы всегда можете обратиться в наш сервисный центр iLab, наши специально обученные мастера обязательно вам помогут. Кроме того, мы всегда проверяем всю б/у технику Apple, которую продаем, поэтому можете быть уверены в надежности и качестве подержанного девайса.

Вы хотите новый планшет Apple, а тратить 30–50 тысяч в фирменном магазине не хотите. Можно купить подержанное или даже «новое» устройство с рук — но как при такой продаже понять, что это не китайская подделка? Самый быстрый способ проверить iPad на подлинность и возможную блокировку — изучить его серийный номер и IMEI.
Инструкция актуальна для всех моделей и версий iPad (1, 2, 3, 4, Air, Mini, Pro).
Зачем проверять планшет до покупки
- Чтобы не купить подделку.
- Чтобы вам не продали краденый, восстановленный или нелегально ввезенный в Россию аппарат (например, iPhone из США, который отвязали от местного оператора и перепродали вам).
- Чтобы понять, есть ли еще гарантия на iPad — если планшет куплен меньше года назад, его ещё можно отремонтировать или заменить бесплатно.
- Чтобы продавец не заблокировал устройство сразу после сделки и не потребовал «выкуп».
Где найти серийный номер и IMEI
- Зайдите в меню «Настройки» → «Основные» → «Об этом устройстве»: номер написан в открывшейся табличке.
- Подключите гаджет к iTunes на компьютере, найдите его в списке, перейдите на вкладку «Обзор» — серийный номер появится в поле сверху.
- Если iPad еще не включен — ищите нужные цифры снизу на задней панели.
- Если планшета нет рядом, но он привязан к учетной записи Apple, зайдите на страницу Apple ID, прокрутите ее до раздела «Устройства» и выберите нужное. То же можно проделать с привязанного iPhone: меню «Настройки» — «[имя записи]» — раздел «Устройства». Если сохранилась оригинальная упаковка — найдите на коробке белую наклейку со штрихкодами и строчку «Serial No.»
На айпадах с модулем сотовой связи (черная пластиковая панелька на корпусе сзади) вместе с серийным номером указан IMEI — уникальный идентификатор мобильного устройства. Это номер, по которому можно узнать модель планшета, дату его выпуска, страну производства и другие характеристики.
IMEI также набит на лотке для сим-карты. Он должен совпадать с серийником на задней панели (если вы еще не относили планшет на ремонт).
Способы проверки
Официальный сайт Apple
Прежде всего проверьте подлинность айпада и дату активации на официальном сайте Apple: введите серийный номер и нажмите «Продолжить».
- «Необходимо активировать iPad» — идеально, планшет и настоящий, и новый.
- «Техподдержка по телефону» и «право на обслуживание» помечены галочками — тоже хорошо: аппарат б/у, но на гарантии.
- «Техподдержка: срок истек», «Право на обслуживание: не применяется (приобретение продукта в другой стране)» — говорит само за себя.
Сторонние сервисы
Другие сервисы позволят пробить гаджеты еще и по IMEI:
-
— проверяет устройства по серийному номеру или IMEI, содержит базу пропавших девайсов, которую наполняют пользователи, и выдает информацию по другим маркам, кроме Apple. Вводите на главной любой удобный код, нажимаете «Проверить» и получаете справку о производителе, «возрасте» iPad и том, находится ли он в базе краденого или потерянного. — сосредоточен только на айфонах и айпадах.
Видео
Автор проверил гаджет на трех разных сайтах — как видите, телефон оказался «серым», ввезенным из другой страны:
Читайте также:



