Как проверить микрофон на наушниках на телефоне
Тем, у кого не работает микрофон на телефоне, не стоит сразу обращаться к мастеру. Многие причины, вызывающие неисправность, можно устранить самостоятельно.
Причины неработающего телефонного микрофона
Причины проблем с микрофоном на смартфоне делятся на 2 вида:
- аппаратные (неполадки в «железе»);
- программные.
.jpg)
В домашних условиях вторые легче поддаются «лечению», поэтому поиск начинают с них.
Программная ошибка
Неполадку может вызвать следующее:
- Отсутствие своевременных обновлений, приведшее к конфликту между ОС и приложениями.
- Установка нелицензионных программ.
- Низкий уровень чувствительности звукоприемника, заданный в настройках.
- Обращение к микрофону со стороны многих приложений одновременно.
- Отсутствие доступа к нему у интересующей программы либо установка режима Mute (отключение звукопередачи) в ее настройках.
- Переполнение памяти.
- Сбой при установке ПО.
Для проверки подключают гарнитуру. Если и ее звукоуловитель не работает, значит, причина, скорее всего, кроется в программной ошибке. Начинают с перезагрузки. Этого хватает для устранения незначительного сбоя. Если не помогло, требуются более существенные меры.
Загрязнение микрофона
Данный элемент воспринимает звук сквозь небольшое отверстие в корпусе устройства. Со временем оно забивается пылью и грязью. Это не может заблокировать аудиоволны полностью, но звук существенно искажается, и вас становится плохо слышно.
Плохой контакт
Если звукоприемник в процессе работы одного и того же приложения то отключается, то снова функционирует, значит, причина кроется в некачественном электрическом контакте. Это могут быть:
- заводской брак;
- следствие плохой пропайки соединений во время ремонта.
Отхождение шлейфа
Микрофон подсоединен к плате посредством тонкого шлейфа. Он иногда отходит, в основном в результате падения гаджета. Контакт нарушается и сигнал от звукоприемника не поступает к процессору.
Попадание влаги в отверстие
Отверстие звукоприемника негерметично, и попавшая на него вода быстро проникает внутрь. Это приводит к следующим эффектам:
Попытки просушить гаджет феном могут привести к обратному эффекту: поток воздуха продавит влагу еще дальше. Требуются разборка, зачистка контактов, квалифицированная проверка состояния всех компонентов и, возможно, ремонт.
Как можно проверить микрофон
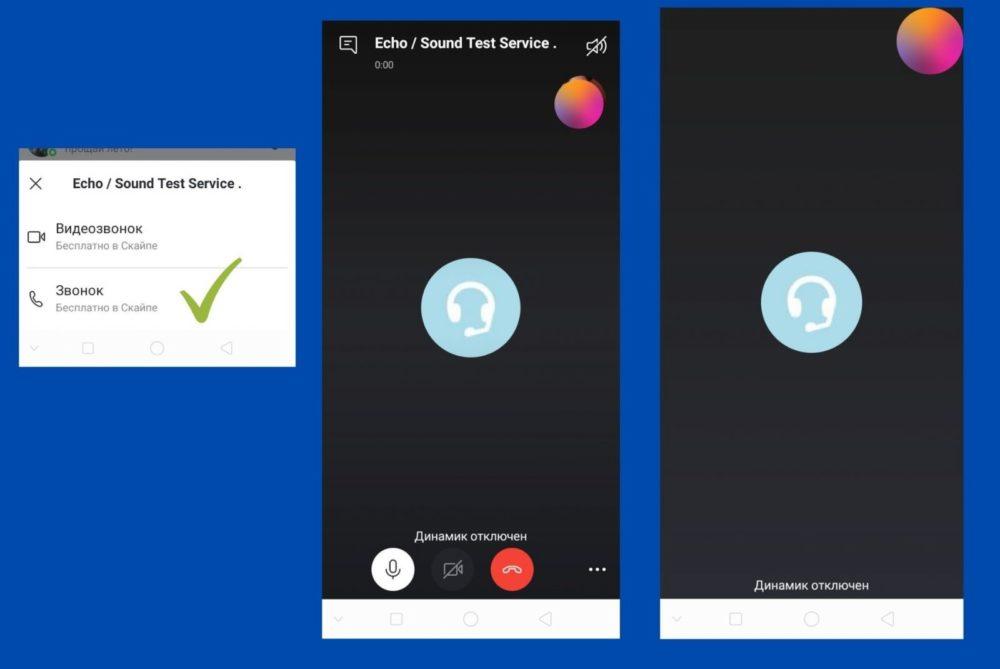
В скайпе тестирование можно найти в списках контактов.
Данный компонент проверяют на работоспособность следующими способами:
- С помощью функции «диктофон». Она имеется в любом современном коммуникаторе. Нужно записать свою речь и затем прослушать.
- Позвонив кому-то из находящихся рядом. Попросите человека отойти, наберите его и проверьте, слышит ли он вас.
- Позвонив в специальный сервис. Например, в Skype это Echo. Пользователь в течение 15 секунд говорит, затем служба перезванивает ему и воспроизводит записанную речь.
Где находится и как выглядит
Звукоприемник расположен в нижней части устройства. Снаружи видно только несколько небольших отверстий. В некоторых моделях помимо основного имеются дополнительные, предназначенные для шумоподавления.
Зная, где находится микрофон, его несложно распознать. Он выглядит как таблетка, связанная с платой тонким шлейфом.
Включение и отключение микрофона на телефоне
Владельцы бюджетных моделей часто отключают микрофон, случайно коснувшись экрана ухом во время разговора. В дорогих гаджетах сенсорный дисплей на время звонка частично блокируется. Если собеседник перестал вас слышать, проверьте, не перечеркнута ли пиктограмма звукоприемника.
Также функция Mute имеется в мессенджерах и других программах для видеосвязи. Она позволяет отключиться в ходе конференции, чтобы посторонние шумы не мешали выступающему. Если звукоприемник не работает, следует сначала проверить, не включен ли Mute.
Чтобы включить микрофон на телефоне, нужно тапнуть по его перечеркнутому изображению.
Перестал работать микрофон на наушниках

Предпочтительно, чтобы наушники и гаджет были сделаны одним производителем.
Причинами того, что звукоприемник гарнитуры стал шипеть или полностью замолчал, могут быть:
- Поломка микрофона.
- Неисправность разъема.
- Неверные настройки громкости для наушников.
Для проверки гарнитуру подключают к другому, заведомо исправному коммуникатору. Если она функционирует, значит, дело в разъеме или настройках.
Если звук микрофона просто стал тише
Наличие звука свидетельствует о работоспособности микрофона. Если он стал более тихим, возможно, требуется изменить настройки громкости. Особенность гаджетов на «Андроиде» состоит в возможности установки разных уровней для аудиофайлов, видео, сигналов вызова и гарнитуры. Параметры корректируют с помощью штатных и сторонних средств.
Изменение громкости через инженерное меню
Данное меню предназначено для сотрудников сервиса, и чтобы его активировать, нужен специальный код. У каждой марки смартфона он свой. Для большинства китайских моделей, например «Хонор» от компании «Хуавэй», подходят такие последовательности:
Вариант для своего устройства можно найти в интернете. Код набирают вместо номера телефона, предварительно нажав кнопку «Позвонить». Затем тапают по кнопке вызова и попадают в инженерное меню.
Название пунктов может различаться, это зависит от версии Android. Необходимо перейти в тот, в котором есть слово audio. Откроется подменю со следующими строчками:
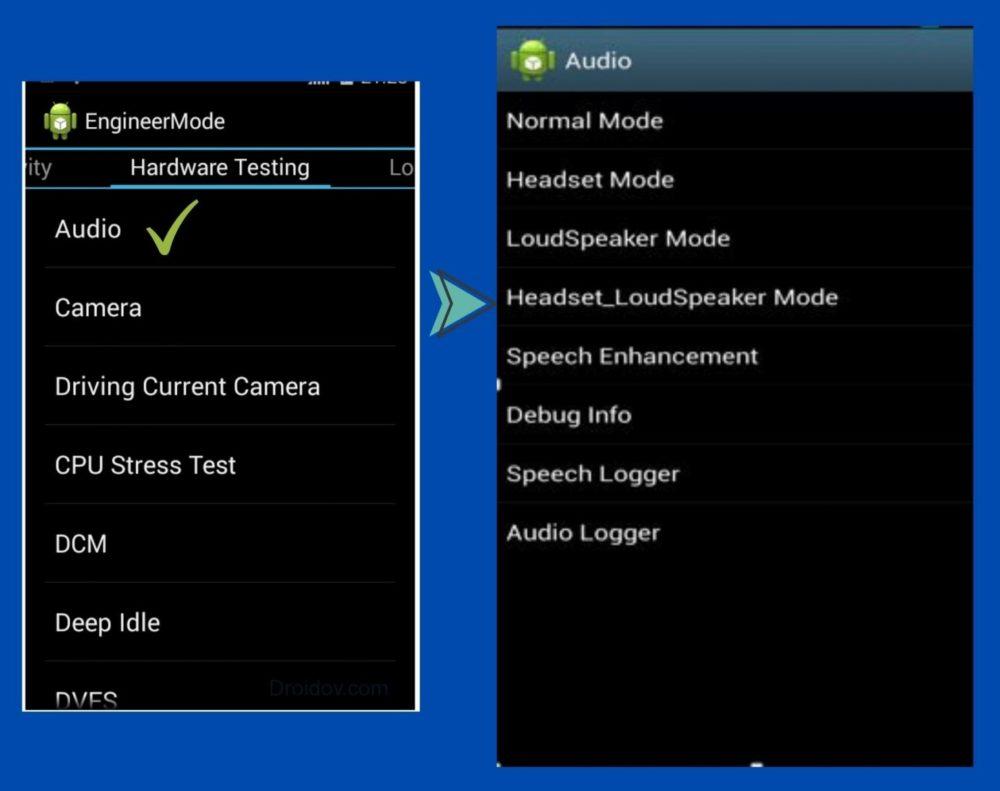
Удобные показатели можно настроить самостоятельно.
В каждой строке указано текущее значение параметра и наиболее возможное. Учтите, что делать громкость максимальной не рекомендуется. В этом случае компоненты работают на пределе возможностей, что отрицательно сказывается на их ресурсе.
Чтобы изменения вступили в силу, нажимают кнопку Set.
Существуют сторонние приложения, позволяющие получить доступ к специальным настройкам. Например, Mobileuncle MTK Tools.
Настройка чувствительности
В инженерном меню можно отрегулировать и чувствительность микрофона. Для этого нужно понимать значения аббревиатур:
Чувствительность микрофона настраивают в следующем порядке:
- Переходят в раздел MIC.
- В пункте Level кликают по 6-й позиции и записывают показатель Value.
- Перебирают прочие уровни и в каждом вводят записанную величину.
После этого звук в смартфоне становится громким, четким и разборчивым.
Порядок настройки чувствительности микрофона в наушниках:
Также можно добавить чувствительности с помощью одного из специальных патчей, разрабатываемых программистами-энтузиастами. Но этот метод подходит только опытным пользователям, т.к. «заплатка» может конфликтовать с операционной системой.
Как можно решить проблему с микрофоном на телефоне
В случае неисправности манипуляции с настройками не помогут. Применяют другие методы.
Проверка разрешений у микрофона
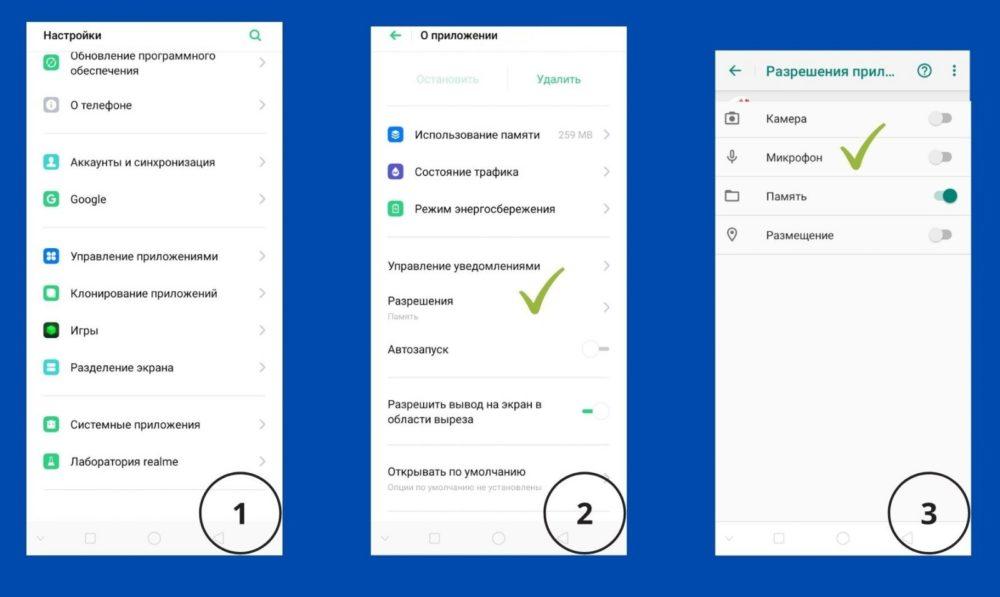
На разных моделях телефонов отключение разрешений может выглядеть по-разному.
Перед тем как отключить доступ, выполните все запланированные действия, для которых потребуется данный голосовой помощник.
Чтобы узнать, какие программы имеют доступ к звукоприемнику, проделайте следующее:
Откроется список всех программ с доступом к данному компоненту. Можно выбрать любую и отменить разрешение, нажав кнопку «Запретить». Это рекомендуется сделать, например, в отношении мессенджеров, используемых только для переписки.
Закрытие последних задач
- Тапните по кнопке с изображением квадрата.
- В появившемся списке задач нажмите «Закрыть все».
- Запустите мессенджер и позвоните кому-нибудь, чтобы проверить работу микрофона.
Чистка микрофона
Чистку проводят в 2 этапа:
- Иглой или булавкой разрушают грязевую пробку в отверстии звукоуловителя. Действуйте осторожно, иначе деталь может сломаться.
- Продувают отверстие.
Замена элемента
В некоторых моделях компонент является съемным и потому легко поддается замене. Новую деталь можно найти на интернет-барахолках либо в мастерской по ремонту электроники.
- Снимите заднюю крышку гаджета. Например, у Samsung Galaxy для этого нужно поддеть ногтями 2 узких паза возле разъема для подключения зарядки и одновременно прижать крышку посредине.
- Вытащите батарею, флеш- и SIM-карту.
- Выкрутите крестовой отверткой шурупы и демонтируйте часть корпуса, перекрывающую доступ к плате.
- Достаньте микрофон из паза и с помощью паяльника отсоедините его от шлейфа.
- Аккуратно припаяйте новый.
- Соберите коммуникатор в обратном порядке.
Если микрофон не работает только при звонках
Подобное часто происходит после установки кастомной (неофициальной) версии операционной системы. Пользователи Android действуют так:
- Переходят в раздел Recovery.
- Запускают процедуру wipe data/facroty reset (сброс текущих настроек).
- Очищают кэш.
- Активируют службу Installzipfromsdcard.
- Указывают путь к архивной папке с официальной прошивкой на карте памяти.
После переустановки устройство отправляют на перезагрузку.
Решения для планшета на Android
Поиск причин неисправности и ее устранение на планшете производят теми же методами, что и на смартфоне. Различие состоит в том, что этот гаджет не рекомендуется вскрывать самостоятельно, т.к. он сложнее устроен. Если изменение настроек, отмена разрешений и другие программные методы положительного результата не дали, лучше обратиться в сервис-центр.
Читателям, столкнувшимся с подобной проблемой, автор предлагает поделиться своим опытом. Удалось ли выяснить, почему перестал работать микрофон, и как была исправлена поломка? Оставляйте свои комментарии.
Бывает так, что вы звоните своему знакомому, но он вас не слышит. Проблема может быть в вашем аппарате, телефоне собеседника или вовсе на станции сотовой связи.
Причины неполадок микрофона
Собеседник может вас не слышать из-за неисправности вашего микрофона. Самая распространенная – засорение отверстия. Несмотря на то, что оно достаточно маленькое, соринки и пыль при длительной эксплуатации могут в него попасть и стать причиной ухудшения передачи звука. Прочистить самостоятельно отверстие можно, но пользоваться необходимо только сухими инструментами. При этом действовать нужно очень аккуратно, чтобы не повредить механизм.

Также микрофон может сломаться из-за попадания влаги. При этом жидкость вовсе не обязательно должна попасть непосредственно в отверстие. Достаточно того, что она попадет внутрь корпуса иным путем. Из-за влаги может перегореть какая-либо микросхема, или окислиться контакты.
Как проверить исправность микрофона
Но прежде, чем винить во всем свой аппарат, необходимо проверить работоспособность микрофона.
Проверить микрофон на телефоне Android можно несколькими способами.
Телефонный звонок
Самый простой способ – позвонить кому-нибудь из знакомых. При установлении соединения попросите абонента послушать ваш голос, чтобы понять, насколько хорошо работает микрофон. При наличии дома нескольких телефонов, можно позвонить на второй аппарат и самостоятельно прослушать себя. Если вы себя не услышите, то микрофон, к сожалению, не работает.
Приложение Skype

Если приложение не установлено, то предварительно его нужно скачать из ПлэйМаркета. После того, как Skype установлен, нужно его открыть и выбрать контакт для звонка. Даже если звонить некому, проверить микрофон можно при помощи специальной функции «echo». Включите ее и проговорите несколько фраз. Они будут переадресованы вам. Прослушав запись, вы сможете проверить работоспособность телефона.
Аудио- или видеозапись
Если звонить некому или нет возможности, проверить работу микрофона можно с помощью аудиозаписи на диктофон. Включите инструмент и запишите несколько фраз, а после прослушайте их. Если в записи будет только шипение, то микрофон не работает.
Тот же самый эффект даст и видеозапись. Достаточно сказать на камеру несколько фраз, а затем просмотреть полученное видео. при неисправности микрофона вы непременно обнаружите отсутствие звука.
При подключении наушников к компьютеру или телефону, они обычно определяются автоматически, не требуя настроек и активации. Но если что-то пойдет не так, вам придется провести настройку вручную. Для примера рассмотрим, как настроить микрофон на наушниках в популярных операционных системах – Windows, iOS и Android.


Настройка гарнитуры с микрофоном на ПК
Перед тем, как настраивать наушники с микрофоном на компьютере, их следует подключить. У системного блока для подключения есть 2 разъема, розовый для записывающего устройства и светло-зеленый — для динамиков и гарнитуры. Проще всего работать с USB-наушниками — для них подходит любой разъем версии 2.0, которых у любого настольного ПК не меньше трех.
Если у гарнитуры стандартные 3,5-миллиметровые штекеры, сначала стоит определиться, куда их правильно включать. Если у наушников и микрофона общий шнур и мини-джек, для подключения нужен комбинированный разъем. Обычно такой есть у телефонов и некоторых ноутбуков – при его отсутствии придется покупать специальный переходник.

Для обычной компьютерной гарнитуры с двумя отдельными штекерами процесс подключения будет самым простым. Штекеры разных цветов вставляют в соответствующие разъемы на передней или задней панели системного блока. У ноутбуков те же порты расположены спереди или сбоку.
Проверка работы
После подключения наушников следует проверить правильность их работы. Для тестирования звука достаточно включить любой музыкальный файл, зайти на сайт с аудио или видео контентом, или даже просто передвинуть ползунок на регуляторе громкости.
Микрофон проверяют следующими способами:
- Включают приложение диктофона («Звукозапись» в списке стандартных функций Windows). Проверяют, получится записать с помощью наушников звук или нет.
- Используют специальную программу для настройки микрофона в наушниках.
- Заходят в Skype, где есть функция проверки звука — Echo/Sound Test Service. Запускают тест и проверяют работу записывающих и воспроизводящих устройств.
Если проверка показала нормальную работу записывающей и воспроизводящей части гарнитуры, можно считать, что ее подключение выполнено успешно. При появлении проблем стоит познакомиться с несколькими способами, как настроить наушники с микрофоном на компьютере. Первый представляет собой активацию работы устройства в системе.
Активация и настройка микрофона
Выполнять настройку микрофона с помощью списка подключенных устройств Windows рекомендуется в двух случаях — если запись вообще не ведется или звук получается слишком тихим.
Для проверки и изменения параметров гарнитуры выполняют такие действия:
- Находят в правом нижнем углу изображение динамика, нажимают по нему правой кнопкой мыши для вызова контекстного меню и выбирают сначала «Устройства воспроизведения».
- В открывшемся окне находят динамики и выбирают их использование по умолчанию в еще одном контекстном меню. В настройках устройства следует установить «Стерео».
- Возвращаются к списку устройств и переходят на вкладку «Запись». Проделывают те же действия по включению с микрофоном. Вместо настроек выбирают свойства и уровни.
- Проверяют работу наушников и записывающего устройства любым удобным способом. Если звука нет, проверяют исправность гарнитуры и разъемов, наличие необходимых драйверов.
При подключении к ноутбуку в списке записывающих устройств можно увидеть два микрофона. Первый — стандартный, встроенный, качество которого обычно хуже. Его применяют обычно в качестве запасного варианта, когда другого микрофона нет. Чтобы пользоваться для разговора или записи внешним устройством в разных программах (например, Skype или Discord), следует выбрать его «по умолчанию» в настройках системы.
Настройка с помощью Realtek HD Audio
Кроме стандартных средств системы, можно настраивать микрофон с помощью специальной программы — Realtek HD Audio. Ее можно встретить на большинстве ноутбуков и ПК. Найти утилиту можно, перейдя к вкладке «Оборудование и звук» через панель управления компьютера.

Порядок действий следующий:
- Открыть утилиту.
- Перейти на вкладку микрофона.
- Настроить уровень громкости записывающего устройства. Если оно работает тихо, устанавливают максимальное значение.
- Настроить усиление. Если устройство фонит или шумит, параметр устанавливают на минимум.
При наличии второго микрофона (на ноутбуке или в моноблоке) можно выбрать устройство по умолчанию — так же, как в настройках Виндовс. Здесь же можно установить чувствительность записи.
Советы по подбору подходящей громкости
Для повышения качества звука можно попробовать настроить параметры микрофона в Realtek HD Audio или на вкладке записывающих устройств. Алгоритм выбора оптимального значения громкости и усиления выглядит следующим образом:
- Установить усиление на 0%, громкость — на 50%. Проверить качество записи с помощью любой программы или утилиты.
- Увеличить уровень громкости до 80%. Еще раз проверить.
- Если запись все равно слышно плохо, добавить программное усиление — 1 шаг равен примерно 10 дБ.
- При улучшении звука пошагово добавлять усиление. Когда звучание окажется нормальным, перейти к настройкам громкости.
- Если при установке максимального значения усиления и громкости звук все равно почти не слышен, значит, гарнитура не подходит для этого компьютера или сломана.
Перед тем как настроить USB-наушники с микрофоном, стоит знать, что у некоторых моделей можно изменять только громкость. Усиление в этом случае отсутствует. Чтобы улучшить звук, придется или заменить наушники, или подносить микрофон как можно ближе ко рту.
Решение возможных проблем
Если изменение настроек не привело к нормальной работе наушников, стоит выполнить дополнительные проверки. Первая — тест работоспособности гарнитуры и разъемов. Для проверки устройство подключают к другому ПК или телефону. Если ни звук, ни возможность записи не появились — проблема заключается в наушниках.
При нормальной работе гарнитуры в те же разъемы компьютера подключают другое аудиоустройство (например, колонки), проверяя корректность работы входа и выхода.
Следующий этап проверки — увеличение громкости на микшере. Вызвать его можно, нажав правой кнопкой мыши по иконке звука и выбрав соответствующий пункт. Все ползунки необходимо передвинуть максимально вверх, увеличив громкость и воспроизведения, и записи.

Настройка микрофона на телефонной гарнитуре на Android
Проблемы с микрофонами на телефонах возникают намного реже, чем на ПК. Обычно подключенная гарнитура автоматически определяется и не требует настраивать ни звук, ни запись. Если микрофон все-таки не работает, причины может быть три.
- Сломанные наушники. Проблема проверяется подключением другой гарнитуры и решается покупкой нового устройства.
- Неполадки с разъемом на телефоне. Для проверки используется другой смартфон или компьютер. Если причина подтвердилась, гаджет придется отнести в сервис.
- Сбившиеся системные настройки мобильного устройства.
Настройки для гаджетов марки Apple
Фирменные гарнитуры для айфонов и айпадов обычно не требует настройки. Например, в каждом наушнике AirPods есть встроенный микрофон, позволяющий общаться или использовать голосовой помощник.

Наиболее распространённой операционной системой в современных смартфонах является Android. Однако она имеет существенный недостаток – тихий звук в микрофоне. Большинство обладателей устройств на базе этой ОС задаются вопросом «Как настроить микрофон на андроид?».
Существует несколько способов решения этой проблемы.
Настройка микрофона на телефоне с OS Android
Отличительная черта ОС Android – возможность увеличивать или уменьшать громкость отдельно у воспроизводимых мультимедийных файлов (видео, музыка) и сигналов вызова (звонки, оповещения). А уровень звука в наушниках существенно отличается от уровня в динамиках.

Основная масса пользователей гаджетов не знают, как настроить микрофон на андроиде. А ведь чувствительность его варьируется и довольно легко меняется. Для этого нужно провести нехитрые действия с телефоном.
Настройка громкости микрофона через инженерное меню
Для входа в инженерное меню необходимо нажать кнопку вызова, ввести (в поле для номера телефона) подходящий код и нажать на клавишу вызова. После этих действий произойдёт запуск инженерного меню.
На экране появится системное приложение с различными пунктами. Интерфейс имеет отличия, в зависимости от версии Android. Нужно найти пункт «Audio» (или содержащий это слово).

Войдя в этот раздел, станут доступны подпункты:
- Normal Mode – звук динамиков, без использования гарнитуры;
- Headset Mode – уровень звука в наушниках;
- Loud Speaker Mode – параметры звука в режиме громкой связи;
- Headset_ Loud Speaker Mode – настройки звука при режиме разговора в наушниках;
- Debug Info – отвечает за восстановление заводских настроек.
Каждый режим будет представлен двумя значениями цифр – текущим уровнем громкости и максимально возможным. Соответственно, первый показатель можно увеличить до уровня второго. Выставив необходимый уровень звука в выбранном подпункте меню, нужно нажать клавишу Set.
Важно не забывать, что производители не выставляют максимальный уровень звука преднамеренно. Высокий уровень громкости негативно сказывается на здоровье пользователя и сокращает срок службы самого устройства.

Настройка чувствительности через инженерное меню
Перед настройкой чувствительности нужно разобраться в значениях аббревиатур в инженерном меню:
- Sip – отвечает за настройку онлайн-звонков;
- Mic – содержит настройки микрофона;
- Sph/Sph2 – параметры настройки динамиков;
- Sid – корректировка звука своего голоса при разговоре (рекомендуется не изменять);
- Media – параметры звука мультимедийных файлов.
Для изменения тонких параметров микрофона нужно зайти в подпункт Mic. В разделе Level нужно нажать на шестую позицию и запомнить показатель Value (это существенно).
Затем выбираем остальные уровни и вводим в них тот показатель, который запомнили. На этом настройку чувствительности можно считать оконченной. После этой процедуры звуки в смартфоне будут чёткими и разборчивыми.

Стоит отметить, что программисты-энтузиасты придумали третий способ, как увеличить громкость микрофона на телефоне, придумав и создав патчи. Однако, этот метод доступен только для продвинутых пользователей, и способен нанести немало вреда устройству, в случае неправильного его использования или плохого качества самого патча. Поэтому этот способ упускаем.
Как включить микрофон на телефоне через наушники?
Довольно часто выходит из строя микрофон в наушниках. Причин этой проблемы может быть две:
- Отказ самого микрофона или поломка разъёма (отверстие входа для наушников). Проверка осуществляется легко, при помощи другого аппарата.
- Возможно, настройки гарнитуры в устройстве выставлены на «0». Для устранения этой проблемы нужно зайти в инженерное меню, воспользовавшись рекомендациями изложенными выше.
В инженерном меню нужно перейти в раздел Hardware, где нажать на подраздел Earphones and Mic (либо что-то похожее). После этого следует произвести настройку чувствительности микрофона в наушниках в подпункте Speech Enhancement (до возникновения нормального уровня звука).
Рекомендуем: Titanium Backup: обзор приложения и ошибки
Не работает микрофон на телефоне: причины и способы устранения
Поломки бывают разные – аппаратные или программные.
Внутрь устройства может попасть вода или грязь, которые становятся причиной повреждения. Пользователь может пытаться удалить их из аппарата, и непреднамеренно поломать гаджет. Микрофон может перестать работать из-за механического воздействия в результате падения.
Но часто происходит сбой программы. Владелец устройства способен сам устранить эту неполадку, проведя откат системы до заводских настроек. Также аппарат можно «перепрошить».


Аппаратные поломки самостоятельно устранить тяжело. Зачастую требуется обращение в специализированный сервисный центр или ремонтную мастерскую. Проблема может быть в отошедшем контакте или его окислении.
Если проблема со звуком возникает при использовании диктофона, воспроизведении записи с помощью проигрывателя или какой-либо программы (Скайп, Вайбер, Телеграм, Вотсапп), то причину следует искать в настройках самого приложения. Часто помогает банальная переустановка этого ПО.
А теперь более подробно о возможных причинах выхода из строя микрофона в устройствах на базе Андроид.
Программный сбой
Программные неисправности – распространённая причина неполадки микрофона. Чтобы исключить обыкновенный программный сбой, нужно сначала произвести перезагрузку устройства. Зачастую этого достаточно. Аппарат нужно выключить, вытащить аккумулятор минимум на 10 сек. После это вставить батарею, включить гаджет и совершить тестовый звонок.
Если проблема не решена, то нужно подключить аппарат к компьютеру с помощью USB-кабеля. Проверить наличие последней версии программного обеспечения и необходимого драйвера (его активность и работоспособность).

В случае не возможности провести синхронизацию устройства с ПК, нужно воспользоваться услугами сервисного центра.
Перед этим стоит подключить Bluetooth-гарнитуру и совершить тестовый звонок. Если есть возможность разговаривать, то это не программная ошибка.
Пыль и грязь
Смартфон, который долгое время находится в эксплуатации, в итоге засоряется. В щели и отверстия проникают частички пыли, мусора и т.д. Это редко приводит к полному выходу из строя звука. Однако такая неисправность однозначно приведёт к искажению передачи голоса (иногда дефекты весьма значительны).

Для устранения такого рода дефектов достаточно провести чистку устройства. Это легко сделать в домашних условиях при помощи иголки, зубочистки, ватной палочки. Но не следует забывать, что неаккуратное использование этих инструментов чистки может привести к более серьёзным повреждениям.
Плохой контакт
Если предыдущие два метода не помогли, то есть вероятность, что отсутствует контакт или испортилась сама деталь. Первым делом нужно найти (или приобрести) исправный микрофон. Не стоит самостоятельно приступать к такому ремонту без опыта обращения с паяльником и канифолью.
Плохой контакт, некачественная пайка или нарушение контакта под действием механического воздействия – частая причина не работы микрофона.

Инструкция по его замене:
- Снять заднюю крышку аппарата.
- Удалить батарею, флешку, симки.
- Открутить винтики и снять часть корпуса, чтобы открыть доступ к плате.
- Отпаять повреждённый микрофон (имеет внешний вид таблетки на тоненьком шлейфе, расположенной в специальной камере-углублении в корпусе).
- Припаять новую деталь.
- Провести сборку гаджета в обратном порядке.
Попадание влаги
Следствием попадания влаги внутрь аппарата может стать полное исчезновение передачи голоса при звонке. Чаще всего это происходит в результате окисления контактов. Для устранения этой проблемы достаточно зачистить окисленные контакты.

При попадании влаги непосредственно в микрофон, поможет только полная замена детали.
Действия по очистке и замене элементов следует проводить по алгоритму, изложенному в предыдущем пункте.
Микрофон на наушниках
Поломка микрофона наушников у телефона – проблема распространённая. Делится она на две причины:
Читайте также:


