Как проверить микрофон на компьютере
Есть несколько эффективных способов, как проверить работает ли микрофон на компьютере или ноутбуке. При этом неважно, встроенный он или внешний.
Они всегда выручат, если вы не хотите попасть в ситуацию, когда, подключившись к какой-либо беседе, собеседники могут просто не услышать вас.

В прошлом материале мы составили подробную инструкцию, как настроить микрофон. Сейчас мы подробно разберем, как проверить микрофон, в операционной системе Windows 10, 7 и 8, в наушниках или без.
Как проверить микрофон на компьютере и ноутбуке на Windows 10

2. Переключитесь на вкладку «Запись» и откройте активный микрофон, помеченный галочкой в зеленом кружочке.

3. Перейдите на вкладку «Прослушать» и установите галочку у пункта прослушивания с данного устройства. Затем нажмите «Применить».


Сделайте новую запись, а затем прослушайте, что получилось, так вы сразу сможете оценить качество, выдаваемое вашим устройством и, при желании затем сделать необходимые настройки.

1. Нажмите одновременно клавиши WIN + I на клавиатуре и перейдите в раздел «Система» в открывшемся окне.


К сожалению в этом случае прослушать свой голос будет нельзя, но убедиться, что все работает, несомненно можно.
Интересно! Именно здесь можно сделать проверку неполадок, если устройство записи работает неправильно.
Практически в каждой программе для общения есть способ сделать быструю проверку своего записывающего устройства. Такая возможность точно есть в: Skype, Zoom, Viber, Дискорде и других.


В других программах все делается примерно также, обычно отличается только название меню, где нужно искать эту функцию.
В заключение
С помощью этих простых методов вы всегда сможете быстро проверить свое записывающее устройство на ошибки и избежать ситуации, когда вас попросту не будут слышать в беседе.
Когда любимая техника перестает работать, нельзя расставаться с ней, не убедившись в ее неисправности. Осуществив несложную проверку микрофона, есть шанс восстановить прибор, тогда не придется задумываться о покупке нового.
Проверка подключения микрофона к ПК
От типа штекера зависит, в какой разъем следует подключать аппарат:
- Jack 3.5 подсоединяется к розовому входу со значком микрофона или похожему на него по цвету.
- USB-гарнитура чаще подключается к разъему 2.0. Если устройство имеет драйверы для 3.0, тогда его также задействуют. В этом случае провод подсоединяется к входу с синей вставкой.

Если у микрофона тип штекера Jack 3.5, он подключается к входу со значком микрофона (обычно он розового цвета).
Проверка драйверов и ПО перед работой
При подключении нового гаджета к компу начинается установка программного обеспечения через поиск в памяти или интернете.
Если процесс установки драйверов был не зафиксирован, оборудование ранее подсоединялось или необходимо убедиться в наличии элементов для правильной работы микрофона, необходимо сделать следующее:
Способ проверки ПО, отвечающего за аудио, зависит от типа операционной системы (ОС).
На Windows 7 схема выполнения выглядит следующим образом:
Как проверить, работает ли микрофон на компьютере c ОС Windows 10:
Не закрывая выбранной категории, можно поменять настройки через раздел «Панель управления звуком»:
- После открытия во вкладке «Запись» видна шкала (зеленого цвета), которая показывает уровень шума. Она стоит напротив выбранного устройства.
- Нажать на прибор правой кнопкой мыши, кликнуть на «Свойства».
- Открывается следующее окно. Напротив пункта «Прослушать с данного устройства» поставить галочку и нажать на «ОК».
- После этого направленный на микрофон звуковой сигнал будет слышно.
Использование средств Windows
Операционная система обладает встроенными элементами для грамотной настройки техники.
Настройка микрофона
Если окно «Звук» осталось незакрытым, для микрофона назначают такие параметры:
- Общие.
- Прослушать.
- Уровни.
- Улучшения.
- Дополнительно.
Запись звука
В ОС есть штатная программа, позволяющая протестировать голос, музыку, речь и т.д. Для этого достаточно в меню «Пуск» ввести «Звукозапись» или «Запись голоса».
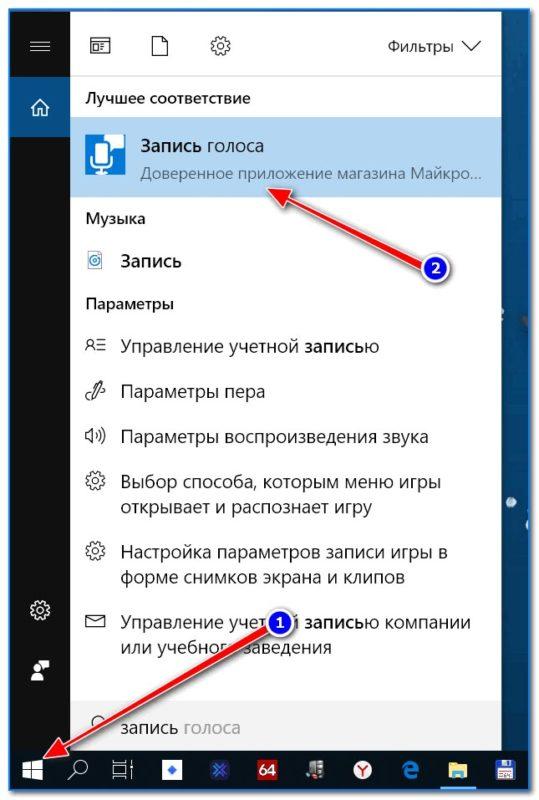
Протестировать запись звука можно штатной программой ОС.
Чтобы записать речь, нужно сделать следующее:
- Выбрать «Начать».
- Произнести слова в микрофон.
- Для завершения нажать на «Остановить».
Затем будет предложено сохранить созданный аудиофайл. Для этого надо выбрать путь, назвать файл (вместо «Безымянный.wma») или оставить все без изменений и нажать «Сохранить».
Данная программа в ОС является отображением настроек звуковой карты. Она, как и средства Виндовс, позволяет назначить свойства электроакустического прибора:
- регулирование громкости;
- назначение разъемов;
- подавление статических фоновых шумов и эха;
- активацию функции направленной записи;
- объединение входных гнезд одного типа.
Открыть программу получится через поиск в системе, введя в строку «Диспетчер Realtek», или посредством выбора в разделе «Оборудование и звук».
Свойства устройства
Основные параметры можно обозначить через кнопку «Свойства» при выборе оборудования в разделе «Звук»:
- Во вкладке «Прослушать» отметить кружок «Автоматически отключать для экономии энергии».
- Если шкала напротив микрофона показывает низкий подъем или его нет, для устранения неполадки в «Уровнях» поставить громкость на максимум, а усиление выставить минимум на +20 дБ.
- Открыв «Улучшения», поставить галочки на параметрах «Формирование луча», «Подавление шума», «Подавление эха».
Проверка микрофона через Skype и другие мессенджеры
Когда этап системных настроек пройден, а прибор предназначен для общения в сети, следует протестировать, хорошо ли воспроизводится голос.
Часто в таких утилитах, как Skype или Zoom, выходной результат не оправдывает приложенные усилия в системных параметрах, поэтому меняют функции в мессенджерах.
Через Skype сделать можно следующее:
Онлайн-сервисы для проверки микрофона
В браузере можно найти тестеры для проверки прибора. Они простые и не занимают много времени.
Webcam Mic Test
Сервис работает таким образом:
- После открытия страницы выбрать объект.
- Нажать на стартовую синюю кнопку.
- Выбрать «Разрешить» в верхней рамке.
- Открыв рекордер через рамку «Начать запись», проговорить что-нибудь, а затем прослушать сказанное.
- Наверху справа стоит назначение оборудования, которое также можно поменять, если оно выбрано неверно.
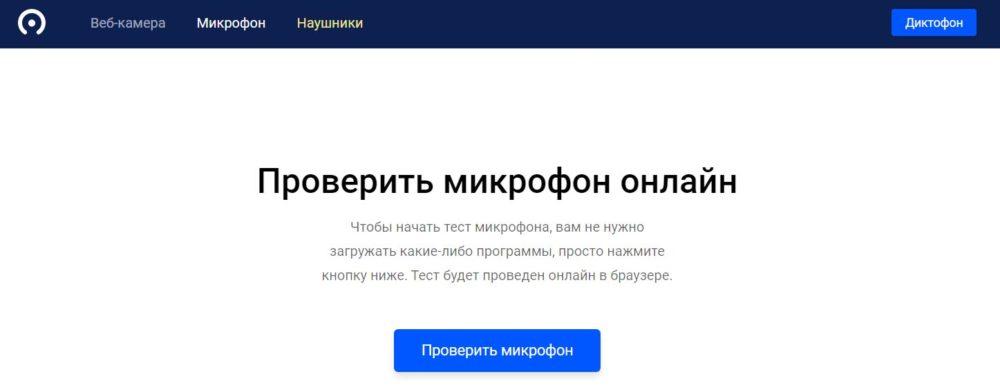
Проверка микрофона через Webcam Mic Test.
Слева в верхней части окна стоит иконка синего цвета, меняющая частоту звука на форму волны и наоборот.
Программы речевого ввода
Есть приложения, которые пишут текст, произнесенный в микрофон. Они помогают определить качество распознавания речи устройством. К ним относятся:
Помимо этих программ, у браузеров есть встроенные голосовые помощники для введения запросов в поисковую строку:
Vocal Remover
Выбрав на сайте из списка «Диктофон», можно начать тест:
- Браузер спрашивает разрешение на использование оборудования. Нажать «Разрешить».
- Кликнуть на «Начать тест». Предложение произносить слова не появится. Алгоритм работы направлен на чтение информации об оборудовании, соединенного с ПК.
- Выйдет рамка, где можно увидеть информацию о работоспособности.
- Если техника работает нормально, сайт об этом сообщит в верхней части окна.
- Проверяемое оборудование можно изменить, нажав на «Выбрать другой».

Проверка микрофона через Vocal Remover.
Проверить звук можно через диктофон в том же сервисе.
Sound Recorder
По-другому эта программа называется Voice Recorder, открыв которую нужно выполнить следующее:
- Разрешить использование аппаратуры.
- Кликнуть по кругу посередине экрана.
- Проговорить слова.
- Остановить запись.
- Чтобы ее услышать, нажать на квадрат.
- Появляется дорожка, которую надо запустить.
Проверка микрофона на Android
В Play Market есть утилиты для скачивания, позволяющие сделать тест:
Как на Андроид-устройствах проверить микрофон, встроенный в наушники:
- Подключить провод к телефону.
- Открыть диктофон.
- Начать записывать голос, направляя его на микрофон.
- Дать имя, нажать «ОК».
- Прослушать сразу голос, если конфигурация гаджета позволяет, либо в открытом окне найти «Мои записи» и открыть файл.
Пожалуйста, поделитесь личным опытом и наблюдениями в настройке и эксплуатации звукозаписывающего оборудования.
Если вы являетесь пользователем операционной системы Windows, то для вас важно не только ознакомиться с инструкцией микрофона, но и учесть особенности настроек самого компьютера.

Базовые способы проверки
После того, как пользователь выполнил все необходимые манипуляции по настройке девайса, он может провести проверку с помощью следующих путей:
-
Проверьте подключение к питанию. Часто основной проблемой является отсутствие аккумуляторов или прерванное соединение с электросетью.

Примечание! Так, в первом случае необходимо проверить, распознаёт ли ваш девайс типы устройств с таким штекером. Естественно, лучше сделать это до покупки микрофона.
Во втором же случае нужно подключить покупку к USB-разъёму, и дождаться оповещения на экране:
-
Проверьте наличие соответствующего драйвера на самом компьютере. Это в принципе можно сделать с помощью разных способов, но самый простой и логичный – попробовать подключить микрофон к другому компьютеру. Если в этом случае устройство подключается без каких-либо проблем, значит, проблема, скорей всего, именно в драйвере.



Важно! Помните о том, что при неправильной установке ПО микрофон также не будет функционировать.
Проверка программной части
Как известно, устройство не будет работать в том случае, если оно неправильно настроено, или сбои касаются программного обеспечения компьютера. Поэтому если при проверке вышеуказанных пунктов вы не нашли ничего подозрительного, но микрофон всё равно не работает, осуществите следующую проверку:
-
Переходите по вкладке «Оборудование и звук» через «Панель управления», которое можно найти в меню «Пуск».







Как правильно настроить драйвер на микрофон
Если у вас установлена лицензионная версия Windows, и вы регулярно подключаетесь к интернету на компьютере, то у вас должна быть активирована функция автоматического обновления драйверов. Новая версия сразу же заменяет старую после её выхода.

При обнаружении отсутствия драйверов по какой-либо причине стоит действовать согласно следующему алгоритму:
- зайдите на официальный сайт производителя конкретного компьютера, там можно найти необходимые драйвера;
- если вы знаете, что на ПК установлена звуковая карта от другого производителя, нужно скачать файлы с соответствующего онлайн-ресурса.
При наличии диска с драйверами, который шёл в комплекте с компьютером, вы можете прибегнуть к этому способу установки.
-
После скачивания нужно зайти в «Панель управления» с помощью кнопки «Пуск».





Обычно проведения этих манипуляций хватает для того чтобы возобновить функционирование микрофона.
Проверка путём записи
Это – ещё один эффективный, но весьма специфический способ проверки работы микрофона. Неопытные пользователи ПК могут разобраться в нём не сразу, но в целом освоение тонкостей займёт не более 10 минут.
Как происходит проверка?
-
Зайдите во «Все программы» в меню «Пуск».




Альтернативные способы
Тем не менее, самый простой и действенный способ проверки – это различные онлайн-сервисы, которых на сегодняшний день в интернете существует огромное количество.

Какие тестеры звука микрофона онлайн существуют?
Используйте любой удобный для вас способ проверки для определения исправности устройства!
Основная масса производителей настольных ПК и ноутбуков сейчас оснащают свои модели встроенными микрофонами, и у пользователей возникает задача как проверить микрофон на компьютере. В случае, когда встроенного микрофона нет или не устраивает качество записанного звука, всегда можно подключить внешнее устройство. Это не исключает необходимости проверить работу микрофона, настроек программ и утилит для записи звука.
Как проверить микрофон на компьютере средствами WIndows
- Проверить наличие встроенного звукозаписывающего устройства можно в «Панели управления» любой версии ОС Windows. Для этого достаточно найти рубрику «Оборудование и звук», где находится подпункт «Звук».

- В открывшемся окне «Звук» требуется найти закладку «Запись», где отображаются как доступные для использования микрофоны, так и ранее установленные, если для них выполнялась инсталляция драйверов. Для работы по умолчанию система обычно выбирает встроенное устройство записи. При отсутствии проблем и пригодном для работы состоянии, на микрофоне устанавливается зеленая галочка. Для просмотра информации о микрофоне предназначена кнопка «Свойства». Отсутствие информации о встроенном микрофоне возможно по двум причинам:
- Физическое отсутствие микрофона (модель ноутбука или ПК производится и поставляется без него);
- Отсутствуют драйвера, обеспечивающие работоспособность устройства.

- Проверка встроенного звукозаписывающего устройства выполняется через закладку «Прослушать», которая находится в разделе «Свойства». При выделении пункта «Прослушивать с данного устройства» и подтверждении своего решения кликом на кнопку «ОК». Попробуйте произнести несколько фраз, при правильной настройке вы услышите свой голос. Для отмены настройки – уберите ранее установленную отметку и снова нажмите «ОК».
5. Выполнение внешнего устройства выполняется немного иначе. Для начала установите штекер устройства в соответствующий разъем на ПК. В зависимости от класса и типа микрофона, могут использоваться как разъемы Jack, Mini-Jack, USB. При правильном подключении, операционная система сообщит о подключении разъема и установке драйверов для устройства.
- Далее выполните проверку работоспособности ранее описанными методами. Для проверки внешнего устройства в закладке «Запись» уже выбирайте не встроенное, а внешнее устройство.
Как проверить микрофон с помощью сторонних утилит
1.Помимо встроенных в ОС Windows приложений для проверки устройств и работы со звуком, можно использовать приложения сторонних разработчиков. Например, Audacity, которая предназначена для профессионального использования и распространяется на бесплатной основе. Проверьте, что выполняется запись звука не через встроенный, а внешний микрофон. При наличии физического подключения микрофона к ПК и отсутствии звука, следует проверить положение клавиши включения на корпусе микрофона.

Определить работоспособность как встроенного, так и внешнего микрофона можно через утилиты ОС и других разработчиков ПО. Для упрощения процесса тестирования предлагаем посмотреть видео, в котором наглядно показан процесс «как проверить микрофон на компьютере».
Читайте также:


