Как проверить матрицу ноутбука на работоспособность без ноутбука
Способы определения работоспособности матрицы ноутбука, а так же узнаем модель матрицы При всех современных технологиях и способах защиты, матрица ноутбука до сих пор является самой не защищенной его частью. Случайное падение или закрытие крышки с оставленными предметами на клавиатуре легко могут повредить экран ноутбука, в результате которого приходится его менять. Каким бы не казался сложным ноутбук, замена матрицы не представляет из себя сложности. При наличии небольших навыков и минимальных знаний в устройстве современной техники, а так же как подспорье можно посмотреть ролик по замене матрицы именно на вашей модели ноутбука, поменять матрицу можно в домашних условиях. У профессиональных мастеров по ремонту компьютерной техники данная процедура занимает максимум 15 минут, у человека с небольшими навыками по ремонту это может занять до 1 часа времени и с огромным плюсом в виде удовлетворения о проделанной работе и сэкономленных средствах в размере 1500-2000 р ( именно столько стоит работа по замене матрицы ноутбука в сервисных центрах или мастерских по ремонту ).
Метод диагностики неисправности матрицы ноутбука довольно проста. Если видны механические повреждения и трещины, матрица однозначно под замену. Если при включении ноутбука экран остается черным и нет изображения, то в этом случае возможны две неисправности, или вышла из строя видеокарта (графический ускоритель) или матрица. Протестировать что именно неисправно можно подключив внешний монитор или подключив ноутбук к телевизору ( практически на всех современных ноутбуках есть разъем HDMI out, на более ранних моделях есть видеовыход VGA ). Если при включении ноутбука появилось изображение на внешнем мониторе, то значит вышла из строя матрица а видеокарта исправна. При отсутствии изображения вам прямой путь в сервисную мастерскую для определения неисправности.
Если после всех тестов вы убедились что вышла из строя матрица экрана ноутбука, то остается только узнать какая именно модель стоит на вашем компьютере. Узнать эту информацию можно несколькими способами. Самый точный это конечно же посмотреть производителя и модель на самой матрице, для этого необходимо разобрать ноутбук ( вскрыть крышку ноутбука). Второй способ работает только при наличии внешнего подключенного монитора. Для этого вам необходимо скачать программу Everest (устроит и триальная 30 дневная версия), установить ее на ноутбук модель матрицы на котором нужно узнать. Запустить программу (для запуска на Windows 10 запуск производить только с правами администратора) и на вкладке "Меню-Отображение-Монитор" вы увидите модель матрицы которая установлена в вашем ноутбуке, а так же ее размер (диагональ) и соотношение сторон. Третий способ узнать модель матрицы менее точный и может занять значительное время. Поискать в интернете по модели вашего ноутбука. Вы можете столкнуться с тем, что на вашу модель ноутбука могут подходить совместимые матрицы от других производителей и они будут работать с вероятностью 90%, а можете найти просто недостоверную информацию.
Из всех предоставленных вариантов самый предпочтительный способ разобрать ноутбук и посмотреть модель на самой матрице, это избавит вас от дальнейших неприятностей.
Частая проблема ноутбуков – визуализация информации. Если экран при включении демонстрирует трещины, чёрные потёки, паутинку – матрица неисправна. В случае, когда физических нарушений экрана нет, а имеются разного рода изменения его работы (тусклое изображение, проблемы с разрешением, чёрный или белый экран и т. п.), то нужно проверить матрицу ноутбука на работоспособность. Проблема может состоять не только в ней, но и в видеокарте, соединяющих компоненты девайса шлейфах.

Как убедиться, что матрица неисправна
Прежде чем начинать более серьёзное тестирование, следует исключить самые распространённые причины «ложной тревоги». Для этого:
- убедитесь, надёжно ли подключена зарядка в сеть, так как проблема может быть в АКБ;
- в настройках экрана попробуйте увеличить или уменьшить яркость и контраст;
- убедитесь, что выставлено максимально возможное разрешение экрана.
Если эти манипуляции не решили вопрос, нужно провести более тщательную диагностику.
Первым делом подключите к ноутбуку внешний монитор через VGA-разъём. При адекватной трансляции изображения на втором экране – проблема с матрицей.
ВАЖНО: для объективности этого способа при проверке ноутбук должен быть подключён к электросети через адаптер.
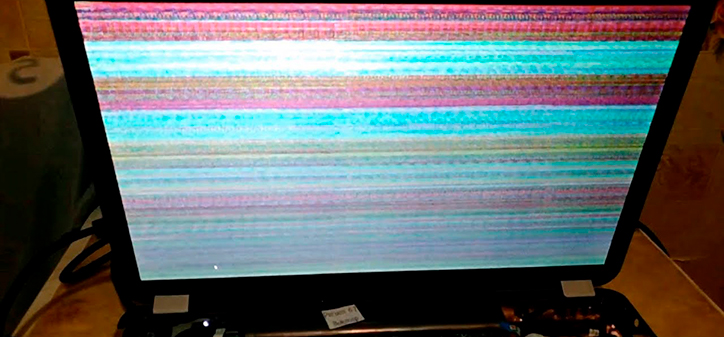
Типичные симптомы неисправности матрицы
В случае отсутствия VGA-разъёма можно распознать неисправность по следующим симптомам:
- При включении ноутбука экран работает стабильно, но спустя определённое время начинает мерцать. В большинстве случаев проблема в матрице.
- На экране появляются белые или радужные полосы, которые могут менять свой размер, местоположение и цвет в зависимости от положения ноутбука.
- Локализированное размытие изображения в разных частях монитора указывает на неисправность матрицы, в случае же размытия всего экрана, проблема может быть как в матрице, так и в графическом чипе.
- Монитор полностью чёрный, но ноутбук работает. Этот симптом указывает на плату только в случае, если он недавно испытал серьёзный удар.
Тестирование подающей жизни матрицы
Если вы определили, что проблема в матрице, нужно понять её серьёзность. Неисправность может быть в лампе подсветки, инверторе или составляющих схемы. Проверить это можно, только заменив их. Для начала найдите лампу и смените её (они практически универсальны и сочетаются с любым инвертором). Находится он под пластиковой рамкой. Если не помогло, то проведите тест инвертора путём его замены.
Дальше нужно снять матрицу, на её схеме найти вывод LCD test point и замкнуть на корпус. На ней должны появиться по всей площади цветные полосы. В случае если этого не произошло, матрица серьёзно повреждена и требует замены.

Тест на битые пиксели
Суть данного теста заключается в изменении цвета всего экрана. Если на мониторе одна или более точек показывают цвет, отличающийся от общего, то это означает присутствие битых пикселей. Проверку можно произвести как вручную, так и с помощью онлайн-сервисов.
Тест реакции монитора
Данный параметр проверяет время отклика экрана на задачи, поставленные железом. То есть, в случае медленного ответа на мониторе ноутбука будут появляться тени чёрных и серых оттенков, преследующие силуэты по вектору их смены. Проверить данную характеристику можно с помощью качественного фотоаппарата либо специальными сервисами в интернете.
Тест чёткости предельных углов
Суть проверки в чёткости передачи цветовой гаммы при разных углах обзора. Пройти этот тест можем прямо сейчас:
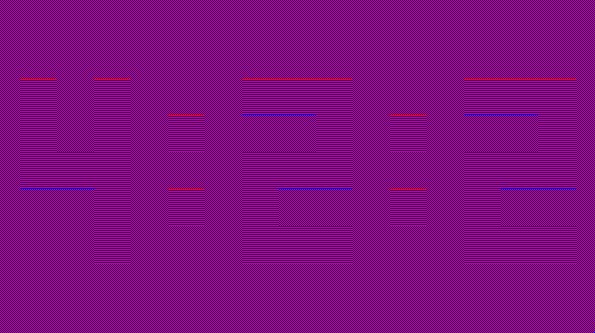
Если на экране, отчётливо видно цифры 4:2:2, с разных углов обзора, то ваш монитор передаёт качественное цветовое разрешение.
Другие методы проверки матрицы ноутбука
Также можно проверить экран с помощью таких программ, как:
- PassMark MonitorTest – комплексное тестирование по всем параметрам;
- TFT Монитор Тест – проверят самые важные характеристики.
Обследование шлейфа
Для начала найдите в интернете гайд по разборке конкретно вашей модели ноутбука. Доберитесь до шлейфа соединения аппарата с экраном и проверьте, хорошо ли он подсоединён. Убедитесь в целостности самого шлейфа и разъёмов.
Тест скручиванием
Эта проверка матрицы ноутбука предполагает несильное её изгибание. Если при данном тесте происходит резкая перемена изображения, плата требует ремонта.
ВНИМАНИЕ! Будьте предельно осторожными проводя этот тест, не усердствуйте со скручиванием!
При самостоятельной проверке вы можете избежать обмана мастера после диагностики, но в то же время есть вероятность повредить компоненты вашего ноутбука, поэтому советуем вам обращаться в лицензионные сервисы.

Самый эффективный способ проверить работоспособность матрицы на ноутбуке – это использовать стороннее программное обеспечение, например PassMark MonitorTest. Подробная инструкция о том, как правильно настроить программу, а также протестировать параметры экрана, есть в нашей обзорной статье.

Возможные проблемы
Если матрица ноутбука передает искаженное изображение, отображает неправильные цветовые оттенки, то проблема может быть как программная, так и аппаратная.
Искажение цветов / однотонный цвет
Наиболее распространенные неисправности, связанные с цветными искажениями и отсутствием прежней яркости, описаны в других наших статьях по ссылкам ниже.

Подробнее:
Тусклый экран на ноутбуке: что делать
Зеленый экран монитора: что делать
Белый экран при включении ноутбука
Битые пиксели
Для экспресс-проверки монитора ноутбука пользователи выбирают поиск на нем битых пикселей. Это актуально при покупке нового устройства или б/у. Провести такого рода проверку можно как при помощи онлайн-сервисов, так и устанавливаемых в систему программ. Вся сопутствующая информация есть по ссылкам ниже.

Артефакты
В некоторых случаях, если вы видите непонятные полосы, точки (все, что называется артефактами на экране), виновата может оказаться не матрица, а видеокарта. Используя ссылку ниже, проверьте и ее, чтобы точно понять, в каком именно компоненте кроется неполадка.

Аппаратная поломка
Если матрица неисправна и требует замены, то благодаря другому нашему материалу можно узнать, как правильно это сделать. Конечно, инструкция подойдет только для людей, разбирающихся в подобных манипуляциях, всем остальным понадобится обратиться в сервисный центр за квалифицированной помощью.

Подробнее: Замена матрицы на ноутбуке

Отблагодарите автора, поделитесь статьей в социальных сетях.


При пропадании изображения на экране ноутбука или появлении его искажений не следует сразу же думать о самом плохом – замене дорогой матрицы. Причин неисправности может быть много – например, износ шлейфа или нарушения в работе видеокарты. Поэтому самое главное – это определить причину плохой работы.
Проще и надежнее всего отказаться от пустой траты времени на самостоятельные поиски и обратиться к специалистам в сервисный центр. Тем не менее, есть неисправности, которые можно диагностировать своими силами, не имея опыта в ремонте такого рода аппаратуры.
Дефекты матрицы и ее окружения

Матрица ноутбука – это жидкокристаллический экран, подсвечиваемый набором светодиодов или лампочек, который питается через инвертор – специальный трансформатор. Она является одним из самых дорогих комплектующих ноутбука. Неисправности в матрице обычно возникают в результате неаккуратного обращения, а также механического воздействия острыми или тяжелыми предметами. Случаются и производственный брак или неисправности в системе электропитания. Каким же образом можно проверить исправность матрицы и определить, что именно она является причиной неработоспособности или некачественной работы всего ноутбука?
Локализация дефекта
Устройство следует соединить с работоспособным монитором. Если изображение будет хорошим, то к процессору и видеокарте претензий нет. Остается сама матрица со вспомогательными элементами, а также шлейф. Возможны и другие варианты, однако они встречаются крайне редко.
Проверка шлейфа
Следует несколько раз открыть и закрыть крышку ноутбука, следя при этом за качеством изображения – не возникают ли на нем при этом какие-либо дефекты.
Неужели матрица
Следующим этапом можно проверить саму матрицу на механические нагрузки – изгиб и скручивание. Необходимо иметь в виду, что подвергать ее таким воздействиям следует с чрезвычайной осторожностью. Если же небольшие усилия отражаются на качестве изображения, экран требуется заменить.
Типичные дефекты изображения

Независимо от марки и модели ноутбука наиболее часто встречаются одни и те же неисправности.
Темное изображение
Изображение становится очень темным. Разница между включенным и выключенным устройством почти незаметна. К такому дефекту обычно приводит поломка инвертора, который обеспечивает питание подсветки экрана. Чаще всего он выходит из строя не мгновенно – сначала экран мерцает, а во время работы ноутбука слышен дополнительный шум. Инвертор можно заменить, обратившись к специалистам.
Искажения
Возникновение искажений в виде вертикальных цветных полос может быть следствием неисправности матрицы или шлейфа. Конкретизировать в этом случае источник неисправности можно в сервисном центре. Также в связи с высокой стоимостью матрицы нет смысла, не имея опыта, заменять ее самостоятельно.
Однотонный экран
Серый или черный экран без признаков изображения, как правило, является следствием механического дефекта, возникшего в результате сильного удара или падения. При этом необратимые изменения возникают в матрице, и она нуждается в замене. Следует провести проверку работоспособности видеокарты, подключив ноутбук к монитору.
Выше были приведены некоторые дефекты, которые могут появиться на экране устройства и потребовать вмешательства специалистов. Чаще всего замена неисправных деталей не требует специальных знаний.
Если экран ноутбука выходит из строя, и при передаче изображения возникают различные неполадки, необходимо правильно определить причину неисправностей. Нарушения отображения картинки возникают из-за неполадок чипа, нарушений работы видеокарты, выхода из строя шлейфа или неполадок матрицы, важно правильно распознать симптомы. Самый надежный способ – не тратить время на самостоятельные попытки ремонта и сразу обратиться в сервисный центр, однако некоторые неполадки можно распознать самостоятельно. Как проверить матрицу ноутбука?

Способы проверки матрицы ноутбука
Матрица – один из самых дорогих компонентов ноутбука. Она представляет собой жидкокристаллический экран, снабженный ламповой или светодиодной подсветкой и инвертором. Неполадки чаще всего возникают из-за небрежного обращения и механических повреждений, но нередко их причинами становятся износ комплектующих или заводской брак. Как проверить матрицу ноутбука на работоспособность и убедиться, что причины нарушения изображения кроются именно в ней?
- Подключите ноутбук к внешнему монитору с помощью разъема VGA: если картинка отображается нормально, значит, проблема не в процессоре и не в видеокарте. Скорее всего, имеет место повреждение либо самой матрицы, либо шлейфа. Исключения из этого правила возможны, но они встречаются достаточно редко.
- Посмотрите, как меняется изображение при открытии и закрытии крышки лэптопа. Это один из способов, как проверить шлейф матрицы ноутбука, при нарушениях его работы изображение сильно меняется при открывании и закрывании дисплея.
- Матрицу можно проверить на изгиб и скручивание – этот способ требует повышенной осторожности. Если при незначительном изгибе наблюдаются резкие изменения изображения, матрица требует замены.
Типичные неисправности матрицы ноутбука
Можно перечислить несколько самых распространенных поломок, с которыми сталкиваются владельцы ноутбуков практически любых марок. Самые надежные комплектующие рано или поздно выходят из строя и требуют замены, важно вовремя распознать причины неисправности. Основные тревожные симптомы:

- Изображение на экране становится едва заметным. Картинку видно настолько слабо, что кажется, будто ноутбук вообще не включается. Такое состояние свидетельствует не о поломке матрицы, а о нарушении работы системы подсветки, чаще всего оно возникает из-за поломки инвертора. Перед выходом трансформатора из строя экран обычно начинает мерцать, во время работы ноутбука появляется посторонний шум. Решением проблемы станет замена инвертора в сервисном центре.
- Искаженное изображение на экране, проявляющееся появлением цветных вертикальных полос. Такая картинка возникает из-за поломки самой матрицы или шлейфа, точную диагностику можно провести только в условиях сервисного центра. Поскольку матрица стоит дорого, крайне не рекомендуется менять ее самостоятельно без опыта и специальных знаний.
- Экран полностью черный или полностью серый. Такая ситуация чаще всего возникает после серьезного удара или падения, в результате которых матрица полностью вышла из строя. Ноутбук необходимо проверить подключением к внешнему монитору: если на нем изображение присутствует, значит, матрицу придется полностью менять.
Это лишь некоторые неисправности, которые могут возникнуть при повреждении матрицы ноутбука. В большинстве случаев замена комплектующих не представляет особой сложности: в нашем магазине вы найдете все необходимые запчасти на популярные марки и модели ноутбуков, а сам процесс ремонта займет всего несколько часов. После установки новой матрицы изображение на экране полностью восстановится.
Читайте также:


