Как проверить левую и правую колонку на компьютере
Зачастую необходимо бывает проверить аудиооборудование, наушники, динамики, акустику помещения, откалибровать мониторы. В данный статье мы предоставим необходимый аудиоматериал для большого количества различных тестирований.
Аудио Тесты
Аудио тесты помогут оценить ваше аудио оборудование, динамики, наушники, акустику помещения и даже ваш слух. Они включают:
Тесты частотной характеристики
Этот тест проверяет, используется ли ваш сабвуфер так, как предполагается. То есть вы должны добавить сабвуфер к вашим основным динамикам, чтобы расширить частотный диапазон вашей системы в сторону низких частот, а не повысить уровень низких частот.
Имеется два теста: в первом два аудиофайла. Один с частотами (20-80 Гц). Этот файл с ограниченным полосовым шумом и используется для калибровки уровней звука: проиграйте файл, затем отрегулируйте громкость так, чтобы ваш сабвуфер мягко гремел на умеренном уровне. Второй файл состоит исключительно из средних частот, которые должны воспроизводиться только вашими основными динамиками (120-300 Гц). Если ваш саб молчит во время воспроизведения второго файла, он успешно прошел тест! Если нет, вы только что подтвердили, что ваш сабвуфер также выдает средние частоты.
Следующий тест включает файл от самой низкой частоты (50 Гц) до самой высокой (400 Гц). Любое изменение уровня должно интерпретироваться как несоответствие между вашим сабвуфером и колонками. Хуже того, если звук внезапно исчезает, ваша система страдает от заметной дыры в частотной характеристике!
Воспроизведите файл, пока не начнете слышать основной тон сигнала при его спуске. Голос за кадром сообщает вам частоту, которую вы достигли. Эта частота более или менее представляет верхний предел вашей аудиосистемы или вашего слуха.
Подробнее об алиасинге читайте здесь . Поскольку тест начинается с воспроизведения частот, которые, вероятно, находятся за пределами вашего слышимого диапазона, вы не услышите ничего, кроме трех начальных звуковых сигналов. Когда тестируемая частота достигает вашего слышимого диапазона, будет слышен высокий тон синусоиды, постепенно снижающийся до 1 кГц.
Если вы слышите что-то другое, ваша звуковая система, вероятно, страдает от (серьезного) алиасинга. В этом тесте алиасинг будет отображаться как увеличение частот вместо уменьшения.
Когда мы становимся старше, верхний предел 20 кГц уменьшается: с медицинской точки зрения это явление называется пресбикус. Следовательно, можно генерировать высокие частоты, которые будут слышны только подросткам. Поскольку эти высокие звуки неудобны для восприятия, их можно использовать, например, для отпугивания шумящих подростков на улице! Если вы слышите эти частоты, то вам повезло ваши уши в идеальном состоянии.
Имеется несколько файлов на различных частотах: 125 Гц , 250 Гц, 500 Гц , 1000 Гц, 2000 Гц, 4000 Гц, 8000 Гц.
Интерпретируйте ваши результаты, прослушивая каждый, следующим образом:
-5 дБ: выдающийся слух
0-10 дБ: нормальный слух
20-30 дБ: слабая потеря слуха
40-60 дБ: умеренная потеря
70-80 дБ: серьезная потеря слуха
Тесты стерео изображений
Простой стерео тест, который проверяет, правильно ли ваши колонки связаны с их соответствующими каналами.
- больше баса с низким грохотом
- звук будет громче с синусоидальной частотой 75 Гц в фазе
- гитарная запись будет звучать, как если бы гитара играла перед вами, а не «внутри» вашей головы.
Если что-то не так просто переверните соединительные провода одного из ваших динамиков, а не обоих!
Это тест LEDR ™ расшифровывается как «Диагностическая запись среды прослушивания». Позволяет тестировать вашу стереосистему и акустику помещения на предмет правильной визуализации. Если у вас возникли проблемы с воспроизведением теста LEDR, поищите мешающие поверхности помещения в направлении искажения. Имеется несколько аудиофайлов:
первый (UP Left and Right)- звук должен начинаться примерно на уровне глаз, а затем распространяться по возможности прямо на один или два метра над громкоговорителем.
второй (OVER)- звук должен начинаться с одного динамика и плавно переходить к другому динамику слева направо, а затем возвращаться обратно влево.
третий (LATERAL)- этот сигнал проверяет обычное стереофоническое изображение слева направо.
Имеется следующие сигналы: Тестовый файл (монофоническая запись), Стерео панорамирование, Задержка, Разница во времени и фильтрация нижних частот, Оригинальная бинауральная запись.
Тест динамического диапазона
Этот тест поможет вам оценить динамический диапазон вашей звуковой системы. Сначала файл начинается с контрольной точки: слегка сжатого розового шума, который достигает максимума в 16-битной полной шкале (0dbFS). Этот шум играет в течение 1 секунды. Отрегулируйте уровень вашей системы так, чтобы этот шум звучал громко, не будучи слишком громким.
Имеется несколько файлов 16 битного и 8 битного формата с дизерингом и без. Эти файлы показывают визуально, что такое дискретизация и дизеринг . Например, первый файл в 16 бит, а второй понижен до 8 бит, без дизеринга и т. п.
Тесты акустики помещения
MATT расшифровывается как «Тестовые звуки музыкальной артикуляции» . Разработан инженером-акустиком Арт Ноксоном, президентом и основателем корпорации Acoustic Sciences Corporation (ASC) и изобретателем Tube Trap, высокоэффективной басовой ловушки цилиндрической формы со встроенным диффузором высоких частот. MATT был создан, чтобы помочь слушателю аудиосистемы услышать и измерить деградирующее влияние акустики помещения на аудиосигнал.
Сначала прослушайте тестовый сигнал через наушники, чтобы услышать, как звучит реальный сигнал, без помех в акустике помещения. Затем слушайте тот же сигнал, который воспроизводится через ваши динамики. Когда последовательность тестовых тонов воспроизводится в комнате, частотно-зависимые отражения, резонансы и поглощение в комнате могут привести к изменению общего уровня звука. Если ваша комната хорошо обработана, музыкальная артикуляция будет очень незначительной, а частотная характеристика будет достаточно плавной. Тестовый сигнал должен воспроизводиться как повтор Ta-Ta-Ta-Ta , точно так же, как версия для наушников. Прежде чем увлекаться басовыми ловушками и звуковыми панелями высоких частот, попробуйте изменить положение колонок, чтобы увидеть, что это даёт. Большинство проблем с акустикой помещения связаны с взаимодействием между положением динамика и геометрией помещения.
Искажения
Этот звуковой тест направлен на оценку качества низкочастотного диапазона вашего аудиооборудования.
Таблица аудиофайлов должна быть интерпретирована следующим образом:
Интермодуляционное искажение (IMD) измеряет уровень нежелательных комбинаций различных частот, обнаруженных во входном сигнале. IMD добавляет к звуку компоненты, которых нет в исходном сигнале. Этот эффект является результатом нелинейностей в вашей аудиосистеме.
После 3-х звуковых сигналов вы услышите тестовый сигнал SMPTE IMD в течение 10 с, медленно повышаясь с уровня тишины до 0 дБFS.
По мере повышения уровня тестового сигнала обе частоты должны оставаться чистыми. Любое искажение наивысшей частоты означает наличие чрезмерного IMD.
Тематические тесты
Различные файлы в которых:
Проверяется частотный отклик : имеется два файла.
Первый файл проверяет басы ваших наушников. Воспроизведите файл до тех пор, пока не начнете слышать основной звук при его повышении. Голос за кадром сообщает вам частоту, которую вы достигли: это число представляет собой нижнюю границу расширения частоты ваших наушников или наушников. Хорошие наушники будут работать на частоте всего 20 Гц, что является самым низким пределом нашего слуха.
Второй файл проверяет высокие частоты ваших наушников. Чтобы измерить максимальную частоту наушников, воспроизводите второй файл до тех пор, пока не начнете слышать основной (высокочастотный) сигнал свипирования при его снижении. Хорошие наушники будут воспроизводить частоты до 20 кГц, верхний предел диапазона человеческого слуха. Этот тест имеет особое значение для наушников. В зависимости от того, насколько глубоко вы вставите их в ушной канал, их частотная характеристика будет сильно меняться. Используйте этот тест, чтобы определить, какая глубина вставки дает вам самую ровную частотную характеристику. Тестовый сигнал включает в себя перевернутую кривую слуховой чувствительности, которая делает его восприятие ровным. Наша компенсация работает только при пороговых уровнях слуха: уменьшите уровень компьютера, чтобы тестовый сигнал воспроизводился максимально тихо.Файл начинается с воспроизведения шума в полном масштабе. Отрегулируйте уровень в наушниках так, чтобы этот шум звучал громко, не будучи слишком громким. Сразу после шума голос воспроизводится с заданным уровнем, выраженным в дБFS. Чем выше достигнут динамический диапазон, тем лучше изоляция, предлагаемая вашими наушниками.
Плохо собранные или сильно изношенные наушники могут начать греметь при воспроизведении громкого или глубокого баса. Отрегулируйте громкость в наушниках так, чтобы тест проводился на высоком уровне: звук должен оставаться чистым и четким на всех частотах, без каких-либо паразитных гудений или дребезжания в одном наушнике или другом.
Сигнал состоит из бинауральной записи того, кто стучит в деревянные двери. Сравнивая наушники, судите, насколько реалистично звучит звукозапись: вы чувствуете, что двери рядом с вами?
Понравился пост? Поделись с друзьями!
А чтобы подписаться на рассылку нажимай здесь.
Похожие записи
Получите БЕСПЛАТНО плагин для мастеринга Brainworx bx_masterdesk Classic
Получите IK Multimedia Orange Dual Terror для AmpliTube 5 бесплатно!
Audiomodern представляет Gatelab, творческий гейт-секвенсор
Bespoke Synth: модульная DAW для джема и исследования
Не так часто, но встречаются проблемы со звуком на компьютере. Иной раз все перепробуешь, а звук так не появляется. А иногда помогает простая настройка звукового устройства в Windows.
Причины внезапного исчезновения звука могут быть разные: от сбоя звуковых настроек и драйвера, до сгоревшей звуковой карты. В этой статье я покажу, как проверить звук на компьютере и что делать, если не работает звук из-за сгоревшей звуковой карты.
Шаг 1. Проверка колонок или наушников на исправность
Сначала давайте убедимся, что звуковые колонки или наушники исправно работают. Запустите какую нибудь песню на компьютере и послушайте.
Если звука нет, то подключите колонки к другому устройству, например к ноутбуку или смартфону и запустите любую песню. Звук идет? Хорошо, значит колонки исправны. Будем искать причину в компьютере.
Шаг 2. Проверка подключения колонок или наушников
Проверьте в какой разъем на компьютере подключены звуковые колонки или наушники. Они должны быть подключены в зеленый разъем на задней стороне системного блока.

Подключаем штекер от колонок в зеленый разъем на компьютере
На своей практике я встречался с компьютером, где в зеленом разъеме звук не работал, а при подключении в синий разъем звук появлялся. Так что не исключайте этот вариант и попробуйте подключить звук в синий разъем.
Еще бывает, что контакт внутри звукового разъема плохой. Включите музыку на компьютере и пошевелите звуковой штекер от колонок. Если звук появляется и исчезает, то это проблема в разъеме.
Здесь два варианта:
Шаг 3. Подключение передней панели
Звук может не работать, если не подключен кабель от передней панели корпуса к материнской плате в разъем.
Один раз мне попался корпус, где штекер звуковой шел не одним разъемом, а каждый проводок отдельно. И я сомневался куда какой подключать. Но после правильного подключения Front Panel звук на колонках появился.

Подключение звука к передней панели корпуса
Ниже схема подключения каждого провода к Front Panel Audio на материнской плате.

Схема подключения к Front Panel Audio на материнке
Если на переднюю панель корпуса звук выводить не планируете, то поставьте две перемычки, или соедините между собой контакты, как показано на рисунке ниже.

Вместо кабеля ставим перемычки на Front Panel
Итак, с аппаратной частью мы разобрались. Переходим к настройкам операционной системы.
Шаг 4. Как настроить звук на компьютере Windows 10
Проверьте прибавлена ли громкость звука. Кликните левой кнопкой мыши по значку звука в правом нижнем углу экрана и переместите ползунок вправо.

Прибавьте громкость на Windows 10
Проверьте включены ли динамики в панели управления звуком. Для этого:
- Кликните правой кнопкой мыши по значку звука в правом нижнем углу.
- Потом левой кнопкой мыши выберете — Открыть параметры звука.
- Далее — Звук.
- Панель управления звуком.
- Во вкладке воспроизведение динамики должны быть активны, то есть стоять зеленая галочка.
Если динамики не включены, то попробуйте нажать правой кнопкой мыши и включить.

Включаем динамики на Windows 10
И последнее попробуйте прибавить системные звуки.
Если это не помогло, значит проблема в звуковом драйвере — рассмотрим на 5 шаге.
Как настроить звук на компьютере Windows 7
Если у вас windows 7, то таким же образом проверьте громкость звука, кликнув по значку звука.

Громкость на Windows 7
Далее перейдите в Микшер и прибавьте системные звуки.

Включаем системные звуки на windows 7
Проверьте громкость баланса левой и правой колонки. Для этого:
- Наведите курсор на значок звука и кликните правой кнопкой мыши.
- Потом левой кнопкой мыши выберете — Устройства воспроизведения.
- Во вкладке воспроизведение динамики должны быть активны, то есть стоять зеленая галочка.
- Кликните свойства.
- В свойствах динамики перейдите во вкладку уровни.
- Нажмите — Баланс.
- Прибавьте громкость левого и правого на 100 и нажмите ОК.
Если вам данные функции не доступны или звук так и не появился, значит у вас проблема со звуковым драйвером.
Шаг 5. Проверка звукового драйвера
Для начала проверьте в диспетчере устройств установлен ли звуковой драйвер во вкладке — Звуковые, игровые видеоустройства.
Заходим в свойства системы — кликаем правой кнопкой мыши по компьютеру и выбираем свойства.

Заходим в свойства системы windows
Или нажимаем одновременно клавиши WIN+Pause Break.

Сочетание клавиш Win+Pause для входа в свойства системы
Заходим в диспетчер устройств, смотрим — Звуковые, игровые и видеоустройства.

Проверяем звуковой драйвер в диспетчере устройств
Если вкладка Звуковые, игровые и видеоустройства с восклицательным знаком, то значит звуковой драйвер отсутствует или конфликтует.
В этом случае нужно подобрать звуковой драйвер к вашей материнской плате компьютера и установить. Если вы затрудняетесь сами установить звуковой драйвер, то можете написать мне.
Резюмируем
- Проверяли на исправность звуковые колонки или наушники на другом устройстве.
- Убедились, что наушники подключены в нужный звуковой разъем и разъем исправный. Если неисправный, то смотрим шаг 2.
- Убеждаемся, что кабель от передней панели корпуса компьютера подключен к материнской плате.
- Громкость в Windows включена и правильно все настроено.
- Звуковой драйвер установлен.
В случае, если все эти шаги не помогли, значит у вас сгорела звуковая карта. Тут самый простой вариант купить usb звуковую карту и подключить через usb порт компьютера.
Проверка звука наушников возможна без помощи мастеров сервисного центра. Этот аксессуар, который подключают к телефону ноутбуку, компьютеру. Он позволяет просматривать медиафайлы и прослушивать музыку без дискомфорта для окружающих. Наушники легко подключить к приборам, а перед использованием не помешает проверка звучания, громкости и других параметров. Для этого созданы бесплатные онлайновые тесты и приложения.

Как проверить наушники и колонки на качество звука
Работоспособность и качество звука в наушниках определяют с применением методик, предназначенных для определения конкретного параметра или универсальными приложениями. Популярны:
- Онлайн-сервисы. Для проверки определяются с сервисом, заходят на сайт, запускают тест и приступают к анализу состояния гарнитуры.
- Программы. Скачивают софт для тестирования и устанавливают. Вариант подходит для узкоспециализированного тестирования. Качество проверки не зависит от работы сайта, браузера или скорости интернета. Программы определяют основные параметры устройства, характеристики.
Проще провести тест наушников с помощью подходящего трека и видео. Процедура понадобится, если возникают сомнения в том, с одинаковой громкостью играют излучатели или нет. Проверить свои наушники на высококачественность можно в видео:

Проверку на басы выполняют по отношению ко всем видам конструкций наушников: накладным, беспроводным, вкладышам, внутриканальным и другим. Проверка звучания баса позволит:
- определить нормальную громкость;
- выявить наличие без треска, дребезжания;
- узнать, есть ли громкие неприятные звуки, шум, способные нанести вред слуху.
С применением теста проверяют и старые наушники. При наличии дефектов мембраны, небольших деформаций и неисправностей, пользователь услышит треск или дребезжание. Качество звуковой дорожки подтверждает отсутствие помех, чистота и равномерность, нарастание в течение 20 секунд.
Басс может быть:
- Естественным. Это характерно для студийных моделей.
- Сбалансированным. Встречается в музыкальных моделях.
- Чрезмерно мощным. Это относится к басовым моделям.
Важна и сама музыка. Например, слушать дабстеп будет приятнее на басовых наушниках.
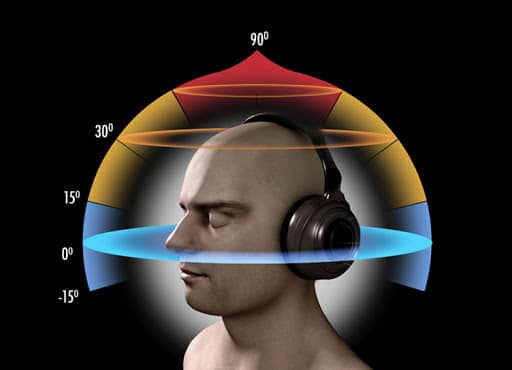
Объемность звука обеспечивает возможность транслировать сигналы для двух ушей. Благодаря этому явлению правое ухо слышит звуки, предназначенные для левого и наоборот. Это встречается у колонок jbl. Но наушники четко разделяют звук. Производители пытаются решить проблему объемного звучания с помощью аудиодрайверов, имитирующих местоположение источника в виртуальном пространстве. Объемный пространственный звук позволит ощутить эффект присутствия.

Протестировать беспроводные блютуз модели не трудно. Отличий от беспроводных моделей нет. Среди нюансов выделяют:
- Зависимость качества звука от наличия кодеков. AptX, AptX HD, LDAC. Их включают в настройках смартфона или плеера.
- Зависимость от новизны блютуз. Старые варианты до четвертой обновления не успевают передавать сведения, поступающие одновременно с аудио-дорожек. Проблемы с передачей информации отсутствуют при использовании вариантов 4.0+.
- Проведение теста с помощью кабеля. Он показывает хороший эффект, если сравнить с беспроводными наушниками.
Перед проверкой стоит сразу подстраивать звук «по воздуху», так как прослушивание наушников будет выполняться по блютуз. Способ подходит и для проверки наушников нового поколения HOCO, игровую гарнитуру Logitech G430, Sony.
За счет приятного и мелодичного звучания барабанные перепонки не будут перегружаться и человек сохранит слух. Для проверки не посещают сервисные центры и не сдают аксессуар мастерам на неопределенный срок. Сделать тест можно дома on-line без финансовых затрат. Пользователь лично убедится в качества воспроизведения и сэкономит средства.
Радиоинженер (по первому высшему образованию). С раннего детства слушаю разнообразную музыку. Всегда интересовался звуковоспроизводящей аппаратурой, которую обновлял множество раз. Я увлеченный любитель и музыка по жизни всегда со мной. Увлекаюсь HI-Fi уже более 20 лет.
Если вы подключаете новую акустическую системы, колонки или наушники - постает необходимость проверить правильность проигрывание звуковых каналов, особенно в тех случаях, когда вам что-то не нравиться в воспроизведении. Как можно проверить левый и правый канал в наушниках или колонках с помощью Windows 10 и Windows 11?

В данной статье мы собрали три основных способа как это сделать и которые наша команда часто использует при необходимости проверить акустическую системы на соответствие каналам.
Как проверить на левый и правый канал с помощью параметров?
В операционных системах Windows 10 и Windows 11 доступна возможность проверить колонки на воспроизведение звуков и тем самым проверить левый и правый канал. Устроена эта процедура очень просто и для этого нужно:
- перейдите в основные "Параметры" системы Windows
- выберите раздел "Система", а затем нажмите в списку пунктов на "Звук"
- в подразделе "Вывод" нажмите на "Управление звуковыми устройствами"


Вот так просто можно не только проверить возможность вывода звукового сигнала через ваши колонки, но и узнать, правильно ли подключены стороны каналов.
Проверка с помощью специального видео на Youtube
Но есть и более быстрый способ проверки. Так как для этого не нужен специальный софт, а нужно всего лишь по очереди подать сигнал на разные каналы, можно использовать готовый звук. Одним из самый элементарных вариантов - это видео на Youtube. Мы подобрали для вас одно такое видео:
Если вы не можете проиграть видео на том или ином устройстве, но нужно проверить правильность левого и правого канала - на помощь идет специальный проверочный аудиофайл. Такой способ подойдет, если вы можете записать mp3 на флешку и подключить к магнитоле или к другому проирывателю. Есть несколько разных записей где на каждый канал идет голосовое сопровождение. Но мы предлагаем скачать аудио с небольшой ноткой юмора:
Для проверки есть и другие способ, сторонние программы и инструкции, но мы постарались рассказать вам простые и народные варианты. Надеемся, что вы смогли успешно проверить свои наушники или колонки на правильное расположение правого и левого звукового канала. А если вам интересны другие темы касательно системы Windows 10 и Windows 11 - сделайте закладку на наш сайт.
Читайте также:


