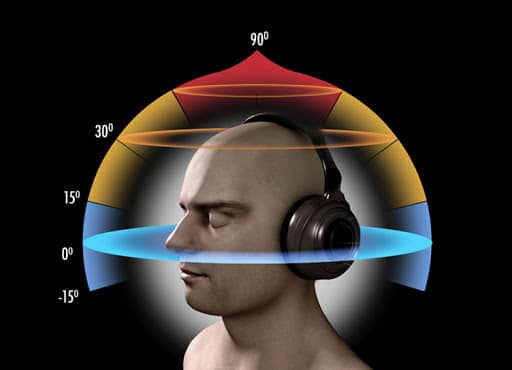Как проверить колонки на компьютере на работоспособность через телефон
Не так часто, но встречаются проблемы со звуком на компьютере. Иной раз все перепробуешь, а звук так не появляется. А иногда помогает простая настройка звукового устройства в Windows.
Причины внезапного исчезновения звука могут быть разные: от сбоя звуковых настроек и драйвера, до сгоревшей звуковой карты. В этой статье я покажу, как проверить звук на компьютере и что делать, если не работает звук из-за сгоревшей звуковой карты.
Шаг 1. Проверка колонок или наушников на исправность
Сначала давайте убедимся, что звуковые колонки или наушники исправно работают. Запустите какую нибудь песню на компьютере и послушайте.
Если звука нет, то подключите колонки к другому устройству, например к ноутбуку или смартфону и запустите любую песню. Звук идет? Хорошо, значит колонки исправны. Будем искать причину в компьютере.
Шаг 2. Проверка подключения колонок или наушников
Проверьте в какой разъем на компьютере подключены звуковые колонки или наушники. Они должны быть подключены в зеленый разъем на задней стороне системного блока.

Подключаем штекер от колонок в зеленый разъем на компьютере
На своей практике я встречался с компьютером, где в зеленом разъеме звук не работал, а при подключении в синий разъем звук появлялся. Так что не исключайте этот вариант и попробуйте подключить звук в синий разъем.
Еще бывает, что контакт внутри звукового разъема плохой. Включите музыку на компьютере и пошевелите звуковой штекер от колонок. Если звук появляется и исчезает, то это проблема в разъеме.
Здесь два варианта:
Шаг 3. Подключение передней панели
Звук может не работать, если не подключен кабель от передней панели корпуса к материнской плате в разъем.
Один раз мне попался корпус, где штекер звуковой шел не одним разъемом, а каждый проводок отдельно. И я сомневался куда какой подключать. Но после правильного подключения Front Panel звук на колонках появился.

Подключение звука к передней панели корпуса
Ниже схема подключения каждого провода к Front Panel Audio на материнской плате.

Схема подключения к Front Panel Audio на материнке
Если на переднюю панель корпуса звук выводить не планируете, то поставьте две перемычки, или соедините между собой контакты, как показано на рисунке ниже.

Вместо кабеля ставим перемычки на Front Panel
Итак, с аппаратной частью мы разобрались. Переходим к настройкам операционной системы.
Шаг 4. Как настроить звук на компьютере Windows 10
Проверьте прибавлена ли громкость звука. Кликните левой кнопкой мыши по значку звука в правом нижнем углу экрана и переместите ползунок вправо.

Прибавьте громкость на Windows 10
Проверьте включены ли динамики в панели управления звуком. Для этого:
- Кликните правой кнопкой мыши по значку звука в правом нижнем углу.
- Потом левой кнопкой мыши выберете — Открыть параметры звука.
- Далее — Звук.
- Панель управления звуком.
- Во вкладке воспроизведение динамики должны быть активны, то есть стоять зеленая галочка.
Если динамики не включены, то попробуйте нажать правой кнопкой мыши и включить.

Включаем динамики на Windows 10
И последнее попробуйте прибавить системные звуки.
Если это не помогло, значит проблема в звуковом драйвере — рассмотрим на 5 шаге.
Как настроить звук на компьютере Windows 7
Если у вас windows 7, то таким же образом проверьте громкость звука, кликнув по значку звука.

Громкость на Windows 7
Далее перейдите в Микшер и прибавьте системные звуки.

Включаем системные звуки на windows 7
Проверьте громкость баланса левой и правой колонки. Для этого:
- Наведите курсор на значок звука и кликните правой кнопкой мыши.
- Потом левой кнопкой мыши выберете — Устройства воспроизведения.
- Во вкладке воспроизведение динамики должны быть активны, то есть стоять зеленая галочка.
- Кликните свойства.
- В свойствах динамики перейдите во вкладку уровни.
- Нажмите — Баланс.
- Прибавьте громкость левого и правого на 100 и нажмите ОК.
Если вам данные функции не доступны или звук так и не появился, значит у вас проблема со звуковым драйвером.
Шаг 5. Проверка звукового драйвера
Для начала проверьте в диспетчере устройств установлен ли звуковой драйвер во вкладке — Звуковые, игровые видеоустройства.
Заходим в свойства системы — кликаем правой кнопкой мыши по компьютеру и выбираем свойства.

Заходим в свойства системы windows
Или нажимаем одновременно клавиши WIN+Pause Break.

Сочетание клавиш Win+Pause для входа в свойства системы
Заходим в диспетчер устройств, смотрим — Звуковые, игровые и видеоустройства.

Проверяем звуковой драйвер в диспетчере устройств
Если вкладка Звуковые, игровые и видеоустройства с восклицательным знаком, то значит звуковой драйвер отсутствует или конфликтует.
В этом случае нужно подобрать звуковой драйвер к вашей материнской плате компьютера и установить. Если вы затрудняетесь сами установить звуковой драйвер, то можете написать мне.
Резюмируем
- Проверяли на исправность звуковые колонки или наушники на другом устройстве.
- Убедились, что наушники подключены в нужный звуковой разъем и разъем исправный. Если неисправный, то смотрим шаг 2.
- Убеждаемся, что кабель от передней панели корпуса компьютера подключен к материнской плате.
- Громкость в Windows включена и правильно все настроено.
- Звуковой драйвер установлен.
В случае, если все эти шаги не помогли, значит у вас сгорела звуковая карта. Тут самый простой вариант купить usb звуковую карту и подключить через usb порт компьютера.
Обычные, не профессиональные колонки – это довольно простое устройство с небольшим количеством составляющих.
Замена одной из них – задача несложная для человека, который имеет навыки работы с радио- и электротехникой, и выполнимая для того, кто умеет паять и теоретически знает, как устроено съемное оборудование для вывода звука.
Однако во многих случаях даже не придется менять динамик или трансформатор. Неисправность может быть вызвана не отказом какой-то части, а легкоустранимым сбоем.
Виды неисправностей
Неисправности делятся на программные сбои, аппаратные поломки и проблемы подключения. К последним относятся: неправильно вставленный или выпавший штекер, вилка, отсутствие электроснабжения и т. д.

Программные
Причина заключается в том, что исправная звуковая плата неправильно обрабатывает или неверно передает данные. Это может быть связано с отсутствием драйвера или с его некорректной работой. Нужно зайти на официальный сайт производителя звуковой карты и скачать последнюю версию. Если, наоборот, устройства перестали функционировать после обновления, следует установить предыдущую версию драйвера, которая также есть на официальном сайте.

Аппаратные
Проблема заключается в выходе из строя одного или нескольких элементов устройства. Это может быть динамик, трансформатор, переключатель и т. д. Чтобы найти поломку, нужно провести диагностику. Для этого сначала исключают самые легкоустранимые сбои, а потом проверяют все элементы с помощью мультиметра.

Причины поломки
Причины важно знать для того, чтобы принять решение о целесообразности ремонта и в дальнейшем не допустить возникновение подобной проблемы.
Самыми распространенными причинами являются:
- естественный износ элементов конструкции. Вышедшие из строя элементы нужно заменить новыми. Если есть все подходящие запчасти, жизнь оборудования можно продлевать сколь угодно долго. Последним изнашивается корпус, однако и его можно заменить;
- перепады напряжения в сети. Чтобы защитить приспособления, нужно подключать их через индивидуальный блок питания компьютера. Другой вариант – при покупке выбирать приспособления с качественным предохранителем. Этот элемент заменить проще всего, если устройство пострадает от перепада напряжения;
- повреждения кабеля – приспособления не получают питания из сети и поэтому не работают. Можно ли самостоятельно заменить провод? Да. Насколько просто это будет сделать – зависит от конструкции колонок;
![Что делать, если не работают колонки на компьютере]()
- неисправность или некорректная работа звуковой карты компьютера. Если карта неисправна, ее придется менять. Если она функционирует неправильно – нужно обновить ее драйверы или откатить их;
- нарушение правил эксплуатации. Колонки не любят высокую влажность и резкие перепады температур. Конечно, качественное оборудование имеет запас прочность, однако долго оно прослужит только в том случае, если рекомендации производителя соблюдаются;
- низкое качество или заводской брак. Дешевую «наколеночную» сборку покупать не стоит. Однако и дорогие могут на поверку оказаться «гаражного производства». Вывод: покупать нужно продукцию зарекомендовавших себя марок и делать это в магазинах, давно работающих на рынке. В этом случае брак встречается редко, если такое произойдет, их без проблем заменят или быстро отремонтируют в гарантийной мастерской.
Популярные неисправности
Есть несколько наиболее распространенных видов неисправностей (например, задний выход). Некоторые из них можно устранить самостоятельно. Для этого нужно, в первую очередь, понять, что произошло. Визуально найти поломку не всегда возможно, поэтому следует обратить внимание на симптомы – характерные признаки каждого вида отказов.
Повреждение провода возле штекера
Если шнур часто находится в заломленном состоянии, его проводящая сердцевина может быть повреждена. Устройства окажутся неподключенными и работать не будут. Наиболее слабые места – возле штекера и около корпуса, рядом с жесткими элементами.
![Что делать, если не работают колонки на компьютере]()
Нужно осмотреть провод и несколько раз попробовать изменить его положение. Если звук появляется и исчезает, это значит, что неисправный элемент обнаружен. Иногда достаточно распрямить шнур, но, скорее всего, придется менять его на новый.
Выход из строя динамиков
Сравнительно редкая неисправность, однако сбрасываться со счетов возможность этой поломки не стоит.
Чтобы поверить работоспособность данной части конструкции, нужно «прозвонить» ее мультиметром. На корпусе динамика указано номинальное сопротивление. Если результат измерений отличается от номинального значения, причиной нерабочего состояния является динамик. Его нужно заменить.
Разрыв в обмотках трансформатора
Повреждена может быть как первичная, так и вторичная обмотка. В любом случае следует проверить, соответствует ли реальное сопротивление значению, которое указано производителем.
![Что делать, если не работают колонки на компьютере]()
Если трансформатор неисправен, его нужно заменить новым. Запчасть плохо поддается ремонту, использовать б/у не стоит, в каком бы хорошем состоянии он ни был.
Выход из строя выключателя звука
Довольно распространенная поломка. Иногда ее можно обнаружить, не разбирая оборудования. Если переключатель меняет свое положение слишком легко, без малейшего сопротивления, то, скорее всего, причина именно в нем.
Если видимых повреждений нет, нужно убедиться, что питание нормально идет через выключатель дальше по сети.
Видео: Ремонт компьютерных колонок
Рекомендации по ремонту
Общее правило: начинайте с простых действий. Открывать корпус, проверять цепь с помощью мультиметра и искать отказавший элемент имеет смысл после того, как полностью исключены внешние причины.
Приспособления могут быть исправны, а звука нет из-за того, например, что штекер выпал из гнезда;
- если всё нормально работало и внезапно исчез звук, проверьте все подключения: штекеры, вилку. Если имеется соединение с подключенным к сети ноутбуком, убедитесь, что есть электричество. Ноут работает от аккумулятора, и вы можете не сразу заметить, что света нет;
![Что делать, если не работают колонки на компьютере]()
- если исправно светится индикатор, оповещающий о том, что они включены, а звука нет, проверьте регулятор громкости. Возможно, он стоит на минимуме, и поэтому вы не слышите тихую аудиозапись;
- если одна колонка звучит, а другая нет, проверьте настройки звука на компе. Ползунок баланса не должен быть сильно смещен в какую-либо сторону, его нормальное положение – в середине шкалы;
![Что делать, если не работают колонки на компьютере]()
- проверьте, работают ли подключенные к компьютеру наушники и, желательно, микрофон. Если оба эти устройства функционируют нормально, проблема действительно кроется в акустической системе;
- подключите устройства телефону или к плееру. Если работают, это значит, что проблема не в них, а в звуковой плате компьютера или в программном обеспечении;
- если есть шум, то убедитесь, что штекер вставлен в правильное гнездо. Также нужно проверить, не сбились ли настройки;
- без мультиметра можно проверить динамик, но если проблема окажется не в нем, двигаться дальше будет сложно без этого измерительного инструмента;
![Что делать, если не работают колонки на компьютере]()
- для проверки динамика соедините его контакты с обычной батарейкой на 1.5 В, плюс к плюсу, минус к минусу. Если динамик исправен, вы услышите шорох и заметите небольшой сдвиг диафрагмы;
- когда стало точно известно, что проблема заключается в аппаратной части колонок, нужно «прозвонить» цепь мультиметром и найти отказавший элемент;
- все места соединения проводов нужно изолировать, можно использовать изоленту.
Как проверить, работают ли колонки на компьютере
Корректно работающие устройства выводят чистый звук с хорошо различимыми тонами и минимальными искажениями. Не должно быть шума, треска, металлических «примесей», в том числе при минимальной и при максимальной громкости. Для проверки качества звука нужно послушать через них и музыку, и речь, а потом сделать выводы.
Аудиосистема должна правильно реагировать на изменения настроек. Нужно проверить не только программную регулировку громкости, но и все остальные параметры.
![Что делать, если не работают колонки на компьютере]()
Итак, отремонтировать оборудование несложно. Самое большее, что нужное будет сделать – это найти запчасть и установить ее вместо вышедшего из строя элемента. В дешевых «звуковушках» низкого качества слабым звеном обычно является трансформатор. Подходящий можно купить почти в любом магазине радиодеталей.
В дорогих профессиональных колонках, которые оснащены системами обработки звука, разобраться сложнее. Перед тем как начать ремонт, нужно найти схему этого или подобного устройства. Неисправность такого оборудования может быть связана с износом динамика или с выходом из строя конденсатора.
Обратите внимание, недешевые качественные колонки от зарекомендовавших себя производителей обычно имеют довольно длительную гарантию. Если ее срок не истек, нужно обратиться в гарантийный центр. Там неисправность устранят или заменят устройство на новое.
Эта статья будет вам интересна, когда настанет такой момент, а у вас не включается компьютер.
![]()
Столкнувшись с проблемами со звуком пользователи обычно грешат на колонки, спрашивая почему не работают колонки если они включены.
Но, чаще всего, в таких ситуациях колонки оказываются не причем и причина отсутствия звука в другом. В данном материале мы рассмотрим ряд наиболее распространённых проблем, которые могут приводить к отсутствию звука на компьютере.
Проблема № 1. Проблемы с подключением колонок.
Если у вас не работают колонки, то в первую очередь нужно убедиться в том, что они подключены так как нужно. Во-первых, колонки должны быть подключены к сети электропитания, то есть в розетку. Также на многих колонках есть кнопка «Включить/Выключить». Данная кнопка обычно расположена с передней или задней стороны правой колонки. Убедитесь, что эта кнопка находится в положении «Включено». Иначе колонки не будут работать, даже если они включены и подключены к сети электропитания.
![подключение колонок]()
Кроме этого нужно проверить подключение колонок к компьютеру. Убедитесь, что колонки правильно подключены к компьютеру. Если у вас обычные колонки с конфигурацией 2.0, то они подключаются следующим образом: правая колонка подключается к зеленому аудио выходу компьютера, а левая колонка подключается к правой с помощью отдельного кабеля. Таким образом для подключения таких колонок к компьютеру используется всего два кабеля.
Проблема № 2. Звук выключен в Windows или на самих колонках.
Если вы проверили подключение колонок к компьютеру и электропитанию, но они все равно не работают, то следующее, что нужно проверить, это громкость звука. Если громкость звука установлена на ноль, то вам может показаться, что колонки не работают, даже если они включены.
Для того чтобы проверить какая громкость звука установлена на компьютере, кликните мышкой по значку колонок на панели задач и переместите ползунок громкости вправо.
![настройка громкости звука]()
Также нужно проверить регулятор громкости, который находится на самих колонках. Если у вас колонки с конфигурацией 2.0, то регулятор громкости будет на правой колонке. В колонках с сабвуфером (конфигурация 2.1 или 5.1) регулятор обычно расположен на сабвуфере.
Проблема № 3. Проблемы с настройками звука в Windows.
Если на вашем компьютере несколько звуковых карт (например, встроенная и дискретная звуковая карта) или к компьютеру подключен телевизор по HDMI, то вас могут быть проблемы с настройками звука. Обычно это выражается в том, что в качестве источника для воспроизведения звука выбрана не та звуковая карта или не то устройство для воспроизведения звука.
Для того чтобы проверить данный вариант вам нужно кликнуть правой кнопкой мышки по иконке колонок на панели задач и выбрать пункт «Устройства воспроизведения».
![пункт Устройства воспроизведения]()
После этого перед вами откроется окно «Звук» на вкладке «Воспроизведение». Здесь будут отображаться все динамики, которые доступны в системе. При этом, рядом с динамиками будет указываться название используемой звуковой карты, а используемыми по умолчанию динамики будут помечены зеленой отметкой.
![окно Звук на вкладке Воспроизведение]()
Для того чтобы переключиться на использование других динамиков, вам нужно выделить их мышкой и нажать на кнопку «По умолчанию».
![кнопка По умолчанию]()
После чего сохранить настройки с помощью кнопки «Ok».
Проблема № 4. Не установлены драйверы для звуковой карты.
В большинстве случаев, если на компьютере не установлены драйверы для звуковой карты, то подключенные к компьютеру колонки работать не будут. На них просто не будет поступать сигнал со звуковой карты.
![загрузка драйверов]()
Скачайте последнюю версию драйверов, установите ее и перезагрузите компьютер.
![установка драйверов]()
Если проблема была в драйверах, то данная процедура должна ее решить.
Проблема № 5. Неисправные колонки, звуковая карта или кабели.
Если вы проверили все выше описанное, но колонки на компьютере все равно не работают, то возможно проблема в том, что они неисправны. Для того чтобы проверить исправность колонок их нужно подключить к другому источнику сигнала. Например, вы можете подключить их к другому компьютеру (на котором точно есть звук) или к телевизору. Если с другим источником звука колонки все равно не работают. То проблема именно в них и их нужно ремонтировать.
Если же звук появится, то нужно вернуться к поискам проблем на компьютере. Возможно проблема в звуковой карте.
Также нельзя исключать неисправность кабелей, которыми вы подключаете колонки к компьютеру. Кабель может иметь внутренние повреждения даже если сверху он кажется целым.
Проверка звука наушников возможна без помощи мастеров сервисного центра. Этот аксессуар, который подключают к телефону ноутбуку, компьютеру. Он позволяет просматривать медиафайлы и прослушивать музыку без дискомфорта для окружающих. Наушники легко подключить к приборам, а перед использованием не помешает проверка звучания, громкости и других параметров. Для этого созданы бесплатные онлайновые тесты и приложения.
![проверить звук наушников]()
Как проверить наушники и колонки на качество звука
Работоспособность и качество звука в наушниках определяют с применением методик, предназначенных для определения конкретного параметра или универсальными приложениями. Популярны:
- Онлайн-сервисы. Для проверки определяются с сервисом, заходят на сайт, запускают тест и приступают к анализу состояния гарнитуры.
- Программы. Скачивают софт для тестирования и устанавливают. Вариант подходит для узкоспециализированного тестирования. Качество проверки не зависит от работы сайта, браузера или скорости интернета. Программы определяют основные параметры устройства, характеристики.
Проще провести тест наушников с помощью подходящего трека и видео. Процедура понадобится, если возникают сомнения в том, с одинаковой громкостью играют излучатели или нет. Проверить свои наушники на высококачественность можно в видео:
![проверить на басы]()
Проверку на басы выполняют по отношению ко всем видам конструкций наушников: накладным, беспроводным, вкладышам, внутриканальным и другим. Проверка звучания баса позволит:
- определить нормальную громкость;
- выявить наличие без треска, дребезжания;
- узнать, есть ли громкие неприятные звуки, шум, способные нанести вред слуху.
С применением теста проверяют и старые наушники. При наличии дефектов мембраны, небольших деформаций и неисправностей, пользователь услышит треск или дребезжание. Качество звуковой дорожки подтверждает отсутствие помех, чистота и равномерность, нарастание в течение 20 секунд.
Басс может быть:
- Естественным. Это характерно для студийных моделей.
- Сбалансированным. Встречается в музыкальных моделях.
- Чрезмерно мощным. Это относится к басовым моделям.
Важна и сама музыка. Например, слушать дабстеп будет приятнее на басовых наушниках.
![Объемность звука]()
Объемность звука обеспечивает возможность транслировать сигналы для двух ушей. Благодаря этому явлению правое ухо слышит звуки, предназначенные для левого и наоборот. Это встречается у колонок jbl. Но наушники четко разделяют звук. Производители пытаются решить проблему объемного звучания с помощью аудиодрайверов, имитирующих местоположение источника в виртуальном пространстве. Объемный пространственный звук позволит ощутить эффект присутствия.
![проверить блютуз наушники на работоспособность]()
Протестировать беспроводные блютуз модели не трудно. Отличий от беспроводных моделей нет. Среди нюансов выделяют:
- Зависимость качества звука от наличия кодеков. AptX, AptX HD, LDAC. Их включают в настройках смартфона или плеера.
- Зависимость от новизны блютуз. Старые варианты до четвертой обновления не успевают передавать сведения, поступающие одновременно с аудио-дорожек. Проблемы с передачей информации отсутствуют при использовании вариантов 4.0+.
- Проведение теста с помощью кабеля. Он показывает хороший эффект, если сравнить с беспроводными наушниками.
Перед проверкой стоит сразу подстраивать звук «по воздуху», так как прослушивание наушников будет выполняться по блютуз. Способ подходит и для проверки наушников нового поколения HOCO, игровую гарнитуру Logitech G430, Sony.
За счет приятного и мелодичного звучания барабанные перепонки не будут перегружаться и человек сохранит слух. Для проверки не посещают сервисные центры и не сдают аксессуар мастерам на неопределенный срок. Сделать тест можно дома on-line без финансовых затрат. Пользователь лично убедится в качества воспроизведения и сэкономит средства.
Радиоинженер (по первому высшему образованию). С раннего детства слушаю разнообразную музыку. Всегда интересовался звуковоспроизводящей аппаратурой, которую обновлял множество раз. Я увлеченный любитель и музыка по жизни всегда со мной. Увлекаюсь HI-Fi уже более 20 лет.
Читайте также:
- Как проголосовать по телефону на выборах 2021
- Как узнать кому звонил ребенок со смарт часов
- Восстановление инструкция телефона poco x3 nfc 4pda edl 9008 кирпич
- Как сохранить сторис из инстаграмма другого человека к себе на телефон
- Жалоба в роспотребнадзор по защите прав потребителей образец о некачественном товаре телефоне