Как прошить gopro hero 4 silver
2.) Выбираем модель своей экшн-камеры слева в меню "Product Updates" (по умолчанию после открытия страницы там уже выбраны модели модели GoPro Hero4).
- В окне "14-Digit Serial Number" вводим серийный номер своей GoPro - он находится в батарейном отсеке, либо в гарантийном талоне
- В окне "First Name" вводим свое имя на английском языке
- В окне "Last Name" вводим свою фамилию на английском языке
- В окне "Email" вводим свой действующий и настоящий адрес электронной почты
- Внизу выбираем свою страну (Belarus - по умолчанию)
5.) При переходе на следующую страницу нам будет предложено скачать новую прошивку для своей камеры - для этого нажмите кнопку "DOWNLOAD UPDATE".
6.) После нажатия кнопки "DOWNLOAD UPDATE" вам нужно будет подождать пару минут - в этот момент сервер будет подготавливать для вас архив с прошивкой и кнопка станет не активной, цвет изменится на серый, а надпись будет "GENERATE FIRMWARE".
7.) После того как сервер закончит формировать вашу прошивку, кнопка станет снова синего цвета, а надпись изменится на "CLICK HERE TO DOWNLOAD FIRMWARE" - нажимайте на нее и скачивайте архив на свой компьютер.
8.) Дожидаемся окончания скачивания архива с прошивкой на наш компьютер, а затем извлекаем папку "UPDATE" из архива.
9.) Полученную папку "UPDATE" переносим на корень карты памяти (не архив, а именно папку). Копирование должно происходить именно в корень карты памяти, а не в какие-то дополнительные папки.
Для более быстрого переноса рекомендуется вынуть карту памяти из камеры и подключить ее к компьютеру через специальный картридер или SD адаптер из комплекта от карты памяти.
10.) После этого извлекаем карту памяти безопасным путем из компьютера и вставляем в нашу экшн-камеру GoPro.
11.) После этого нажимаем кнопку включения и ждем - камера начнет обновляться и будет автоматически перезагружена 3-10 раз. Все это время не трогайте камеру и ни в коем случае не нажимайте кнопки и не вынимайте карту памяти. После завершения обновления камера автоматически включится и перейдет в режим видео - обновление завершено.
Обновление камеры GoPro в ручном режиме
Обновление программного обеспечения GoPro в ручном режиме зачастую вызывает вопросы у большинства пользователей, хотя этот способ не сложнее обновления через мобильное устройство или через программу Quik Dekstop. Обновление в ручном режиме может помочь, если:
- Не получается или нет возможности обновить камеру другими способами;
- Нарушен стандартный процесс установки обновления через мобильное устройство или через программу Quik Desktop (например, отсоединен кабель до окончания установки). Камера при этом может отображать уведомления о некорректной установке прошивки и отказываться работать в обычном режиме;
- Нужно заново установить ту же самую версию прошивки, которая установлена в камере на данный момент. Данный метод наряду со сбросом к заводским настройкам применяется при некорректной работе устройства, когда нужно определить причину зависаний и ошибок. Если переустановка прошивки в ручном режиме не помогает – проблема, скорее всего, аппаратная, и GoPro нужно отнести в сервисный центр.
Перед тем как приступить к обновлению, удостоверьтесь, то вы выполнили нижеперечисленные требования:
- Нужна чистая (отформатированная) карта памяти формата MircoSD, которую распознает ваша камера;
- Необходим картридер или интегрированный в компьютер SD слот. Он потребуется, чтобы подключить к компьютеру карту памяти для закачивания файлов обновлений;
- GoPro должна быть заряжена не менее, чем на 75%.
Процесс обновления для разных моделей камер GoPro идентичен, поэтому в данной статье представлено пошаговое описание процесса обновления только для одной модели: HERO5 Black.
Шаг 1: пройдите по этой ссылке и выберите модель вашей камеры;

Шаг 2: нажмите Update your camera manually;
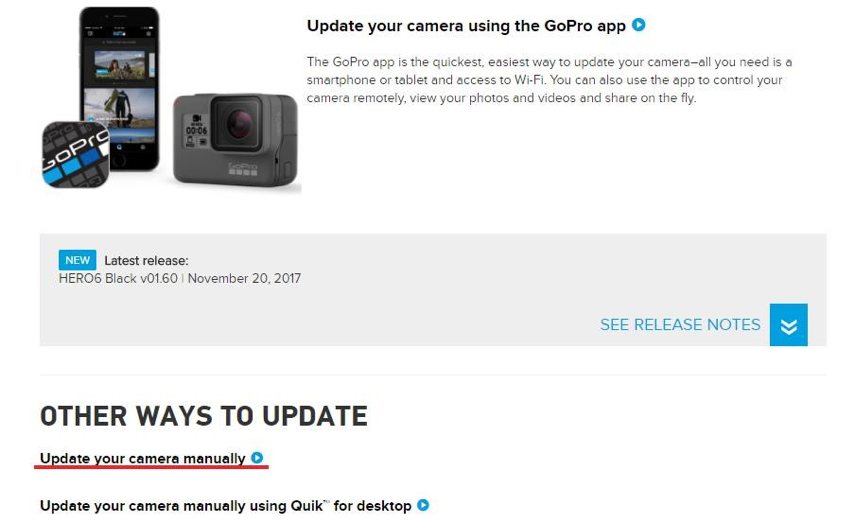
Шаг 3: заполните регистрационную информацию и нажмите Next Step. Если вы не знаете, где на устройстве находится серийный номер, вам поможет данная статья;
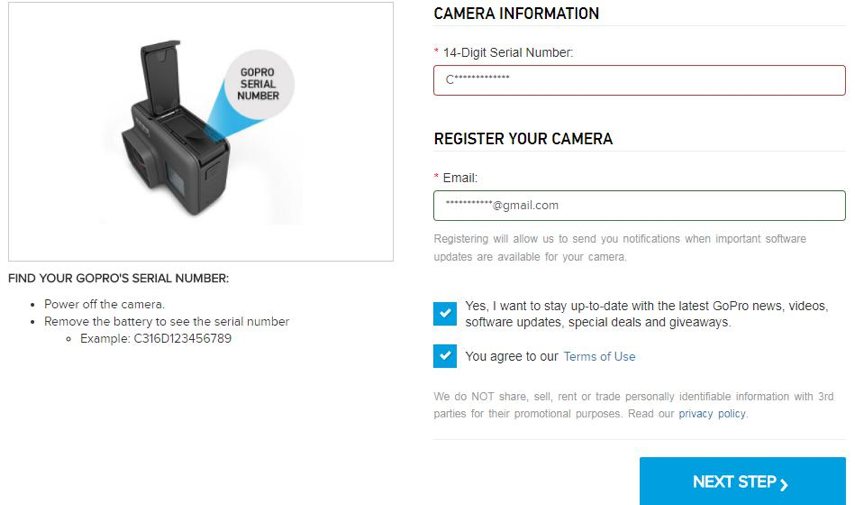
Шаг 4: далее вы перейдете на страницу с инструкциями по обновлению и ссылкой для скачивания прошивки. Нажмите Download Update и выберите папку на жестком диске компьютера, в которой желаете сохранить архив UPDATE.zip с файлами обновления;
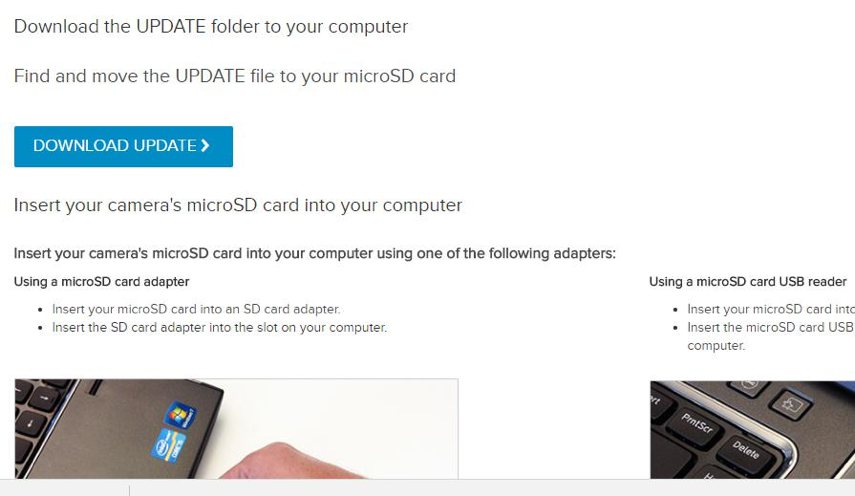
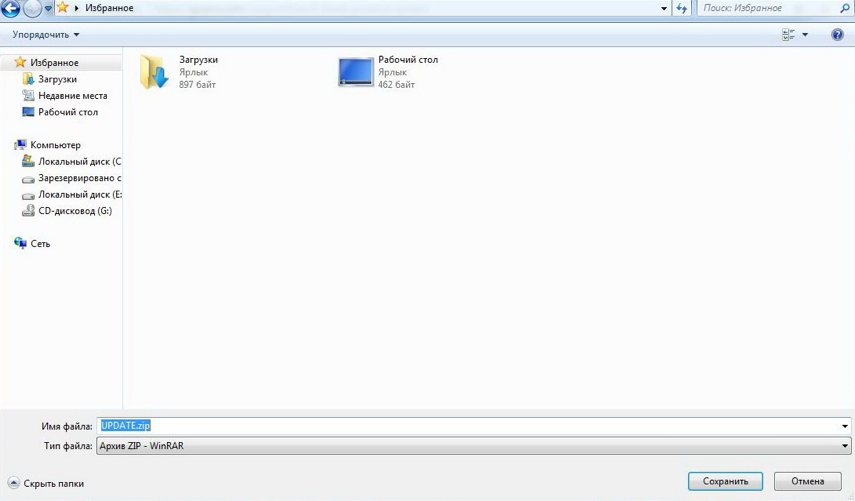
Шаг 5: разархивируйте скачанный архив в папку с названием UPDATE. Внутри папки могут быть 2-4 файла, запускать, перемещать и переименовывать их не нужно;
Шаг 6: вытащите отформатированную MircoSD карту из камеры и вставьте ее в компьютер при помощи SD адаптера или картридера;
Шаг 7: перетащите папку Update на карту памяти. Архив перетаскивать не нужно – камера его не определит;
Шаг 8: удостоверьтесь, что ваша GoPro выключена. Вставьте MircoSD карту в заряженную камеру и включите устройство. Если все сделать согласно данной инструкции, GoPro автоматически начнет процесс обновления. При этом устройство может самопроизвольно выключаться, включаться и подавать звуковые сигналы – это нормально. Просто ожидайте окончания процесса;
Шаг 9: на GoPro теперь установлена самая последняя версия прошивки. Поздравляем!
В том случае, если у вас возникли проблемы с каким-либо из этапов, обратитесь в отдел технической поддержки, написав в чат на нашем сайте или позвонив по телефону 8 495 481 4953 для Москвы или 8 800 777 1753 для регионов (звонок бесплатный). Мы непременно вам поможем!
1. Прошивка камеры с помощью смартфона

Рассмотрим на примере с iphone. Находим сеть, жмем подключиться, вводим пароль. После видим, что подключение установлено.

После этого запускаем приложение GoPro, которое можно скачать в Apple Store и Google Market.
Видим, что камера подключена.

Если находится новая прошивка, то автоматически вылезает следующее:

Видим релиз, основные моменты что добавлены в прошивку, исправления.


После этого происходит процесс закачки прошивки на камеру, через смартфон.

Если посмотреть на саму камеру, то видно на переднем экран стрелочку вниз анимированную, указывающую что происходит процесс загрузки прошивки на устройство.

В моем случае произошел сбой, который я вызвал сам, отключив wi-fi на iphone. Выдало следующее предупреждение:

После этого повторил пункт и пошло обновление программного обеспечения камеры GoPro Hero 5.

На передней камере указано что происходит обновление прошивки и указан 1/2, что означает половина или первая часть работы обновления прошивки.

Далее показывается 2/2, что намекает на скорое завершение.

По итогам, на смартфоне высвечивается результат, что прошивка на камере обновлена успешно.

Проверяем, подключившись программой GoPro через смартфон, заходим в настройки, где видим версию прошивки 2.60

Весь процесс обновления прошивки камеры GoPro Hero 5 занял не более 4 минут.
Обновление GoPro через Quik Desktop
Если вы являетесь владельцем одной из нижеперечисленных камер GoPro: MAX, HERO8 BLACK, HERO7 BLACK, HERO7 SILVER, HERO7 WHITE, Fusion, HERO6, HERO5, HERO4, HERO 2014, HERO+ / HERO+LCD и HERO Session, то вы можете обновить программное обеспечение камеры, подключив ее к компьютеру через USB кабель, в программе Quik Desktop. Для обновления других моделей используйте ссылки на обновление в ручном режиме: HERO3+, HERO3, HD HERO2, HD HERO.
Процесс обновления для разных моделей камер GoPro идентичен, поэтому в данной статье представлено пошаговое описание процесса обновления только для одной модели: HERO5 Black.
Шаг 1: подключите вашу камеру к компьютеру через USB кабель и запустите программу Quik Desktop. При наличии доступных обновлений, в программе рядом с изображением камеры появится голубая иконка, а над изображением камеры появится белый баннер с уведомлением о наличии обновления (см. фото ниже).
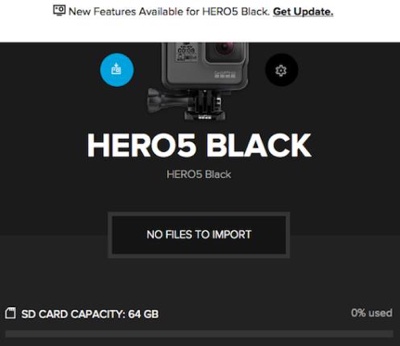
Шаг 2: при клике на голубую иконку или на «Получить обновление» программа отобразит информацию о последней доступной версии прошивки. Для продолжения поставьте галочку напротив юридической информации и нажмите «Обновить»;

Шаг 3: камера начнет процесс обновления, который может занять до нескольких минут времени. Quik Desktop отобразит соответствующее уведомление.
Важно! Не выключайте камеру и не отсоединяйте USB кабель в процессе обновления программного обеспечения.
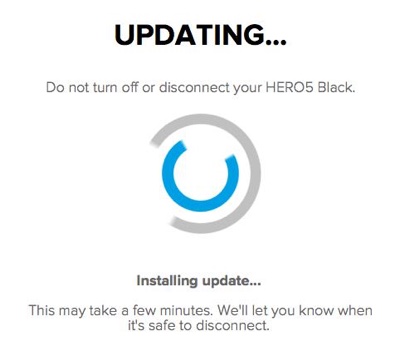
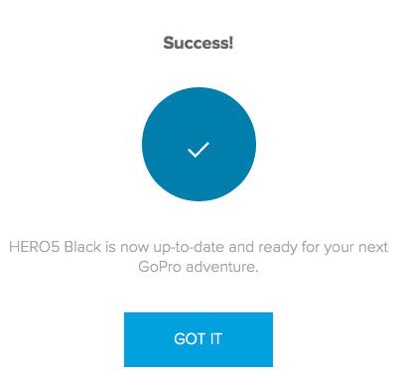
В том случае, если у вас возникли проблемы с каким-либо из этапов, обновите камеру в ручном режиме или обратитесь в отдел технической поддержки, написав в чат на нашем сайте или позвонив по телефону 8 495 481 4953 для Москвы или 8 800 777 1753 для регионов (звонок бесплатный). Мы постараемся вам помочь.
2. Прошивка с помощью Quick Desktop
Обновление прошивки на камере GoPro Hero, 4, 5, 6, 7, 8, Fusion, MAX
Обновление прошивки на камере GoPro Hero 4, GoPro Hero 5 и GoPro Hero 6, GoPro Hero 7, GoPro Hero 8, GoPro Fusion и GoPro MAX можно осуществить тремя способами :
- Прошивка с помощью смартфона
- Прошивка с помощью Quick Desktop
- Прошивка с помощью карты памяти
Итак, рассмотрим все варианты по порядку.
One Reply to “Обновление прошивки на камере GoPro Hero, 4, 5, 6, 7, 8, Fusion, MAX”
Вечер добрый, проделал все манипуляции, чтоб откатить камеру назад в go pro hero, но увы загрузка не начинается, камера включается и работает на прошивке hero 5, в чьом может быть причина?
3. Прошивка с помощью карты памяти
В процессе обновления камера издаст ряд звуковых сигналов, питание будет несколько раз отключено и включено. Когда обновление будет закончено, на экране состояния камеры отображается галочка.
Читайте также:


