Как пропустить подключение к wi fi при первом запуске android
Как пропустить выбор сети wifi android при первом включении?
Вопрос знатокам: Как пропустить «Выберите сеть Wi-Fi», которая идёт после сброса данных?
С уважением, Fatilla
Телефон связан с гугл аккаунтом и пока не подключитесь к сети и не введете данные аккаунта которые были введены ранее на устройстве, дальше этого пункта в настройках пройти не сможете. Это защита от несанкционированного доступа к телефонам и краж. Обойти не сможете эту защиту. При наличии документов на аппарат в авторизованном сервисном центре Вам снимут эту привязку.
Вот у меня такая же проблема сейчас. И что делать? Звонить мне могут, а я из-за этого пункта не могу. (((
как связаться с этим сервисом что бы сняли эту защиту
допустим я помню логин. а пароль забыла, что можно сделать в этом случае?
У меня есть кнопка «<» то-есть назад, и «ДАЛЕЕ >», то-есть вперёд. А «Пропустить», нету!
Видео-ответ
Это видео поможет разобраться
Ответы знатоков
Поломка и создание проблем ПК:
Если никакая здапи не корвырялась в настройках телефона до потери пульса, то при сбросе на заводские этот пункт можно пропустить. Иначе ищи точку доступа и подключайся.
бери и подключайся к ва фай
такая же беда не могу пройти или пропустить подключение что делать. кто знает как помочь отпишитесь или звоните скайп jokercrazy3
Помогло выключение, извлечение сим карты (и флешки на всякий случай), включение отказ от всего, вводим имя «Тупой», фамилия «Андроид» (для релакса). не подключаемся к Wi-fi, и вообще от всего отказываемся. Все попадаем так сказать на рабочий стол. И я на всякий случая, по оставшимся от Windows инстинктам отключил приложение «Автоматическое обновление».
Надеюсь кому небудь поможет.
Prestigeo wize O3. Точно такая же проблема
помогите я сделал сброс micromax q338 пишет проверка подключение это может занять некотори время помогите.
Я просто подключилась к вай-фаю.
привет наткнулся по такойже проблеме в общем просто вытаскивай все симкарты и всё !! у меня сработало
Телефон пишет Wi-Fi подключено без доступа к Интернету
Перед тем, как что-либо делать, давайте выполним одну нехитрую операцию. Это частенько помогает значительно сократить время и быстрее решить проблему. Просто берем и перезагружаем свой Вай-Фай роутер, нажав на нём кнопку включения, либо выдернув из розетки блок питания и включив его обратно.
Проблемы у провайдера
Но если вы подходите и видите, что на роутере не горит лампочка Интернета, либо же загорается, но уже горит красным вместо зелёного, то это уже не нормально! Вот пример подобных случаев:
Если наблюдаете нечто подобное, то берете телефон и звоните в службу технической поддержки своего провайдера.Если проблема глобального характера, то в этом случае ставят речевой модуль и Вас автоинформатор оповестит. Если проблема локальная уровня дома или подъезда, тогда дозванивайтесь до оператора техподдержки и сообщаем о проблеме.
Нет Интернета из-за настроек роутера
Проблемы с доступом в Интернет могут появится и по вине Вашего домашнего Вай-Фай маршрутизатора. Он может просто сбросить настройки. Да, такое тоже бывает! Например, из-за скачков в электрической сети или кто-то из домочадцев забавы ради нажмёт на кнопку «Ресет».
Настройка подключения по протоколу PPPoE для Дом.ру, Ростелеком, Таттелеком, МТС:
Если у Вас Билайн или иной провайдер, использующий тип соединения Динамический IP, настройка подключения выглядит так:
После указания необходимых параметров не забудьте нажать на кнопку «Сохранить» и лучше всего после этого перезагрузите свой маршрутизатор.
Заглючил телефон или планшет
Что можно попробовать в этом случае сделать? Для начала просто удалите эту сеть и подключитесь заново. Чтобы удалить сеть Вай-Фай на Андроиде надо открыть список сетей, выбрать подключенную и в её свойствах нажать на кнопку «Удалить». Вот так:
В тех случаях, когда просто переподключение к Вай-Фаю не помогает, я бы посоветовал сбросить настройки сетевых адаптеров смартфона. Практически на всех телефонах с Андроид, начиная с версии 9.0 и выше есть возможность сброса настроек сети. Для этого надо найти в настройках ( обычно это раздел «Дополнительные функции») пункт меню «Сбросить сетевые настройки»:
Выбираем этот пункт меню и видим вот такую картину:
Умная система ещё раз предупредит, что сброшенные настройки нельзя будет восстановить. Но нас это не пугает и мы смело нажимаем на кнопку ОК и ждём окончания процесса.
Как обойти автоматическое подключение к сетям Wi-Fi в Android

Вам будет интересно:Как выбрать систему CRM для малого бизнеса


Жду ваши вопросы и мнения в комментариях
Как настроить автопереключение Wi-Fi на Android

На Android можно настроить автоматическое переключение между разными сетями Wi-FI
Перед тем, как мы приступим, важно уяснить один момент. Настроить автоматическое переключение можно только в том случае, если в локации, где вы находитесь, есть несколько маршрутизаторов или по крайней мере несколько подключений. Например, 2,4 ГГц и 5 Ггц. Но и этого недостаточно. Не менее важно, чтобы вашему смартфону был открыт доступ к каждой из доступных сетей, а для этого, как правило, необходимо знать пароль. Только в этом случае всё получится, и дальнейшая инструкция будет иметь хоть какой-то смысл.
Приложение для смены Wi-Fi
- Перейдите по этой ссылке и скачайте приложение WiFiSwitcher;
- Включите Wi-Fi и откройте приложению постоянный доступ к геолокации;
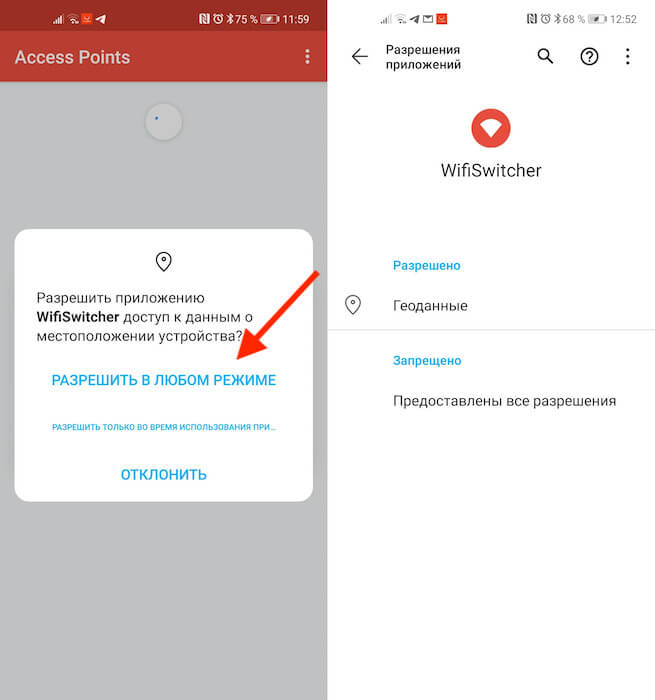
Для правильной работы приложению необходим постоянный доступ к геолокации
- В интерфейсе приложения отметьте галочками сети, к которым у вас есть доступ (между ними WiFiSwitcher будет переключаться автоматически);
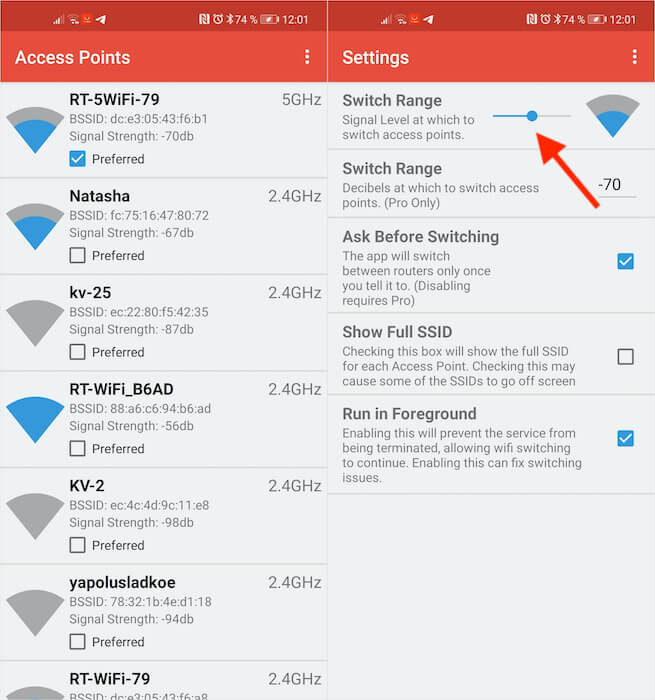
Не устанавливайте минимальный уровень сигнала слишком высоко
- Нажмите на контекстное меню и откройте вкладку Settings;
- Здесь установите минимальный уровень сигнала, при котором Wi-Fi будет переключаться, и при необходимости отключите запрос на переключение.
Видеозвонки в WhatsApp с компьютера вышли официально. Как звонить
Автоматическое переключение между Wi-Fi

Удобнее всего использовать WiFiSwitcher в большом доме или на работе
МТС запустил в Москве первую сеть 5G. Как подключиться
Но нужно понимать, что в домашних условиях функция автоматического переключения между Wi-Fi-сетями, скорее всего, вам не пригодится. Разумеется, если только вы не живёте в собственном доме с большим количеством комнат и как минимум двумя этажами. А вот на работе, особенно если в течение дня вы вынуждены туда-сюда перемещаться по отделам и этажам, платный WiFiSwitcher может прийтись весьма кстати. Он обеспечит вам более стабильное соединение без разрывов, моментально выбирая более сильный сигнал Wi-Fi.
Должна быть кнопка пропустить подключение к сети и дальше перейти к настройкам.
0 интерисует 0 не интерисует
Перепробовала все, нет никаких кнопок, только добавить др.сеть и стрелка для возврата обратно, тогда выскакивает на приветствие и выбор языка. Могут ли удалиться все приложения при сбросе до заводских настроек? Планшет Nexus asus 7
связано с ответом на: Нет стандартного меню после сброса до заводских настроек
спросил 06 Ноя, 13 от аноним в категории Общие вопросы
1 Ответ
0 интерисует 0 не интерисует
Да, на Nexus 7 такая особенность присутствует. При первоначально этапе ему необходимо наличие Wi-Fi. Если дома или у знакомых ее нет, то можно зайти в кафе типа Макдонадальдса или в ближайшее интернет-кафе.
ответил 07 Ноя, 13 от gresaggr (Сергей Жиренкин) (430,760 баллов)
Рейтинг вопроса: 8.08/10 (проголосовало 37 человек)
Мы Вам помогли? Помогите своим друзьям и нам!(?) Поделитесь ответом:
Похожие вопросы
0 интерисует 0 не интерисует
Подключение к сети. Кнопка не активна.
спросил 08 Окт, 12 от аноним в категории Общие вопросы
0 интерисует 0 не интерисует
Как перейти к завотским настройкам телефон htc sense
спросил 25 Май, 12 от аноним в категории Телефоны на Android
0 интерисует 0 не интерисует
Как должна работать правая кнопка тачпада TF 101G ?
спросил 05 Фев, 12 от аноним в категории Общие вопросы
0 интерисует 0 не интерисует
Эйсер пишет только вызовы экстренной помощи, хотя связь должна быть, симка в порядке. что делать?
спросил 20 Апр, 12 от аноним в категории Телефоны на Android
0 интерисует 0 не интерисует
Не получается подключить USB 3G модем? не работает кнопка Сотовые сети и точки доступа. Что можно сделать?

Для начала я вам расскажу немного о самой системе.
Android — это мобильная операционная система, основанная на ядре Linux. Главным разработчиком является Google. Это самая популярная операционная система в мире. Практически каждая крупная фирма занимающиеся производит свои смартфоны или планшеты на Android и каждый производитель пытается добавить что нибудь своё в свой продукт. Большинство производителей изменяют пользовательский интерфейс фирменными оболочками, некоторые больше, некоторые меньше, производитель пытается сделать свою оболочку «неповторимой», добавляя такие функции как управление жестами, Knock-Knock (двойной тап по экрану включает его), наверняка самыми известными оболочками являются:
Samsung — Touch Wiz

LG — LG UI

HTC — HTC Sense

В большинстве случаев производитель обновляет версию оболочки после крупного обновления Android, делая её более похожей на чистый Android.
Кроме самой версии, Android так же имеет своё персональное «имя» которое идёт по алфавиту от «A» до «Z»:
- Android 1.0 «Apple Pie» (Яблочный пирог)
- Android 1.1 «Banana Bread» (Банановый хлеб)
- Android 1.5 «Cupcake» (Кекс)
- Android 1.6 «Donut» (Пончик)
- Android 2.0 / 2.1 «Eclair» (Эклер)
- Android 2.2 «Froyo» (Замороженый йогурт)
- Android 2.3.x «Gingerbread» (Имбирный пряник)
- Android 3.x «Honeycomb» (Медовые соты), кстати это единственная версия операционной системы которая так и не вышла в массовое использование.
- Android 4.0 «Ice Cream Sandwich» (Мороженое)
- Android 4.1 / 4.2 / 4.3 «Jelly Bean» (Желейные бобы)
- Android 4.4 «KitKat» (Кит Кат, да, да, именно всеми известная шоколадная конфета от Nestle)
Так же хотелось бы упомянуть о том что каждый смартфон имеет свою версию архитектуры процессора которая обозначается аббревиатурой ARM (Advanced RISC Machine).
- ARM 5, чрезвычайно редкая архитектура процессора, на данный момент ни один смартфон не доступен в продаже, один из таких устройств Alcatel OT-890.
- ARM 6, устаревшая технология, встречается не так уж и часто, но некоторые устройства до сих пор есть в продаже, яркий пример тому Samsung Galaxy Young.
- ARM 7, наиболее часто встречаемая на данный момент архитектура процессора, устанавливается как в флагманах, так и в бюджетных устройствах.
- ARM 8, на данный момент нет ни одного устройства в продаже, ожидается, что Nexus 8 будет поставлять с x64 битным процессором Nvidia Tegra K1.
А теперь давайте перейдем к самой сути статьи, хотелось бы заранее предупредить о том что перед первым включением желательно не вставлять SIM-карту, так как по умолчанию системы мобильный интернет включен и это может привести к неожиданным расходам трафика. Скриншоты были сделаны на телефоне с кастомной прошивкой CyanogenMod 11 (что это такое, вы узнаете в следующих выпусках), поэтому на некоторых устройствах как процесс первого запуска так и дальнейшего использования может не значительно отличаться.
После того как вы включаете в первый раз своё устройство, вам будет предложено выбрать язык, в каждом устройстве может быть разное количество языков, в европейских версиях устройств всегда присутствует Русский, Английский и Украинский язык.

После того как вы выбрали нужный вам язык, смело нажимайте кнопку «Далее», после этого вам предложат завести Google аккаунт, если вас это не интересует, вы можете это пропустить, но учтите, что вы не сможете полноценно пользоваться фирменными средствами Google. Такими как Play Market, GMail, Google+ и прочими.

Если вы всё таки решили создать аккаунт, вам следует нажать «Настройка аккаунта Google», после чего вам предложат создать новый аккаунт, либо использовать существующий.

После того как вы нажмёте кнопку «Настроить аккаунт Google» перед вами появится следующее окно, хотелось бы сказать что если вы заведёте свой аккаунт Google вы сможете свободно и без ограничений использовать 16GB свободно «облачного» пространства, благодаря этому вы сможете настроить синхронизацию фото, которое при первой же возможности загрузит ваши фотографии на облако.

Далее вас попросят указать вашу фамилию и имя, не стоит ничего бояться, ФБР за вами не будет следить :)
При желании вы можете указать любое имя и фамилию, а так же заменить их при необходимости.

Далее вам будет необходимо указать вам email адрес, желательно стоит немного посидеть и придумать для себя логин, наиболее оптимальным вариантом я считаю фамилию имя и год регистрации (например VladIvanov14).
После регистрации почтового аккаунта вы не сможете изменить адрес эл.почты!


После чего вам будет необходимо заполнить поля с вашим паролем.

Далее вам предложат настроить восстановление пароля аккаунта Google, это не обязательно, но при желании можете ввести свои данные.
При заполнении полей у вас потребуют номер вашего телефона!
Ничего боятся не стоит и ваш номер телефона останется конфиденциальным!

Так же вас попросят права на доступ к вашему месторасположению, у вас есть четыре варианта:
- Совсем отключит функцию.
- Включить функцию полностью (трафик+заряд батареи)
- Включить поиск месторасположения по спутникам GPS (потребляет много заряда)
- По координатам сети (не самый точный способ, потребляет много трафика)
Ваше месторасположение не будет информироваться третьим лицам, использовать его смогут только приложения нуждающиеся в этом!

Затем перед вами появится окно с настройками, состоящее из пунктов:
- Резервное копирование и восстановление, тоесть если вы замените свой телефон или удалите все настройки старого, вы сможете восстановить пароли, настройки и подобное. Так же Google Play автоматически начнёт скачивать приложения которые были на вашем смртфоне!
- Данные о местоположении: данная опция необходима для таких средств как Google Now и удалённый доступ (о чём мы поговорим позже)

Далее вас попросят согласится с правилами Google, если вы согласны — можете нажимать «Принимаю». кто нибудь их читает?

Затем вам будет необходимо ввести капчу!

После этого вам предстоит только настроить дополнительные сервис Google такие как Google+ и автозагрузка фото (по сути они связаны)
Внимание, данная функция может привести к повышенному трафику, рекомендую установить загрузку только при Wi-Fi соединении!

Так же если вы имеете карту VISA, Pay Pal или подобные, вы можете привязать её к аккаунту Google! Данная опция позволит вам покупать игры, программы и музыку в специальном сервисе Google Play!
Если вы не имеете карточки VISA, вы можете её получить зарегистрировав кошелёк QIWI Wallet!

Как завершающий этап, вы должны будете ввести ваш часовой пояс, дату и время!

Теперь вы можете полноценно использовать свой Android смартфон!

После первого запуска перед вами будет рабочий стол, он состоит из рабочей области, панели уведомлений и панели быстрого доступа, на некоторых смартфонах может присутствовать панель навигационных клавиш, вместо основных.

Добавить или удалить на рабочей поверхности приложения или виджеты можно долгим нажатием на них и перемещением вверх.
В меню вы увидите все приложения которые у вас есть, пересвистываются страницы свайпами влево и вправо.

Если вы хотите переместить какое либо приложение на рабочий стол, зажмите на нём и переместите его куда вам необходимо!

Свайпом от шторки вниз вы можете отодвинуть её, в процессе использования смартфона там будут появляться различные уведомления, убрать их можно свайпом вправо или влево — вниз раздвинуть.

Так же на Android 4.2+ есть панель быстрых настроек, попасть на неё можно нажав в правом углу на специальный значок, панель быстрых настроек вы можете свободно подстроить под себя, удалив или добавив специальные поля.

Но, если у вас Android смартфон с версией ниже 4.2, то у вас должна быть немного иная панель быстрых настроек

Всем спасибо за внимание! Хотелось бы выслушать ваше мнение насчёт данного топика и что стоит написать в следующем выпуске!
Как подключить Android смартфон к новой Wi-Fi сети? Как настроить работу Wi-Fi в спящем режиме? Можно ли использоваться смартфон в качестве точки доступа? Ответы на все эти вопросы ждут вас под катом.

Подключение к новой Wi-Fi сети
Прежде всего давайте разберемся с тем, как подключить Android смартфон к новой Wi-Fi сети. Скорее всего, подключение к домашней Wi-Fi сети вы настроили на своем смартфоне во время его первого запуска. Однако, подключение к Wi-Fi может понадобиться вам не только дома, но и на работе, институте или кафе.
Ничего сложно в подключении к Wi-Fi сети нет. Достаточно просто зайти в настройки телефона, а затем перейти в раздел «Wi-Fi».



Вам откроется список доступных Wi-Fi сетей. Замочек рядом с иконкой Wi-Fi показывает, что сеть защищена паролем. Соответственно, при попытке подключения к такой сети смартфон запросит пароль.






В очень редких случаях нужная вам Wi-Fi сеть может не отображаться в списке доступных. Скорее всего, администратор сети специально сделал ее скрытой, чтобы подключиться к ней могли только те, кто знает ее название. Для подключения к такой сети достаточно нажать на кнопку «Меню», находящуюся в левом верхнем углу экрана, затем выбрать пункт «Добавить сеть».
С помощью этого же меню можно получить доступ к дополнительным настройкам Wi-Fi. Хотя пункты настроек на смартфонах разных производителей могут немного отличаться, основные опции присутствуют на всех аппаратах. Прежде всего это настройка работы Wi-Fi в режиме сна и включение уведомлений о доступных открытых Wi-Fi сетях.



Раздача интернета по Wi-Fi
К сожалению, Wi-Fi есть далеко не везде. И в остальных местах приходится довольствоваться мобильным интернетом. Беда только в том, что такой вид доступа в интернет поддерживают далеко не все устройства.
Что делать, если срочно потребовалось выйти в интернет с ноутбука? Или если захотелось посидеть в интернете с планшета, не имеющего SIM карты и поддерживающего только Wi-Fi? И как поделиться доступом в интернет с другом, чей мобильный оператор не работает в этом районе? Все эти вопросы можно легко решить, настроив имеющийся Android смартфон в качестве Wi-Fi роутера (точки доступа).
Вновь заходим в настройки телефона. Нам нужен пункт «Еще», который находится в разделе «Беспроводные подключения к сети» или «Беспроводные сети», рядом с настройками Wi-Fi.



Название следующего пункта немного отключается в зависимости от модели и производителя телефона. Иногда он называется «Подключение точки доступа», иногда «Общий доступ к мобильному интернету» или «Точка доступа Wi-Fi». Именно здесь можно включить режим точки доступа, а также указать название и пароль для вашей Wi-Fi сети.









Если вы все сделали правильно, то в строке состояния, расположенной в верхней части экрана, должен появится специальный значок. Пример показан на скриншоте выше.
Теперь подключиться к вашему смартфону можно будет точно также, как к домашнему Wi-Fi роутеру.

Каждый владелец мобильного гаджета под управлением ОС Android знает, что именно Wi-Fi – наиболее предпочтительный тип подсоединения к сетевым ресурсам, в том числе и для доступа в Интернет, благодаря в первую очередь высокой скорости обмена данными, а во вторую – гораздо более низкой стоимости трафика. Да и безлимит играет не последнюю роль: увы, операторы мобильной связи не балуют нас бесплатной возможностью смотреть видео или слушать музыку онлайн. А еще, в отличие от 3G и LTE, радиомодуль Wi-Fi потребляет значительно меньше ресурсов аккумуляторной батареи смартфона. Словом, без него как без рук, и Android щедро предлагает владельцам доступ ко всем сетям, которые присутствуют в окрестностях. Более того, ОС автоматически подсоединяется к тем из них, которые были задействованы ранее. Удобно? Как выясняется, далеко не всегда, и многих пользователей волнует вопрос: как отучить назойливый девайс цепляться к каждому роутеру?
Вам будет интересно: Как выбрать систему CRM для малого бизнеса
В самом деле, услужливое подсовывание ближайшей беспроводной сети нередко превращается в медвежью услугу. Так, для пассажира общественного транспорта переключение между точками доступа превращает онлайн-игру или голосовое общение в мучение: поток данных прерывается, на экран выскакивают уведомления о доступной сети, возникают «лаги» и «фризы» – словом, о комфорте можно забыть. Проблема сохраняется и в многоквартирных домах, норовя свести с ума даже очень терпеливого человека, особенно если он предпочитает соединение через своего сотового оператора. А может, у вас вообще отпала нужда в точке доступа: например, вы пользовались Интернетом по договоренности с соседом, а потом организовали собственное подключение и желаете отвязать свой гаджет от предыдущего роутера.
Как быть? Проще всего заставить смартфон забыть о старых или невостребованных присоединениях. Для этого достаточно открыть приложение «Настройки» (как правило, доступ к нему есть через шторку в верхней части экрана или через список приложений), найти пункт “Wi-Fi” и открыть меню (три точки в правой верхней части или пункт «Настройки Wi-Fi»), а в нем – «Сохраненные сети». Перед вами список всех SSID (беспроводных сетей), к которым когда-либо осуществлялось успешное подсоединение. Выбрав требуемое, можно удалить его нажатием соответствующей кнопки. Всё, больше к этим точкам доступа подключений не будет (если, конечно, они были защищены паролем).
Следующий шаг – избавиться от назойливых уведомлений о доступных сетях. В том же меню Wi-Fi отыскиваем «Расширенные настройки» и деактивируем параметр «Оповещения сети» (вариант «Общедоступные сети») посредством ползунка-переключателя или снятием галочки с соответствующего чекбокса.
С открытыми публичными источниками сложнее, тут надо действовать кардинально – ручным отключением и включением беспроводного радиомодуля. Безусловно, это неудобно, да и забывчивость способна сыграть злую шутку: не перейдя на домашний Wi-Fi с мобильного подключения, можно в считаные минуты слить весь предоплаченный трафик, а затем и деньги со счета.

Выручит стороннее приложение Smart WiFi Toggler, доступное к бесплатной загрузке из магазина Google. Его основная задача – построить виртуальную карту мест, в которых бывает владелец гаджета, – на нее и будут нанесены предпочтения о его подключениях. Данные о геопозиционировании впоследствии будут использованы как переключатель между мобильными сетями и беспроводными точками доступа. Соответственно, приложение каждый раз автоматически подключит Wi-Fi или 3G, не вынуждая пользователя проделывать вручную смену канала. Что еще приятно: в процессе перемещения радиомодуль гаджета не станет бессмысленно расходовать батарею на непрерывное сканирование эфира и поиск доступной точки доступа, а значит, время автономной работы увеличится. Что же касается настроек Smart WiFi Toggler, то их практически нет: после установки программа сама проведет пользователя через первичную настройку, в которой достаточно лишь установить “Yes” в предложении запускать утилиту автоматически. В дальнейшем ПО поведет себя интеллектуально, сообразуясь с обстановкой.
Контролем за подключением к беспроводным сетям, а также сменой типа подключения неоправданно пренебрегают многие владельцы смартфонов под управлением ОС Android. А ведь настройка режимов оповещения и установка одной маленькой утилиты способны не только избавить от дискомфорта, но и увеличить время работы гаджета от батареи, а главное – сохранить в целости деньги на счету мобильного оператора и в собственном кошельке. Разве это недостаточно веские причины, чтобы потратить 20 минут на настройку любимого девайса?
Читайте также:


