Как прописать путь к файлу joomla
Административная панель Joomla позволяет очень быстро загружать любые файлы с компьютера. Об этом мы знаем из урока - Загрузка и сохранение файлов в Joomla 3. Также нам известен способ вывода изображений на сайте. Но как же быть с другими файлами, к примеру pdf, doc и другими, которые необходимо представить пользователю для скачивания? Об этом в данном уроке.
В данном случае рассматривается создание ссылок на собственные файлы.
Загрузка файла
1.Все файлы, которые мы предоставляем для скачивания хранятся в разделе медиа-менеджер.
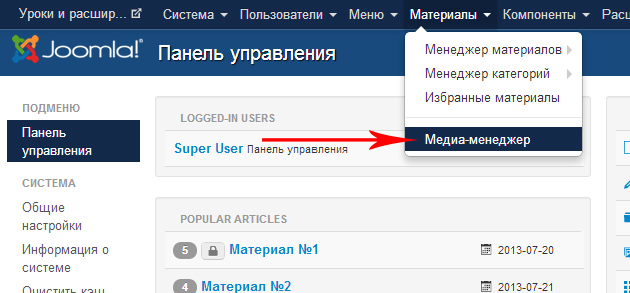
2. Первым делом, нужно определиться с папкой, куда будем загружать все наши файлы. Если их не много, то можно загружать в текущее место.
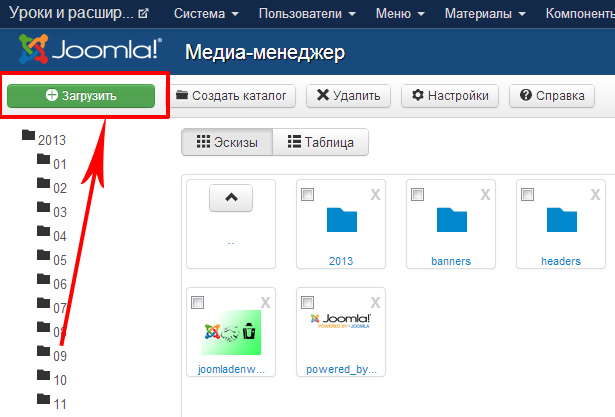
3. В появившемся окне выбираем необходимые файлы для скачивания. М ожно загружать сразу несколько файлов (ctrl).
При загрузке обращайте внимание на название: оно должно быть на англ. языке и без пробелов.
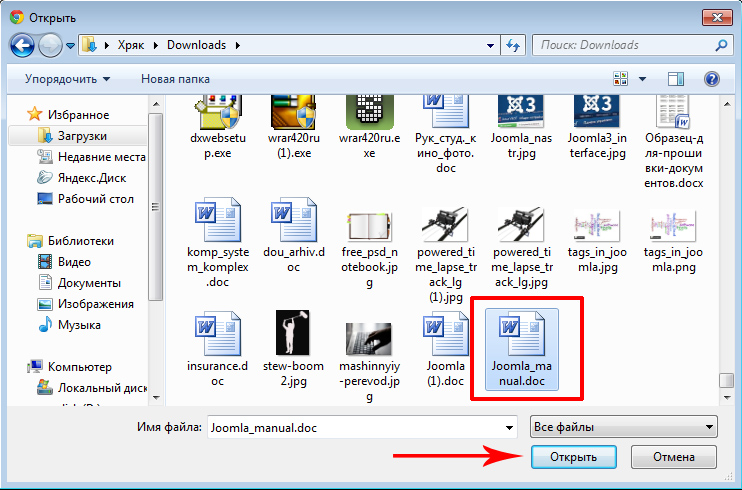
В случае если файл не допускается к загрузке, необходимо задать некоторые настройки.
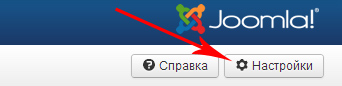
Самое главное - это указать расширение файла и при необходимости размер.
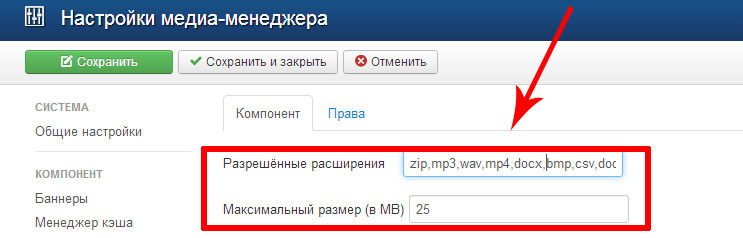
В случае, если файл всё равно не загружается - используем для этого сторонний файловый менеджер.
После загрузки файла одним из способов можно ставить на него ссылку.
Создание ссылки на файл
1. Ссылка на файл создаё тся также, как и любая другая: при помощи кнопки с цепью.
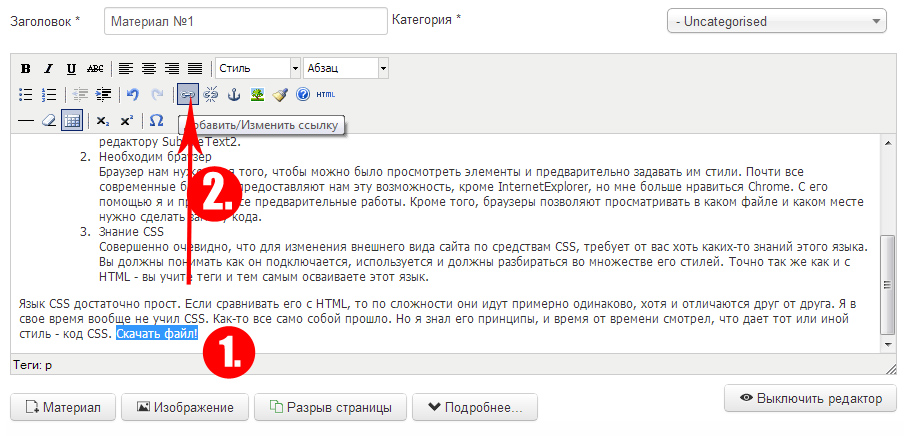
2. Однако в отличие от ссылок из Интернета, ссылки на собственные файлы мы создаем вручную. Для этого прописываем следующий адрес: images/file_name.format .
Папка images - это корневая папка, где хранятся файлы из медиа-менеджера.
В случае если мы создавали дополнительные папки, то дописываем их в пути: images/papka_name/file_name.format
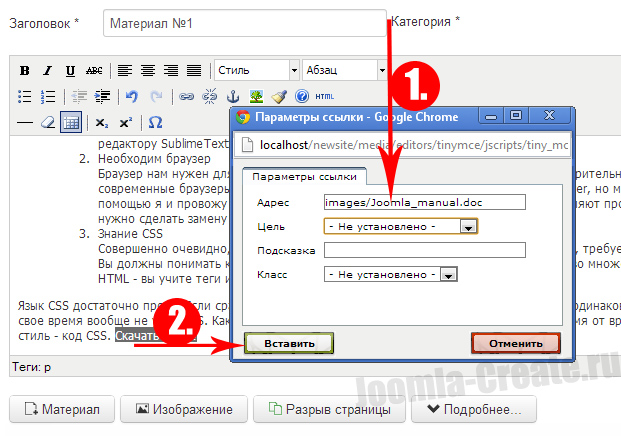
3. Если путь до файла указан верно, то ссылка непременно будет работать как часы!
Помощь в установке и настройке CMS Joomla
Помощь в оптимизации и работе CMS Joomla
Помощь с компонентами, модулями и плагинами на Joomla
Как всё же отдельным группам пользователей дать разные возможности и отдельные папки для загрузки изображений или картинок?
Расскажу как я сделал на этом сайте разграничение по группам, для каждой группы назначил разные варианты JCE редактора и в настройках указал что для каждого пользоваталя автоматически создаётся папка для изображений.
1. Как установить JCE редактор для joomla думаю вы знаете или можете прочитать в другом уроке. Заходим в настройки JCE редактора как на фото ниже

переходим в настройки "Профили редактора" как на рисунке ниже.

В редакторе профиля JCE мы видим несколько разных профилей, я поступил так, поставил галочку на Default и нажа дублировать, послу у меня получился дубликат в него и заходим


Я уже переиминовал, так что на рисунке выше профиль называется Registraid и его состояние опубликован. И так мы зашли в настройки и тут Вам нужно поменять на вкладке "Установки" название и можно изменить описание.


Переходим на вкладку "Особенности и Макет" думаю большая часть настроек JCE редактора и так понятна, как установить и где скачать русификатор JCE читайте в уроке про установку JCE редактора.

На вкладке Особенности макета всё что я поменял показано ниже на рисунке, я просто перетащил не нужные пользователю иконки на нижнию панель редактора.

Вот мы и добрались до момента где мы пропишем путь так чтобы для каждого пользователя создавалась отдельная папка для изображений в редакторе JCE.
Переходим на вкладку "Параметры редактора" и прописываем путь к каталогу файлов "images/user/$username" что означает: у нас создастся папка user в папке images и в этой папке user в дальнейшем будут автоматически создаватся папки с именами пользователей, ниже опишу другие варианты генерации папки, хоты Вы их можете увидить наведя мышку на "Путь к каталогу файлов" .

Путь к каталогу файлов, варианты настроек путей папки изображений в каталоге JCE
Относительный путь к каталогу файлов. По умолчанию это папка images или каталог файлов редактора, если поле оставить пустым. Варианты настроек :
$id - будет заменён на ID пользователя
$username - будет заменён на имя пользователя
$usertype - будет заменено типом пользователя например author (т.е. все из группы будут иметь доступ к папке author)
В этой статье я расскажу вам и покажу на видео, как загрузить файлы на сайт Joomla тремя простыми способами.

Другие способы загрузки файлов на сайт:
- Можно воспользоваться файловым менеджером вашего хостинга. Правда не на каждом хостинге присутствует возможность удобно работать с файлами через файловый менеджер в личном кабинете пользователя (в панели управления хостингом).
- Можно загружать файлы через SSH. Это шифрованная передача данных. Более безопасная и надежная, но более сложная, т.к. требует знания ряда команд для работы в командной строке.
А как вы загружаете файлы на свои сайты? 😉
Дата публикации: 2016-10-03

От автора: приветствую Вас дорогой друг. В данной статье, мы с Вами рассмотрим медиа-менеджер, при помощи которого, реализуется в CMS Joomla загрузка файлов. Таким образом, из данной статьи Вы узнаете как закачать файл в CMS Joomla, как управлять файловой системой и конечно же какие параметры доступны для настройки.
Хотел бы отметить, что используя медиа-менеджер, в CMS Joomla загрузить файл достаточно просто, поэтому данная статья рассчитана для новичков и будет мало полезна тем, кто работает с данной CMS достаточно долго.
Итак, переходим в панель администратора и, используя выпадающее меню, пункта Материалы, открываем Медиа–менеджер Joomla.

Данный менеджер выглядит следующим образом.

Современные тенденции и подходы в веб-разработке
Узнайте алгоритм быстрого роста с нуля в сайтостроении

Первое, что бросается в глаза – это центральная область, где представлены загруженные файлы и созданные каталоги, то есть это своего рода Ваш рабочий стол. При этом, по умолчанию, файлы загружаются в каталог images, исходников Joomla, а значит содержимое данной папки Вы сейчас видите в данном блоке.
Левый блок, показывает структуру или лучше сказать дерево созданных каталогов, с которыми Вы можете работать. При этом имя каждой папки, отображается в виде ссылки, а значит, если кликнуть по одной из них, Вы увидите содержимое соответствующего каталога, что очень удобно.

Так же в самом верху центрального блока, показывается путь к каталогу, относительно корневой директории (по умолчанию это папка images), который сейчас открыт.
Немного выше мы видим интересный элемент управления, благодаря которому, можно переключать вид отображения данных менеджера.

По умолчанию содержимое, отображается в виде эскизов, что очень удобно и мы сразу же можем увидеть содержимое каждого элемента.
Табличный вид, более удобен, если в конкретном каталоге содержится множество различных файлов, а так же он предоставляет более расширенную информацию о каждом вложенном элементе.

Теперь, давайте поговорим о том, как добавить файл в Joomla, и для этого рассмотрим, главную панель управления медиа-менеджером.

Первая кнопка “Загрузить” открывает форму загрузки нового файла.


Современные тенденции и подходы в веб-разработке
Узнайте алгоритм быстрого роста с нуля в сайтостроении
Таким образом, достаточно выбрать интересующий файл и нажать кнопку “Загрузить”. При этом новый файл будет добавлен в тот каталог, который открыт на момент загрузки. Следующая кнопка “Создать новый каталог” используется для создания новой папки.

Для создания папки, достаточно указать ее имя и нажать по кнопке “Создать каталог”. Опять же папа будет создана в том каталоге, который открыт на момент создания.
Кнопка “Удалить” необходима для удаления элементов. При этом перед использованием данной кнопки, нужно выбрать файлы или папки которые будут удалены.
И последняя кнопка, панели управления — “Настройки”, открывает страницу настроек компонента медиа-менеджера.

На данной странице доступны следующие параметры для настройки:
Разрешённые расширения – список расширений файлов, которые разрешены к загрузке на сервер. Расширения указываются через запятую.
Максимальный размер (в MB) – максимальный размер загружаемых файлов. Но учтите, что это только лишь настройка для CMS, так как на сервере, так же есть аналогичная настройка.
Путь к каталогу с файлами – путь к корневому каталогу медиа-манеджера. То есть содержимое данного каталога отображается в центральной области.
Путь к каталогу с изображениями — путь к папке с изображениями относительно корневого каталога сайта. Он вполне может совпадать с путем, к каталогу файлов, либо быть его подкаталогом.
Ограничение загрузки — ограничение загрузки для пользователей у которых права ниже Менеджера, если php-модули FileInfo или Mime magic не установлены.
Разрешенные расширения изображений — список расширений файлов изображений, которые разрешены к загрузке на сервер.
Запрещённые расширения файлов — список расширений файлов, которые блокируются при проверке MIME-типов и при ограниченной загрузке.
Разрешённые типы файлов (MIME) — список разрешенных для загрузки типов файлов MIME.
Недопустимые типы файлов (MIME) — список запрещенных для загрузки типов файлов MIME (черный список). По умолчанию этот список содержит только один пункт: текст/HTML. Если разрешить, то этот формат данных может быть использован для внедрения вредоносного кода в содержание сайта.
Собственно на этом все, теперь Вы знаете, как в joomla загрузить файл. Более подробно работа с данным менеджером, как и с остальными стандартными элементами CMS, показана в курсе Joomla-Мастер. С нуля до премиум шаблона.
На этом данная статья завершена. Всего Вам доброго и удачного кодирования.

Современные тенденции и подходы в веб-разработке
Узнайте алгоритм быстрого роста с нуля в сайтостроении

Хотите узнать, что необходимо для создания сайта?
Посмотрите видео и узнайте пошаговый план по созданию сайта с нуля!
Как загружать файлы и изображения в Joomla
Медиа-менеджер
Попасть в Медиа-менеджер можно двумя способами:
Приложение Медиа-менеджер является очень полезным инструментом для загрузки или удаления файлов в директории /images/directory на вашем веб-сервере. Вы можете загружать новые файлы, удалять существующие, а также создавать подкаталоги.
Переключение видов представления


Приложение Медиа-менеджер имеет два вида представления: просмотр в эскизах и просмотр в таблицах.
Первое представление (в режиме просмотра эскизов) показывает предварительный просмотр графических файлов.
Второе (посмотреть в таблице) показывает имя файла, размер в пикселях по высоте и ширине, и размер файла в МБайтах. Существует также удобная кнопка «удалить» рядом с каждым файлом.
Панель инструментов
В правом верхнем углу вы можете увидеть панель инструментов:

Опишем основное предназначение этих кнопок:
Удалить. Чтобы удалить один или несколько элементов, выберите их и нажмите на эту кнопку. Выбранные элементы будут удалены. Примечание: только пустые элементы могут быть удалены. Т.е. если вы создали каталог и в нем разместили файлы, то весь каталог нельзя будет удалить, пока из него не будут удалены сами файлы.
Настройки.

В настройках указываются основные опции:

Загрузка файлов

Если вы хотите загрузить изображения или другие файлы, просто откройте папку, в которую вы хотите загрузить, нажав на нее в навигации по файлам на левой стороне страницы. В нижней части Медиа-менеджера, есть область с заголовком «Загрузка файлов (максимальный размер: 10 MB)». Под ним находятся две кнопки: «Обзор», «Загрузить». Чтобы загрузить файл, нажмите на кнопку «Обзор», чтобы найти файл, который вы хотите загрузить, выберите файл и нажмите кнопку «Открыть». (Вы можете сделать это несколько раз, пока размер файла не превышает ваш максимальный размер загрузки). После того как файл выбран, нажмите на кнопку «загрузить» и он будет загружен в выбранном каталоге. Используя Flash-загрузчик можно выбирать таким методом уже несколько файлов.
Создание подкаталога
Если переименовать папку с шаблоном, то важно изменить название и в темплейт детал.xml
А адреса к стилям, скриптам и картинкам, которые вставляются в индексный файл указывается так как написал websky



И где указан этот абсолютный путь? Так ведь это просто путь до шаблона по умолчанию, он в принципе и должен работать. Но теперь, когда поменял имя, соответственно все вкривь и вкось - ну что и понятно.
Если переименовать папку с шаблоном, то важно изменить название и в темплейт детал.xmlЯ изменил везде название.. но что и понятно, результата нет.. надо стили тоже подключить.. только я что то не могу до конца понять.. вот и просил специалистов. подсказать мне












Нет, framework шаблон не использует.
А в index.php есть только такая строчка с начала:
Дальше начинают идти уже позиции модулей и т.д.



Нет, framework шаблон не использует.
А в index.php есть только такая строчка с начала:



Да вообще, мне кажется не проще будет сделать так:
Просто изменить templatedetails.xml, потом сжать этот шаблон, удалить с сайта, и обратно залить.
Я вот просто думаю, чем это может быть чревато. В принципе по идее, настройки не должны измениться..
Все в общем, получилось. Ну на первый взгляд, работает так же. Просто сжал в архив, и залил заново, так же через админку спокойно установился и без проблем
так, всем все равно большое спасибо, лишний опыт все равно не помешает, с таким делом
Читайте также:


