Как правильно фотографировать документы на смартфон
Что мы чаще всего делаем, если нужна копия чека, справки, квитанции, паспорта? Правильно, фотографируем их на смартфон. Правда, чтобы нормально снять документ — четко, без лишних элементов в кадре, c максимальным приближением результата к прямоугольнику — приходится попотеть, а потом еще обрабатывать в фоторедакторе. Но с помощью того же смартфона всё можно сделать гораздо быстрее и эффективнее.
Отсканировать документ — полдела. Важно его сохранить так, чтобы доступ к нему был отовсюду, где вам удобно — с любого смартфона или ПК. Заведите себе правило сохранять важные документы в облаке при помощи простого приложения Вторая память.
Мы подробно рассмотрим процесс сканирования на примере Android и приложения «Google Диск», а после дадим советы для владельцев iPhone.
Сканирование документов на Android-смартфоне
Ключевое достоинство приложения «Google Диск» — его бесплатность, доступность и универсальность. В нём нет рекламы и скрытых платежей. Оно предустановлено на каждом Android-смартфоне. К слову, на iPhone функция сканирования в этой программе недоступна.
Итак, откройте «Google Диск» и нажмите на кнопку с плюсом в правом нижнем углу экрана.

В выпадающем меню выберите пункт «Сканировать».
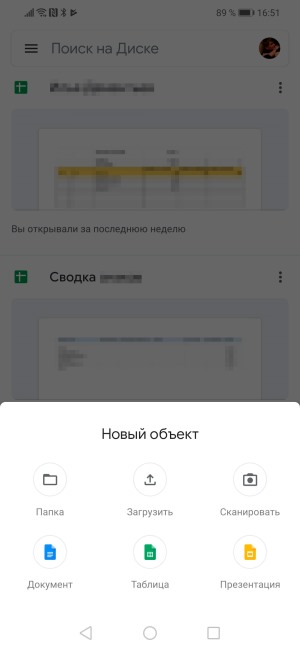
Наведите камеру смартфона на документ и нажмите кнопку съёмки. Конечно, важно, чтобы документ не был смят, а, к примеру, паспорт был действительно развёрнут, а не лежал «чайкой»: мы в курсе, что это непростая задача.

В сложных ситуациях программа покажет голубой рамкой примерные границы документа, которые вы можете сместить по вашему усмотрению. После автоматика увеличит яркость снимка, делает его более контрастным, уберёт заломы на листе. Вот так выглядит документ, если мы просто снимаем через камеру смартфона:

А вот так — после обработки в приложении:
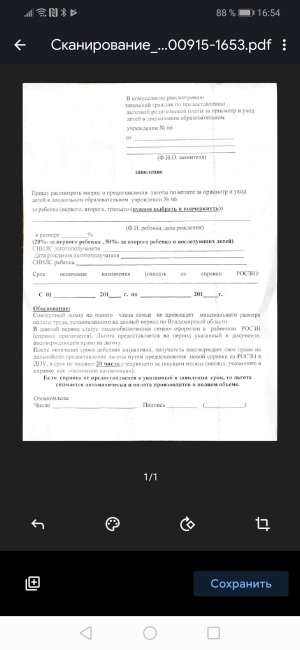
Теперь полученный снимок можно отредактировать: развернуть, обрезать, выбрать режим отображения (черно-белый или цветной).
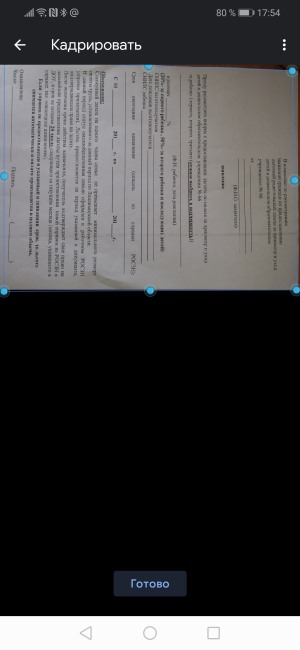
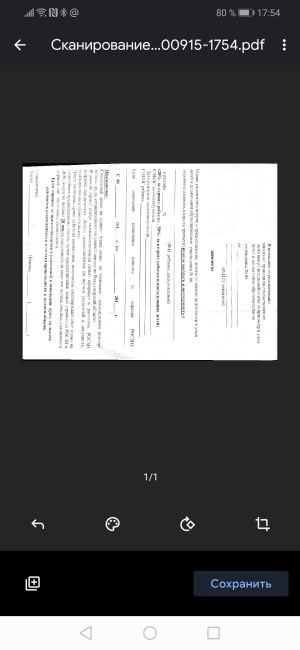
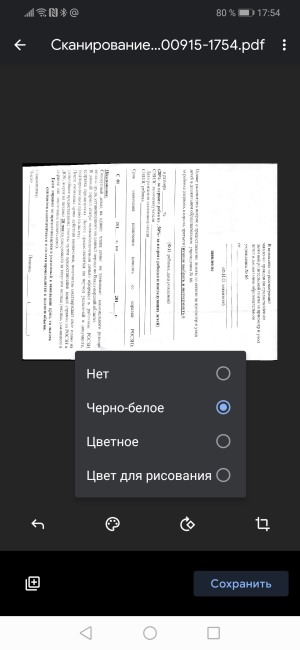
Довольны результатом? Нажмите на кнопку «Сохранить», укажите название файла и папку для его хранения. Скан готов.
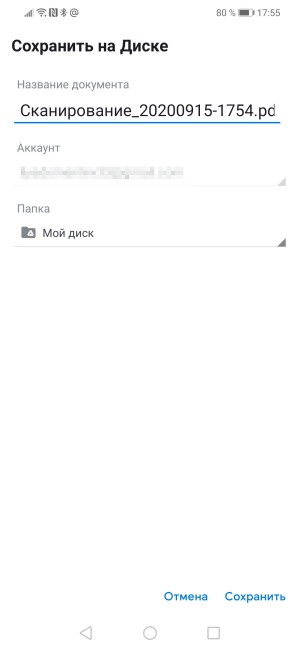
Сканирование документов на iPhone и iPad
Инструкция для владельцев гаджетов Apple будет короткой, так как по возможностям, последовательности действий и результату всё очень похоже на уже описанное выше. Самое главное — знать, где именно найти саму функцию.
Сканирование документов доступно в штатном приложении «Заметки». Войдите в заметку или создайте новую, нажмите на кнопку фотографирования и выберите вариант сканирования документов. Ниже — скриншот с iPad.
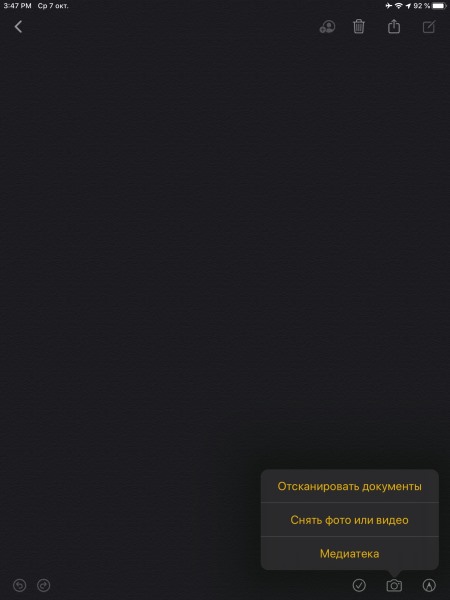
На новых версиях iPhone переход к сканированию открыт по кнопке в виде плюса, которой создаются новые заметки . В любом случае после перехода к сканированию всё дальнейшее будет предельно просто и интуитивно понятно: фотографирование с возможностью вмешаться с ручными настройками и автоматическая обработка изображения.
Сохраняйте документы, изображения, контакты и другую важную для вас информацию в облаке при помощи приложения Вторая память. Оно — ваша гарантия доступности информации с любого устройства и ваш резерв на случай утраты гаджета.
Камера в телефоне Xiaomi (Redmi) используется не только для запечатления моментов отпуска или забавных па любимой кошки. Серьёзные люди фотографируют с её помощью документы.
Использовать стандартное приложение для фотографирования документов подходит плохо, потому что оно не проводит постобработку, а для текста это важно. Если задача художественной фотографии – передать эмоции, подарить впечатления, то фотография документов требует строгой упорядоченности и высокого уровня читаемости.
Приложение для сканирования справок или протоколов на Xiaomi должно не просто сделать качественное фото, кадрировать снимок и распознать текст, но ещё и сохранить результат в удобный формат и дать возможность мгновенно переслать его адресату.
Приложение «Сканер»
В Xiaomi есть стандартное приложение «Сканер» для считывания QR-кодов и фото документов. Оно отлично подходит для считывания QR-кодов, но вот результат работы оставляет желать лучшего. Я так и не смог добиться хорошо читаемого текста на снимках.
Но я, всё же, покажу, как с его помощью делать снимки страниц с текстом.
Запустите «Сканер».
Переключитесь на режим «Документы», по умолчанию выбран режим сканирования QR-кодов.
Положите страницу на стол, либо иную поверхность с однородной текстурой. Чем лучше освещение, тем качественнее получится снимок. Сделайте фото. Основное отличие программ для распознавания документов – умение распознать страницу от фона, автоматически обрезать его и, по желанию пользователя, преобразовать текст.
«Сканер» эффективно распознаёт границы страницы, делает качественное кадрирование, но итоговое качество снимка низкое, очень тяжело разобрать на нём текст.
Есть функция распознавания написанного, но русский язык не поддерживается. По вышеуказанным причинам я не могу рекомендовать эту программу.
Microsoft Office Lens

Разумнее подобрать аналог из магазина Google Play, я выбрал бесплатное приложение Office Lens. Установим приложение, зайдите в Google Play, введите в строку поиска «Office lens», найдите программу от Microsoft в результате поиска и установите её.
Этот выбор я сделал по нескольким причинам:
- Office Lens была и будет бесплатной, никакой рекламы
- Глубокая интеграция с облаком OneDrive
- Сохранение документа в форматы: OCR (Microsoft Word), PDF, pptx (PowerPoint)
- Качественное распознавание текста и чтение его вслух с возможностью сохранить в текстовый формат (не фото)
Запустите приложение, наведите камеру на страницу и сделайте фото. В правом верхнем углу, нажав на знак «Троеточие», выберите разрешение камеры через пункт «Разрешение». Чем выше – тем более чётким снимок получится. В процессе наведения камеры на документ вы увидите красную рамку, которая является границей кадрирования снимка.
Сделав снимок, убедитесь, что кадрирование программа сделала верное. Теперь осталось либо сохранить документ в подходящем формате, либо оставить его в виде фото, либо распознать (функция называется иммерсивное чтение).
Программа Office Lens превосходно справляется с задачей фотографирования и распознания текста на Xiaomi, при этом она бесплатна и без рекламы.
Если раньше, чтобы отсканировать документы, нужно было приобрести сканер или того хуже — пойти на работу и отсканировать там, то теперь это можно сделать при помощи смартфона. Качество сканирования и распознавания текста мобильными устройствами значительно выросли за последние несколько лет. И сегодня я хочу предложить на выбор несколько программ для сканирования документов.
Для решения задачи вы можете попробовать DocScanner OCR - Сканер фото от ToolRocket или выбрать одно из приложений ниже.
Evernote (Android, iOS)
Начну с программы, которой я лично пользуюсь каждый день. Evernote — это огромная база данных, в которой можно хранить практически любую информацию. Это очень удобно и можно быстро найти нужный документ, фото, заметки или файл. Поэтому логично сканировать документы именно этой программой.

Отсканированный Evernote документ
В последней версии Evernote есть две опции для сканирования. Первая — сканирование «в фоне». Для этого достаточно просто сделать фотографию документа, так же, как вы обычно фотографируете еду, котиков или себя. Наутро Evernote предложит сохранить распознанную версию документа.
Второй вариант — сделать фотографию камерой Evernote. Для этого нужно навести камеру на документ, и программа автоматически сфотографирует нужную область.
Google Drive (Android, iOS)
Google Drive — облачное хранилище от Google. Как и в Evernote, здесь вы можете легко находить документы, а следовательно их так же удобно хранить и в этом сервисе.
Для того чтобы сделать скан, откройте приложение, нажмите на «плюсик» и выберите пункт «Скан»:

Сканируем в Google Drive
CamScanner (Android, iOS)
В отличие от описанных выше программ, CamScanner специально разработан для сканирования документов при помощи смартфона. Приложение позволяет не просто сфотографировать документ, но и настроить более тонко весь процесс сканирования, а следовательно, получить более качественный результат.
Office Lens (Android, iOS)
Office Lens — мощное приложение для сканирования документов от знаменитой Microsoft. Кроме сканирования документов, программа позволяет создавать «сканы» презентаций с досок. Все документы можно хранить в облачном хранилище One Drive.

«Скан» презентации
Adobe Fill and Sign DC (Android, iOS)

Подписываем отсканированный документ
SkanApp (Android)
SkanApp — программа для автоматического сканирования длинных или многостраничных документов. Для этого вам понадобится специальный штатив или прямые руки, палка и стакан.

Photomyne (Android, iOS)
Photomyne — самый быстрый и простой способ оцифровать ваши фотографии и поделиться ими с вашими друзьями и близкими.

TextGrabber (Android, iOS)
TextGrabber - мощный сканер с OCR от известной всем компании ABBYY. Распознаёт тексты более, чем на 60 языках в реальном времени. Отсканированные документы можно хранить в самой программе с разбивкой по папкам.

ABBYY FineScanner (Android, iOS)
Ещё одна программа для сканирования документов от ABBY. Если TextGrabber больше подходит для "сбора" текста, то это уже полноценный карманный сканер. Поддерживается редактирование и аннотация сканов.

Mobile Doc Scanner (Android)
Mobile Doc Scanner - одно из самых популярных приложений для сканирования документов. Его главное преимущество в скорости и обширном наборе функций, которые помогут отсканировать практически любое изображение.
ScanBee (iOS)
ScanBee отличный сканер для iPhone. Файлы сохраняются в PDF с возможностью быстро поделиться ими. Для улучшения изображений используются различные фильтры.

Smart PDF Scanner (iOS)
Smart PDF кроме сканирования умеет объединять сканы в документы, печатать по AirPrint и делиться с друзьями.
Если вам для различных целей приходится часто фотографировать документы, то для вас окажется очень полезным специальное приложение. Вообще для этой цели на Android Market существует много приложений, однако большинство из них просто используют камеру для создания снимка, который затем конвертируется в формат JPEG или PDF. К сожалению, в реальности достаточно сложно сделать ровную фотографию, на которой будет отображено лишь то, что находится на самом документе. Вот почему приложение Handy Scanner будет полезно: оно решает общие проблемы при создании фотографии документа, а так же позволяет вам использовать различные фильтры, которые делают документ более читаемым. Итак, начнём:
Шаг 1: Скачиваем приложение Handy Scanner с Google Play.
Шаг 2: Запускаем приложение и быстро пропускаем описание функций, которые предлагает программа.
Шаг 3: Нажимаем кнопку ввода (знак плюса в кружочке) в верхнем правом углу. Вы можете выбрать уже готовое изображение из вашей галереи или создать новое. Когда вы закончите, нажмите кнопку «Готово» (Done) на дисплее.
p, blockquote 1,0,1,0,0 -->

Шаг 4: Перетащите красные кнопки на углы изображения, чтобы они максимально точно охватывали документ, а затем нажмите стрелку в правом нижнем углу экрана. Не волнуйтесь об искажённых углах – приложение автоматически приведёт их в порядок.
Шаг 5: Просмотрите получившийся документ и решите, нужны ли ещё какие-либо фильтры, чтобы сделать окончательный вариант более чётким. Фильтры находятся в меню, которое выпадает после нажатия средней кнопки внизу. Вы так же можете увеличить изображение двойным касанием дисплея и перетаскивать его для просмотра. Если вы не довольны применённым фильтром, просто снова откройте меню фильтров и выберите пункт «Без фильтра» (None), чтобы удалить его. Когда вы закончите, нажмите на стрелку справа внизу.
p, blockquote 2,1,0,0,0 -->

Шаг 6: Введите название документа и нажмите «ОК».
p, blockquote 3,0,0,1,0 -->

Шаг 7: Сохраните документ, нажав на кнопку «JPEG», или экспортируйте его в PDF.
p, blockquote 4,0,0,0,0 --> p, blockquote 5,0,0,0,1 -->
Примечание: в бесплатной версии Handy Scanner на файлы PDF наносится специальный водяной знак. Версия Pro доступна на Google Play по цене 114.94 Руб.
Фото на документы в домашних условиях можно создать с помощью любого смартфона. В современных телефонах и планшетах камеры обладают достаточной мощностью. Поэтому когда нужно сделать снимок для паспорта или водительских прав необязательно идти в фотоателье.
На заметку!
Фотографироваться следует с учетом установленных правил. Если их не соблюдать, в центре предоставления административных услуг могут отказать в оформлении документа. Далее рассмотрим основные моменты.
Подготовка к съемке
Снимок для официальных документов должен соответствовать требованиям, прописанным на законодательном уровне. Следовательно, проявить фантазию и продемонстрировать креативный образ на фото не получится.
Выбор места и обустройство фона
По принятому в РФ стандарту, фотографии на документах необходимо делать на однотонном фоне без полос и рисунков. Оптимальный вариант — соорудить нечто вроде хромакея (экрана) или просто повесить на стену белую ткань. Снимок делать при дневном свете, чтобы избежать появления бликов.
Подбор одежды
Нельзя фотографироваться в платке, солнечных очках, верхней одежде. Однако существуют некоторые исключения. Когда религия не позволяет показываться перед посторонними без покрытой головы, разрешается съемка в головном уборе. Достаточно оставить открытым овал лица. В силу того, что вопрос деликатный, интересующие нюансы лучше уточнять у сотрудников МФЦ.
Фотографироваться в корректирующих очках допустимо. Однако это рекомендуется делать лишь в случае, если вы планируете в них ходить постоянно. На снимке должны быть отчетливо видны глаза. К одежде особых требований нет, за исключением запрета сниматься в военной форме.
Стоит отдать предпочтение однотонным вещам, без принтов и каких-либо аксессуаров. Девушкам желательно избегать нарядов с глубоким вырезом. Для мужчин идеальный выбор — однотонные рубашки.
Внешний вид

Фото для учебы, работы, путешествий нельзя редактировать с помощью графических программ. Девушки могут посетить салон, главное не переусердствовать с использованием декоративной косметики.
На фотографии в паспорте необходимо выглядеть примерно так же, как и в повседневной жизни. Например, если мужчина постоянно носит бороду, то и перед съемкой не нужно бриться.
Среди прочих рекомендаций:
- смотреть прямо в объектив камеры;
- сохранять естественное выражение лица, без излишней эмоциональности (улыбка, сжатые губы);
- волосы не могут закрывать глаза, поэтому владельцам длинных причесок лучше убрать их назад;
- допускаются исключительно фото в анфас;
- лицо должно занимать как минимум 80% снимка.
Обзор Android-приложений
Сделать фотографию можно и штатными средствами, другими словами через стандартное приложение «Камера». Тем не менее, приведем несколько вспомогательных программ для владельцев смартфонов на базе ОС Android.
Фото на документы Android
Одна из самых популярных в Play Market утилит для съемки. Обладает широким функционалом. В настройках есть инструмент для выбора размера фотографий (10х15, 40х30, 45х35 и прочие). Снимки, сделанные с помощью этой программы, получаются в разрешении jpeg. Имеется опция создания черно-белых фотографий. Доступна печать с телефона.

Приложение FaceShot
Для работы требуется версия ОС Android 5.0 или новее. В программе специальные возможности редактирования и сортировки снимков.
Главная особенность приложения – функция корректировки формата перед печатью. Она позволяет оптимизировать снимок, исходя из требуемого размера (30х40, 10х15).

Фотографии на документы
Программа обладает множеством полезных фичей:
- установка белого фона;
- расширенные настройки формата и разрешения;
- отправка снимка редактору (за отдельную плату), чтобы он оценил фото на соответствие требованиям.
Единственный недостаток приложения — плата за доступ к полному функционалу в размере 2 долларов. Людям, которые часто оформляют документы, он покажется совсем незначительным.

Обзор приложений для IPhone
Для «яблочных» смартфонов есть практически идентичные по наличию инструментов программы.
Фото на документы IPhone
Приложение позволяет мгновенно форматировать снимки. В интерфейсе представлены более 100 шаблонов для фото на документ, удостоверяющий личность. Достаточно указать государство, и система самостоятельно подгонит формат.
Можно сделать корректировку уже имеющихся изображений или сфотографироваться с помощью программы. Для опытных пользователей предусмотрена ручная настройка насыщенности, контраста и яркости.

Фото на паспорт, визы
Приложение полностью бесплатно. Оно обладает широким функционалом:
- интуитивно понятный интерфейс, русскоязычная версия;
- более 40 встроенных шаблонов для разного типа документов;
- функция разметки (появляется, если фотографировать через приложение);
- апгрейд изображения: насыщенность, яркость, контраст белого и прочее;
- сохранение файлов с оптимальными настройками для печати.

Печать фото на документы в Москве онлайн
Чтобы получить готовые снимки необязательно посещать фотоателье. В студии Priant доступна онлайн-печать. На сайте можно загрузить фотографии (они должны быть хорошего качества) и выбрать необходимый формат из списка.
Прием заявок осуществляется круглосуточно. Мы распечатаем их на профессиональном оборудовании с плотностью заливки до 1440 dpi. Готовые фото отправляем курьерской службой в любой район Москвы и МО.

Как сделать фото на документы с помощью смартфона? Делитесь своим опытом в комментариях!
Читайте также:


