Как повысить качество видео на твиче при просмотре на телефоне
Начинающему блогеру, стримеру и другим людям, работающим с видеороликами, важно знать о том, как повысить качество видео в OBS. Ведь без красочной картинки трудно привлечь новых людей и удержать их внимание. Потому перед началом работы, следует тщательно разобраться в настройках программы для записи видео, понять, как улучшить качество в ОБС и установить оптимальные параметры, позволяющие радовать аудиторию добротным контентом.
Оптимальные настройки для трансляции
OBS обладает открытым исходным кодом, позволяя записывать или транслировать видео в реальном времени с любого компьютера. Программа работает на Mac, Windows или Linux.
Перед запуском самой программы нажмите на ярлык правой кнопкой мыши, затем выберите «Свойства». Далее найдите пункт «Совместимость», а затем поставьте галочку возле «Запускать от имени администратора».
Теперь следует заняться настройкой ПО. Для этого нажмите одноименную кнопку, которая расположена в правом нижнем углу окна приложения.

Вы перейдете в параметры. Первую вкладку с надписью «Общие» можете не трогать, поскольку там практически нет важных опций. Можно только выбрать язык и светлую/темную тему.

Рекомендуется установить галочку возле пункта «Проверять на наличие обновлений при запуске». Дополнительно поставьте отметку напротив «Включить системный трей». После детального ознакомления с первой вкладкой, откройте следующую под названием «Вещание».
Для вкладки «Сервис» по умолчанию устанавливается «Пользовательский» или «Настраиваемый» (другие выбирать не нужно). Затем вам необходимо ввести данные, которые находятся в вашем аккаунте YouTube или Twitch.
Чтобы настроить предстоящую трансляцию:
- Перейдите в учетную запись, затем откройте или создайте новый канал, который хотите транслировать в прямом эфире с помощью ОБС.
- Откройте «Настройки кодировщика».
- Выберете «Ключ трансляции», нажмите «Копировать». Осталось открыть программу, чтобы вставить его в «Ключ потока».
- Затем скопируйте URL-адрес сервера и вставьте его во вкладку «Сервер».
Следующая вкладка – «Вывод». Обычному стримеру хватит простого режима. При использовании этого режима вывода вам нужно только настроить битрейт видео и аудио.
По умолчанию значения аудио и видео битрейтов будут в низком разрешении (для видео 800 Kbps, для аудио – 128). На этом этапе проблему того, как улучшить качество видео в ОБС вы можете решить, просто выбрав более высокие параметры.
Осторожно! Предварительно убедитесь, что ваши комбинированные битрейты аудио и видео меньше половины скорости загрузки в сеть. Иначе могут возникнуть проблемы с буферизацией. Если скорость соединения составляет 2000 Мбит/сек., то битрейты аудио и видео не должны превышать 1000 Мбит/сек.Если выбрать режим вывода «Расширенный», откроются дополнительные параметры, которые помогут улучшить качество потока.
Обратите отдельное внимание на то, что у вас должен быть выставлен режим вывода «Расширенный», для управления битрейтом задано значение CBR. Интервал между ключевыми кадрами должен равняться 2.

Если хотите упростить пользование программой, откройте пункт «Горячие клавиши». Здесь вы можете настраивать различные сцены для кодирования потокового видео. То есть, можно без труда переключаться между сценами во время прямой трансляции (очень полезная вещь для стримеров).
Справка! Чтобы вставить видео прямо в трансляцию, нажмите на значок «+» в виджете «Источники». Там вы также можете выбрать устройство видеозахвата, изображения, записанное видео. Когда все будет готово к началу трансляции, нажмите на кнопку «Начать потоковую передачу».Улучшение качества записи видео в OBS
Приведенные ниже настройки являются рекомендациями для тех, кто желает делать видеозаписи, например, игр, после чего выкладывать их на различные ресурсы без потери качества . Они могут варьироваться, изменяясь зависимо от компьютера, который вы используете, и скорости вашего Интернет соединения. Поэтому, следует «поиграть» с некоторыми значениями, пока не найдете подходящие.
Сначала откройте «Настройки» > «Вывод» и смените «Режим вывода» на «Расширенный».

Если вам нужно записать трансляцию, перейдите во вкладку «Запись». Функция дает возможность сохранять трансляцию на устройство с возможностью пересматривать записанное. Появится список опций. Прежде всего, убедитесь, что «тип» установлен на стандартный, и выберите путь записи. Это место, где вы хотите хранить снимки экрана и записанные видео. Рекомендуется также создать отдельную новую папку на компьютере. Затем все, что вам нужно сделать, это нажать на «Обзор» и выбрать путь.

Формат записи следует установить .mp4. Далее в разделе «Кодировщик» выберите x264.

Если у вас видеокарта получше, чем x264, в настройках OBS выберите нужную видеокарту.

Чтобы максимально улучшить качество стрима OBS, следует отметить галочкой пункт «Перемасштабировать вывод» и выбрать предельное значение (1280х720).

Чтобы настроить качество в ОБС, улучшив запись звука, в пункте «Вывод» выберите раздел «Аудио». Затем установите битрейт аудио на 320 в первой дорожке. Если вы используете более одной дорожки, увеличьте значение на второй или третьей до 320. Как результат – лучшее звучание, однако для каждого компьютера могут быть разные параметры.
Настройка во вкладке «Вывод» завершена. Теперь нажмите на пункт меню «Аудио» из списка слева. Установите частоту дискретизации, равную частоте вашего микрофона (по умолчанию 44.1 kHz). Если вы используете второе устройство, выберите его в соответствующем поле (если нет – оставьте настройку отключенной).

Затем выберите микрофон, с помощью которого хотите записывать видеоролики. Остальные настройки оставьте такими, какими они есть.


Если качество вашего видео низкое, уменьшите разрешение соответствующим образом. Опять же, вам может потребоваться попробовать несколько настроек, пока вы не найдете лучшее разрешение. Установите фильтр уменьшения масштаба на 32 выборки.
YouTube хорошо принимает 60 FPS, но можно оставить настройки записи OBS на значении 30. Нажмите «Применить», чтобы сохранить настройки на экране видео.
Внимание! Последнее, что нужно сделать, чтобы улучшить качество записи в OBS, зайти в меню «Дополнительно». установив приоритет процесса выше обычного, а средство визуализации – на Direct3D 11. Формат кода должен быть установлен на NV12, цветовое пространство YUV – 709. Цветовой диапазон YUV – полный. Это даст вам наилучшую цветопередачу.Настройки кодеров видеокарты
Теперь разберемся, как настроить качество стрима OBS, используя кодеры видеокарты. Это метод позволяет значительно улучшить производительность и количество FPS не только во время трансляции, но и при осуществлении записи. Итак, порядок действий:
- Сначала следует установить битрейт. Необязательно выставлять максимальное значение. Достаточно установить 15000-16000. Этого достаточно, чтобы проводить трансляции/записывать видеоролики для YouTube или Twitch. Количество кадров в секунду будет составлять 60, а разрешение – 1080р. Для более слабых компьютеров подойдет 10000. Если опуститься ниже (до 6500-9500), разрешение будет 720р, а FPS снизится до 30.
- Значение «Интервал ключевых кадров» лучше оставить на нуле (для тех, кто не проводит прямые трансляции).
- Значение пресета можно повышать в зависимости от качества видеокарты. Можно выставить «Максимальное», если компьютер позволяет.
Итоги
OBS – программа, которую используют как стримеры, так и блогеры. Им просто необходимо уметь правильно настраивать звук и видео, чтобы качество записи не страдало. Для этих целей можно использовать предложенные значения, а в дальнейшем корректировать их индивидуально.
Полезное видео
Дополнительный материал по теме:

Качество трансляции Твича может вызывать нарекания – иногда нужно снизить уровень, иногда повысить. Вам недоступна такая возможность? Расскажем, как открыть новые настройки платформы.
Как воспользоваться опцией
Многие пользователи думают, что ответ на вопрос, как получить выбор качества на Twitch – стать партнером! Это не совсем верное утверждение. Разберемся подробнее:
- Все партнеры в обязательном порядке получают возможность пользоваться дополнительными опциями на своих каналах;
- Получение партнерки – не единственный способ добиться желаемых настроек.
Интересный факт: сейчас примерное число партнеров онлайн-сервиса составляет 27 000 человек.
Другими словами, быть партнером стримингового сервиса не обязательно. Как изменить качество стрима на Twitch в таком случае?

Обычный пользователь открывает настройки трансляции и не видит нужного ползунка! При этом у зрителя не всегда получается смотреть видео с максимальным битрейтом – особенно при низкой скорости интернета.
Как бороться с ограничением? Ответ один – стримить! Готовьте новые трансляции.
Что же делать
Ресурсы платформы ограничены – именно поэтому транскодирование доступно не на всех каналах. Вот и ответ на вопрос, почему на Твиче качество только 1080. Именно этот показатель считается оптимальным и устанавливается источником автоматически.
Транскодинг требует повышенной нагрузки на ЦПУ, поэтому получить нужные опции могут не все – приоритет отдается партнерке (уже выяснили), а остальным придется подождать. Прочие доступные ресурсы распределяются между стримерами, которые соответствуют требованию о постоянном количестве зрителей.
Задача меняется – мы хотим знать, как настроить качество стрима на Твиче и как добиться нужного количества зрителей.
- Начнем с того, что точное число зрителей постоянно меняется и зависит от трансляций;
- Примерное число, на которое можно ориентироваться – в среднем 10-15 зрителей в каждом онлайн-эфире;
- Выходить в трансляции придется почаще – иначе добрать статистику не получится.
Важный момент! Каналы, имеющие статус компаньона, обладают определенными преимуществами над стримерами с аналогичным числом зрителей, не имеющими выделенного положения.
Вы узнали, как понизить качество трансляции на Twitch – придется ждать и стараться! Будьте интересны аудитории, собирайте большое количество пользователей онлайн: вы сможете! Тогда откроются новые параметры, что позволит привлечь еще больше новых подписчиков!
Ну в общем те кто смотрят мои стримы (или даже запись) не могут выбрать качество картинки ниже 1080, а некоторым это не очень удобно с плохим интернет соединением. В чем может быть дело? В настройках трансляции не нашел такого пункта.
Твич не выделяет доп. ресурсы стримерам с малой аудиторией
Вроде бы нужно иметь более 100 смотрящих, чтобы появились настройки качества
Нет, это скорее всего устаревшая инфа. Иначе мне бы давали стримить только в НИЗКОМ качестве. А тут наоборот высокое. Да и других стримеров где 2-3 зрителя возможность изменять качество есть
Это вроде бы зависит от самого сервиса. Чем активнее трансляции, тем большие ресурсы получает канал и видео обрабатываются в разных качествах. Иначе - только как у источника.
У меня хорошее. И я бы понял если бы низкое выдавало, а по сути то наоборот высокое
siler fari Ученик (46) Блин, рили, жалко, хочу помочь но не знаю чем. попробуй задать вопрос на другом форуме, тут тролли обычно сидят
Такая возможность доступна только партнёрам твича. Если вы не партнёр, то ваши зрители не смогут менять качество трансляции и будут смотреть стрим только в исходном.
либо просто твич такой и не дает тебе сделать меньше разрешеия для отмосферы многих пикселей либо баг с тем что идет блокировка
Чем больше стримишь, тем больше шанс получить верификацию на доп возможности канала. В твоём случае получить разные настройки качества!
крч. у меня такая же фигня. стримлю год. компаньёнка имеется. и! Выбор качества дают за 70 фоловеров вроде, получить легко, а вот дальше периодически по каким то причинам если стримишь в 1080 разрешении твич отнимает выбор качества, переключаешь на 720разрешение трансляции в настройках обс и тогда появляется выбор качества и ниже 720. Не знаю с чем это связано ( стримлю по графику каждый день. людей на трансляциях почти всегда одинаково так что вряд ли это из за того что "долго не стримишь" или "мало людей")
не получил даже компаньенку, стримлю в 1080 но каждый день и сегодня бах и выбор качества появился сам по себе О. о
В настройках вывода 2 варианта x264 и что-то типа nvidia, выбирай x264 и ставь галочку под битрейтом, точно не помню какая, но там написано что-то типа альтернативное качество (которые типа ниже) там оставляешь битрейт который автоматически ставится, после у тебя на твитче появится выбор качества
В Twitch поток канала начинается с вас. Вещатель отправляет видеопоток на Twitch с помощью любого из нескольких инструментов:
- Потоковый кодировщик, некоторые программные реализации, такие как OBS (Open Broadcaster Software) и Xsplit
- Консоль, такая как PS4 и Xbox
- Аппаратный видеокодер
Вам нужно будет включить 2FA (двухфакторную аутентификацию), прежде чем вы сможете начать вещание на Twitch.
Twitch создал инспектора вещания, чтобы помочь обеспечить работоспособность вещания и помочь в устранении любых возможных проблем.
Чтобы использовать его, проверьте инструмент Inspector здесь и нажмите Run Stream Stream , чтобы проверить работоспособность ваших трансляций.
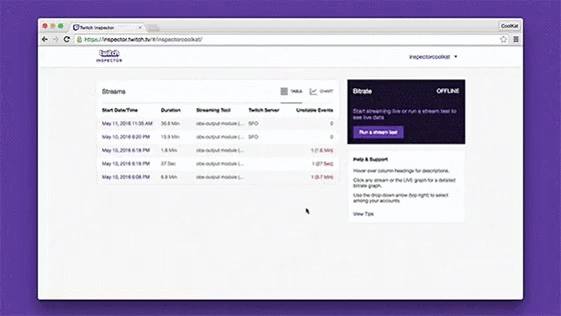
Ниже приведены некоторые советы и общие рекомендации для обеспечения того, чтобы вышеуказанный процесс происходил с минимальными задержками и перерывами.
URL-адреса трансляции и потоковые ключи
Во-первых, лучше понять, как выглядит широковещательный URL-адрес и как он работает.
Каждая трансляция использует RTMP URL, который имеет следующий формат:
Разбивка того, что это значит:
Никогда не передавайте свой ключ потока кому-либо ещё, это может поставить под угрозу ваш канал.
Настройка и требования к потоку
Twitch позволяет зрителям смотреть трансляции на различных не веб-устройствах, таких как игровые приставки, планшеты и мобильные телефоны.
Для трансляции на всех устройствах требуются следующие настройки:
Видео
- Разрешение по вертикали: 1080
- Битрейт: от 4500 до 6000 кбит/с
- Частота кадров: 60 или 50 кадров в секунду
- Интервал ключевого кадра: 2 секунды
- AVC (h.264) профиль: Main/High
- AVC (h.264) уровень: 4.2
Аудио
- Кодек: AAC-LC (стерео или моно)
- Максимальная скорость передачи данных: 160 кбит/с (AAC)
- Частота дискретизации: рекомендуется 48 кГц (AAC)
Эти настройки активны по умолчанию в последних версиях самых популярных потоковых кодеров, используемых на Twitch.
Как установить правильный битрейт
Twitch указывает максимальную скорость передачи для видео на уровне 6000 кбит/с, но большинство потоков Twitch используют меньше. Хотя более высокая скорость передачи битов может привести к повышению качества видео, это уменьшает количество потенциальных зрителей, поскольку некоторые компьютеры или подключения к Интернету не могут обрабатывать видео с более высокой скоростью передачи битов. Кроме того, более высокая скорость передачи битов не всегда приводит к улучшению качества изображения.
Есть несколько причин использовать более низкий битрейт:
- Более низкий битрейт часто означает более стабильное соединение, что приводит к меньшему количеству проблем для зрителей. Чем выше битрейт, тем быстрее и стабильнее должно быть соединение. Видеопоток отправляет данные непрерывно, поэтому согласованность и стабильность имеют большее значение, чем скорость соединения.
- Чем меньше движений в вашей трансляции, тем ниже битрейт, необходимый для того, чтобы всё хорошо выглядело на Twitch. Для карточных игр, ток-шоу и иллюстраций вы можете транслировать со скоростью 1500 кбит/с и по-прежнему иметь четкую трансляцию в формате 720p.
Постоянный битрейт против переменного битрейта
Если вы вещаете на Twitch, используя последнюю версию XSplit или OBS, вы, возможно, заметили возможность выбора между VBR (переменная скорость передачи данных) и CBR (постоянная скорость передачи данных). Twitch предпочитает использование CBR по нескольким причинам, связанным с конечным качеством трансляции, которое получат ваши зрители.
Файлы CBR не изменяют объем выходных данных за период времени. Файлы VBR изменяют количество выходных данных за период времени. Кодирование VBR регулирует скорость передачи данных вверх и вниз в зависимости от установленного вами верхнего предела.
Основная проблема с VBR – это затишье в действиях – паузы в играх, экраны выбора героев, даже знаменитые говорящие головы. В этих разделах видео потоки VBR существенно снижают скорость передачи битов, что может вызвать проблемы на многих соединениях конечного пользователя (особенно у беспроводных), когда скорость передачи битов увеличивается во время действий (командные бои, битвы протоссов, петтинг 2GD и т.д.), резкий рост битрейта часто вызывает пропадание кадров, а также буферизацию.
Хотя VBR не приводит к улучшению трансляции, аналогичная технология на стороне клиента, адаптивная потоковая передача битов (ABS) часто оказывается эффективна. Вам не нужно ничего делать, чтобы включить это, поскольку Twitch обрабатывает это на своих серверах.
Короче говоря, VBR не подходит для трансляций через Интернет, поэтому используйте CBR, когда это возможно.
Как выбрать ingest-сервер Twitch
Широковещательные потоки поступают в Twitch через сервер загрузки, где они авторизуются и регистрируются, а затем подготавливаются для просмотра. Обязательно выберите сервер загрузки Twitch, к которому вы можете подключиться с минимальным временем пинга. Это может измениться в зависимости от того, как ваш интернет-провайдер направляет ваш трафик, поэтому проверяйте каждый раз, когда вы вещаете из нового местоположения или через другого интернет-провайдера.
- В XSplit время пинга автоматически отображается в раскрывающемся списке.
- Для OBS и других инструментов попробуйте расширения.
В случае сомнений используйте сервер, физически ближайший к вам.
Как проверить пропускную способность
После выбора сервера вы можете проверить свою пропускную способность без выхода в эфир. Выполнение теста пропускной способности позволяет проверить стабильность вашего соединения, не отправляя живой поток и не уведомляя своих зрителей.
- В XSplit используйте функцию «Тест пропускной способности», расположенную рядом с раскрывающимся списком сервера.
- На OBS или другом инструменте добавьте ?bandwidthtest в конце вашего ключа потока.
Если вы можете вести потоковую передачу без пропуска кадров, у вас стабильное соединение. Если нет, либо попробуйте ещё раз на другом сервере (с аналогичным или близким значением пинга) или уменьшите битрейт.
Общие проблемы с подключение к серверу Twitch
Проблемы с локальной сетью
Если снижение битрейта и проверка настроек энкодера не устраняют нестабильность, это может привести к прерывистым проблемам с подключением. Это может быть поврежденный кабель, нестабильный Wi-Fi, проблемы в локальном интернете или некоторые другие процессы, которые непреднамеренно потребляют пропускную способность интернета.
Убедитесь, что другие компьютеры или устройства не используют пропускную способность интернета, модем-маршрутизатор в порядке и что в регионе нет проблем.
Пропущенные кадры
Большинство программ вещания предупреждает вас, если кадры из вашей трансляции не достигают серверов Twitch. Если ваша программа вещания указывает, что вы пропускаете кадры, попробуйте следующее:
- Проверьте ваш сервер загрузки. Убедитесь, что вы выбрали лучший сервер для вашего местоположения и сети.
- Проверьте скорость загрузки. Возможно, у вас проблемы с локальной сетью, которые не позволяют загружать файлы с вашим текущим битрейтом.
- Понизьте свой битрейт. Если у вас всё ещё есть проблемы, уменьшите битрейт в реальном времени – большинство программ вещания позволяет вам это делать – пока кадры не перестанут пропадать.
- Потоковая передача с битрейтом, близким к пределу максимума вашего интернет-соединения, может добавить задержку в ваш поток. Если зрители жалуются на накопление задержки, а график битрейта показывает плоскую линию, соединение может достигать своего предела, даже если это кажется нормальным. Уменьшите битрейт на 200-500 кбит/с; это должно значительно улучшить соединение при минимальном влиянии на качество изображения.
Как проверить работоспособность трансляции
Большинство проблем проявляются как нестабильные события на битрейт-графиках. Вот наиболее распространенные проблемы и способы их устранения:
Низкая пропускная способность интернета
Поток относительно нестабилен даже при снижении битрейта. В этих случаях либо недостаточная пропускная способность между ISP и Twitch, либо что-то не так в сетевом пути к Twitch.
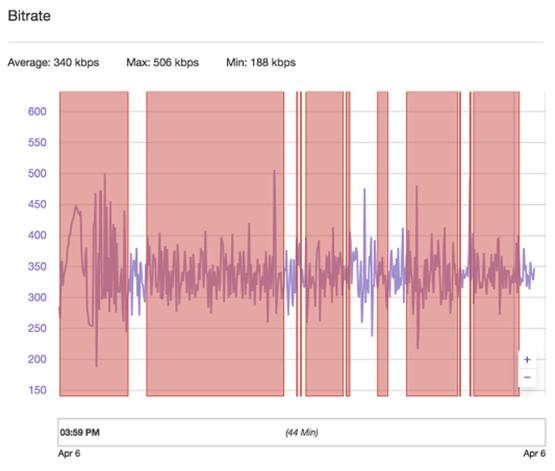
Чтобы решить эту проблему, переключитесь на другой сервер Twitch, убедитесь, что никакой другой сетевой процесс не использует пропускную способность, или обратитесь к своему провайдеру для диагностики сети.
Чрезмерно высокий битрейт
В этом примере вещатель пробует перейти на скорость 14 000 кбит/с.
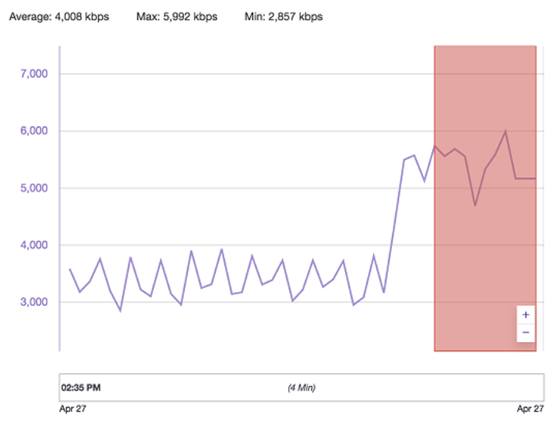
Простое использование более высокого битрейта не обязательно означает лучшее качество; в этом случае такой высокий битрейт вызывает нестабильность. Не забывайте придерживаться максимума 6000. Во многих случаях высокий битрейт вызывает нестабильность потока во время трансляции.
Проблемы с сетью или оборудованием
Иногда на машине, выполняющей кодирование видео, возникают проблемы, связанные с нагрузкой (для кодирования видео требуется много вычислительных ресурсов).
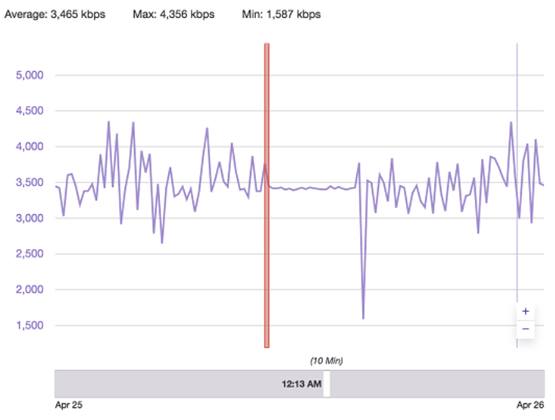
В этом случае убедитесь, что машина не перегружена, не запущено ли слишком много процессов или кодировщик устарел. Возможно, стоит переключиться на пресет кодирования, который использует меньше ресурсов процессора.
Возможные ошибки сетевого пути
Если хорошо сконфигурированный поток, который раньше работал нормально, начинает показывать нестабильность, это может быть следствием ошибок сетевого пути.
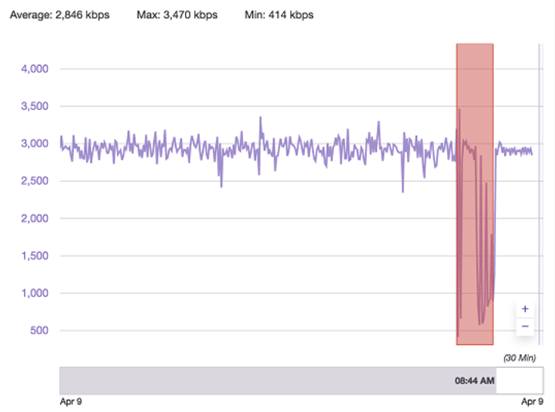
Попробуйте переключить серверы приема Twitch (чтобы изменить сетевой путь от кодировщика к Twitch) и снизить битрейт, что может сильно помочь со стабильностью.
Шипы битрейта
Такой поток может использовать переменную скорость передачи данных или потоковый кодер, который неправильно ограничивает скорость передачи данных.
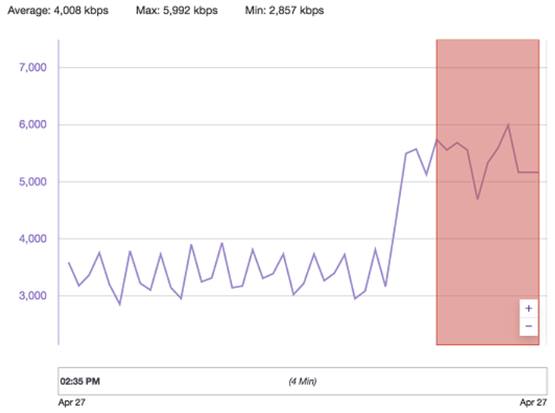
Хотя средний битрейт составляет около 3500 кбит/с, скачки до 4500 кбит/с вызовут у зрителей буферизацию и проблемы. Кроме того, очень высокие пики битрейта будут вызывать постоянную буферизацию. Чтобы избежать этого, укажите постоянную скорость передачи данных или уменьшите скорость передачи данных.
Провалы битрейта
Иногда потоковые кодеры пытаются быть слишком умными и оптимизируют битрейт. Если битрейт сначала упадёт, а затем вернётся к высокому значению, зрители будут сталкивается с буферизацией при попытке загрузить слишком много данных.
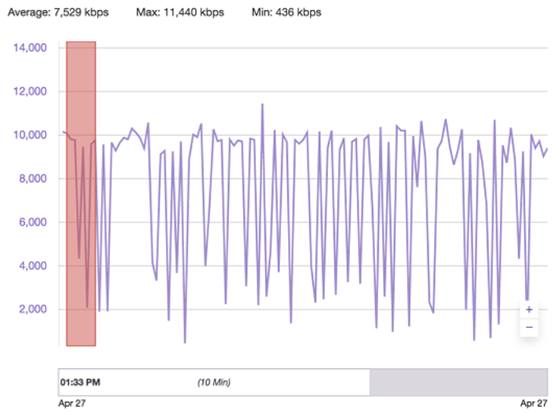
Попробуйте протестировать с другим кодером. Имейте в виду, что провалы также могут иметь место, если на вашей машине недостаточно мощности процессора, чтобы кодер сжимал видео.
В этом руководстве я поделюсь подробными настройками кодировщика Nvidia NVENC H.264 (new) в OBS для получения наилучшего качества картинки во время проведения трансляции на Twitch, а также предоставлю достоверное определение для каждого параметра.
Настройки для трансляций на YouTube представлены в данной статье .
Несмотря на то, что информации может показаться довольно много, это всего лишь треть от исходного материала, чтобы сделать статью более доступной для восприятия.
Статья создана на основе огромного количества изученного материала, в том числе сведений из научных работ и публикаций, а также анализе субъективной (визуальной) и объективной оценки данных.
Права администратора для OBS
Для начала предоставьте OBS в свойствах права администратора, чтобы программа зарезервировала для себя необходимое количество ресурсов. Это может решить проблемы с перегрузами кодировщика и пропуском кадров при кодировании.
Раздел трансляция
1. Сервис Twitch .
Рекомендую Подключить аккаунт , чтобы отображался чат трансляции в отдельном окне (док-панель).
Запускать чат в браузере больше не потребуется, что сэкономит ресурсы.
(Если не хотите подключать аккаунт, то выберите "Использовать ключ потока" и нажмите на пункт "Получить ключ потока".
Скопируйте ключ основной трансляции и вставьте в строку в OBS).
2. Сервер Автоматически .
OBS автоматически определит наиболее оптимальный сервер.
Если вы хотите самостоятельно подобрать сервер, то можете воспользоваться специальной утилитой TwitchTest .
3. Включение режима тестирования пропускной способности позволит протестировать стабильность трансляции без выхода в эфир.
4. Дополнения чата Twitch. Выберите для отображения смайликов BetterTTV и FrankerFaceZ в док-панели чата.
Смайлики для канала нужно подключать и настраивать отдельно.
5. Поставьте галочку "Не следовать ограничениям, накладываемые потоковой службы", чтобы OBS не ограничивал битрейт и интервал ключевых кадров до рекомендуемых значений стриминговой платформы.
Если вы пользуетесь Streamlabs OBS, то галочку Enforce Streaming Service Encoder Settings ставить не нужно!
Кодировщик
NVENC H.264 (new) - это обновленный и более производительный кодировщик, доступный с ☝️ 23 версии OBS.
Главное его отличие от старой версии NVENC H.264 (без new) - это значительное снижение влияния на производительность в играх (до 66%) при кодировании видео, т.к графическому процессору больше не требуется буферизировать кадры в оперативную память, а это стало реализовано внутри самой видеокарты за счёт использования видеопамяти, что гораздо более эффективно.
Тип битрейта
CBR - метод управления скоростью битрейта, при котором заданный битрейт не изменяется на протяжении всего видео или трансляции. Данный тип битрейта отлично подходит для трансляций, где необходима постоянная скорость передачи данных, так как при прямой трансляции видеоданные весьма уязвимы к резкому колебанию битрейта, что может негативно отразиться на качестве видео и вызвать проблемы при воспроизведении у некоторых зрителей.
Битрейт
Битрейт определяет объём закодированной информации, передаваемой за единицу времени.
Рекомендуемый битрейт для твича составляет 6000 кб/с, макс. 8000 кб/с и 8500 макс. возможный включая аудио.
Если вы не являетесь аффилированным стримером (компаньоном), тогда лучше использовать битрейт ✔️ 6000 кб/с и ниже, т.к на трансляции у зрителей чаще всего не будет возможности выбора других разрешений с меньшим битрейтом.
Это опция называется транскодирование видео, которое в приоритете предоставляется компаньонам и всегда партнерам твича .
То есть серверы твича будут кодировать ваш видеопоток в несколько меньших разрешениях с меньшим битрейтом, чтобы он был более доступным.
Если ваш стрим не транскодируется, то вы потенциально можете терять зрителей, т.к зрители с медленным интернет соединением не смогут запустить ваш стрим, либо у них могут возникнуть проблемы с воспроизведением (буферизация видео), т.к проигрыватель в браузере не сможет переключиться на подходящее разрешение с меньшим битрейтом, ведь их просто нет.
Поэтому для начинающего стримера важно стать компаньоном твича, чтобы получить приоритет для транскодирования трансляции.
Какой битрейт лучше всего использовать
➜ Для партнеров твича можете смело использовать битрейт до 8000 кб/с.
➜ Если вы компаньон твича, то вы можете также использовать битрейт 8000 кб/с, особенно для игр с высоким количеством движений.
Однако после запуска стрима рекомендую убедиться, что ваш видеопоток транскодируется.
Если этого не произошло, то лучше изменить битрейт до 6000 кб/с.
➜ 6000 кб/с и ниже, если вы начинающий стример.
☝️ Вы можете изменять битрейт в OBS прямо во время проведения трансляции. Чтобы изменить битрейт, перезапускать трансляцию не обязательно.
Подробнее о партнерской программе Twitch и требованиях:
Присоединение к партнерской программе.
Интервал ключ. кадров
Этот параметр определяет, как часто будет кодироваться ключевой кадр в видео.
Красным цветом указаны ключевые кадры (i-frames) в структуре видео. Здесь они кодируются через каждые 2 секунды. Красным цветом указаны ключевые кадры (i-frames) в структуре видео. Здесь они кодируются через каждые 2 секунды.Ключевой кадр (опорный) - это кадр, который содержит полные сведения об изображении, и при кодировании на него ссылаются динамические кадры , в которых отображаются данные об изменении в последовательности изображений.
👌 Оптимальное значение для трансляции ✔️ 2 секунды.
Это необходимо для синхронизации с кодировщиком потоковой службы и сокращения буферизации при воспроизведении.
Для не динамичных игр с низким количеством движений можно указать ✔️ 4 секунды, что позволит сэкономить битрейт для динамических кадров и немного улучшить общее качество, т.к ключевые кадры (i-frames) являются самыми требовательными к битрейту.
Из примеров можно назвать такие жанры игр как моба, стратегии, платформеры, карточные игры или IRL - трансляции.
Во всех остальных случаях оставляйте 2 секунды.
Пресет
✔️ Качество - это универсальный выбор.
✔️ Макс. качество включает использование кодировщиком двухпроходного кодирования для предварительного анализа видеоданных, что позволяет более эффективно распределить битрейт при кодировании кадров. Это незначительно улучшает качество видео, но существенно увеличивает нагрузку на энкодер (до 50%).
Если у вас современная видеокарта на архитектуре Pascal, Turing или Ampere, то можете смело использовать пресет Макс. качество.
Если у вас слабая видеокарта, и вы испытываете проблемы с производительностью при стриме или записи видео в играх, то можете переключить пресет на качество, чтобы уменьшить нагрузку на кодировщик.
Нагрузку на кодировщик вы можете отследить в диспетчере задач, где Video Encode отображает нагрузка на энкодер Nvenc.
Профиль
Профиль определяет, какие комплекты возможностей может использовать кодировщик для сжатия видео, для обеспечения совместимости при его воспроизведении на устройствах, которые имеют разные возможности декодирования.
✔️ High профиль позволяет кодировщику использовать больше доступных функций для сжатия видео, что напрямую улучшает его качество и степень сжатия (размер).
Визуально разницу в качестве между main и high профилем будет сложно заметить, но это не значит, что её нет.
Макс.кол-во B-кадров
B-кадры - самые сжатые кадры и наименее требовательные к битрейту, что позволяет существенно увеличить степень сжатия видео.
Использование b-кадров крайне рекомендуется, в особенности при ограниченном битрейте, но их не должно быть слишком много, т.к они весьма уязвимы к артефактам в динамичных фрагментах видео.
➜ Оптимальным значением является ✔️ 2 b-кадра .
Это отличный компромисс для сохранения качества, как в относительно статичных, так и в динамичных фрагментах.
➜ 3 или 4 b-кадра лучше использовать для трансляции игр с низким количеством движений, что позволит улучшить качество картинки, особенно в статичных фрагментах, где камера неподвижна.
Предугадывание
Предугадывание ( look-ahead ) повышает точность управления скоростью видеокодера, позволяя кодировщику буферизовать определенное количество кадров (до 32 для Nvenc), оценивать их сложность и соответствующим образом распределять биты между этими кадрами пропорционально их сложности. Это также позволяет кодировщику динамически выбирать B и P-кадры в зависимости от сложности сцен.
Опция взаимосвязана с установленным значением в Макс. B-кадров и сокращает их количество вплоть до 0, в зависимости от сложности видеофрагмента.
Структура видео при включенном предугадывании с 4 B-кадрами в динамичном видео. Структура видео при включенном предугадывании с 4 B-кадрами в динамичном видео.✅ Включить.
- Для игр с низким количеством движений и при использовании более 2 б-кадров.
❎ Отключить.
- При трансляции шутеров или динамичных игр c использованием 2 или 1 b-кадра.
Это позволит сэкономить битрейт за счёт статичного кодирования b-кадров, что улучшит общее качество.
Психовизуальная корректировка
Психовизуальная корректировка (psycho visual tuning) корректирует искажение скорости кодировщика и включает параметры кодировщика, которые оптимизируют использование битрейта для повышения визуального восприятия качества, выделяя больше битрейта при кодировании для более однородных областей, где потенциально могут образоваться блочности. Это достигается за счёт ухудшения других отдельных фрагментов, на которые человек визуально обычно не обращает внимание.
✔️ Опция уменьшает количество блочной и артефактов в видео, поэтому её следует включить.
Разрешение видео при трансляции на twitch
Дело всё в том, что 6000 кб/c для трансляции современный игр на твиче, особенно шутеров, слишком мало, поэтому имеет смысл уменьшать выходное разрешение видео, чтобы сэкономить битрейт. За счёт этого можно улучшить качество картинки и сократить количество блочностей в видео.
👌 Оптимальные разрешения для стрима динамичных игр в 60 фпс при сохранении чёткости изображения:
✔️ 1664x936, 1600x900, 1536x864
1280x720 также можно рассматривать, особенно, если у вас слабая видеокарта, но картинка будет слишком размытой.
- Для стрима игр с низким количеством движений лучше использовать разрешение 1920x1080.
- Если у вас 2К или 4K монитор, то я крайне не рекомендую стримить в исходном разрешении на твич по вышесказанной причине.
☝️ В Фильтре масштабирования выберите метод ланцоша , что позволит повысить чёткость картинки при масштабировании и сгладить "лесенки"( алиасинг ) на диагональных линиях.
Подробней о разрешении для twitch вы можете узнать в моем видео:
Частота кадров
Стандартное значение ✔️ 60 к/c.
При трансляции в 60 к/с картинка будет более плавной при просмотре, но качество будет хуже, чем при более низкой частоте кадров.
➜ Для шутеров и динамичный игр лучше использовать 60 или 50 к/с.
➜ Для игр с низким количеством движений можно указать 30 к/c, чтобы улучшить общее качество за счёт экономии битрейта.
☝️ Если большую часть времени фпс в игре составляет ниже 60 к/с, то и стримить в 60 к/с не имеет смысла.
Если у вас слабая видеокарта, то уменьшение частоты кадров и выходного разрешения будет гораздо более оправданным, чем уменьшение параметров в настройках вывода, чтобы снизить нагрузку на кодировщик.
Оптимальные настройки кодировщика
📌 Настройки для большинства пользователей в независимости от типа контента, который вы стримите, и поколения видеокарты.
Читайте также:


