Как повысить фпс в гта 4 на слабом ноутбуке
Всем известно, что для GTA 4 требуеться мощный компьютер для ее полноценной работы. Но не у всех есть сильные компы и не все будут тратить кучу денег на покупку сильного компа, лиш чтоб поиграть в GTA 4.
В этой статье я расскажу Вам, как оптимизировать GTA 4 для очень слабых компьютеров а именно, уменьшить количество зависаний во время игры и прибавиться количество fps (количество кадров в секунду).
После того, как будут проделаны операции, которые описаны ниже в этой статье, ваш GTA IV будет работать даже на самом слабом компьютере, таком как:
Как видите, железо очень слабое но игра идёт нормально и fps полностью играбельное! Драйвера видеокарты очень важны, лично мне это прибавляет fps. Скачайте и установите программу CacheBoost 4.0 [Cкачать]. После установки программы перезагрузите компьютер и при этом, Вы будете видеть в нижнем правом углу (там где часы) символ который показывает сколько осталось свободной оперативной памяти, и в это же время программа будет очищать память. Рендеры это например: тени, вода, дальность прорисовки и тд. Отключение рендеров очень сильно прибавляет fps и ускорит игру, так как тени или дальность прорисовки сильно загружают процессор. Эта программа закрывает ненужные программы которые занимают драгоценную опиративную память, освобождаеться около 50 mb и этих 50 mb хватает для уменьшения лагов в GTA 4. Создайте файл commandline.txt в корневой папке игры,откройте это файл и пропишите следушие значения и после сохраните.А теперь давайте расмотрим, что означают эти значения
-availablevidmem 2 (цифра 2 — для видеокарт с памятью в 256 мегабайт, соответственно для видеокарт со 128 мегабайтами нужно ставить цифру «1», для 512 - «3», для 1024 - «4» и так далее. Некоторые ставят значения типа «1.4» и прочие. Я не пробовал, но некоторым помагает. Команда кстати многим помагает с решением проблемы с текстурами)
-noprecache (цифровых значений нет, команда отключает предварительное кеширование файлов, что помогает некоторым при диких зависаниях. Так же увеличивает производительность, опять же у некоторых)
-nomemrestrict (отключает ограничение памяти, соответственно не играет особую роль в производительности)
-norestrictions (команда для открытия скрытых настроек, влияет на FPS)
-novblank (отключает вертикальную синхронизацию. ВиСинх все равно относительно малозаметен человеческому глазу, но для своей малозаметности кушает ресурсов больше чем положено, так что смело прописываем)
-minspecaudio (запуск игры с минимальным качеством звука. Ухудшение качества почти не заметно, разве только я перестал слышать эффект бассов, из проезжающих мимо машин, но это не столь уж и важно. Зато, снижается нагрузка на процессор в виде обработки звука, для некоторых очень полезная команда)
Я надеюсь, статья Вам помогла! Обязательно оставляйте свои комментарии, задавайте вопросы или сообщайте о проблемах здесь! Если у Вас что-то не получается, мы обязательно поможем!

Прежде чем переходить к активным действиям нужно убедиться, что на компьютере есть хотя бы 10-15 Гб свободного места на жестком диске, на который установлена операционная система.
Обычно это диск «C». Этот минимальный запас необходим для того, чтобы система могла без каких-либо проблем создавать временные хранилища файлов Grand Theft Auto 4, кэши и так далее.
Посмотрите системные требования Grand Theft Auto 4 и убедитесь, что на вашем жестком диске достаточно места для нормальной работы игры.
Отключить ненужные программы
Каждая программа, которая запущена в ОС, занимает определенный процент оперативной памяти и загружает процессор. Убедиться в этом легко, достаточно просто открыть диспетчер задач с помощью сочетания клавиш Ctrl+Alt+Del:

Отключить оверлеи
Речь идет о тех программах, которые способны отображать свой интерфейс поверх игры. Часто на компьютере есть такие — Fraps, Steam, Origin и так далее. Даже когда оверлей скрыт, он обрабатывается компьютером, снижая FPS в Grand Theft Auto 4.
Поэтому все оверлеи нужно отключить. Почти всегда это можно сделать в настройках программы без необходимости ее удаления. Например, оверлей Steam, легко отключается через меню:

Обновить драйвера видеокарты, скачать драйвера для Grand Theft Auto 4
Вне зависимости от того, какая видеокарта стоит в системном блоке, ее драйвера нужно поддерживать в актуальном состоянии. Поэтому перед запуском GTA 4 следует зайти на сайт производителя и проверить, не вышли ли новые драйвера:
После установки драйвера следует перезагрузить компьютер, чтобы исключить возможность сбоев. Также стоит учитывать, что для многих старых видеокарт новые драйверы уже не выходят.
Для некоторых игр производители видеокарт выпускают специально оптимизированные драйвера. Поищите таковые в разделе новостей о Grand Theft Auto 4 - обычно мы про них пишем. Также можно посмотреть на сайте производителей видеокарт.

Изменить параметры электропитания
По умолчанию в компьютере установлен сбалансированный режим электропитания, который, а в некоторых ноутбуках, в целях увеличения времени работы, и вовсе установлена экономия энергии.

Это не дает компьютеру раскрыть свой потенциал в Grand Theft Auto 4 полностью, поэтому первым делом нужно открыть панель управления, которую можно найти с помощью поиска. После нужно сделать следующее:
- Выбрать режим просмотра «Мелкие значки»;
- Кликнуть на «Электропитание»;
- На экране найти опцию «Настройка схемы электропитания», кликнуть на нее;
- Кликнуть на «Изменить дополнительные параметры питания»;
- В открывшемся окне найти выпадающий список;
- В списке выбрать «Высокая производительность»;
- Нажать кнопку «Применить», затем кликнуть «ОК».
Включить режим производительности Nvidia
После установки драйвера для видеокарты от компании Nvidia можно ускорить работу Grand Theft Auto 4 с помощью режима производительности. Это немного упростит графику в игре, но повысит FPS. Обратите внимание, что этот метод доступен только в случае, если у вас видеокарта с чипом от Nvidia. Вот как это сделать:
- В нижнем правом углу экрана, в трее, нажать правой кнопкой мыши на иконку «Настройки NVIDIA»;
- В открывшемся окне справа выбрать вкладку «Параметры 3D»;
- Нажать на опцию «Регулировка настроек изображения с просмотром»;
- Справа поставить флажок напротив «Пользовательские настройки с упором на:»;
- Передвинуть «ползунок», который находится ниже, в крайнюю левую позицию «Производительность»;
- Снизу нажать на кнопку «Применить».

Далее необходимо запустить GTA 4 и убедиться, что все отображается корректно. Если возникают проблемы, то нужно вместо «Пользовательские настройки с упором на:» выбрать «Настройки согласно 3D-приложению».
Отключить эффекты Windows
Если GTA 4 работает не в полноэкранном режиме, а в окне, в том числе и без рамки, то повысить FPS можно, если отключить эффекты Windows. Для этого нужно проделать следующие действия:
- Открыть «Проводник»;
- Правой кнопкой нажать на «Этот компьютер» (или «Мой компьютер»);
- В контекстном меню кликнуть на «Свойства»;
- В открывшемся окне слева нажать на «Дополнительные параметры системы»;
- В открывшемся окне перейти на вкладку «Дополнительно»;
- В разделе «Быстродействие» нажать на кнопку «Параметры. »;
- В открывшемся окне перейти на вкладку «Визуальные эффекты»;
- Поставить флажок напротив опции «Обеспечить наилучшее быстродействие».

При необходимости на последнем шаге можно выбрать опцию «Особые эффекты». В таком случае можно самостоятельно выбрать, какие эффекты оставить, а какие — отключить.
Увеличить файл подкачки, если не хватает оперативной памяти для Grand Theft Auto 4
Чтобы компенсировать недостаток оперативной памяти, можно увеличить файл подкачки. Это позволит системе хранить часть необходимых GTA 4 данных прямо на жестком диске. Вот что нужно сделать:
- Открыть «Проводник»;
- Правой кнопкой нажать на «Этот компьютер» (или «Мой компьютер»);
- В контекстном меню кликнуть на «Свойства»;
- В открывшемся окне слева нажать на «Дополнительные параметры системы»;
- В открывшемся окне перейти на вкладку «Дополнительно»;
- В разделе «Быстродействие» нажать на кнопку «Параметры. »;
- В открывшемся окне перейти на вкладку «Дополнительно»;
- Снять флажок с параметра «Автоматически выбирать объем файла подкачки» (если есть);
- Поставить флажок напротив опции «Указать размер»;
- В текстовых полях «Исходный размер (МБ):» и «Максимальный размер (МБ):» указать в мегабайтах значение, равное половине объема оперативной памяти.
Например, если в системном блоке установлена «плашка» на 4 Гб, то есть 4192 Мб, в поля выше нужно вписать число 2048. Можно сделать файл подкачки больше, но никакого прироста это не даст.

Еще больше ухудшить графику в Grand Theft Auto 4 (режим «картошки») - выключить сглаживание и т.п.
Если GTA 4 запускается, но сильно тормозит, то перед началом всех процедур следует снизить графику до минимума через настройки игры. Если это не помогло, то придется прибегнуть к помощи сторонних программ для настройки видеокарты:
Загрузив программу, запускаем ее. В случае с NVIDIA Inspector нужно запускать файл nvidiaProfileInspector.exe, а не nvidiaInspector.exe. Сверху, в строке «Profiles:» можно выбрать любую игру, которая поддерживается драйверами Nvidia.

Ниже представлены все доступные настройки. Их много, но для того, чтобы ухудшить графику в игре до «картофельной», вполне достаточно всего нескольких, которые находятся в разделе «Antialiasing».
Наибольший прирост производительности дает изменение этих двух параметров:
- Texture filtering — LOD bias;
- Antialiasing — Transparency Supersampling.
Каждая из этих настроек имеет разные значения. Некоторые из них могут делать картинку в Grand Theft Auto 4 неудобоваримой, поэтому следует попробовать разные комбинации значений, которые дают более-менее сносное играбельную картинку.

В случае с RadeonMod все аналогично: нужно найти настройки, отвечающие за отображение текстур и снижать их до тех пор, пока FPS в игре не станет достаточно высоким.
Как разогнать видеокарту для Grand Theft Auto 4
Все, что связано с «разгоном», направлено на увеличение производительности, но это довольно обширные темы, о которых в двух словах рассказать сложно. К тому же это всегда довольно рисковое дело. Если что, мы вас предупредили.
Чтобы добиться большего значения FPS в Grand Theft Auto 4, сначала можно попробовать разогнать видеокарту. Самый простой способ сделать это — воспользоваться встроенными функциями ПО от производителя видеокарты.

Например, в комплекте с некоторыми видеокартами от GIGABYTE поставляется программа Graphics Engine, в которой есть несколько уже готовых профилей разгона. Это позволяет выжать из видеокарты 5-10 дополнительных кадров в секунду.
Если программы от производителя нет, то всегда можно воспользоваться универсальным решением — MSI Afterburner. Это одна из лучших программ для разгона, в ней множество разных настроек.

Но тут придется все настраивать вручную. Повышать следует в первую очередь частоту самого видеочипа («Core Clock») и частоту памяти видеокарты («Memory Clock»). Слева находятся базовые значения этих параметров. Справа отображаются температура и увеличение вольтажа — эти характеристики позволяют следить за «здоровьем» видеокарты.
При повышении частоты возрастает нагрев видеокарты. Если температура переходит отметку в 85 градусов, то следует увеличить скорость оборотов вентиляторов («Fan Speed»). Если температура повысилась до 100 градусов, то следует немедленно прекратить разгон, иначе чип может расплавиться. Мощный «разгон» требует водяного охлаждения, поэтому не следует повышать частоты более чем на 10%.
Разогнать процессор
В то время как «разгон» видеокарты вполне осуществим прямо в Windows, для того, чтобы улучшить работу процессора и тем самым увеличить быстродействие GTA 4, придется лезть в «Биос».
Геймерский «разгон» процессора обычно предполагает увеличение процессорного множителя (Core Ratio). Сделать это можно далеко не на каждом процессоре, а только на том, где этот множитель разблокирован. Обычно такие процессоры помечаются особым образом. Например, компания Intel использует маркировки «K» и «X‘. То есть, например, i7-4790 нельзя разогнать с помощью множителя, а вот i7-4790K — вполне.

Но как узнать точное название модели процессора? Проще всего воспользоваться программой CPU-Z. Запустив ее, нужно открыть вкладку «CPU» и посмотреть на самую первую строчку — «Name». Это и есть название процессора. Кстати, там же можно увидеть из сам множитель. Он в разделе «Clocks», в строке «Multiplier». Если процессор поддерживает «разгон», то этот множитель можно изменить.
Чтобы изменить коэффициент Core Ratio, нужно сначала попасть в оболочку BIOS. Для этого нужно нажать особое сочетание клавиш во время загрузки компьютера (до того, как появится экран Windows).

Сочетание может различаться в зависимости от материнской платы. Часто BIOS можно вызвать с помощью клавиши «F8» или «Del». На экране «Биоса» нужно найти раздел, посвященный процессору. Тут тоже все сложно, так как оболочек у BIOS много. Практически каждый производитель материнский плат использует свою собственную, поэтому без знания английского языка найти нужное место не так-то просто.
Изменять множитель нужно постепенно, повышая его на 2. После каждого изменения следует перезапускать компьютер и тщательно проверять работоспособность и температуру процессора. Если она становится выше 80 градусов во время игры, то нужно немедленно выключить Grand Theft Auto 4, перезагрузить компьютер, зайти в BIOS и снизить значение Core Ratio. Иначе процессор может сгореть.

GTA 4 - очередная часть серии экшенов в открытом мире от третьего лица, вышедшая в 2008 году. В отличие от предыдущих игр, здесь использовался абсолютно новый движок, что привело к резкому скачку уровня графики, физической модели поведения и так далее.
Помимо возросших системных требований, геймеры полностью прочувствовали на себе плохую оптимизацию «ГТА 4». Игра в свое время умудрялась зависать, вылетать и тормозить даже на самых мощных компьютерах, не говоря уже о ноутбуках. Прорисовка объектов и дальность требовали слишком много оперативной и видеопамяти. Хоть стандартные возможности настройки графики и могли похвастаться вариативностью и возможностью отключить буквально все улучшения, этого зачастую недостаточно для получения 25–30 кадров в секунду. Ниже мы рассмотрим основные варианты настройки «ГТА 4» на ПК и ноутбуках.

Все способы
Выделим несколько вариантов оптимизации, о которых рассказано ниже:
- Выбор оптимальных графических настроек в самой игре.
- Установка специальных патчей.
- Замена стандартных текстур на текстуры низкого разрешения.
Рассмотрим каждый способ подробнее.
Выставляем правильные параметры графики
Перед тем как прибегать к радикальным мерам по снижению графики, советуем подобрать оптимальные параметры в настройках игры. Конечно, чтобы этот способ был действенным, ваш компьютер должен отвечать минимальным системным требованиям «ГТА 4»:
- 2-ядерный процессор с частотой от 1.8 ГГц;
- минимум 2 Гб оперативной памяти;
- минимум 256 Мб видеопамяти;
- 16 Гб свободного места на жестком диске.
Если ваш компьютер соответствует хотя бы минимальным требованиям, а то и превосходит их, можно попробовать добиться хорошей производительности стандартными методами.
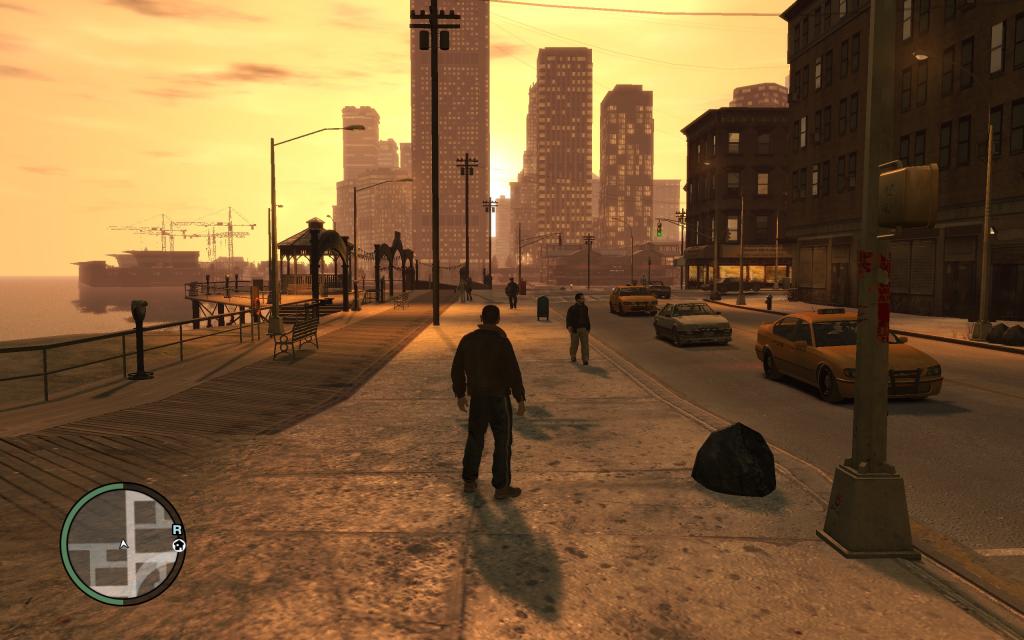
Настройки в игре
Для начала запускаем игру и открываем меню настроек графики. Помимо параметров картинки, здесь отображается шкала загруженности видеопамяти — используемый/общий объем. Соответственно при повышении ряда показателей увеличивается занимаемая память. Теперь выделим главные параметры, сильно влияющие на оптимизацию «ГТА 4»:
- Разрешение экрана. Первый и один из влияющих на производительность факторов. Чем выше разрешение вашего монитора, тем большее значение необходимо устанавливать в игре, чтобы получить качественную картинку. Однако высокие разрешения сильно загружают видеокарту. Поэтому отказываемся от FullHD или выше в пользу оптимизации «ГТА 4». Чтобы минимизировать дискомфорт, выбирайте соотношение сторон, соответствующее вашему монитору. Хоть изображение будет в пикселях и «лесенках», но вы получите существенную прибавку ФПС.
- Качество текстур. Этот параметр отвечает за проработанность и детализацию текстур — автомобилей, персонажей, домов, дорог и так далее. Чем выше выставлена настройка, тем более четкие и приятные объекты в игре. Влияет на производительность «ГТА 4» на ПК не так сильно.
- Качество изображения. Данный пункт отвечает за уровень графики в целом. Дело в том, что в игре нет детального разделения настроек (поэтому зачастую пользователи сами меняют их через конфигурационные файлы). Выставление параметра «Низкое» позволит немного снизить нагрузку на видеопамять.
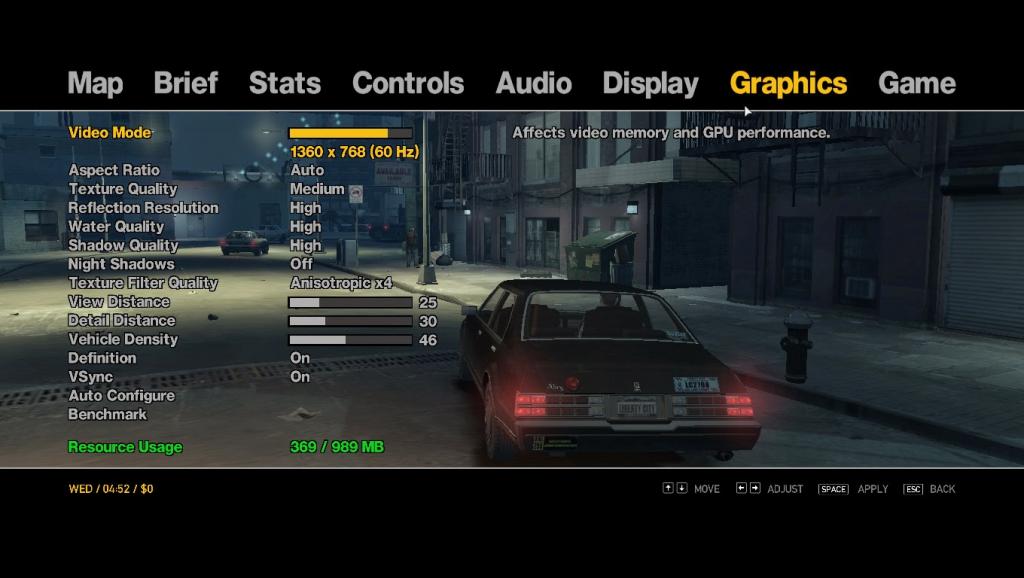
Далее идут параметры, которые меняются с помощью ползунков. Это позволяет их настроить максимально точно под свою конфигурацию:
- Дистанция обзора — чем больше, тем дальше будут прорисовываться объекты. Сильно влияет на нагрузку видеокарты.
- Глубину детализации можно выставить по своему усмотрению, поскольку параметр не отнимает видеопамять.
- Транспортный поток. Расходует не только ресурсы видеокарты, но и процессора, поскольку на экране появляется большое количество разных моделей машин. Их частота и определенная модель вычисляются процессором. Хотите ускорить «ГТА 4»? Тогда ставьте плотность транспортного потока на минимум.
- Интенсивность теней. Полное отключение теней способно прибавить 10–15 ФПС. Это очень полезно при оптимизации «ГТА 4» для слабого ноутбука.
Если при автоматическом подборе конфигурации игра выставляет параметры выше минимальных, но по-прежнему тормозит, то смело меняйте все настройки на низкие. Рекомендуем выставить разрешение ниже максимального, но не намного, чтобы играть было комфортно.

Патчи на производительность
Еще сразу после релиза проекта моддеры стали выпускать целые патчи, которые влияют на изменение производительности игры на слабых компьютерах. Использовались эти файлы не только на ноутбуках, но и на современных для своего времени ПК, поскольку оптимизация «ГТА 4» была никудышная.
Обычно, патчи заменяют стандартные файлы конфигурации на модифицированные. В них полностью отключаются эффекты, снижается разрешение текстур ниже минимального, убираются тени и так далее. Конечно, изображение в игре становится очень плохим, зато такая оптимизация «ГТА 4» для слабого ноутбука позволяет поиграть в дороге или насладиться геймплеем, не имея мощного ПК. К измененным файлам относятся visualSettings.dat, timecyc.dat, commandline.txt и другие.
Вы можете скачать набор нужных файлов и скопировать их в папку data вручную, но самым удобным вариантом является автоматическая установка.
Замена текстур
В интернете можно отыскать архивы с переработанными текстурами практически для любой игры. Если владельцы мощных ПК ищут модификации высокого разрешения и реалистичного качества, то нас интересует прямо противоположный результат. Подобные моды можно найти и для «ГТА 4».

Дополнительные меры
Параллельно с этими мероприятиями не забудьте выполнить следующие действия по оптимизации «ГТА 4» для слабых ПК:
- отключить все сторонние программы;
- выключить антивирус на время игры;
- обновить драйвер для видеокарты;
- «почистить» список запущенных процессов.
Только при совокупности всех представленных рекомендаций вы сможете поднять количество ФПС до 30–40, что уже является отличным результатом и вполне комфортным значением для геймплея!

Всем привет, думаю сейчас, несмотря уже на 2012 год, есть такие люди у которых тормозит, ну или вовсе не работает игры Grand Theft Auto 4. Но ведь врятли каждый будет тратить кучу денег на попкупку нового, мощьного компьютера только ради одной игры.
p, blockquote 1,0,0,0,0 -->
Так вот эта статья расскажет вам о способах оптимизации GTA 4, под очень слабые компьютеры: уменьшить тормоза и зависания во время игры, убрать пропадание текстур. Всё это так же прибавит количество Fps (количество кадров в секунду).
p, blockquote 2,0,0,0,0 -->
Если вы проделаете все операции, которые описаны ниже, игра должна работать на слабом компьютере:
- 1. С оперативной памятью 512 Мб
- 2. Одноядерный 2.8GHz
- 3. На видеокарте Radeon 2400 HD
После проделания всех советов, Fps станет более менее играбельное.
p, blockquote 4,0,0,0,0 -->
1. Обновите драйвера:
2. Совет:
p, blockquote 6,0,1,0,0 -->
Скачайте себе на компьютер и установите программу CacheBoost 4.0. После того как установите, перезагрузите ваш компьютер и после перезагрузки, в нижнем правом углу экрана, будет показываться сколько у вас осталось оперативной памяти, тем более что программа будет очищать оперативную память от не нужного мусора.
p, blockquote 7,0,0,0,0 -->
3. Так же скачайте:
4. Создаем commandline.txt
Создайте файл commandline.txt в каталоге с игрой, откройте его и пропишите следующие строки и сохраните:
- availablevidmem 2
- noprecache
- nomemrestrict
- norestrictions
- novblank
За что же отвечают эти параметры?
Если не получилось , тогда смотрите ВИДЕО
p, blockquote 12,1,0,0,0 -->
Мы надеемся что вам помогла наша статья, оставляйте свои комментарии, задавайте вопросы, мы вам обязательно поможем!
On English
Hello, I think now, though already in 2012, there are people who have brakes, well, or does not work the game Grand Theft Auto 4. But it vryatli everyone will spend tons of money on popkupku new powerfull computer just for one game.
p, blockquote 14,0,0,0,0 -->
So this article will tell you how you can optimize GTA 4 under very weak computers: reduce brake and crash while playing, clean the disappearance of textures. All of this just add the number of Fps (frames per second).
p, blockquote 15,0,0,0,0 -->
If you have done all of the operations described below, the game should run on low computer:
- 1. With 512 MB of RAM
- 2. The single-core 2.8GHz
- 3. The video card Radeon HD 2400
After all councils Progress Report, Fps will be more than playable.
p, blockquote 17,0,0,0,0 -->
1. Update the driver:
2. Council:
p, blockquote 19,0,0,0,0 -->
Download to your computer and install CacheBoost 4.0. After the install, restart your computer and there, in the lower right corner of the screen will show how much memory you have left, the more the program will clear the RAM of no use to waste.
p, blockquote 20,0,0,0,0 -->
3. Just download:
4. Create commandline.txt
p, blockquote 22,0,0,0,0 -->
Commandline.txt create a file in the directory with the game, open it and list the following lines and save:
- availablevidmem 2
- noprecache
- nomemrestrict
- norestrictions
- novblank
Why did meet these parameters?
We hope that our article has helped you, leave your comments, ask questions, we will help you!


Полная оптимизация GTA 4/улучшение производительности GTA 4
Доброго времени суток.
Каждому опытному фанату GTA 4,известно-что GTA 4 требует очень мошный комп для полноценной работы игра.Но не у всех есть сильные компы и не у всех есть деньги для покупки нового компьютера.
В данной статье я помогу вам оптимизировать GTA 4 для очень слабых кампов,тем самым уменьшиться количество зависаний и прибавиться fps.Я не обещаю вам что у вас полность исчезнут лаги,но всё же их станет меньше.
Внимание:всё это тестировалось на очень слабом компе
radeon 2400 hd-видеокарта
Как видите система очень слоба но игра идёт и я смог её оптимизировать до играбельного fps.
1)Обновите все драйвера
Всё это ищите в интернете
Скачайте и установите программу CacheBoost 4.0-скачать тут.После установки программы перезагрузите комп и вы должны увидеть в нижнем правом углу(возле часов) символ который показывает сколько осталось свободной оперативной памяти,и в это же время программа очищает память.
- Патч 1.0.2.0(не самый новый патч,но только он нам нужен для полной оптимизации GTA)скачать-тут.
Рендеры это например:тени,вода,дальность прорисовки.При их отключение это очень сильно прибавляет fps, так как тени или дальность прорисовки очень сильно загружают процессор.
Качать это добро тут.
Данная программа закрывает ненужные программы которые занимают драгоценную опиративную память,у меня освобождаеться около 50 mb и этих 50 mb хватает для уменьшения лагов в GTA 4.
6)Создание файла commandline.txt в корневой папке игры.
Создайте файл commandline.txt в корневой папке игры,откройте это файл и пропишите следушие значения,а после сохраните.
Всё,теперь расмотрим что означают эти значения
-availablevidmem 2 (цифра 2 — для видеокарт с памятью в 256 мегабайт, соответственно для видеокарт со 128 мегабайтами нужно ставить цифру «1», для 512 - «3», для 1024 - «4» и так далее. Некоторые ставят значения типа «1.4» и прочие. Я не пробовал, но некоторым помагает. Команда кстати многим помагает с решением проблемы с текстурами)
-noprecache (цифровых значений нет, команда отключает предварительное кеширование файлов, что помогает некоторым при диких зависаниях. Так же увеличивает производительность, опять же у некоторых)
-nomemrestrict (отключает ограничение памяти, соответственно не играет особую роль в производительности)
-norestrictions (команда для открытия скрытых настроек, влияет на FPS)
-novblank (отключает вертикальную синхронизацию. ВиСинх все равно относительно малозаметен человеческому глазу, но для своей малозаметности кушает ресурсов больше чем положено, так что смело прописываем)
-minspecaudio (запуск игры с минимальным качеством звука. Ухудшение качества почти не заметно, разве только я перестал слышать эффект бассов, из проезжающих мимо машин, но это не столь уж и важно. Зато, снижается нагрузка на процессор в виде обработки звука, для некоторых очень полезная команда)
Читайте также:


