Как повысить фпс в фортнайт на слабом ноутбуке
Впечатление от какой-либо игры на компьютере полностью зависят от конфигураций системы и железа. Чтобы ваш ПК или ноутбук работал с максимальной отдачей, и не хромала производительность, ему нужен уход, периодическая профилактика, обновления, подобно автомобилю, мотоциклу или кондиционеру. Многие геймеры думают над тем, как повысить фпс в fortnite без смены устройства, это вполне достижимая задача!
Проблема ФПС в популярнейшей игре «Фортнайт» всегда будет стремящегося развиваться, и добиваться высоких результатов. И что самое интересное – хорошие показатели достигаются, даже если у вас нет мощного игрового железа. Достаточно ознакомиться с нижеприведенными способами, отвечающими на вопрос: как повысить фпс в фортнайт на пк, и наслаждаться любимой игрухой .
Программа для повышения фпс в фортнайт
Большинство любителей компьютерных игр и профессионалов сталкиваются с необходимостью повышения Frames Per Second (FPS). Если у вас нет желания читать ниже написанный текст, и совершать рекомендуемые манипуляции, нет возможности поменять компьютер или его комплектующие, а улучшить показатели кадров в секунду хотите, лучшим выходом будет скачать fps booster fortnite. Программа помогает обычным людям, желающим гамать на своем старом или слабом компьютере, использующим Виндовс, в разные игрули.
После установки и настройки софта, оптимизированные игры лучше работают, благодаря поднятию показателей ФПС и скорости. Такие ускорители отличаются способностью найти ненужные задачи, максимально нагружающие железо, и занять их место включенной игрушкой.
Дочитал до этого момента? Значит, мой друг, ты любишь боль! Так что ознакамливайся с полезными советами ниже, делай рутинную работу своими руками, и все равно устанавливай fps booster, ведь он все сделает лучше тебя.
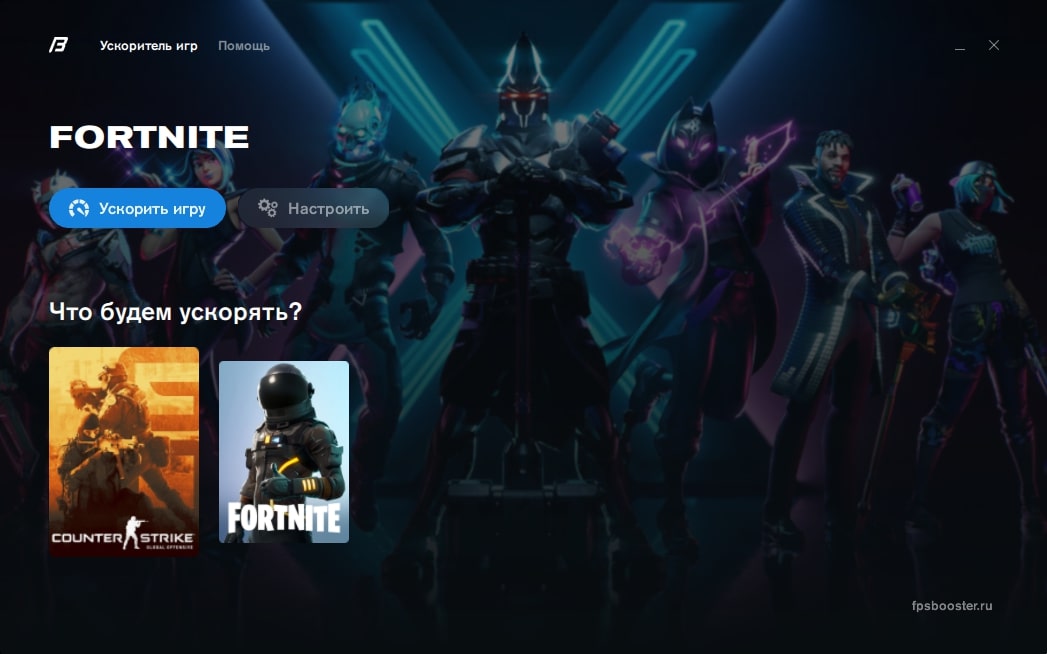
Сколько нужно ФПС для результативной игры?
Для понимания того, что ваши настройки на самом деле дали достаточный уровень FPS, стоит четко осознавать, каким должно быть это значение:
- 100-300 – идеальные показатели ФПС в Fortnite, с которым работают профессиональные игроки. Такой уровень позволяет увидеть каждую мелочь, происходящую на экране, при высоком качестве отображения.
- 60-100 – хорошие показатели, позволяющие избавить геймера от разногорода проблем с реакцией. Такое количество кадров в секунду не препятствует развитию, даже если вы играете на самом высоком уровне. Хотя есть одно но – многие устаревшие устройства, при достижении таких показателей фпс в Фортнайт, испытывают серьезные проблемы с производительностью, из-за этого, вместо ожидаемого улучшения отображения, скорость игры снижается, и все становится еще хуже.
- 30-60 – стандартные характеристики, с которыми играет большинство пользователей, даже если знает, как увеличить фпс в фортнайт. Конечно, геймплей с такими показателями не самый плавный, но шестидесяти кадров в секунду хватит, чтобы реагировать на игровые ситуации своевременно, а также метко стрелять в цель.
- <30 – очень низкий показатель. Даже на небольшом рейтинге, с минимальными настройками по качеству графики, добиться хороших результатов не получится. Стрелять будет невозможно, так как даже невооруженным взглядом можно зафиксировать торможение кадров.
Для получения удовольствия от процесса игры, достаточно добиться результата в 60 fps, а потом сделать упор на сочность картинки. Но если есть желание достигать высоких результатов, то нужно разобраться, как поднять фпс в фортнайт, чтобы добиться показателя 100. Иначе при игре на высочайшем уровне, у соперников будет серьезное сможете в полной мере реализовать свои навыки, даже если они отработаны до мелочей.


Настройки игры – первый шаг, когда надо повышение фпс в фортнайт
Прежде чем качать сторонний софт, настраивать железо и систему, настройте игру. Для этого нужно понизить показатели до минимального значения, и потом уже менять, подбирая оптимальную конфигурацию, которая позволит лицезреть приятную картинку без тормозов.
Откройте клиент игры, и зайдите в «параметры», в этом разделе надо настроить:
- Выключить размытие в движении. Этот, казалось бы, простой параметр, отвечающий за зрелищность процесса, снижает эффективность. Так что его отключение гарантирует незначительный fortnite fps boost.
- Сглаживание, качество эффектов и текстур, постобработки: низкое. Эти показатели отвечают за сочность картинки, и негативно влияют на скорость игры, поэтому их выставляем на минимум, так можно гарантировать буст фпс в фортнайт, с показателями 60 и выше.
- Полностью отключить тени. Полное отключение теней поднимает показатели, отвечающие за частоту кадров в секунду, дает возможность полностью сконцентрироваться на процессе игры. В то же время, случается так, что именно благодаря тени стоящего выше или летящего персонажа, удается обнаружить врага, и уничтожить его. Поэтому подстраивать данный параметр надо, исходя из собственного стиля игры, четко осознавая, что вы не будете видеть косвенные признаки присутствия врага за углом или боксом.
- Поставить большое расстояние прорисовки. Если не знаете, как повысить fps фортнайт, не спешите снижать расстояние прорисовки, так как именно с высокими показателями этого параметра можно на максимально большом расстоянии обнаружить врага!
В том случае, если даже эти манипуляции не помогли увеличить число кадров в секунду, можно изменить настройки видеокарты. Делается это не в клиенте, а на рабочем столе ПК. Самый дикий буст фпс в фортнайт, которого можно добиться нажатием нескольких клавиш, достигается посредством проставления постобработки, эффектов и теней на самый минимум.

Альфа-версия (режим производительности)
Этот режим подходит пользователям, которые играют с низкими показателями, или на достаточно слабом железе. С ним смена кадров будет стабильнее, а игра станет лучше работать.
Единственный минус данного режима – он доступен лишь в «Королевской битве», для игры в «Сражение с Бурей» следует отключить режим производительности в настройках.
Как убрать просадки фпс в фортнайт? Все очень просто! Переходите на Альфа-версию, для этого нужно
- Открыть игру.
- Нажать в правом верхнему углу на значок меню.
- Перейти к параметру видео, и в разделе Advanced Graphics выбрать Performance (Alpha) вместо Rendering Mode.
- Нажать на кнопку “применить”.
- Перезапустить Фортнайт, и играть с более приятными показателями фпс.
Эффективный способ увеличения фпс фортнайт – обновление драйверов видеокарты

Охлаждение ПК
Не знаете как бустануть фпс в фортнайт, если показатель начинает падать после двух-трех часов игры, и в чем вообще причина? Вероятней всего, ваше устройство перегревается. Это значит, что стандартная заводская охлаждающая система не справляется. Помните, закрывая на это глаза, рано или поздно случится так, что важные компоненты компьютера повредятся, и он перестанет функционировать, либо будет выдавать минимум из того, что может.
Если, по вашему мнению проблемы именно с системой охлаждения, на корпусе, внимательно изучите вентиляторы, убедитесь, что в них нет засоров, перекрывающих поток воздуха. Очистите все элементы внутри корпуса компьютера от пыли, и поддерживайте чистоту на регулярной основе. Так можно избежать проблем с перегревом.

Отключение фоновых приложений
Как улучшить фпс в фортнайт, если спустя некоторое время возникли проблемы с частотой кадров? В первую очередь нужно проверить приложения, работающие в фоновом режиме:
- Щелкните правой кнопкой мыши на панели задач.
- Выберите пункт «диспетчер задач».
- На вкладке «автозагрузка» отключите каждое приложение, вызывающее подозрения.
- Перезагрузите устройство.
Если проблема не исчезла, то причина не в фоновых программах, а если удалось решить проблему таким образом, нужно определить, какое из отключенных приложение ухудшает работу игры.

Увеличить файл подкачки
Чтобы компенсировать нехватку гигабайт в оперативной памяти, можно увеличить файл подкачки. Это даст возможность системе хранить часть данных на жестком диске. Fps booster fortnite такого плана – очень простой,но иногда достаточно действенный шаг, для этого нужно:
- Открыть проводник Виндовс.
- Нажать на «этот компьютер» правой кнопкой.
- В контекстном меню кликнуть на «свойства».
- В окне, которое откроется слева, нажать «дополнительные параметры системы».
- В открывшемся окне выбрать вкладку «дополнительно».
- Выбрав раздел «быстродействие», нажимайте на кнопку «параметры».
- В открытом окне перейти на вкладку «дополнительно».
- Снять флажок с пункта «автоматически выбрать объем файла подкачки».
- В текстовых полях «максимальный размер» и «исходный размер» указать значение в мегабайтах, которое равняется половине оперативной памяти.
В строке исходный размер не надо раздувать показатели! Указываем минимальный объем файла подкачки (не менее 400 М/б) и максимальный (зависимо от оперативки). Например, если в ПК стоит планка на 6 Гб (6144 Мб), в поле нужно указать число 3072.
Стоит четко понимать, что если вы пытаетесь узнать, как максимально повысить фпс в фортнайт, этот вариант не является наилучшим! Особенно, если системе хватает оперативной памяти. Или у вас стоит твердотельный накопитель.

Прежде чем переходить к активным действиям нужно убедиться, что на компьютере есть хотя бы 10-15 Гб свободного места на жестком диске, на который установлена операционная система.
Обычно это диск «C». Этот минимальный запас необходим для того, чтобы система могла без каких-либо проблем создавать временные хранилища файлов Fortnite, кэши и так далее.
Посмотрите системные требования Fortnite и убедитесь, что на вашем жестком диске достаточно места для нормальной работы игры.
Отключить ненужные программы
Каждая программа, которая запущена в ОС, занимает определенный процент оперативной памяти и загружает процессор. Убедиться в этом легко, достаточно просто открыть диспетчер задач с помощью сочетания клавиш Ctrl+Alt+Del:

Отключить оверлеи
Речь идет о тех программах, которые способны отображать свой интерфейс поверх игры. Часто на компьютере есть такие — Fraps, Steam, Origin и так далее. Даже когда оверлей скрыт, он обрабатывается компьютером, снижая FPS в Fortnite.
Поэтому все оверлеи нужно отключить. Почти всегда это можно сделать в настройках программы без необходимости ее удаления. Например, оверлей Steam, легко отключается через меню:

Обновить драйвера видеокарты, скачать драйвера для Fortnite
Вне зависимости от того, какая видеокарта стоит в системном блоке, ее драйвера нужно поддерживать в актуальном состоянии. Поэтому перед запуском Fortnite следует зайти на сайт производителя и проверить, не вышли ли новые драйвера:
После установки драйвера следует перезагрузить компьютер, чтобы исключить возможность сбоев. Также стоит учитывать, что для многих старых видеокарт новые драйверы уже не выходят.
Для некоторых игр производители видеокарт выпускают специально оптимизированные драйвера. Поищите таковые в разделе новостей о Fortnite - обычно мы про них пишем. Также можно посмотреть на сайте производителей видеокарт.

Изменить параметры электропитания
По умолчанию в компьютере установлен сбалансированный режим электропитания, который, а в некоторых ноутбуках, в целях увеличения времени работы, и вовсе установлена экономия энергии.

Это не дает компьютеру раскрыть свой потенциал в Fortnite полностью, поэтому первым делом нужно открыть панель управления, которую можно найти с помощью поиска. После нужно сделать следующее:
- Выбрать режим просмотра «Мелкие значки»;
- Кликнуть на «Электропитание»;
- На экране найти опцию «Настройка схемы электропитания», кликнуть на нее;
- Кликнуть на «Изменить дополнительные параметры питания»;
- В открывшемся окне найти выпадающий список;
- В списке выбрать «Высокая производительность»;
- Нажать кнопку «Применить», затем кликнуть «ОК».
Включить режим производительности Nvidia
После установки драйвера для видеокарты от компании Nvidia можно ускорить работу Fortnite с помощью режима производительности. Это немного упростит графику в игре, но повысит FPS. Обратите внимание, что этот метод доступен только в случае, если у вас видеокарта с чипом от Nvidia. Вот как это сделать:
- В нижнем правом углу экрана, в трее, нажать правой кнопкой мыши на иконку «Настройки NVIDIA»;
- В открывшемся окне справа выбрать вкладку «Параметры 3D»;
- Нажать на опцию «Регулировка настроек изображения с просмотром»;
- Справа поставить флажок напротив «Пользовательские настройки с упором на:»;
- Передвинуть «ползунок», который находится ниже, в крайнюю левую позицию «Производительность»;
- Снизу нажать на кнопку «Применить».

Далее необходимо запустить Fortnite и убедиться, что все отображается корректно. Если возникают проблемы, то нужно вместо «Пользовательские настройки с упором на:» выбрать «Настройки согласно 3D-приложению».
Отключить эффекты Windows
Если Fortnite работает не в полноэкранном режиме, а в окне, в том числе и без рамки, то повысить FPS можно, если отключить эффекты Windows. Для этого нужно проделать следующие действия:
- Открыть «Проводник»;
- Правой кнопкой нажать на «Этот компьютер» (или «Мой компьютер»);
- В контекстном меню кликнуть на «Свойства»;
- В открывшемся окне слева нажать на «Дополнительные параметры системы»;
- В открывшемся окне перейти на вкладку «Дополнительно»;
- В разделе «Быстродействие» нажать на кнопку «Параметры. »;
- В открывшемся окне перейти на вкладку «Визуальные эффекты»;
- Поставить флажок напротив опции «Обеспечить наилучшее быстродействие».

При необходимости на последнем шаге можно выбрать опцию «Особые эффекты». В таком случае можно самостоятельно выбрать, какие эффекты оставить, а какие — отключить.
Увеличить файл подкачки, если не хватает оперативной памяти для Fortnite
Чтобы компенсировать недостаток оперативной памяти, можно увеличить файл подкачки. Это позволит системе хранить часть необходимых Fortnite данных прямо на жестком диске. Вот что нужно сделать:
- Открыть «Проводник»;
- Правой кнопкой нажать на «Этот компьютер» (или «Мой компьютер»);
- В контекстном меню кликнуть на «Свойства»;
- В открывшемся окне слева нажать на «Дополнительные параметры системы»;
- В открывшемся окне перейти на вкладку «Дополнительно»;
- В разделе «Быстродействие» нажать на кнопку «Параметры. »;
- В открывшемся окне перейти на вкладку «Дополнительно»;
- Снять флажок с параметра «Автоматически выбирать объем файла подкачки» (если есть);
- Поставить флажок напротив опции «Указать размер»;
- В текстовых полях «Исходный размер (МБ):» и «Максимальный размер (МБ):» указать в мегабайтах значение, равное половине объема оперативной памяти.
Например, если в системном блоке установлена «плашка» на 4 Гб, то есть 4192 Мб, в поля выше нужно вписать число 2048. Можно сделать файл подкачки больше, но никакого прироста это не даст.

Еще больше ухудшить графику в Fortnite (режим «картошки») - выключить сглаживание и т.п.
Если Fortnite запускается, но сильно тормозит, то перед началом всех процедур следует снизить графику до минимума через настройки игры. Если это не помогло, то придется прибегнуть к помощи сторонних программ для настройки видеокарты:
Загрузив программу, запускаем ее. В случае с NVIDIA Inspector нужно запускать файл nvidiaProfileInspector.exe, а не nvidiaInspector.exe. Сверху, в строке «Profiles:» можно выбрать любую игру, которая поддерживается драйверами Nvidia.

Ниже представлены все доступные настройки. Их много, но для того, чтобы ухудшить графику в игре до «картофельной», вполне достаточно всего нескольких, которые находятся в разделе «Antialiasing».
Наибольший прирост производительности дает изменение этих двух параметров:
- Texture filtering — LOD bias;
- Antialiasing — Transparency Supersampling.
Каждая из этих настроек имеет разные значения. Некоторые из них могут делать картинку в Fortnite неудобоваримой, поэтому следует попробовать разные комбинации значений, которые дают более-менее сносное играбельную картинку.

В случае с RadeonMod все аналогично: нужно найти настройки, отвечающие за отображение текстур и снижать их до тех пор, пока FPS в игре не станет достаточно высоким.
Как разогнать видеокарту для Fortnite
Все, что связано с «разгоном», направлено на увеличение производительности, но это довольно обширные темы, о которых в двух словах рассказать сложно. К тому же это всегда довольно рисковое дело. Если что, мы вас предупредили.
Чтобы добиться большего значения FPS в Fortnite, сначала можно попробовать разогнать видеокарту. Самый простой способ сделать это — воспользоваться встроенными функциями ПО от производителя видеокарты.

Например, в комплекте с некоторыми видеокартами от GIGABYTE поставляется программа Graphics Engine, в которой есть несколько уже готовых профилей разгона. Это позволяет выжать из видеокарты 5-10 дополнительных кадров в секунду.
Если программы от производителя нет, то всегда можно воспользоваться универсальным решением — MSI Afterburner. Это одна из лучших программ для разгона, в ней множество разных настроек.

Но тут придется все настраивать вручную. Повышать следует в первую очередь частоту самого видеочипа («Core Clock») и частоту памяти видеокарты («Memory Clock»). Слева находятся базовые значения этих параметров. Справа отображаются температура и увеличение вольтажа — эти характеристики позволяют следить за «здоровьем» видеокарты.
При повышении частоты возрастает нагрев видеокарты. Если температура переходит отметку в 85 градусов, то следует увеличить скорость оборотов вентиляторов («Fan Speed»). Если температура повысилась до 100 градусов, то следует немедленно прекратить разгон, иначе чип может расплавиться. Мощный «разгон» требует водяного охлаждения, поэтому не следует повышать частоты более чем на 10%.
Разогнать процессор
В то время как «разгон» видеокарты вполне осуществим прямо в Windows, для того, чтобы улучшить работу процессора и тем самым увеличить быстродействие Fortnite, придется лезть в «Биос».
Геймерский «разгон» процессора обычно предполагает увеличение процессорного множителя (Core Ratio). Сделать это можно далеко не на каждом процессоре, а только на том, где этот множитель разблокирован. Обычно такие процессоры помечаются особым образом. Например, компания Intel использует маркировки «K» и «X‘. То есть, например, i7-4790 нельзя разогнать с помощью множителя, а вот i7-4790K — вполне.

Но как узнать точное название модели процессора? Проще всего воспользоваться программой CPU-Z. Запустив ее, нужно открыть вкладку «CPU» и посмотреть на самую первую строчку — «Name». Это и есть название процессора. Кстати, там же можно увидеть из сам множитель. Он в разделе «Clocks», в строке «Multiplier». Если процессор поддерживает «разгон», то этот множитель можно изменить.
Чтобы изменить коэффициент Core Ratio, нужно сначала попасть в оболочку BIOS. Для этого нужно нажать особое сочетание клавиш во время загрузки компьютера (до того, как появится экран Windows).

Сочетание может различаться в зависимости от материнской платы. Часто BIOS можно вызвать с помощью клавиши «F8» или «Del». На экране «Биоса» нужно найти раздел, посвященный процессору. Тут тоже все сложно, так как оболочек у BIOS много. Практически каждый производитель материнский плат использует свою собственную, поэтому без знания английского языка найти нужное место не так-то просто.
Изменять множитель нужно постепенно, повышая его на 2. После каждого изменения следует перезапускать компьютер и тщательно проверять работоспособность и температуру процессора. Если она становится выше 80 градусов во время игры, то нужно немедленно выключить Fortnite, перезагрузить компьютер, зайти в BIOS и снизить значение Core Ratio. Иначе процессор может сгореть.
Чтобы ваш компьютер работал с максимальной отдачей, ему необходимы профилактика и уход — точно так же, как кондиционеру или автомобилю.
Стоит напомнить, что ваши впечатления от игры в Fortnite полностью зависят от конфигурации вашей системы. Перечисленные ниже шаги могут лишь незначительно улучшить производительность или не оказать влияния вовсе.
Проверка требований для запуска Fortnite
Прежде чем выполнить любое из перечисленных ниже действий, убедитесь, что ваша система отвечает требованиям для запуска Fortnite. Если ваша система не соответствует требованиям, ни один из этих шагов не поможет улучшить производительность в Fortnite. Прочтите статью, в которой перечислены системные требования Fortnite и рассказано, как убедиться в соответствии вашего компьютера этим требованиям.
Проверка файлов игры
Режим производительности в Fortnite (альфа-версия)
С 15 декабря благодаря альфа-версии этого нового режима у пользователей, которые играют при низких значениях параметров или на менее мощных компьютерах, игра будет работать лучше, чем прежде, а смена кадров станет стабильнее.
Примечание:: этот режим доступен только в «Королевской битве». Для игры в «Сражение с Бурей» нужно отключить режим «производительность» в настройках.
Чтобы перейти в этот режим производительности, выполните следующее:
Как освободить место на жёстком диске
При запуске этого режима производительности у вас будет возможность отключить текстуры в высоком разрешении на странице установки Fortnite, что сэкономит вам более 14 ГБ места. Так что итоговый размер игры составит всего 17 ГБ.
Рекомендуемая конфигурация системы
Улучшение заметят все игроки, которые воспользуются режимом «производительность», но при определённой конфигурации системы игра станет работать ещё стабильнее. На более старых компьютерах с оперативной памятью 6 ГБ и больше или с игрой, установленной на диске SSD, расход памяти будет меньше, а рывки и зависания станут случаться реже. Дискретная видеокарта не требуется, однако она поможет сбалансировать нагрузку на систему и сделает игровой процесс более комфортным.
Чего ожидать
Ниже приведены средние значения частоты смены кадров в обычном матче для отрядов в игре, запущенной на ноутбуках с низкими значениями параметров, в сравнении с таким же матчем, но при включённом режиме производительности. В обоих случаях выбрано разрешение 720p.
| Первая конфигурация | Вторая конфигурация |
| ЦП: Intel i5-8265U с частотой 1,60 ГГц | ЦП: AMD A10-5745M APU с частотой 2,1 ГГц |
| Оперативная память: 8 ГБ | Оперативная память: 6 ГБ |
| Видеокарта: Intel UHD Graphics 620 | Видеокарта: AMD Radeon™ HD 8610G |
| Частота смены кадров до: 24 кадра/с | Частота смены кадров до: 18 кадров/с |
| Частота смены кадров после: 61 кадр/с | Частота смены кадров после: 45 кадров/с |
Охлаждение компьютера
Если вы заметили, что проблемы возникают лишь после нескольких часов игры, это признак того, что, вероятно, ваш компьютер перегревается. Если система охлаждения компьютера не справляется, это может привести к повреждению компонентов или полному отказу системы в самых тяжёлых случаях.
Если вы подозреваете, что корень проблемы в этом, осмотрите вентиляторы, отверстия для вдува и выдува на корпусе компьютера. Убедитесь, что в них нет пыли или засоров, перекрывающих поток воздуха. Прочистите внутренности компьютера, используя баллончик с сжатым воздухом, и регулярно поддерживайте чистоту, чтобы избежать проблем с перегревом. Если вы не верите, что из-за этого бывают проблемы, поищите в интернете картинки пыльных компьютеров!
Обновление драйверов видеокарты
Если вы не знаете, видеокарта какой модели установлена в вашем компьютере, проведите диагностику DirectX, описанную в этой статье.
Воспользуйтесь приведёнными ниже ссылками, чтобы загрузить новейшую версию драйвера видеокарты от фирмы-производителя:
Отключение фоновых приложений
Если у вас запущены фоновые приложения, это может ухудшить производительность в Fortnite. Прочитайте нашу статью, чтобы узнать, как решить эту проблему.
Если, выполнив эти действия, вы заметите, что производительность стала лучше, значит, эти программы используют ресурсы, которые могли бы пригодиться Fortnite. Чтобы удалить эти программы из вашей системы, выполните следующие действия:
- Щёлкните по кнопке «Пуск», наберите «Установка и удаление программ» и нажмите Enter.
- Найдите в списке приложения, которые вы отключили и которые вам не нужны.
- Выберите приложения и щёлкните по кнопке «Удалить».
Дефрагментация жёсткого диска
Фрагментация возникает, когда система разделяет файл на несколько частей, чтобы уместить его на жёстком диске. Это нормальное явление, потому что файлы перемещают, удаляют и записывают на жёсткий диск постоянно. Воспользуйтесь этой инструкцией по дефрагментации жёсткого диска в Windows 10.
- Щёлкните по кнопке «Пуск».
- Наберите «Дефрагментация и оптимизация дисков» и нажмите Enter.
- Выберите жёсткий диск, на который вы установили Fortnite, и щёлкните по кнопке «Оптимизировать». Длительность процесса зависит от того, насколько сильно фрагментированы файлы на жёстком диске, обычно — несколько минут.
- По окончании процедуры закройте окно и запустите Fortnite.
Примечание: не рекомендуем выполнять вышеуказанные действия на твердотельном накопителе (на SSD-диске), поскольку это может сократить срок его службы.

От величины FPS зависит не только качество и плавность происходящего на экране, но и уровень мастерства игрока. Даже киберспортсмен не сможет хорошо сыграть, если ему будут мешать лаги и фризы. По этой причине многие пользователи спрашивают, как повысить ФПС в Фортнайт.

Что делать, если Fortnite тормозит
Способ устранения просадок зависит от причины их появления. Если ранее компьютер не лагал, а теперь резко появились очень сильные задержки, стоит заподозрить заражение вирусами.
При возникновении фризов с первой секунды игры нужно проверить, соответствует ли конфигурация устройства минимальным требованиям. Ч
асто помогает изменение графики и использование программ для оптимизации работы компьютера.
Для чего увеличивать FPS в Fortnite

Поднятие ФПС помогает получить больше удовольствия от выживания и PvP. Анимации выглядят плавнее. Снижается риск появления фризов, при которых экран застывает на несколько секунд. Прогресс дается гораздо легче и начинает больше зависеть от мастерства игрока, а не мощности компьютера и везения.
Как узнать, сколько FPS
Чтобы узнать, сколько FPS у вас в игре, можно использовать стороннее ПО, но удобнее включить эту функцию в настройках. Для появления визуальной статистики сделайте следующее:
- Зайдите в графические настройки.
- Найдите пункт «Счетчик частоты кадров».
- Нажмите на одну из стрелок сбоку, чтобы значение стало «Вкл.».
После этого отображение ФПС будет активировано. Вы сможете посмотреть количество кадров в любой момент и узнать, что нагружает компьютер: визуальные эффекты, большое количество мобов и персонажей на экране или что-либо другое.
Как повысить FPS в Fortnite на ПК
Способы повышения FPS зависят от изначальной конфигурации ПК и характера фризов, однако некоторые методы всегда делают картинку более плавной. В совокупности принятие всех мер даст прибавку минимум в 5-15 кадров в секунду.
Сменить компьютер, видеокарту или жесткий диск
Производительность компьютера зависит от его комплектующих: процессора, видеокарты и оперативной памяти. Последней требуется минимум 4 Гб, однако для комфортной игры лучше иметь 8 Гб. Все комплектующие должны соответствовать друг другу. Если у вас 32 Гб оперативной памяти и процессор Intel Core i9, но видеокарта приспособлена только для запуска офисных приложений, поиграть в Fortnite не удастся. Сначала придется заменить самые слабые комплектующие.

Меньшее, но ощутимое влияние на производительность оказывает жесткий диск. Если на нем мало пространства, компьютеру становится трудно перезаписывать и использовать данные, которые нужны для корректной работы программ. Особенно это касается системного диска.
Периодически рекомендуется проводить дефрагментацию, чтобы ПК не приходилось обращаться к файлам, записанным на разных секторах.
Почистить системный блок
В системном блоке постепенно скапливается пыль. Она препятствует свободному вращению вентиляторов и затрудняет охлаждение других комплектующих. Это может привести к перегреву и даже выходу деталей из строя. Грязь редко становится единственной причиной, по которой Fortnite фризит, но регулярная очистка системного блока позволяет поддерживать максимально высокий для сборки ФПС.
Настройки графики игры
Если вас не беспокоит качество изображения и вы готовы пожертвовать им в угоду плавности анимации, переключите все ползунки на минималки. Это рекомендуемые параметры для слабых компьютеров. На мощных ПК этот способ тоже поднимет ФПС, однако чаще всего фризы на хороших сборках вызваны другими причинами. Также можно воспользоваться конфигами профессиональных игроков.
Если снижение качества графики улучшило ситуацию, но небольшие лаги остались, можно еще сильнее выкрутить настройки. Для этого понадобятся сторонние приложения. Владельцам видеокарт марки NVidia нужно использовать NVIDIA Inspector, а для продукции AMD подойдет RadeonMod.
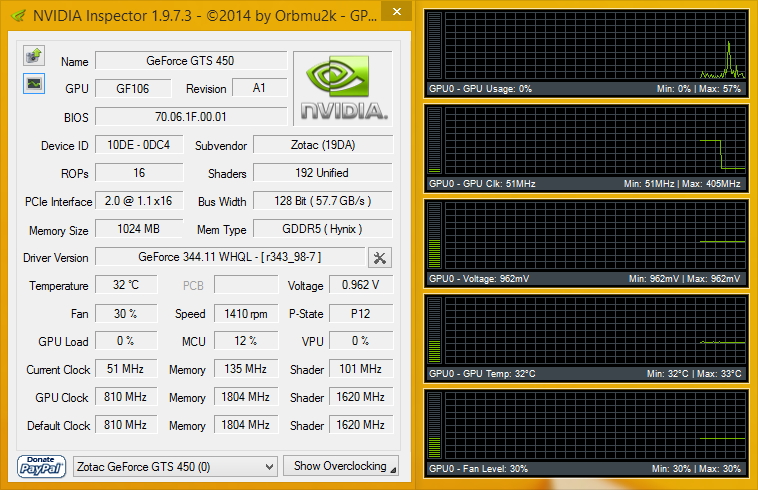
Для RadeonMod придется искать наиболее эффективные сочетания самостоятельно. Рекомендуется каждый раз проверять результат, поскольку данные приложения могут сильно ухудшить качество графики и сделать Fortnite неиграбельным, однако это самые действенные утилиты.
Командная строка
Пользователи Steam могут пропустить данный метод. Для получения доступа к командной строке запустите лаунчер Epic Games и перейдите к настройкам. Сместите ползунок вниз, щелкните на вкладку Fortnite.
Выберите пункт «Дополнительные параметры командной строки».
Последовательно введите -USEALLAVAILABLECORES и -NOSPLASH. Это принудительно заставит использовать программу все доступные ядра и отключит заставку во время загрузки.
Адаптация системы к лучшей производительности
ОС Windows может потреблять много ресурсов для воссоздания графических объектов и эффектов: рамок для папок, анимации окон при сворачивании и т. д. Во время игры это не требуется, поэтому можно изменить настройки.
Чтобы повысить ФПС, сделайте следующее:
- Откройте проводник. Это место, в котором отображаются все папки и файлы.
- Правой кнопкой мыши нажмите «Мой компьютер».
- Выберите пункт «Свойства» в открывшемся меню.
- Нажмите «Дополнительные параметры системы».
- Кликните на кнопку настроек в разделе «Быстродействие».
- Перейдите в закладку «Визуальные эффекты».
.jpg)
Вы можете отключать отдельные опции самостоятельно, но лучше выбрать вариант оформления «Обеспечить наилучшее быстродействие». Это автоматически выключит все дополнительные элементы.
Высокая энергоэффективность
Для повышения FPS переведите ПК или ноутбук в режим максимальной производительности. В панели управления найдите «Электропотребление». Выберите пункт «Высокая производительность». После этого компьютер перестанет экономить ресурсы. Улучшится не только ФПС, но и качество графики.
Отключить OneDrive
.jpg)
Отключить оптимизацию обновления Windows Update
Для повышения FPS воспользуйтесь следующей инструкцией:
- Зайдите в меню «Пуск».
- Найдите настройки центра обновления Windows. Для упрощения задачи воспользуйтесь строкой поиска.
- Откройте дополнительные параметры.
- Нажмите на кнопку «Оптимизация обновления».
- Отключите опцию «Разрешить загрузку с других компьютеров».
Оптимизировать Discord
Оптимизация Discord потребуется тем, кто любит общаться во время игры. Эту программу рекомендуется использовать вместо Skype, поскольку она потребляет меньше ресурсов и стабильнее держит связь. Найдите вкладку «Настройки пользователя». Выберите пункт «Внешний вид» и снимите галочку с опции «Аппаратное ускорение».

Оптимизировать браузер Google Chrome
Желательно деактивировать браузер во время игры, но если по каким-то причинам он вам нужен, выключите аппаратное ускорение в нем. Для этого откройте Google Chrome и перейдите в панель настроек. Переместите ползунок вниз и щелкните по кнопке «Дополнительно». Внизу найдите пункт «Использовать аппаратное ускорение, когда доступно». Отключите его и перезапустите браузер.
Очистить временные файлы
Временные файлы используют ресурсы компьютера. В большинстве случаев они являются бесполезными и лишь забивают память ПК. Для удаления временных файлов перейдите в меню «Пуск». В поисковую строку введите %localAppData% и нажмите Enter. Выберите папку Temp. Выделите в ней все файлы вручную или с помощью комбинации клавиш Ctrl и A. Удалите содержимое папки. Если встретятся файлы, которые компьютер не может переместить в корзину, пропустите их.
Текущая версия Windows
Регулярно обновляйте ОС. Microsoft выпускает оптимизированные версии, устраняя ошибки в работе системы. С каждым обновлением игра будет идти более плавно. Чаще всего это дает небольшую прибавку в ФПС, но даже 2-3 кадра в совокупности с другими мерами улучшат ситуацию.

Программы для оптимизации компьютера
К лучшим программам для оптимизации компьютера относятся:
Как увеличить FPS в Fortnite на PS4 и Xbox
В случае с консолями причина низкого ФПС может заключаться только в неправильных настройках Fortnite. Перейдите во вкладку «Игра» и посмотрите максимальное значение кадров в секунду. Включите параметр 60 FPS.
Как повысить FPS в Fortnite Mobile
Пользователи устройств с iOS для устранения проблем с ФПС могут перейти в настройки, выбрать пункт «Основные» и нажать на кнопку «Обновление контента». Нужно убрать из списка все приложения. Это обеспечит вам прибавку в 1-2 кадра в секунду.
Для дополнительного ускорения выберите пункт «Конфиденциальность». Отключите службы геолокации. Во вкладке iTunes Store и App Store отмените все автоматические загрузки. После игровой сессии можно снова включить опции.
Для пользователей ОС Android способы аналогичны:
- Выключите все автоматические загрузки и геолокацию.
- После захода в игру нажмите на кнопку, которая показывает список всех включенных приложений.
- Закройте фоновые программы, чтобы они не потребляли ресурсы смартфона.
- В графических настройках в игре поставьте 60 FPS.
- Смените качество графики на низкое.
- Разрешение 3D лучше поставить на значение от 50 до 70.
Начался сезон, а проседающий ФПС мешает насладиться игрой? Попробуйте вышеперечисленные способы оптимизации и расскажите, сколько кадров в секунду вам удалось получить!
Читайте также:


