Как поставить звонок на удержание в скайпе на телефоне
Примечание: Мы стараемся как можно оперативнее обеспечивать вас актуальными справочными материалами на вашем языке. Эта страница переведена автоматически, поэтому ее текст может содержать неточности и грамматические ошибки. Для нас важно, чтобы эта статья была вам полезна. Просим вас уделить пару секунд и сообщить, помогла ли она вам, с помощью кнопок внизу страницы. Для удобства также приводим ссылку на оригинал (на английском языке).
Skype для бизнеса автоматически обнаруживает ваши устройства, например гарнитуру, микрофон, динамики и камеры. Прежде чем сделать звонок, убедитесь, что к компьютеру подключено звуковое устройство. Мы настоятельно рекомендуем вам проверить звуковое устройство и видеоустройство до присоединения к собранию или звонка, чтобы убедиться, что все в порядке.
Важно: Когда Администратор настроил Skype для бизнеса, вы определили, кто может общаться с помощью Skype для бизнеса. По умолчанию вы можете общаться с другими пользователями Skype для бизнеса в вашей компании. Однако в зависимости от настроек вам может быть запрещено использовать Skype для бизнеса для общения с пользователями из других компаний и другими пользователями Skype. Если у вас возникли вопросы, свяжитесь с администратором.
Чтобы позвонить контакту с помощью Skype для бизнеса, выберите контакт и нажмите кнопку телефона. Затем выберите один из следующих вариантов звонка:
Рабочий номер, чтобы позвонить по рабочему номеру;
Новый номер. , чтобы ввести другой номер, по которому необходимо позвонить Skype для бизнеса;
Звонок Skype, чтобы позвонить контакту в Skype для бизнеса;
Голосовая почта, чтобы позвонить на голосовую почту контакта.
После установления соединения нажимайте значок микрофона в нижней части окна, чтобы выключить или включить свой звук в , и значок наушников, чтобы завершить звонок .
При необходимости используйте другие элементы управления звонком:
Переключить на другой номер или на другого пользователя.
Устройства для переключения на другое устройство.
Панель набора номера, чтобы использовать автоматическую телефонную систему, например ввести код при прослушивании голосовой почты или выбрать нужный вариант при звонке в приемную.
Громкость динамика для настройки громкости. Переместите указатель вверх и вниз, чтобы настроить громкость звука, или щелкните значок динамика в верхней части регулятора громкости, чтобы отключить звук.

Использование панели набора номера
Если для вашей учетной записи Skype для бизнеса включена корпоративная голосовая связь, вы можете использовать панель набора номера, чтобы позвонить контакту из Skype для бизнеса.
Примечание: Если вы не видите панель набора номера, у вашей организации нет нужных лицензий. Чтобы узнать, какие лицензии требуются, Группа технической поддержки должна ознакомиться с лицензией на надстройку Skype для бизнеса и Microsoft Teams.
На главном экране Skype для бизнеса щелкните вкладку Панель набора номера.

Внизу откроется панель набора номера.

Введите номер телефона одним из следующих способов:
нажимайте кнопки с цифрами на панели набора номера;
введите номер с клавиатуры;
вставьте скопированный номер из буфера обмена.
Выберите Звонок.
После установления соединения нажимайте значок микрофона в нижней части окна, чтобы выключить или включить свой звук, и значок наушников, чтобы завершить звонок.
Прием звонка
Когда вам позвонит контакт, на экране появится соответствующее уведомление. Чтобы ответить на звонок, нажмите это уведомление.

Как настроить Скайп на телефоне андроид? Версия мессенджера для смартфона практически ничем не отличается от компьютерной. Базовые настройки можно выставить в меню профиля, предварительно установив Skype через Play Market.
Преимущества Скайпа на Android

Данная опция очень актуальна для предпринимателей, поскольку не у каждого бизнес-партнёра есть действующий профиль в Скайп. Платные звонки позволяют оставаться на связи с человеком, в какой бы точке мира он не находился.
Мобильная версия Skype имеет те же базовые функции, что и стационарная:
Именно Скайп стал первым полноценным мессенджером для совершения бесплатных звонков через интернет. В дальнейшем появились Viber, WhatsApp и WeChat, однако Skype по-прежнему остается самым популярным сервисом во всем мире.
Настройка Skype на смартфоне
Как настроить Скайп на Андроиде? Мессенджер поддерживается операционной системой Android 4.4. и выше. На более старых версиях приложение будет работать некорректно или вовсе не установится на смартфон.

Иконка мессенджера появится на рабочем экране смартфона и в основном меню. Далее запускаем Скайп для настройки:


- Чтобы перенести все контактные данные в мессенджер, нужно разрешить доступ приложению к контактам в телефоне. В будущем при желании можно убрать эту опцию в настройках.

После стартовых настроек на экране смартфона появится диалоговое окно, где будут отображены последние действия пользователя:
Для настройки звонков, уведомлений, цветовой темы следует нажать на пользовательский аватар, расположенный в верхней части экрана.


Настройка опций Скайпа на Android
- Звонки;
- Выбор темы;
- Включение / отключение уведомлений;
- Синхронизация контактов;
- Обращение в службу поддержки.





От того, как настроить Скайп на телефоне, зависит внешний вид интерфейса, работа уведомлений и оформление профиля. Внесение поправок происходит через настройки приложения.
Первичная настройка
На Андроиде настройка Скайпа начинается с первого запуска :

- Тапните по «Поехали» на первой странице. На второй выберите «Войти или создать».
- Пройдите авторизацию используя логин в Skype, номер мобильного телефона или адрес электронной почты. При отсутствии учетной записи выберите «Создайте ее»: понадобится указать контактный номер, электронный адрес и придумать пароль. У кого нет эмейла, могут завести почту, воспользовавшись инструкциями из этой статьи.

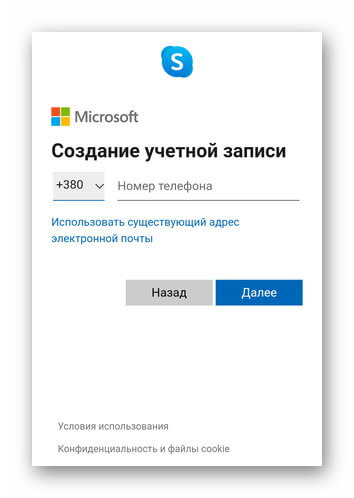
Созданный пользователем аккаунт смогут найти по привязанному к нему номеру мобильного телефона, если тот указан в настройках конфиденциальности.
Настройка приложения
Чтобы начать настройку скайпа на Андроиде :
Перед изменением параметров, здесь же выбирают текущий статус . Он способен меняться автоматически, в зависимости от действий пользователя:
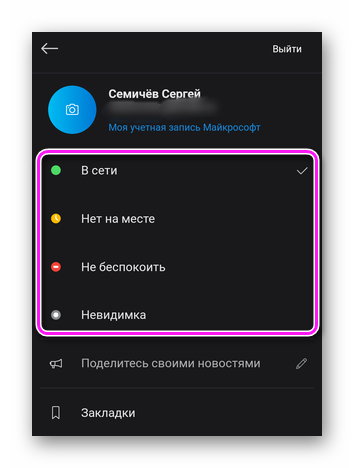
- « В сети » — горит зеленым, когда юзер заходит в приложение;
- « Нет на месте » — загорается при отключении экрана смартфона;
- « Не беспокоить » — может поставить только пользователь;
- « Невидимка » — владелец аккаунта может зайти в приложение без обязательной смены статуса.
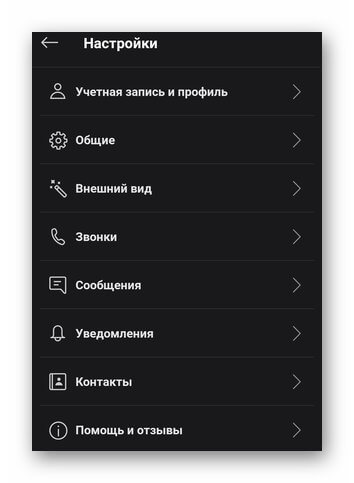
В настройках открывается доступ к 7 основным и 1 информационной вкладке, о которых подробнее.
Учетная запись и профиль
Здесь доступно 2 раздела. В «Ваш профиль Скайпа» входит:
При установке аватара его облик изменится во всех версиях клиента (настольной, браузерной).
В «Управление»:
Общие
Вкладка с выбором языка интерфейса и параметрами перевода :
- языком речи;
- голосом перевода (мужской, женский);
- возможностью помочь с повышением его точности.
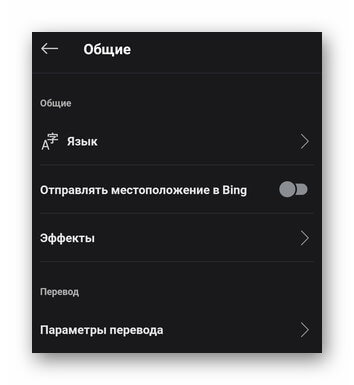
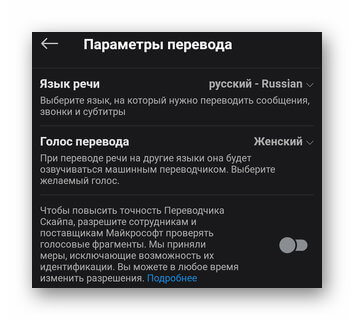
Вкладка с эффектами пустая, а отправление местоположения в Bing является необязательной функцией.
Внешний вид
Настройка звонков
Набор параметров состоит из :
-
Выбора типа идентификатора вызывающего абонента — укажите номер, который будет высвечиваться при звонке или отправке СМС со Скайпа на мобильные и стационарные телефоны.
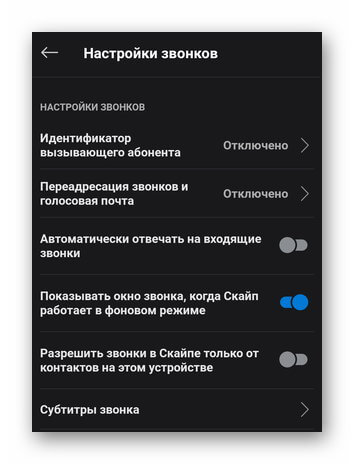
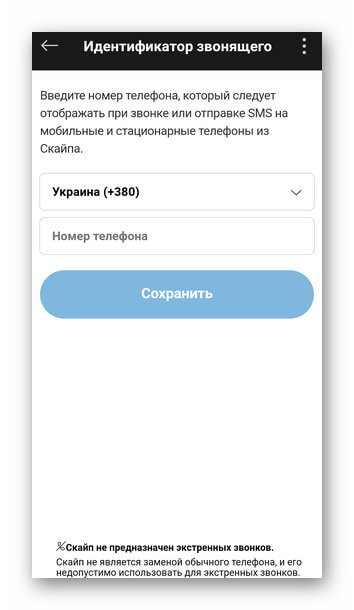
По умолчанию, функция субтитров отключена.
Активируйте или деактивируйте :
Отдельно настраивают автоматическое скачиваний фотографий через Wi-Fi и мобильный интернет, только через Wi-Fi или запрещают загрузку картинок вовсе.
Уведомления
Самая большая вкладка из всех предложенных, куда входит :
Настройка Скайпа на телефоне происходит бесплатно, без подключения платных SMS-уведомлений по номеру телефона.
Контакты
Разрешите или запретите синхронизацию с контактами в телефонной книге на устройстве, занесите докучающих абонентов в черный список и добавьте номера телефонов, по которым другие абоненты смогут найти аккаунт в Skype.
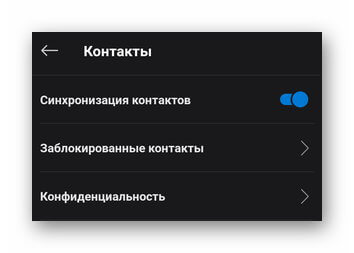
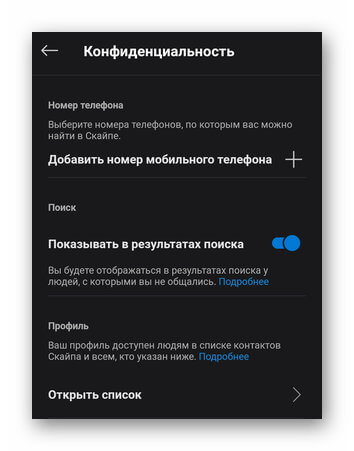
Помощь и отзывы
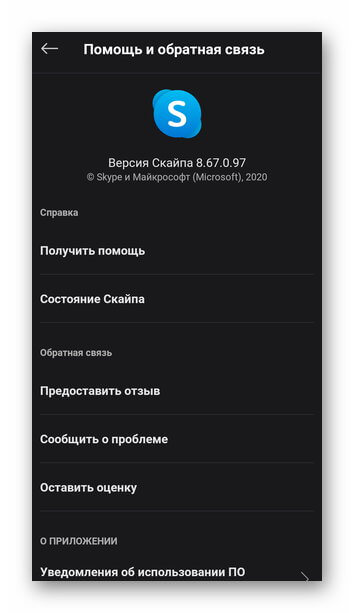
Здесь собрана информация о версии приложения, возможности связаться с технической поддержкой или оставить отзыв о продукте в целом.
В каждой из вкладок на рабочем столе приложения «Чаты», «Звонки», «Контакты», собраны дополнительные настройки интерфейса, скрытые за меню «Еще» — три вертикальных точки в правом верхнем углу.
На телефоне Андроид настройка скайпа происходит бесплатно — без подключения уведомлений по SMS или покупки дополнительных модулей, расширяющих функционал. Все параметры спрятаны в настройках приложения.

Если при вашем общении звук будет постоянно дергаться, сипеть, хрипеть и заикаться, то собеседник ничего не поймет. А иногда случаются ситуации, когда звука нет вообще, тогда поговорить по душам не получится. Для того чтобы такие ситуации не вызывали паники нужно знать, как настроить звук в скайпе.
Про то, как получить учетную запись скайп мы уже разбирались ранее. Для этого нужно сделать несколько несложных действий. Поэтому если вас заинтересовала сегодняшняя статья, то устанавливайте программу, регистрируйтесь и пробуйте выполнить действия на практике.
А сейчас мы начинаем.
Как настроить звук в Скайпе на компьютере
Первым делом необходимо запустить Skype и попасть в раздел настроек программных параметров. Сделать это очень просто, так как последовательность действий включает всего несколько кликов:
- Кликаем на кнопку в виде многоточия. Она располагается рядом с аватаркой пользователя.
- Результатом этих действий станет открытие окна меню.
- В нем нужно тыкнуть на строку «Настройки».

- После этого нужно немного подождать пока на экране не появится специальное окно.
- Когда это произойдет необходимо обратить внимание в правый столбец. Там в середине списка будет «Звук и видео».

- Далее необходимо проверить: правильное ли наименование устройства занесено в строку микрофон и динамики.
- Для проверки микрофона нужно произнести любую фразу.
Если микрофон исправен, то шкала из синих точек будет наполняться по мере возрастания звука. А, чтобы проверить работоспособность динамиков предусмотрена специальная кнопка, при нажатии на нее будет подан звуковой сигнал.
В этом же разделе параметров предусмотрена ручная настройка. Чтобы воспользоваться этой опцией, нужно отключить галочку «Настроить микрофон автоматически».
Когда вы на 100% уверены, что все звуковые параметры настроены правильно, то приложением предусмотрена возможность выполнить проверку с помощью «пробного бесплатного звонка». Она располагается в самом низу раздела.

Теперь нам останется только немного подождать и после подачи программой звукового сигнала нужно сказать любую фразу, которая через промежуток времени равный 10 секундам прозвучит в динамике наушников или колонок.
Если это произошло, то значит, что проблем со звуком нет. Можете отключаться от пробного звонка. Это основной способ проверки звука в Скайпе.
Как настроить звук в Скайпе, когда я не слышу собеседника
Хочу вас предупредить, что корень проблемы может скрываться как на вашем компьютере, так и на устройстве того с кем вы разговариваете.
Однако стоит отметить, что если проблема повторяется с несколькими абонентами, то с вероятностью в 99%, это вы сами виноваты в сложившейся ситуации.
Причиной такого явления, когда вы не слышите абонента, может быть следующее:
- Вы неправильно указали устройство для приема звука.
- Собеседник указал неправильный микрофон в настройках своей программы.
Что же делать, чтобы восстановить работоспособность? Перво-наперво нужно проверить, а не сломались ли динамики.
- Заходим в параметры и нажимаем кнопку проверки динамиков.
- В этот момент должен появиться звуковой сигнал.
- Если этого не произошло, то проверьте, какое устройство прописано в строке динамики. В противном случае переключите на те колонки, которые используются у вас.

- Если и это не помогло, то, скорее всего они не работают, и из-за этого вы не слышите собеседника.
Теперь предположим, что звук всё-таки появился, но вы продолжаете общаться с тишиной. Тогда нужно искать проблему у собеседника. Теперь он должен на своем устройстве сделать те же действия.
Однако внимание нужно обратить на строку микрофон. Для проверки нужно сказать что-нибудь в микрофон. Он должен среагировать на ваш голос.
Настраиваем звук в Скайпе на мобильном телефоне
Совсем недавно мы могли только мечтать об использовании видеомессенджера на телефонах. Он был предназначен только для персональных компьютеров.
Сегодня же любой обладатель планшета или телефон с Android 2.3 и выше может с легкостью поддерживать беседу с друзьями.
- Итак, чтобы настроить скайп в мобильном телефоне при первом подключении, нужно скачать и зарегистрироваться в нем. Это первое.

- Когда мы это сделали, то нам необходимо произвести настройки звука. Обычно они устанавливаются автоматически при установке приложения, но иногда не устраивают пользователя совершенно.
Для комфортного общения нам необходима правильная настройка двух модулей телефона – это микрофон и динамик. Если ваш друг слышит вас плохо или голос отсутствует совсем, то нужно немного пошаманить в настройках.
Вы заметили такие отклонения от нормы только в скайпе? Хочу вас «поздравить» ваш телефон попал в список редких аппаратов, которые конфликтуют с программой.
Это явление конечно неприятное, но вполне поправимое:
- Применение мини гарнитуры исправляет качество звука.
- Нелицензионная прошивка телефона или планшета.
Если первый способ можно попробовать самостоятельно, то за лицензионной прошивкой нужно пойти к мастеру. Однако это еще не гарантия, что он поставит не пиратскую версию.
Еще одна проблема, которая может привести к плохому качеству звука, это микрофон. Тут случается такое, что собеседник, то слышит, то не слышит.
Диагнозом в таком случае, скорее всего, будет несовместимость системы и версии программы.
Так как систему переустановить сложнее, можно попробовать сделать установку максимально новой версии скайп. Если не поможет, то попробовать более раннюю версию. Простыми словами нужно найти ту сборку Skype, которая не будет конфликтовать с вашей системой.
Заключение
Вот и все, что мне хотелось вам рассказать сегодня. Мы с вами рассмотрели, как настроить звук в скайпе на компьютере и проблемы, которые могут возникнуть.
А также рассмотрели возможные решения стрессовых ситуаций, связанных со звуком.
Читайте также:


