Как поставить задний фон в ютубе на канале на телефоне
Многим пользователям будет интересно узнать, как сделать темную тему в Ютубе. Эта функция позволяет изменить цветовое оформление видеохостинга и сделать его более комфортным для просмотра, например, в вечернее время. Воспользоваться ей можно как на компьютере, так и на мобильном устройстве.
Как включить темное оформление в YouTube в браузере на ПК
Чтобы сделать темную тему в Ютуб на ПК, нужно поочередно выполнить следующие шаги:
Внешний вид YouTube изменится.
Чтобы в браузере на ПК и в приложении была одинаковая цветовая схема, нужно нажать «Как на устройстве».
Включение темной темы в YouTube на смартфоне
На мобильной технике под управлением Андроид и iOS изменение оформления выполняется по-разному.
На Android
Чтобы включить темную тему в Ютубе на Андроид, необходимо:
Внешний вид экрана изменится.
На iOS
Чтобы сделать YouTube черным на iOS, потребуется выполнить меньше шагов в сравнении с техникой на Андроид. Инструкция:
- Открыть видеохостинг.
- Кликнуть по иконке меню.
- Выбрать «Настройки».
- Сдвинуть бегунок напротив нужной строки в сторону.
Новый фон будет активен постоянно до момента его отключения.
В мобильной веб-версии Ютуба
Поставить в Ютубе тему черного цвета на телефоне в мобильном обозревателе не удастся, т.к. разработчики не предусмотрели для него необходимую функцию. Это можно объяснить тем, что для смартфонов в первую очередь предназначено приложение.
Мобильная версия используется в тех случаях, когда человек не может или не хочет устанавливать на телефон YouTube и поэтому открывает сервис через браузер. Т.к. полная веб-версия не адаптирована для маленьких экранов смартфонов, разработчики создали мобильную, удобную для просмотра видео, но оснащенную меньшим количеством функциональных возможностей.
Если пользователю все-таки нужно сделать Ютуб черным, он может обратиться к настройкам своего смартфона. В зависимости от вида операционной системы, ее версии и встроенной оболочки от производителя в телефоне может быть «Ночной режим» или «Темная тема», который поменяет оформление полностью на мобильном устройстве, а не только на YouTube.

Если в смартфоне нет нужного инструмента, на Андроид-смартфонах можно открыть Play Market и ввести в поисковой строке «Темная тема». Появится множество приложений, которые помогут изменить оформление экрана.
Что делать если в YouTube нет необходимой функции
Если в YouTube нет нужного режима, скорее всего, на телефоне установлена старая версия приложения. Необходимо обновить ее или удалить, а затем скачать заново. С большой вероятностью это позволит решить проблему.
Если в Ютубе функция по-прежнему отсутствует, сменить оформление на черное можно в настройках смартфона или с помощью стороннего ПО из Play Market.
Отключение темной темы
Чтобы убрать черный Ютуб, достаточно выполнить действия, обратные включению этой функции.
На компьютере
Чтобы вернуть оформление на светлое в YouTube на ПК, нужно:
На Андроид
Действия для Android-устройств:
Экран снова станет светлым.
На iOS
Руководство для техники Apple:
- Кликнуть по иконке меню.
- Нажать «Настройки».
- Переместить бегунок напротив необходимой строки в противоположную сторону.
Оформление приложения изменится.
Если пользователь желает изменить тему оформления YouTube на черную, такая возможность ему доступна в браузере на ПК, а также в приложении на iOS и Android. В мобильной версии видеохостинга данная функция отсутствует.

Привет друзья! Продолжаем изучения видеохостига для хранения данных в видео формате Ютуб.
После того, как в прошлой статье вы научились регистрировать там аккаунты и создавать каналы, казалось бы, остается только снимать интересные видеоролики и получать миллионные их просмотры.
Теперь посмотрите ниже, как выглядит только что созданный канал.
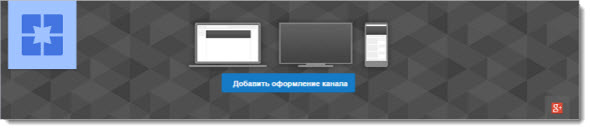
Скажите у вас есть желание подписаться на такой аккаунт? Доверие он явно не вызовет у тех, кто решил здесь посмотреть видео, а наоборот хочется быстрей его закрыть и перейти к другому каналу.
А вот как оформлены популярные каналы?
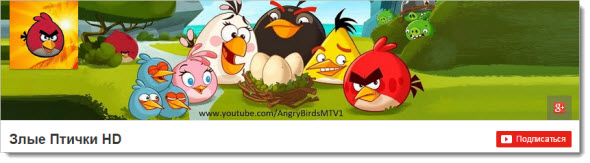

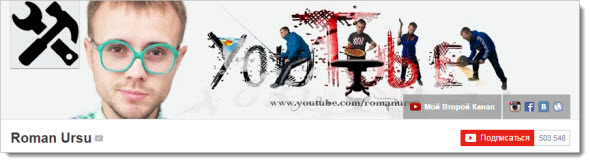
Сразу видно, что владельцы не жалеют времени и средств на свое детище и постоянно работают над его развитие.
Как создать и поменять фон YouTube канала
Для того чтобы добавить фоновое изображение, нужно нажать на ссылку «Добавить оформление канала».
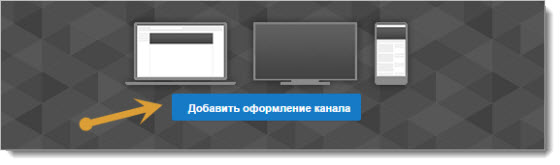
Появится окно, где надо будет выбрать или загрузить файлы с фоном. Но прежде, чем вы начнете загружать изображение вы должны понять, какого размера оно должно быть и почему.
Сервис Ютуб рекомендует, чтобы размер фонового изображение был 2560 х 1440 , а размер не превышал 2 Мб .
Ниже приведена схема, из которой видно, почему картинку нужно загружать именно такого размера и какая ее часть будет видна на определенных устройствах.
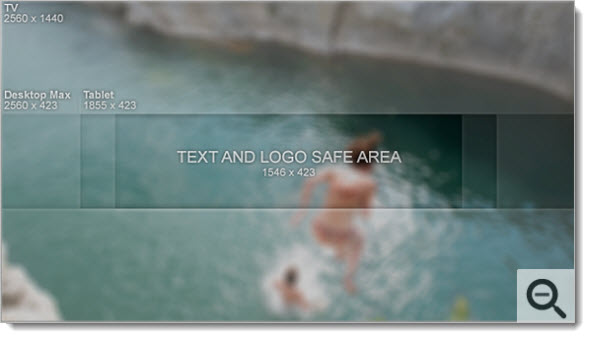
По центру мы видим область ( 1546 x 423 ), которая на любых экранах устройств остается неизменной, сюда относятся также и мобильные телефоны, все остальные части картинки будут не видны.
Для компьютеров будет видна часть размером 2560 x 423
Для планшетов будет видна часть размером 1855 x 423
Полностью изображение покажется только на телевизорах с соотношением сторон 16:9 ( 2560 x 1440 ).
Из этого следует, что при создании фонового изображение для YouTube, название канала и все значимые элементы нужно располагать в области, размер которой относится к части 1546 x 423 .
Ниже предлагаю посмотреть мое видео, которое поможет вам самостоятельно создать фоновую картинку для Ютуб в программе Фотошоп.
Ну а если вам не хочется заморачиваться данным вопросом, то всегда можно обратиться к дизайнерам, благо их сейчас хватает. Как правило, подобного рода услуги стоят всего пару сотен рублей.

Я думаю, что это смешные деньги для уникального, брендового изображения. Лично я сам пошел этим вариантам и заказал фон для своего канала на YouTube у фрилансера. Так что скоро у меня канал преобразится до неузнаваемости.
С фоновым изображением разобрались, теперь давайте поменяем аватарку нашего канала.
Для этого нажимаем на синий квадратик, что показан на фото ниже.
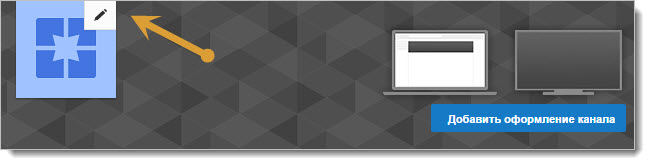
Все что вам надо этой зайти в аккаунт Google+ и поменять там аватарку. Через несколько минут она изменится и на Ютуб канале.
Тоже самое касается и названия канал, если в аккаунте Google+ поменять название, то оно изменится и у самого канала.
Вообще не так давно YouTube и Гугл+ стали одним целы и теперь некоторые действия в Юутубе невозможны без подключенного аккаунта в Гугл плюс, например возможность, оставлять комментарии под видео, изменять значок и название канала.
Настройки YouTube канала и аккаунта
Надеюсь с фоновым изображением все понятно, осталось его только сделать или заказать и можно переходить к настройкам и полезным фишкам вашего канала.
Для того, чтобы посетители узнали о ваших других проектах в сети интернет будет лучше если вы подключите все возможные ссылки от них, которые будут расположены внизу справа фоновой картинки.
Для чего перемещаем курсов мыши на фон и нажимаем «Изменит ссылки».
На следующей странице нужно будет только указать ваши ссылки от аккаунтов в социальных сетях (Твиттер, Одноклассники, Фейсбук, Инстаграм, Вконтакте и конечно же не забываем про свой блог).
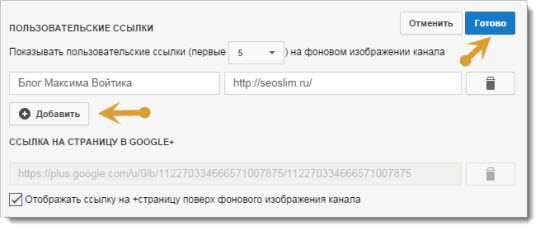
Рекомендую еще на главной странице вместо последних добавленных видео выводить какой-нибудь трейлер, который например, будет знакомить пользователей с каналом или его автором.
Для этого переводим курсор на ту область поля, где расположено название канала и выбираем ссылку «Настройки навигации».
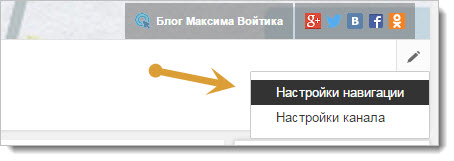
Затем в пункте «Обзор», который отвечает за новый вид страницы, надо будет поставить статус «Включено».
Еще я решил не модерировать комментарии под видео и поэтому там тоже отметил опцию «Включено».
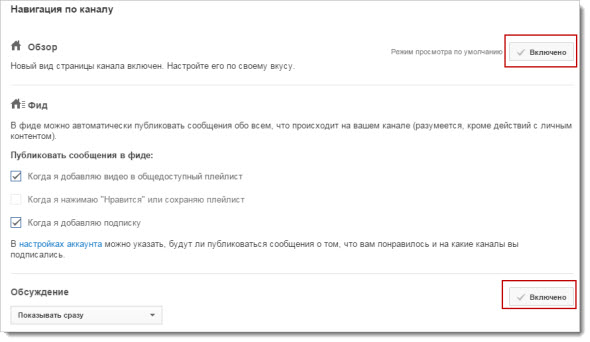
Для того, чтобы добавит видео на главную страницу жмете на «Трейлер канала» и выбираете ролик, который будут просматривать новые посетители канала.
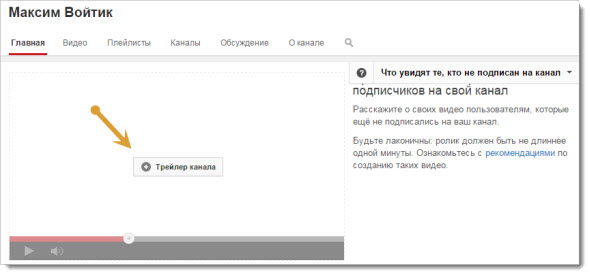
Далее я хочу коротко рассказать, какие еще настройки аккаунта предлагает пользователям видеохостинг YouTube.
Для того чтобы зайти в раздел с настройками достаточно нажать на шестеренку в правом верхнем углу страницы, где стоит ваша аватарка.
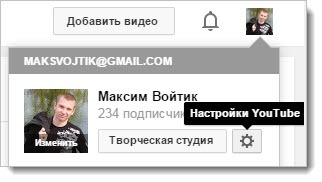
Общая информация. Представлена информация об аккаунте. По ссылке «Дополнительно» можно будет посмотреть идентификатор пользователя и канала, а также сайты, которым вы разрешили доступ к вашему аккаунту.
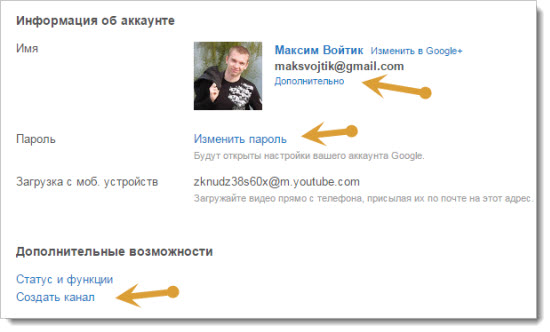
Поменять пароль или создать новый канал, возможно, из этого раздела.
Связанные аккаунты. В этом разделе сервис Ютуб позволит нам привязать аккаунты из социальных сетей (Твиттер и Facebook) к аккаунту.
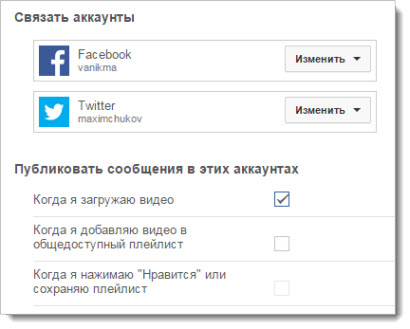
Например я поставил настройки таким образом, чтобы после загрузки видео, ссылка на него публиковалась в связанных соц сетях.
Конфиденциальность. Данный раздел позволит запретить или разрешить предоставлять сведения для посетителей о ваши плейлистах и подписчиках.

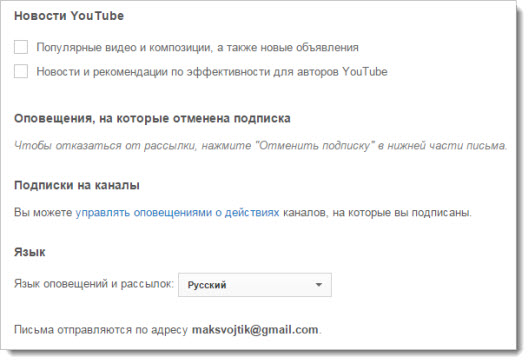
Воспроизведение. В этом разделе кроются настройки связанные с качеством видео, отображением аннотаций и субтитров.
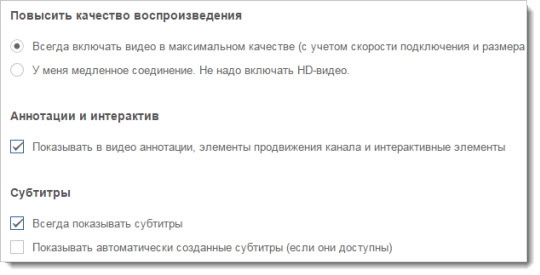
Подключенные телевизоры. Раздел служит для подключения сервиса YouTube к телевизору.
С настройками аккаунта в Ютуб разобрались, теперь осталось еще посмотреть, дополнительные настройки самого канала. Для этого переходим по ссылке «Творческая студия», что доступна при клике по значку канала в правом верхнем углу.
Из представленного списка нас интересует вкладка «Канал».
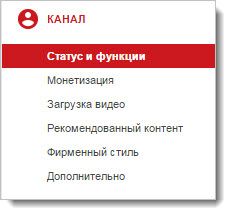
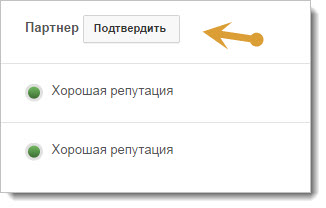
Если вы будите загружать чужие видеоролики, которые защищены авторским правом, то скорее всего такой канал получит предупреждение (страйк) и ему отключат монетизацию. Тоже самое если на ваше видео пожалуются другие пользователи.
В любом случае статус репутации может меняться, что будет для вас своего рода звоночком, чтобы стать на путь истинный. Хотя у меня отключали каналы за нарушение авторских прав от монетизации и с хорошей репутацией.
Из представленных в этом разделе функций вы сможете:
- подключить монетизацию канала
- загружать ролики продолжительность, у которых более 15 минут
- включать трансляции
- связать аннотации с внешними веб-сайтами
- загружать собственные значки видео
- предлагать платный контент
- пожертвования сообщества
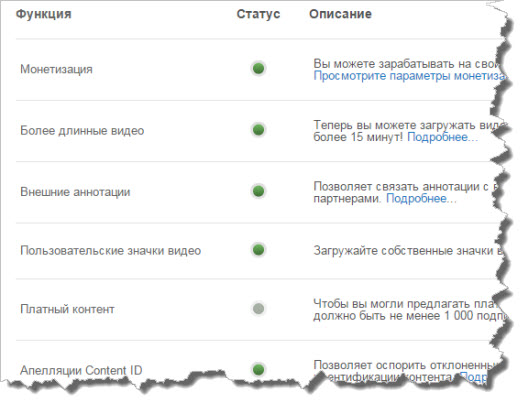
Монетизация . В этом меню предоставлена информация по неманетизированным видео.
Если вы захотите отказаться от использования рекламы в роликах, тогда достаточно нажать кнопку «Отключить коммерческое использование».
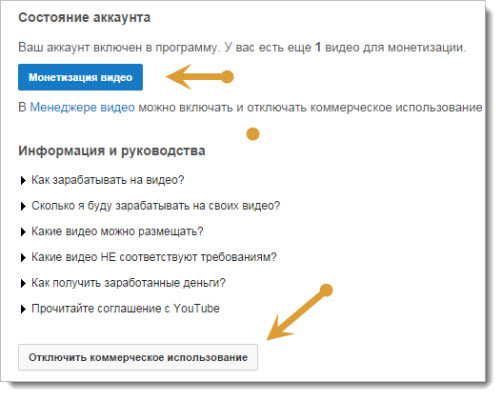
Загрузка видео . С помощью этих настроек у вас появится возможность указать, какие данные должны добавляться и с какими настройками для Ютуба каждый раз при загрузке видео.
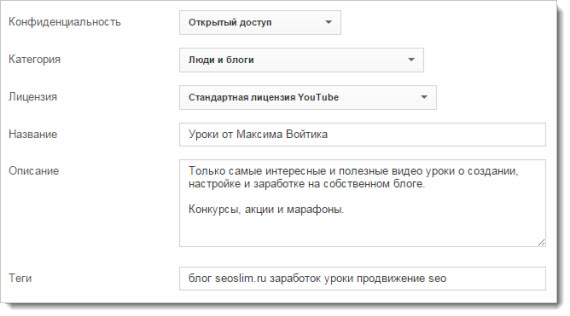
Рекомендованный контент . Если хотите, чтобы в конце каждого видео или в заданный момент появлялась миниатюра со ссылкой на последний загруженный ролик или на тот, который вы продвигаете, воспользуйтесь ссылкой «Продвижение контента».
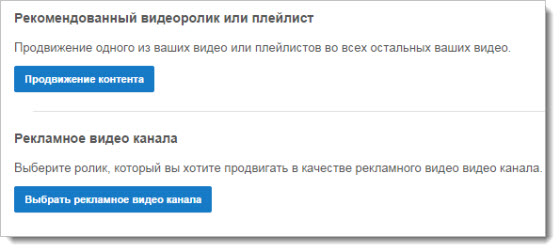
Если же надо продвигать канал за счет ролика, тогда переходим по ссылке «Рекламное видео канала».
Фирменный стиль . Для того чтобы продвигать свой бренд большинство видеоблоггеров подключают ко всем видео фирменный водяной знак, для чего кликаем по кнопке «Добавить логотип канала».
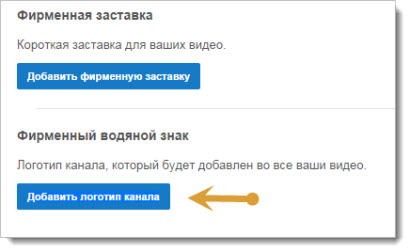
Дополнительно . В этом подразделе можно менять страну проживания (для некоторых стран будет не работать партнерка Ютуб).
Также рекомендую прописать ключевые слова, по которым ваш канал будут находить в youtube поиске, а другие настройки канала ставите по своему усмотрению.
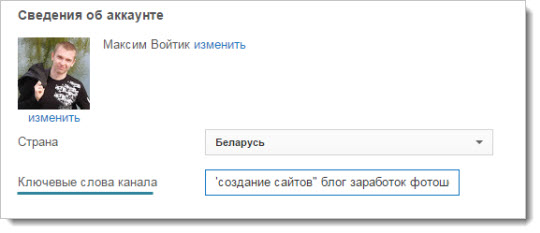
Для того чтобы вся выше описанная информация была вами легче усвоена я решил выложить небольшое видео, где кратко рассказал, как настроить канал и аккаунт в Ютубе.
Еще советую прочитать статьи по теме:
Наличие шапки делает ваш канал на YouTube более привлекательным и красивым, поэтому её желательно поставить сразу же после создания аккаунта. Это позволит новым пользователям видеть, что автор действительно беспокоится о качестве контента, делает все качественно и хорошо. Новые зрители также обращают внимание на наличие шапки, ведь без нее канал выглядит каким-то неполным. Это небольшое дополнение способно значительно выделить ваш проект. Итак, давайте разберемся, как поставить шапку на канал YouTube с телефона.
Как поставить шапку на канал с телефона
Установить шапку на канал YouTube можно даже с телефона. В этом нет ничего совершенно сложного, однако для наглядности рекомендуем воспользоваться инструкцией:
- Открываем мобильный браузер. Через приложение YouTube, к сожалению, поставить шапку не представляется возможным.
- Переходим на официальный сайт YouTube. Нажимаем по трем точка в углу веб-обозревателя. В появившемся окне выбираем «Версия для ПК» или «Полноэкранный режим». Всё зависит от используемого браузера.


Выбираем «Мой канал»


После этого шапка сохранится и появится на канале.
Кстати, помимо шапки в продвижении важную роль играют обложки видео. О создании качественного превью на телефоне рассказывается в одной из наших статей.
Вывод
Таким образом, поставить шапку на канал YouTube с телефона можно достаточно быстро и легко. Конечно, лучше бы разработчики реализовали данную опцию в мобильном приложении. Тогда бы не пришлось изменять размер страницы в браузере и делать лишние действия. Если у вас остались вопросы, то задавайте их в комментариях. Мы обязательно вам ответим и поможем.
До 1 ноября все авторы, монетизирующие контент, должны включить двухэтапную аутентификацию в аккаунте Google. Сделать это нужно в аккаунте, который связан с каналом на YouTube. Если вы не настроите двухэтапную аутентификацию, то не сможете пользоваться Творческой студией YouTube и системой управления контентом.
Создайте фирменное оформление своего канала: обновите значок, добавьте баннер и логотип.
Как изменить значок канала
Значок канала, или фото профиля – это изображение, по которому вас легко идентифицировать на YouTube. Оно показывается в разных разделах сервиса, например на странице вашего канала и рядом с вашими видео. Изменить значок канала можно в Творческой студии. Вот как это сделать:
- Войдите в аккаунт Творческой студии YouTube .
- В меню слева выберите Настройка каналаБрендинг.
- Нажмите Изменить и выберите изображение. Измените его размер. Затем нажмите Готово.
- Нажмите Опубликовать. На то, чтобы изменения вступили в силу, может потребоваться несколько минут.
Требования к значку канала
Значок должен соответствовать нашим правилам сообщества и следующим критериям:
- Используйте файлы JPG, GIF, BMP или PNG (анимированные файлы GIF не поддерживаются).
- Рекомендуется загружать изображения размером 800 x 800 пкс.
- Значок должен иметь круглую или квадратную форму и быть различимым, если его сжать до размера 98 x 98 пкс.
- Войдите в аккаунт и откройте Творческую студию YouTube.
- В меню слева выберите Настройка каналаБрендинг.
- Нажмите Изменить и выберите изображение. При необходимости кадрируйте его. Затем нажмите Готово.
- Нажмите Опубликовать.
Требования к баннеру канала
Изображение должно соответствовать следующим критериям:
- Минимальный размер: 2048 x 1152 пкс. Соотношение сторон: 16:9.
- Минимальный размер зоны для текста и логотипов: 1235 x 338 пкс. Это та часть изображения, которая видна на всех устройствах.
- Размер файла: не более 6 МБ.
Как изменить размер изображения
Используйте любой графический редактор. На компьютерах Apple изменить размер можно в программе "Просмотр", а на компьютерах Windows – в приложении Фотографии.
Как добавить в видео логотип
Вы можете добавить в свои видео фирменный логотип. Чтобы подписаться на вас, зрителям достаточно будет зайти на сайт YouTube с компьютера, открыть один из ваших роликов и нажать на логотип.- Войдите в аккаунт и откройте Творческую студию YouTube.
- В меню слева выберите Настройка каналаБрендинг.
- Укажите, когда в видео будет показываться логотип:
- В конце видео, а именно в последние 15 секунд.
- В заданный момент.
- На протяжении всего видео.
- Нажмите Изменить и выберите изображение. Измените его размер. Затем нажмите "Готово".
- Нажмите Опубликовать.
Требования к логотипам
Логотипы в видео должны соответствовать следующим критериям:
- Минимально допустимый размер изображения – 150 х 150 пкс.
- Картинка должна быть квадратной. Максимальный размер файла: 1 МБ.
Доступность
На мобильных устройствах и компьютерах логотипы каналов видны только в горизонтальном режиме. Кроме того, на мобильных устройствах на логотип нельзя нажать. Также логотипы не появляются в проигрывателях YouTube Chromeless Player и Adobe Flash Player.
Эффективность логотипа
Вы можете посмотреть показатели по логотипу в отчете Источник подписки в YouTube Аналитике.
Обучающее видео
Хотите узнать больше о том, как изменить значок, баннер или логотип канала? Посмотрите обучающее видео на канале YouTube Creators.
Читайте также:


