Как поставить перед цифрой в экселе
Как поставить знак в Excel? Смотря что имеется ввиду. Например, можно поставить в выражении знак числа: плюс или минус. Также в ячейках можно ставить знаки больше, меньше и другие. Этот вопрос мы сегодня и рассмотрим более подробно, чтобы ни у кого не возникало сомнений при установке различных основных знаков.
видео может дополнять статью или содержать её полностьюСегодня мы отвечаем на весьма распространённый вопрос: «как поставить знак в Excel». Ещё раз хочется заметить, что поисковые системы работают таким образом, что Вы получаете ровно то, что набираете в поиске, а не то, о чём подумали про себя. Вот так и со «знаком в Excel». Какой знак? Куда ставить?
Но поскольку ситуация достаточно частая, рассмотрим несколько случаев, в которых нужно куда-то ставить какой-то там знак. Выбирайте то, что нужно Вам — может быть подойдёт.
Общие сведения о знаках в Excel
В программе предусмотрены различные символы в зависимости от ситуации. Например, это могут быть знаки математических операций:
- Знак равенства («=»);
- Знаки больше и меньше;
- Комбинация знаков больше и меньше со знаком равенства;
- Умножение и деление;
- Сложение и вычитание;
- Знак корня и возведения в степень;
- Знак модуля;
Общие сведения о формулах есть здесь.
Помимо символов математических операций, также часто используется знак доллара. И наконец стоит упомянуть о различных спецсимволах, которые к формулам и вычислениям не относятся, а используются просто в тексте.
Ниже рассмотрены те случаи, которые мы раньше не рассматривали. Для остальных ситуаций со знаками и заменяющими их операциями переходите по указанным выше ссылкам.
Знаки простейших математических операций
Эти символы мы сейчас рассмотрим именно при использовании их в формулах и различных выражениям. Если такие знаки использовать в тексте (внутри строк, заключённых в двойные кавычки), то Excel воспринимает их как простой текст и никакого другого смысла они не несут.
Как поставить знак больше в Excel
Знак «больше» находится на клавиатуре во втором ряду снизу на букве Ю. Чтобы поставить знак «больше», переключитесь на русский язык и нажмите указанную клавишу в комбинации с Shift.
Знак «больше» используется для операций сравнения в выражениях и выглядит так: «>». Ниже приведены несколько примеров использования этого символа в выражениях.
Таким образом, знак «больше» используется для операций сравнения. Результатом сравнения будет ИСТИНА, если значение слева от знака больше значения справа; в противном случае мы получим результат ЛОЖЬ.
Как поставить знак меньше в Excel
Знак «меньше» также используется при операциях сравнения, но имеет противоположный смысл. Если изменить примеры, приведённые выше, то получится вот так:
Соответственно, мы получим результат ИСТИНА, если левое значение меньше правого; в противном случае мы получим ЛОЖЬ.
Поставить знак «меньше» также можно без проблем с клавиатуры (находится на русской букве Б).
Как поставить знак плюс в Excel
Знак плюс («+») находится на клавиатуре в двух местах: в ряду с цифрами на той же клавише, где и знак равенства, а также на дополнительной клавиатуре справа (не забудьте включить NumLock). У знака плюса в Excel (как, впрочем, и везде) два назначения:
- Обозначает знак числа (не используется в Excel, так как число по умолчанию считается положительным, если перед ним не поставлен минус);
- Операция сложения;
Чтобы проверить, как работает знак плюс, скопируйте в ячейку таблицы следующее выражение: «=100+50» (без кавычек). В результате мы получим число 150.
В математических операциях Excel разрешает до и после знаков операций ставить пробелы и это не считается ошибкой.
Как поставить знак минус в Excel
Знак минус («-») имеет целых три смысловых значения:
- В качестве символа дефиса (короткое тире). К математике отношения не имеет;
- Указание на то, что число является отрицательным (ставится перед числом);
- Операция вычитания;
Для примера рассмотрим операцию вычитания с использованием знака минуса. Скопируйте в любую ячейку выражение «=100-50» (без кавычек). После нажатия Enter мы получим число 50 как результат вычитания.
Как поставить знак умножить в Excel
В качестве знака, соответствующего операции умножения, в Excel используется символ звёздочки «*». На клавиатуре знак умножения расположен на кнопке с цифрой 8 в верхнем ряду, а также на отдельной кнопке на дополнительной клавиатуре справа (если она есть).
Для примера скопируйте в ячейку Excel выражение «=2*5» (без кавычек). Мы получим число 10.
Как поставить знак деления в Excel
Для выполнения операции деления чисел в Excel используется знак «/». Скопируйте в любую ячейку выражение «=30/3» (без кавычек) и нажмите Enter (получим число 10).
Не путайте знак деления с обратной косой чертой «\»
Как вставлять различные специальные символы в Excel
Для вставки символов, которых нет на клавиатуре, перейдите на вкладку Вставка верхнего меню программы. Выберите в меню пункт Символ. Появится всплывающее окно со списком доступных символов, как показано на рисунке ниже.

[нажмите на картинку для увеличения]
Справка: как сохранять фото с сайтов
Данные символы иногда требуется вставлять в обычный текст. К математическим операциям и формулам эти символы отношения не имеют.
Изучить Excel от начала и до конца, включая все важные особенности программы, Вы можете при помощи нашего видеокурса. Посмотрите примеры уроков здесь.
Уникальная метка публикации: 049CCC42-F6B3-8156-826B-69337B1DE8AEИсточник: //artemvm.info/information/uchebnye-stati/microsoft-office/kak-postavit-znak-v-excel/
Смотреть видео
Как поставить знак в Excel

Файлы для загрузки
Вы можете скачать прикреплённые ниже файлы для ознакомления. Обычно здесь размещаются различные документы, а также другие файлы, имеющие непосредственное отношение к данной публикации.
Каждый пользователь Excel, который пытался написать знак плюса в ячейку, сталкивался с ситуацией, когда у него это не получалось делать. Эксель думал, что это вводится формула, следовательно, плюс не появлялся, а выдавалась ошибка. На самом деле, решить эту проблему значительно проще, чем принято думать. Достаточно узнать одну фишку, которая будет раскрыта перед вами прямо сейчас.
Для чего может понадобиться знак “+” в ячейке перед числом
Ситуаций, в которых может потребоваться знак плюса в ячейке, неимоверное количество. Например, если в офисе начальство ведет реестр заданий в Excel, то очень часто необходимо поставить в графе «Выполнено» плюс, если задание было сделано. И тогда сотруднику приходится столкнуться с проблемой.
Или же необходимо составить таблицу с прогнозом погоды (или архивом погоды за прошлый месяц, если пожелаете). В таком случае необходимо писать, сколько градусов и какой знак (плюс или минус). И если необходимо сказать, что на улице жарко, то написать в ячейке +35 будет довольно тяжело. То же самое и со знаком минус. Но это только если без хитростей.
На самом деле, способов, как можно поставить плюс абсолютно в любой ячейке электронной таблицы, огромное количество:
- Изменить формат на текстовый. В таком случае ни о какой формуле не может идти речи до тех пор, пока формат снова не сменят на числовой.
- Кроме этого, можно просто написать знак +, после чего нажать клавишу Ввод. После этого в ячейке появится знак плюса, но при этом не появится знака ввода формулы. Правда, нужно быть осторожным и действительно нажимать клавишу ввода. Все дело в том, что если воспользоваться другим популярным методом подтверждения ввода данных в формулу, а именно – нажатием на другую ячейку, то она автоматически будет вводиться в формулу. То есть, значение, содержащееся в ней, приплюсуется, и будет неприятно.
- Есть еще один элегантный способ вставки плюса в ячейку. Достаточно поставить перед ним одинарную кавычку. Таким образом Excel понимает, что ему нужно рассматривать эту формулу, как текст. Например, вот так ‘+30 градусов по Цельсию.
- Также можно обхитрить Эксель, сделав так, чтобы плюс не был первым символом. В качестве первого символа может выступать любая буква, пробел или символ, не зарезервированный под ввод формул.
Как можно изменить формат ячейки? Есть несколько способов. В целом, последовательность действий будет следующей:
- Сперва с помощью левого клика мыши по нужной ячейке необходимо выделить ту из них, в которую нужно поставить плюс. Также можно выделить диапазон значений, и также изменить формат всех этих ячеек на текстовый. Интересно то, что можно не вводить сначала плюс, а потом изменить формат, а сразу подготовить почву под ввод знака плюса. То есть, выделить ячейки, изменить формат, а потом ставить плюс.
- Открываем вкладку «Главная», и там ищем группу «Число». В этой группе есть кнопка «Числовой формат», на которой есть также небольшая стрелочка. Она означает то, что после нажатия на эту кнопку появится раскрывающееся меню. И действительно, после того, как мы по ней нажмем, откроется меню, в котором нам нужно выбрать формат «Текст». 1
Существует еще ряд ситуаций, в которых нужно предварительно преобразовать формат ячейки на текстовый. Например, если ставится ноль в начало или прочерк, который воспринимается, как знак минуса. Во всех этих случаях изменение формата на текстовый способно сильно выручить.
Ноль перед числом в ячейке Эксель
Когда мы пытаемся вводить число, первая цифра которого начинается с нуля (как вариант, код продукции), то этот ноль автоматически убирается програмомй. Если перед нами стоит задача его сохранить, то можно воспользоваться таким форматом, как пользовательский. В таком случае ноль в начале строки не будет удаляться, даже если стоит числовой формат. Как пример, можно привести число 098998989898. Если его ввести в ячейку с числовым форматом, оно автоматически будет переведено в 98998989898.
Чтобы этого не допустить, необходимо создать пользовательский формат, а в качестве кода ввести маску 00000000000. Количество нулей должно быть аналогично количеству разрядов. После этого программа отобразит все знаки кода.
Ну и воспользоваться классическим методом сохранения в текстовом формате – это также один из возможных вариантов.
Как поставить прочерк в ячейке Эксель
Поставить прочерк в ячейку Эксель точно так же легко, как и знак плюса. Например, можно присвоить текстовый формат.
Универсальный недостаток этого способа в том, что с получившимся значением нельзя выполнять математические операции, например.
Также можно вставить собственный символ. Для этого необходимо открыть таблицу с символами. Для этого открывается вкладка «Вставить», и в меню находится кнопка «Символы». Далее появится всплывающее меню (о том, что оно будет, мы понимаем по стрелочке на кнопке), и в нем нам следует выбрать пункт «Символы».
Открывается таблица символов.

2
Далее нам нужно выбрать вкладку «Символы», а набор выбрать «Символы рамок». На этом скриншоте видно, где находится наш прочерк.

3
После того, как мы вставим символ, он будет занесен в поле с ранее использованными символами. Следовательно, можно значительно быстрее в следующий раз поставить прочерк в любую ячейку.

4
Мы получаем такой результат.
Как поставить знак “не равно” в Эксель
Знак «не равно» является также очень важным символом Эксель. Всего есть два символа, каждый из которых имеет свои особенности.
Первый из них – <>. Его можно использовать в формулах, поэтому он функциональный. Выглядит при этом он не настолько привлекательно. Чтобы его набрать, достаточно просто нажать на открывающуюся и закрывающуюся одинарную кавычку.
Если же нужно поставить знак «не равно», то нужно воспользоваться таблицей символов. Найти его можно в разделе «математические операторы».
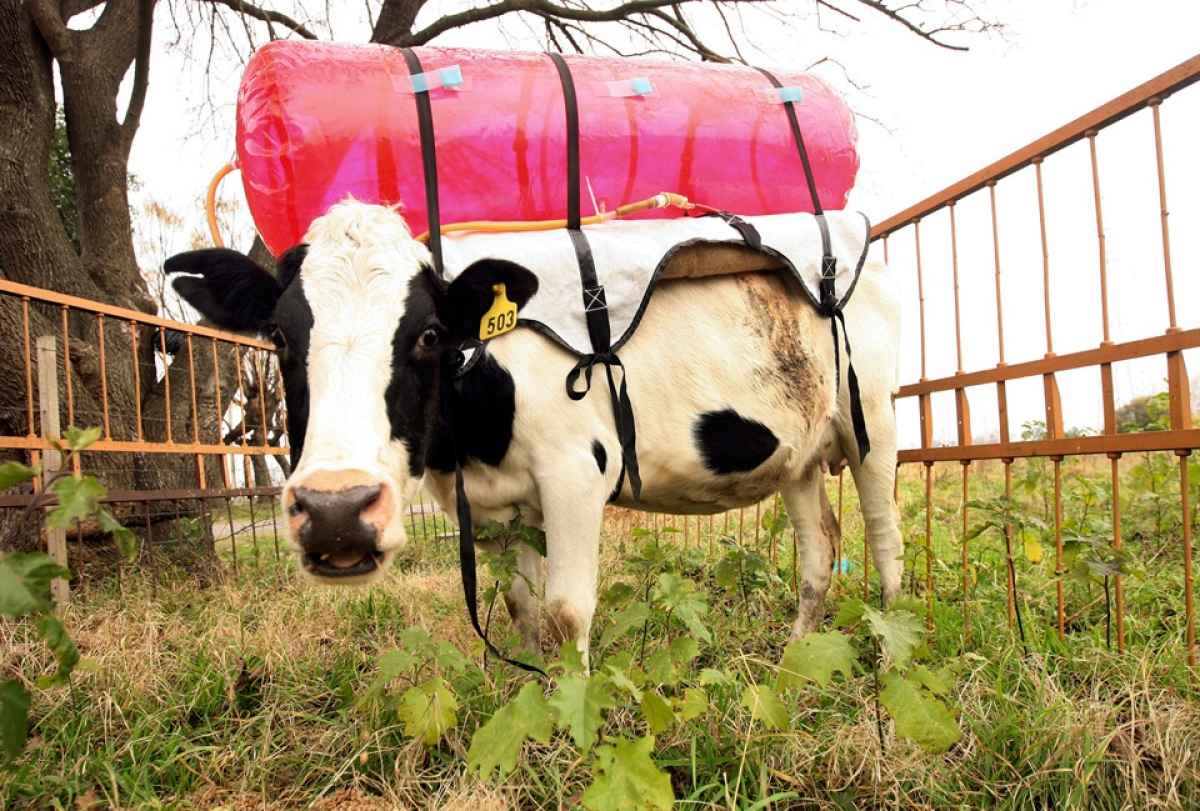
Вот и все. Как видим, ничего сложного нет. Для выполнения всех действий необходимо просто немного ловкости рук. А иногда даже его не надо.


Как вставить 0 перед числовой последовательностью в Excel / Calc
Подробности --> 24.02.2013 28 156243

Вам необходимо на компьютере вставить число 0 перед числами в ячейке Excel или Calc в Open Office?
В математике считается, что последовательность цифр с нулем впереди равна той же последовательности цифр, но без нуля. Например, 0123 равна 123. Однако, часто случаются ситуации, вне математики, в которых это не так. Например, банковский счет 0123 не равен банковскому счету 123 и наверняка будет принадлежать разным владельцам.
Предлагаем вам два способа для решения этой проблемы:
1-ый способ:
- Открыть MS Excel / Calc Open Office
- Ввести числовую последовательность в нужную ячейку
- Нажать правой клавишей на ячейку, в которую вы ввели числовую последовательность и выбрать пункт: формат ячеек.
- В открывшемся окне сверху выберите вкладку число, слева выберите пункт: (все форматы) / Категорию Все
- В поле тип введите количество нулей на одно больше, чем количество чисел в вашей последовательности / В поле код формата введите количество нулей на одно больше, чем в вашем числе
- В после образец вы увидете, как будет выглядеть ваша последовательность
- Нажмите ок, ваша последовательность изменит свой вид
2-ой способ:
- Открыть MS Excel / Calc Open Office
- Нажать правой клавишей на ячейку, в которую вы хотите написать число и выбрать пункт: формат ячеек.
- В открывшемся окне сверху выберите вкладку число, слева выберите пункт: текстовый и нажмите ок / текст и нажмите ок
- Теперь вы можете вписать в нужной вам ячейки впереди цифр ноль
3-тий способ от Anatoli:
Поставить знак апострофа (`) перед числовой последовательностью в ячейке Excel
Вам когда-нибудь приходилось импортировать или вводить в Excel данные, содержащие начальные нули (например, 00123) или большие числа (например, 1234 5678 9087 6543)? Это могут быть номера социального страхования, телефонные номера, номера кредитных карт, коды продуктов, номера счетов или почтовые индексы. Excel автоматически удаляет начальные нули и преобразует большие числа в экспоненциальное представление (например, 1,23E+15), чтобы их можно было использовать в формулах и математических операциях. В этой статье объясняется, как сохранить данные в исходном формате, который Excel обрабатывает как текст.
Преобразование чисел в текст при импорте текстовых данных
Для форматирования отдельных столбцов в виде текста при импорте данных в Excel используйте функцию Получить и преобразовать (Power Query). В этом случае импортируется текстовый файл, однако данные проходят те же этапы преобразования, что и при импорте из других источников, таких как XML, Интернет, JSON и т. д.
Откройте вкладку Данные, нажмите кнопку Получить данные и выберите вариант Из текстового/CSV-файла. Если вы не видите кнопку Получить данные, выберите Создать запрос > Из файла > Из текста, найдите нужный файл и нажмите кнопку Импорт.
Excel загрузит данные в область предварительного просмотра. В области предварительного просмотра нажмите кнопку Изменить, чтобы загрузить Редактор запросов.
Если какие-либо столбцы нужно преобразовать в текст, выделите их, щелкнув заголовок, затем выберите Главная > Преобразовать > Тип данных > Текст.
Совет: Чтобы выбрать несколько столбцов, щелкните их левой кнопкой мыши, удерживая нажатой клавишу CTRL.
В диалоговом окне Изменение типа столбца выберите команду Заменить текущие, и Excel преобразует выделенные столбцы в текст.
По завершении нажмите кнопку Закрыть и загрузить, и Excel вернет данные запроса на лист.
Если в дальнейшем ваши данные изменятся, на вкладке Данные нажмите кнопку Обновить, и Excel их автоматически обновит и преобразует.
В Excel 2010 и Excel 2013 импортировать текстовые файлы и преобразовывать числа в текст можно двумя способами. Рекомендуется использовать Power Query (для этого нужно скачать надстройку Power Query). Если надстройку Power Query скачать не удается, можно воспользоваться мастером импорта текста. В этом случае импортируется текстовый файл, однако данные проходят те же этапы преобразования, что и при импорте из других источников, таких как XML, Интернет, JSON и т. д.
На ленте откройте вкладку Power Query и выберите Получение внешних данных > Из текста.
Excel загрузит данные в область предварительного просмотра. В области предварительного просмотра нажмите кнопку Изменить, чтобы загрузить Редактор запросов.
Если какие-либо столбцы нужно преобразовать в текст, выделите их, щелкнув заголовок, затем выберите Главная > Преобразовать > Тип данных > Текст.
Совет: Чтобы выбрать несколько столбцов, щелкните их левой кнопкой мыши, удерживая нажатой клавишу CTRL.
В диалоговом окне Изменение типа столбца выберите команду Заменить текущие, и Excel преобразует выделенные столбцы в текст.
По завершении нажмите кнопку Закрыть и загрузить, и Excel вернет данные запроса на лист.
Если в дальнейшем ваши данные изменятся, на вкладке Данные нажмите кнопку Обновить, и Excel их автоматически обновит и преобразует.
Применение пользовательского формата для сохранения начальных нулей
Если эту задачу необходимо решить в пределах книги, поскольку она не используется другими программами в качестве источника данных, для сохранения начальных нулей можно использовать пользовательский или специальный формат. Этот способ подходит для цифровых кодов, содержащих менее 16 цифр. Цифровые коды также можно отформатировать с использованием дефисов или других знаков препинания. Например, чтобы сделать телефонные номера более удобными для чтения, можно добавить дефисы между международным кодом, кодом области, префиксом и остальными цифрами.
Читайте также:


