Как поставить пароль на вай фай через телефон редми
Wi-Fi на смартфонах Xiaomi (Redmi) – главная альтернатива сотовым сетям для доступа к сети интернет. В домашних условиях Wi-Fi даёт преимущество, т.к. он обеспечивает максимальную скорость и стабильность в классе беспроводных сетей.
Известно, что сотовый сигнал в помещениях значительно ослабевает, и в зависимости от того, как далеко от вашей квартиры или офиса расположена вышка связи, скорость и стабильность интернета падает до нулевого значения.
Поэтому в офисах, домах, кафе, ресторанах, гостиницах и иных местах часто устанавливают Wi-Fi, это просто, дёшево и эффективно.
Как включить и подключить Wi-Fi на Xiaomi
Откройте общие настройки, найдите строку «Wi-Fi».
Теперь включите беспроводной модуль, нажав на верхний выключатель. Через несколько секунд в разделе «Доступные сети» появятся точки доступа сигнал которых достаточен для того, чтобы телефон мог с ними работать. Выберите ту, к которой хотите подключиться, для примера я использую одну из своих домашних сетей «Mono Net 5 Ghz».
При подключении требуется знать пароль, введите его во всплывающее окно.
Если сеть не защищена паролем, и вы не являетесь её владельцем, я советую ей не пользоваться, т.к. она не защищена, а значит, трафик между телефоном и точкой доступа может быть перехвачен даже любителем, не то, что профессионалом, расшифрован и использован по злому усмотрению. Могут быть перехвачены логины и пароли от сервисов, которыми вы пользуетесь в незащищённой Wi-Fi сети, даже коды доступа к кредитным картам.

Если вы ввели верный пароль, Xiaomi запомнит данные этой Wi-Fi сети и в следующий раз подключится к ней автоматически.
Как поделится данными Wi-Fi сети на Xiaomi с другим человеком, чтобы он мгновенно к ней подключился
Если телефон подключен к Wi-Fi, нажав на её название, на экране появится сгенерированный QR-код, при этом яркость экрана значительно повысится. Это сделано для того, чтобы другой человек запустил приложение для считывания QR-кодов, навёл камеру на дисплей и подключился к этой же сети без необходимости ввода пароля.
Как удалить данные о Wi-Fi сети из памяти Сяоми
Прокрутите список до самого конца, вы увидите меню «Расширенные настройки», войдите в него.
Теперь найдите строку «Сохранённые сети».
На дисплей выведется список всех подключений, о которых помнит смартфон, нажав на них вы увидите всплывающее окно с запросом на удаление данных из памяти. Подтвердите выбор.
Дополнительные функции Wi-Fi на Xiaomi
Трудно представить использование смартфона без доступа во всемирную сеть. Необходимо уметь провести подключение. Однако не всегда связь с интернетом качественная, иногда она может стать очень медленной или полностью прекратиться. Чтобы решить возникшие проблемы, нужно правильно определить причину и принять нужные меры. Для этого пользователь должен знать, как настроить WiFi на Redmi 6.
Первоочередная проверка
Для того чтобы осуществить подключение к всемирной сети, нужно узнать, работает ли в этом месте интернет. Существует простой способ это проверить: воспользоваться любым устройством, в котором подсоединение к интернету уже установили.

Если нет связи, то у этого могут быть различные причины:
- Провайдер не обеспечил доступ.
- Проблемы в работе роутера.
В первом случае вероятными причинами могут быть поломка или технические работы, проводимые провайдером. При этом имеет смысл ему позвонить и выяснить ситуацию.
Важно: Если связь не обеспечивается маршрутизатором, то нужно его перезапустить. В некоторых моделях для этого есть специальная кнопка, если это не так, то его выключают из сети, а затем вновь включают.
Подключение вай-фай
Для того, чтобы подключить смартфон к беспроводному интернету, нужно:
- Зайти в настройки, затем в раздел «Сеть и интернет».
- На вкладке WiFi надо активировать переключатель и выбрать нужную сеть из тех, которые активны.
- Затем надо ввести пароль и подтвердить ввод.
- После этого появится надпись «Включено».
Теперь беспроводная сеть активирована. Если при этом не включается WiFi на Xiaomi, то нужно разобраться, почему это происходит.
Этот смартфон можно сделать точкой беспроводного доступа. Это дает возможность организовать беспроводное соединение с интернетом на других устройствах. Перед тем, как это сделать, необходимо проверить доступность WiFi на смартфоне. Если соединение существует, можно перейти к созданию из телефона точки доступа для других беспроводных устройств. В смартфоне Redmi 5 plus настройка точки доступа происходит следующим образом:
- Нужно зайти в раздел настроек и выбрать строку «Персональная точка доступа».
- При этом откроется экран, где будут показаны более подробные настройки.
- Нужно произвести включение опции «Точка доступа WiFi».
- Затем переходят к ее настройкам, согласно которым будут раздавать интернет. Для этого выбирают соответствующий пункт.
- На новом экране необходимо указать параметры создаваемой беспроводной сети. В их число входят название, тип применяемой защиты, пароль для доступа к ней, используемый диапазон частот (2,4 или 5,0 ГГц).
После того как данные были введены, надо проверить их правильность и подтвердить. После этого точка доступа Xiaomi может быть использована другими устройствами.
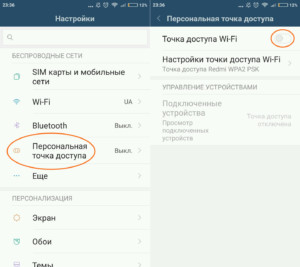
Эта сеть может включаться или выключаться по желанию владельца. Для того, чтобы это сделать, необходимо воспользоваться соответствующей кнопкой на шторке уведомлений.
При организации точки доступа на Редми нужно учитывать, что потребление трафика может резко возрасти. Одна из возможных причин этого — обновление программного обеспечения на других устройствах, которое может происходить в автоматическом режиме.
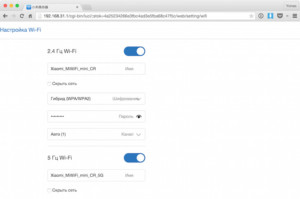
Активация при помощи уведомления
При включении на смартфоне станут доступны уведомления о тех беспроводных сетях, у которых имеется хорошее качество сигнала. Просматривая их, пользователь может открыть те, которые его заинтересовали. Можно выполнить одно из следующих действий:
- После нажатия кнопки «Подключиться» будет образовано беспроводное соединение.
- Если активировать опцию «Все сети», активация доступа будет происходить автоматически.
- Можно отказаться от предложенного соединения.
Уведомления представляют собой еще один способ установить WiFi-соединение.
Выбор оптимальной сети
Когда Xiaomi не видит WiFi, важно найти такую сеть, которая бы обеспечивала качественное соединение со всемирной сетью. Для этого можно сделать тестовое подключение и опытным путем проверить качество. Однако на смартфоне пользователю предоставляется возможность узнать о качестве связи заранее, на этапе принятия решения о подключении WiFi.
Важно: нужная информация может быть получена на основе того, какой вид имеет значок беспроводного подключения. Он представляет собой схематическое изображение излучаемого сигнала и состоит из четырех частей: треугольника и трех дуг увеличивающейся длины.
В зависимости от качества сигнала компьютер способен устанавливать количество элементов, из которых состоит изображение.
Возможны следующие характеристики:
- Показан только маленький треугольник. В этом случае речь идет о плохом уровне сигнала.
- Если изображено два элемента, то это означает, что качество беспроводной сети нормальное.
- Если изображены треугольник и две дуги, то сеть быстрая.
- Изображение, содержащее все четыре элемента, говорит о высоком качестве соединения.
В первом случае подключение даст возможность принимать и отправлять электронную почту. Все остальное будет подгружаться долго.
Нормальное качество связи позволит просматривать большинство сайтов и присутствовать в социальных сетях.
Если показано три или четыре элемента значка, можно комфортно просматривать видео высокого качества.
Контроль и управление
Для того чтобы включить WiFi, можно воспользоваться быстрым доступом. Для этого необходимо от верхнего края экрана пальцем провести вниз. Нажатие на клавишу с эмблемой беспроводной связи откроет экран со списком доступных подключений. Если телефон Сяоми не подключается к вай-фай, можно также воспользоваться дополнительными возможностями:
- Использование помощника. Он сможет производить автоматические переключения между WiFi и мобильным интернет-доступом.
- WiFi-Direct позволит организовать прямую связь между беспроводными устройствами на удалении до 40 метров.
- Использование сохраненных сетей. В этом случае пароли сохраняются. При доступности происходит автоматическое подключение.
- Обеспечивается возможность подключения с помощью WPS (при условии, что в настройках маршрутизации такая возможность предусмотрена).
Возможности управления, доступные в смартфоне, помогут настраивать беспроводной доступ к всемирной сети и сделать его наиболее комфортным.
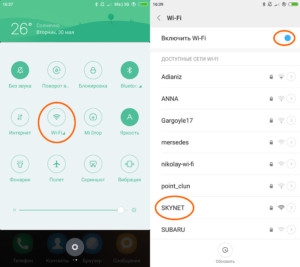
Добавление/удаление и настройка сетей
Для этого нужно зайти в раздел настроек, который посвящен беспроводным сетям: открывают настройки, переходят в «Сеть и интернет», затем выбирают WiFi.
После этого на экране будет показан список доступных сетей. Там будут не только те, к которым имеется подключение, но и все остальные.
Чтобы добавить нужную беспроводную сеть, надо прикоснуться к записи на несколько секунд. Затем появится экран для ввода ключа безопасности. После подтверждения введенных данных новая сеть будет добавлена.
Для удаления нужно 2-3 секунды удерживать ее наименование. После этого появится меню, в котором будет предложено удалить сеть.
Обратите внимание! Если телефон подключен к сети Wi-Fi без доступа в интернет, в Xiaomi имеет смысл добавить ту, которая обеспечит соединение.
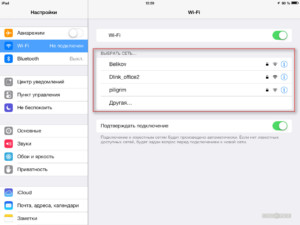
Xiaomi подключается, но не грузит сайты
Неприятно, когда интернет работает, но сайты при этом загрузить не получается. Наиболее частыми причинами являются некорректно работающий DHCP или неправильно указанный прокси-сервер.
В первом случае смартфон выбирает адреса, которые вступают в конфликт со статическим IP роутера. Поэтому Xiaomi не работает с WiFi. Для исправления нужно произвести отключение DHCP.
Неправильная работа из-за ошибки при указании прокси-сервера может быть связана с тем, что указано пустое поле или неправильный адрес. В этом случае необходимо в расширенных настройках отметить, что прокси не используется.
Обычно после указанных действий работа интернета восстанавливается. Однако если Redmi Note 5 не подключается к WiFi, может помочь программа Wifi Fixer, которую можно скачать из Google Play. Ее достаточно просто запустить, а она сама произведет нужные исправления.
Телефон не работает с конкретной точкой доступа
- Зайти в его настройки и проверить используемый тип шифрования. Смартфон не всегда нормально работает со стандартным протоколом шифрования WPA2 PSK. Поэтому его следует поменять на другой и снова проверить наличие связи.
- Иногда причиной того, почему это происходит, является неправильный выбор частотного диапазона или канала. В большинстве случаев используется «11bgn mixed». Такая настройка может быть неприемлема для смартфона. В таком случае рекомендуется поменять настройку на другие варианты, проверяя то, как ловится сигнал в каждом случае.
Также необходимо, чтобы в настройках маршрутизатора был правильно установлен регион. Если сеть WiFi без доступа в интернет, Xiaomi должен быть подсоединен к другой, которая обеспечит качественное соединение.
Не работает вай-фай 5 ГГц
Производители смартфонов Xiaomi отказались от поддержки диапазона 5 ГГц. Одной из причин того, что Xiaomi не подключается к WiFi, являются ограничения, введенные в Европе на использование соответствующей частоты. На территории России такого ограничения нет, однако в продаже могут появиться смартфоны, предназначенные для европейского рынка, в котором оно действует.
Правильно сделанное подключение к всемирной сети позволит владельцам смартфонов Xiaomi Redmi пользоваться ее возможностями. При возникновении неполадок нужно найти их причину и устранить ее.
Хотите узнать, как поставить пароль на Вай Фай и сменить данные для входа? Эта статья пригодится тем, кто желает обезопасить устройство от сторонних подключений. Чувствуете, что ваш трафик расходуют другие люди? Подозреваете попытку взлома? Нужно срочно учиться, как на телефоне поставить пароль на Вай Фай и сменить его на ПК – мы подготовили действенные полезные советы.

На компьютере
Какие причины могут побудить вас к изменению данных для входа? Рассмотрим распространенные причины:
- Вашим интернетом пользуются соседи – трафик расходуется активнее, падает скорость;
- Данные были украдены злоумышленником;
- Если с помощью вашего интернета были произведены противоправные действия в сети, отвечать придется вам, как владельцу айпи адреса.
Чтобы понять, как запаролить Вай Фай на компьютере, необходимо знать логин и пароль для входа в панель управления, а также адрес личного кабинета. Где получить эту информацию?
Специальный адрес чаще всего совпадает на всех устройствах – вы можете выбрать следующий вариант:
- 192.168.1.1;
- 192.168.0.1;
- 192.168.2.1 .
Разумеется, ваш личный кабинет может находиться по другому адресу. Увидеть информацию можно на оборотной стороне роутера.
Пара для входа может быть стандартной – найти данные можно на той же наклейке с обратной стороны. Это admin/admin или admin/12345 . Чаще всего пользователи меняют комбинации после установки устройства – не забудьте о том, какую пару вы установили для своего роутера.
Инструкция по установке пароля Wi-Fi на компьютере
Подготовили нужную информацию? Пора разбираться, как запаролить Вай Фай.

- Откройте раздел «Настройки беспроводной сети» ;

- Выберите блок «Сетевая безопасность» ;
- Найдите строку «Тип аутентификации» и выберите вариант WPA2-PSK;
- Откроется строка «Ключ шифрования» – здесь вы можете поставить пароль на WiFi;
- Чуть ниже в блоке «Настройки шифрования» выберите значение AES;
- Нажмите на кнопку «Сохранить» , чтобы внесенные изменения вступили в силу;
- Обязательно перезагрузите роутер привычным способом.

Вот и все, вы смогли установить пароль на Вай Фай. Теперь нужно переподключиться к сети:
- Кликните на иконку беспроводной сети в нижнем правом углу экрана;
- Выберите свою сеть;

- Введите придуманную комбинацию и кликните «Подключение». Готово!
Прежде чем пытаться сделать на Вай Фай пароль, обратите внимание – названия разделов меню могут отличаться в зависимости от модели/производителя. Однако общая инструкция о том, как установить пароль на WiFi, остается неизменной.
Давайте поговорим о том, как поставить пароль на Вай Фай через телефон, если компьютера под рукой нет, но поменять комбинацию необходимо.
На смартфоне
Чтобы установить качественную бесперебойную связь и пользоваться трафиком без сторонних вмешательств, необходимо поставить пароль на Вай Фай на телефон. Это не сложно – изучайте алгоритм и следуйте приведенным шагам.
- Откройте раздел с настройками;
- Перейдите к блоку с беспроводной сетью, отмечен соответствующим значком;
- Откройте раздел «Еще» и перейдите на вкладку «Точка доступа»;


- Выберите строчку «Настройка точки доступа Вай-Фай» ;
- Введите имя сети и уровень безопасности – вам подходит значение WPA2 PSK ;


- Укажите придуманную комбинацию цифр в соответствующем поле и кликните на иконку «Сохранить».
Напомним, что названия разделов меню могут отличаться в зависимости от выбранной модели смартфона. Общая инструкция остается неизменной и подходит любому мобильному устройству.
Рекомендации по созданию пароля
Напоследок стоит поговорить о правилах создания надежной безопасной комбинации:
- Не менее восьми символов;
- Не стоит использовать сочетания последовательных букв и цифр;
- Откажитесь от даты рождения или простейшего слова в качестве комбинации для входа;
- Используйте только латиницу;
- Рекомендуем менять регистр и прописывать большие и маленькие буквы;
- Обязательно сочетайте цифры и буквы для надежности.
Мы научили вас необходимым действиям – теперь вы сможете самостоятельно задать пароль на Wi Fi на смартфоне или компьютере за несколько минут, какими причинами не была бы вызвана необходимость. Читайте, запоминайте, сохраняйте в закладки и пользуйтесь инструкциями по необходимости.

После покупки и установки роутера возникает вопрос, как поставить пароль на Вай Фай, чтобы защитить беспроводную сеть от посторонних лиц. Для решения задачи потребуются следующие данные — адрес роутера (IP, доменное имя), данные пользователя (login и password). Из оборудования необходим сам маршрутизатор. Ниже рассмотрим, как поставить пароль на Вай Фай через телефон или компьютер (ноутбук).
Как установить пароль на WiFi на компьютере
После покупки роутера возникает вопрос, как подключить устройство и поставить пароль на WiFi. Разделы и настройки админ-панели у разных производителей отличаются, но общий принцип остается неизменным:
- Установите и подключите устройство. Достаньте роутер с коробки, поставьте его на удобное место недалеко от ПК или ноутбука и подключите адаптер питания. Вставьте в него провод Ethernet, который подведен от провайдера.

- Подключите кабель к ноутбуку или ПК (так проще поставить ключ).
- Войдите в настройки роутера. Необходимая информация для входа указывается на нижней части устройства. Чаще всего необходимо ввести IP или название сайта роутера, а после указать логин и пароль.

- Личные сведения по умолчанию будут простыми — admin и admin (возможны и другие варианты). В дальнейшем можно сменить данные. Сложней обстоит ситуация, если ранее вы меняли сведения и не помните их. Чтобы установить пароль на WiFi, жмите на кнопку сброса, обнулите данные и выполните настройку с нуля.
После входа в админ-панель перейдите в раздел Вай Фай и поставьте ключ. Принцип выполнения этой работы зависит от модели применяемого роутера. Рассмотрим характерные нюансы для каждой модели.
Чтобы поставить пароль на Вай Фай, войдите в настройки маршрутизатора. Для этого в поле с адресом укажите 192.168.1.1. Далее зайдите в устройство, укажите логин и пароль (два раза admin) и нажмите кнопку Wireless (в настройках Advanced Setting ).

Чтобы установить пароль на Вай Фай, выберите Authentication method и пропишите ключ на Wi-Fi в специальном поле WPA . Система предлагает выбрать способ проверки уникальности ключа. Лучше использовать WPA2-personal . В этом случае нужно поставить ключ длиной от 8 знаков и более.

После ввода данных жмите на кнопку «Сохранить» . После перезапуска маршрутизатора можно подключаться к сети с ноутбука, ПК или телефона.
TP-Link
Эти роутеры пользуются спросом, благодаря доступной цене и стабильности работы. Чтобы задать пароль на Wi Fi, зайдите в интерфейс устройства. Принцип действия такой же, как и в Asus. Данные для входа можно найти снизу устройства. Как правило, в адресной строке требуется прописать стандартный IP 192.168.0.1., а в графах логина и пароля указать слово admin. Теперь разберемся, как поставить пароль на Вай Фай.

В администраторской панели жмите на кнопку Wireless в разделе «Сеть» . После этого войдите в Wireless Security .

Там выберите из перечня метод проверки WPA2-PSK . Вид шифрования можно не менять. Теперь поставьте пароль Вай Фай, указав в соответствующем поле от 8 до 63 символов.

В состав ключа могут входить цифры, буква и спецсимволы. Российский алфавит применять нельзя. Теперь сохраните введенные настройки и пользуйтесь сетью WiFi. Для изменения секретных символов в будущем, можно проделать те же шаги.
Если после подключения возникли трудности или произошел обрыв сети, необходимо удалить профиль, найти его снова и подключиться с помощью нового ключа Вай Фай.
D-Link
Теперь рассмотрим, как запаролить Вай Фай на компьютере при наличии под рукой роутера D-Link. Чтобы поставить ключ, сделайте такие шаги:
- Войдите в админку устройства, указав в адресной графе 192.168.1.1. Иногда последние две цифры необходимо сменить на 1.0. Как и в прошлом случае, можно заглянуть на днище маршрутизатора и считать указанную на нем информацию. Производитель указывает данные для входа.

- Вбейте сведения для входа (два раза admin) и откройте раздел Вай Фай . Возможны и другие наименования, к примеру, Wireless Setup .

- Перейдите в Wireless Security , а после в разделе Authentication method укажите способ аутентификации WPA2-PSK . Чтобы сделать на Вай Фай пароль, внесите данные в графе «PSK Key» . В его состав входит от 8 до 63 символов.

- Сохраните внесенные изменения и выходите из меню путем нажатия на соответствующую кнопку.
С этого момента можно пользоваться беспроводной сетью путем ввода личного ключа в обычном режиме.
Другие устройства
Выше рассмотрено, как поставить пароль на Вай Фай на популярных версиях маршрутизаторов. Рассмотрим, как запаролить Вай Фай на других устройствах:
- Tenda . Принцип входа в админ-панель аналогичен рассмотренным выше роутерам. После входа переходите в раздел Wireless Setting , а далее в секцию настроек Wireless Security . Снизу будет графа Key, куда и нужно поставить ключ от Вай Фай.

- ZyXEL . Установка ключа начинается со входа в панель администратора. Далее кликните на знак WiFi , а в строчке «Ключ сети» установите свой код.

- Linksys . Чтобы поставить необходимый ключ, перейдите в раздел беспроводной сети и войдите в секцию безопасности Вай Фай . Там появляется строчка с наименованием «Идентификационная фраза» , куда и нужно прописать ключ.

Из сказанного видно, что принцип запароливания во всех случаях похож. Отличаются только названия разделов, характерные для разных производителей маршрутизаторов.
Как поставить пароль Wi-Fi на телефоне
Многие из нас подключаются к беспроводной сети через телефоны или планшеты. В таком случае возникает дилемма, как на телефоне поставить пароль на Вай Фай. Алгоритм действий полностью аналогичен тому, что рассмотрено выше. Сделайте такие шаги:
- войдите в браузер;
- укажите IP роутера;
- пропишите логин и пароль;
- внесите интересующие настройки в зависимости от применяемой модели маршрутизатора.
Чтобы поставить пароль Вай Фай на телефоне, потребуется несколько минут, после чего можно пользоваться подключением в обычном режиме.
Читайте также:


