Как поставить ограничение громкости на компьютере
Сегодня поговорим на такую тему: " Как зафиксировать максимальную громкость Windows " / причин может с добрый десяток - вы не хотите, чтобы дети громко слушали музыку (и они сорванцы вас совсем не понимают, а ведь вы устали после работы), а может быть вы пользуетесь наушниками и опасаетесь, что в музыкальном "угаре" выкрутите тумблер громкости слишком сильно (каждый относится к этому по-разному, но я на iOS и Android включаю ограничение максимальной громкости, даже на PS Vita есть такая функция как " ограничение громкости в наушниках " =) и так далее.
Слишком "громкие" детки? Тогда наш ответ - Продвинутые родители! Слишком "громкие" детки? Тогда наш ответ - Продвинутые родители!Иногда даже бывает, что я не слышу как кто-то звонит в дверь или меня зовёт жена!
Прежде всего, не забудь поставить лайк в конце статьи за мой "труд" ( если тебе понравилось =) и подписаться на канал ✌
Программа о которой сегодня пойдет речь ничего не стоит , в ней даже нет рекламы и разработана она исключительно с благими намерениями , с одной единственной целью: зафиксировать (меньше конечно можно, но больше никак нет!) максимальную громкость устройств вывода звука на выбранном вами уровне. Но автор приветствует добровольные пожертвования. ( я не автор, если что )
Программа может запускаться вместе с Windows (поставьте галочку напротив пункта "Start automatically. ") и при желании можно поставить пароль на запрет смены настроек* Программа может запускаться вместе с Windows (поставьте галочку напротив пункта "Start automatically. ") и при желании можно поставить пароль на запрет смены настроек*Она поддерживает все актуальные на текущий момент времени (и не очень) версии Windows: начиная с Windows XP и заканчивая последними сборками Windows 10. Так вот программа создана для сознательных людей и скорее всего вы один из них =) Изначально у нее нет никаких механизмов "защиты" кроме добровольно пароля на блокировку регулятора громкости и располагается она в трее панели задач ("уголок" рядом с часами).
Так вот этот момент мы разберем в самом конце - есть специальные утилиты , которые способны скрывать работающие программы . Это отступление для уставших родителей и их непослушных детей .
Запускаем утилиту (ссылка на загрузку в самом конце статьи)
Программа поддерживает уведомления Windows 10. Если вдруг вы забудетесь и попытаетесь повысить максимальную планку громкости / любезно напомнит вам, что: "Ну не стоит, ты же сам хотел посидеть потише. Еще в наушниках! Побереги свой слух в конце концов. " Программа поддерживает уведомления Windows 10. Если вдруг вы забудетесь и попытаетесь повысить максимальную планку громкости / любезно напомнит вам, что: "Ну не стоит, ты же сам хотел посидеть потише. Еще в наушниках! Побереги свой слух в конце концов. "На русский она не переведена, но тут все очень просто: " Current Volume " и " Max Volume ", соответственно текущий уровень громкости и максимальный . Последний регулируется через слайдер сверху и его значение тут же отображается в окошке " Max . " Когда определитесь с максимально допустимым значением, то жмите на кнопку " Lock ". Чуть левее есть два поля с вводом текста* Непосредственно основной пароль и его подтверждение . Для того, чтобы в последствии разблокировать громкость (сделать доступной кнопку " Unlock ") нужно будет ввести его (пароль) в окне программы. Но опять же - мы сознательные взрослые люди, если речь идет о детях и они более-менее разбираются в компьютере, то скорее всего умеют пользоваться таким инструментом как диспетчером задач и смогут ее выгрузить из памяти. Поэтому для пущей надежности вот видео, где я показываю " как скрывать работающие программы в Windows " > просто кликни тут <
А чуть ниже небольшое дополнение - видео инструкция по работе с программой 👇
Вот собственно и все!
Ссылки на чудо (официальный сайт и YouTube)
Спасибо вам большое , особенно что дочитали материал до конца! Можете оставить свое мнение в комментариях (я все их читаю) Береги себя , свои нервы и свой слух 😇
Приветствую!
Если вы ищете решение, благодаря которому можно ограничить уровень громкости звука вашего персонального компьютера, то вы открыли нужный материал.
С помощью описываемого в статье решения вы сможете установить порог максимального уровня громкости, выше которого увеличить системную громкость Windows будет нельзя.
Данная возможность, к примеру, пригодится при использовании компьютера детьми, которые порой любят послушать музыку или посмотреть мультфильм на максимальной громкости.
Ограничиваем уровень громкости звука на ПК
Для ограничения уровня громкости мы воспользуемся миниатюрной и совершенно бесплатной утилитой Quiet on the Set.

Передвигая ползунок, вы зададите максимальный уровень громкости (Max Volume).

Также вы можете задать пароль, дабы никто из посторонних не смог отключить установленное вами ограничение.

Проделав всё – нажмите на кнопку Lock. Впоследствии вам может потребоваться перенастроить (или вовсе снять) значение уровня максимальной громкости, в этом случае нажмите кнопку Unlock.

Дабы ограничение максимальной громкости сохранялось и после перезагрузки\включения компьютера, программу необходимо добавить в автозагрузку. Делается это столь же просто – установкой галочки на пункте Start automatically on login.

Если вы попробуйте выставить ползунок громкости в Windows выше установленного в Quiet on the Set, то у вас это не получится. Именно это нам и нужно!
При закрытии программы, она продолжит свою работу в фоне и будет неустанно следить за тем, чтобы уровень громкости нельзя было выставить выше порогового.
Однако стоит отметить, что перед «продвинутым пользователем» программа с её ограничением, скорее всего не устоит, ведь с помощью диспетчера задач можно принудительно завершить рабочий процесс программы. Возвращаясь к ранее сказанному – утилита с успехом пресекает баловство с громкостью детьми.
Официальный сайт утилиты Quiet on the Set.

Прокрутите немного страницу и нажмите по располагающейся там ссылке installer для скачивания дистрибутива утилиты.
Работоспособность утилиты была проверена в операционных системах семейства Windows 7 (8, 8.1) и последней Windows 10.
Вывод
Вы теперь знаете, как с помощью простого решения можно быстро ограничить максимальный уровень громкости и усмирить звук на вашем персональном компьютере.
Давайте пофантазируем немного и представим, в каких случаях может возникнуть необходимость ограничения громкости звука:
Как ограничить уровень громкости звука

Делаем предварительный вывод, что эта программа больше понадобится владельцам нерегулируемых детей, глухих родственников и бешеных, живущих собственной жизнью громких компьютеров.
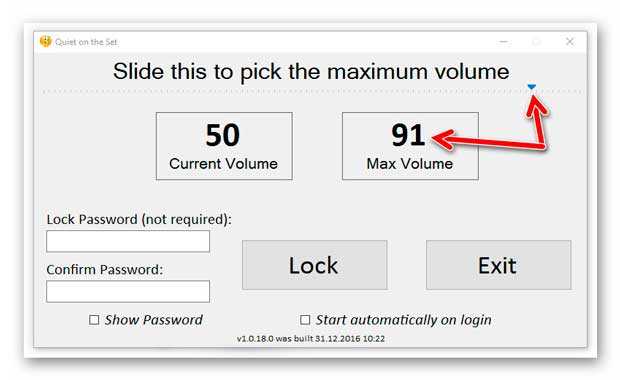
Двигаем ползунок и в правом окошке выставляем нужное значение (в левом отображается тот уровень, который установлен у нас в данный момент времени).
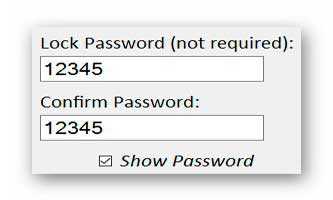
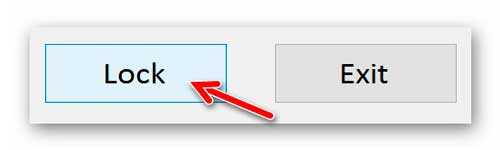
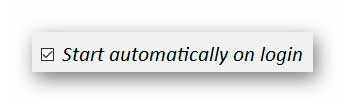
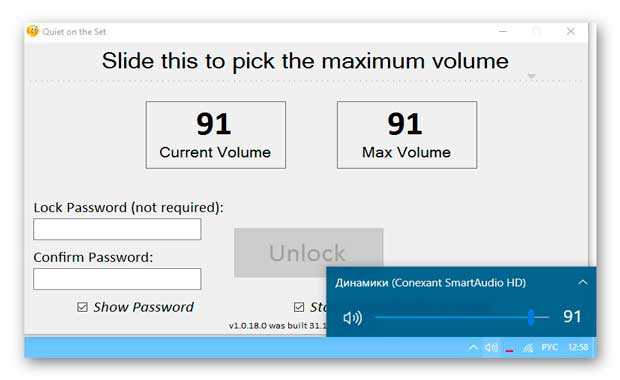
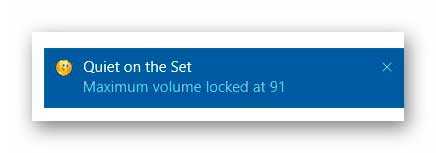

ПОЛЕЗНОЕ ВИДЕО
Дата публикации (обновления): 06.02.2021
Я только обозреваю программы!
Любые претензии - к их производителям!
Все комментарии проходят модерацию
Мой личный топ программ
Интересное для компьютера
Обязательный софт для ПК
Программы для Windows 10
Всё для сети Интернет
SSD-накопитель для ПК
Полезные сайты и сервисы
Компьютерные советы
Просто хорошие программы
Украшаем систему Windows
Здоровье и компьютер
Программы для зрения
Программы школьникам
Оптимизируем мышку
Специально для клавиатуры
Интересные калькуляторы
Менеджеры файлов
Анонимность личности
Мониторинг ПК и Windows
Выбор комплектующих ПК
Утилиты для сети WI-FI
Читалки книг и журналов
Дефрагментация дисков
Оптимизация реестра

Так как всё чаще дети предпочитают проводить своё свободное время в компании электронных устройств, увеличивается и число юных пользователей, которые могут слушать музыку на слишком большой громкости. Поэтому важно убедиться в том, что слуховое восприятие детей защищено от чрезмерного увлечения громким звучанием.
Данные советы позволят вам использовать различные опции на электронных устройствах для ограничения громкости аудиопотока. Как правило, рекомендуется установить максимальное значение в 60% от общего диапазона, так как подобная величина является достаточно безопасной.
Установите ограничения на iPhone или iPad
Если ваш ребёнок использует устройства Apple, вы можете задать уровень громкости в «ограничениях». Для этого зайдите в «Настройки», где вы сможете сохранить свои изменения с помощью пароля. Вы также можете задать максимальную громкость в музыкальных настройках, которые не потребуют парольной защиты.
Используйте приложение для ограничения громкости на Android-устройствах
Устройства на Android не обладают встроенными опциями контроля громкости, однако вы можете загрузить специальные приложения в Google Play Store, которые позволят ограничить максимальную громкость. Попробуйте ввести в строку поиска «ограничители громкости для детей» и сайт выдаст вам интересующие программы. Некоторые приложения обладают опцией родительского контроля, а другие – нет.
Установите максимальный уровень громкости в Google chrome
Если ваши дети покоряют Интернет с помощью браузера Chrome, вы можете выставить уровень громкости видеороликов и музыкальных композиций, которые они прослушивают. Для этого можно создать «контролируемый профиль». Подробнее об этой функции можно узнать в справке Chrome.
Узнайте, поддерживает ли ваш телевизор опции родительского контроля
Если вы обзавелись современным телевизором, вы можете попробовать поискать опции родительского контроля в настройках. Если в меню ТВ таких опций не видно, просмотрите руководство пользователя к данной модели.
Выбирайте правильные наушники
Несмотря на то что наушники-вкладыши являются наиболее популярными, мониторные наушники безопаснее. Мониторные наушники располагаются дальше от барабанной перепонки и более комфортны для маленьких ушей.
Ограничьте уровень громкости на ПК
Если ваш ребёнок использует настольный ПК, зайдите в «Микшер громкости». Добраться до этих настроек можно через Панель управления, а затем кликнув по меню «регулировка системной громкости». Двигая ползунок в нужную позицию, вы тем самым ограничиваете максимальный диапазон звучания компьютерной стереосистемы.


После установки некоторых программ Windows начинает произвольно снижать громкость — в браузере, аудио-, видеоплеере и вообще во всем, что издает какие-либо звуки. Это связано с тем, что какая-то программа получила от операционной системы разрешение управлять микшером, убавляя громкость для своих нужд. Такая проблема существует во всех современных версиях Windows, включая 7, 8 и 10.
В некоторых случаях это оказывается оправданным (например, так Skype автоматически приглушает музыку во время входящего голосового вызова), но иногда программы злоупотребляют такой возможностью. Так, например, происходит, с расширением Tone для браузера Chrome, который недавно выпустила компания Google. Он предназначен для обмена данными с браузерами на других компьютерах через динамики и микрофон и иногда прислушивается, не посылают ли ему звуковые сигналы. Для этого ему приходится периодически снижать громкость других программ, что оказывается совсем некстати.
Определить, какая программа, балуется с громкостью, почти невозможно, это могут быть как полезные приложения, вроде того же Skype или Chrome, так и другие, которым это делать совсем не обязательно. К счастью, Windows позволяет отнять у программ возможность менять громкость без ведома пользователя. Для этого нужно нажать правой кнопкой мыши на значок регулятора громкости в панели задач и выбрать пункт «Устройства воспроизведения».

В открывшемся окне нужно переключиться во вкладку «Связь». Здесь вы увидите, что при установлении связи с микрофоном приложения могут полностью выключать звуки либо убавлять громкость на 50 или 80%. Чтобы запретить им это делать, нужно выбрать чекбокс «действие не требуется» и нажать на кнопку «ОК».

Теперь при обращении к микрофону программы перестанут уменьшать громкость звуков. Проблема решена.
Читайте также:


