Как поставить объект в самп
Быстрый переход в группу "Пользователи", без надобности написания постов и ожидания.
Покупка дает возможность:
Маппинг для сервера
Если вы хотите обновить Ваш сервер новыми доработками - то зайдите в наш раздел. Большой выбор готовых решений от наших пользователей
Моды для сервера
Огромный выбор различных модификаций для Вашего сервера. Пролистайте эти темы! Возможно именно там Вы найдете то, что искали уже давно.
Модификации SA
Хотите разнообразить свою игру в San Andreas? Смелее в наш раздел. Отличный сборник готовых решений. Играйте с удовольствием
Вы используете устаревший браузер. Этот и другие сайты могут отображаться в нём некорректно.Вам необходимо обновить браузер или попробовать использовать другой.
Изучающий
Начнём работу. Управляем камерой мышкой + кнопки W, A, S, D. Чтобы быстро лететь, удерживайте Shift и кнопки полёта. Чтобы медленно лететь Alt и кнопки полёта. Устанавливаем камеру на какое-нибудь положение и нажимаем кнопку F. Сверху по-середине и слева внизу появились кнопки. Чтобы поставить объект, кликаем мышкой на кнопку и рисунком коробки. Мы переключимся в режим выбирания объекта. Слева список объектов. Всех объектов! Так дело не пойдёт, вверху открываем список категорий и выбираем нужную. Чтобы посмотреть на объект, кликаем один раз по названию объекта. Чтобы его выбрать - два раза. Если вы передумали ставить объект, внизу есть кнопка "Canel".
А теперь, попробуем поставить какой-нибудь объект. Кликаем два раза на название и видем, что мышка взяла объект, как собачка свою косточку и таскает за собой. Мышкой точное положение объекта врядли с первого раза поставишь. Так вот, выбираем примерное положение на кликаем левой кнопкой мыши один раз. Теперь можно двигать объект клавишами-стрелками. Чтобы быстро его двигать пробел + стрелки. Чтобы медленно Alt + стрелки. Чтобы повернуть объект, Ctrl + стрелки влево-вправо. Чтобы изменить высоту - Page Up или Page Down. Чтобы изменить другой угол Ctrl + стрелки вверх вниз. Чтобы изменить другой угол Ctrl + Page Up/Page Down Чтобы клонировать объект Ctrl + клик по объекту. Чтобы удалить - клавиша Delete.
После установки первого объекта, ставим второй. Опять открываем список, выбираем нужный объект, подгоняем координаты. В новой MTA 1.1 появилась возможность клонировать объект на местности. Для этого нажмите на кнопку в виде прицела, а затем, нажмите на объект который хотите клонировать. Может вы поставили такой маленький объект, что курсор его не видет? Нажимаем на клавишу E (русск. "у"). Выключается так же. Теперь как ставить тачки. Ответ: почти так же, как и объекты, просто выбираем другой пунк в меню (который внизу слева) на которой нарисована машина. И так же выбираем категорию, потом так же ставим. Мышкой ставить тачку проще, чем объект. Но координату угла Y советую не менять, так как в сампе её нету. Чтобы перейти в режим теста, нажмите на клавишу F5.
После того, как вы на грув (я так думаю ) поставили объекты и транспорт, сохраняем нашу первую созданную карту. Для этого переходим в фиксированное положение камеры и нажимаем на верхней панели кнопку с дискетой. Набираем название, сохраняем. А теперь самое интересное. Конвентирование объектов в самп. Заходим в папку с МТА в папки: \server\mods\deathmatch\resources\"название вашей сохранённой карты". Теперь открываем файл с расширением ".map", который там находится, блокнотом. Выделяем всё (Ctrl+a) и копируем (Ctrl+C). Заходим на сайт
Маппинг в SA:MP
Дополнительные основы
Если вы уже прочитали его учебник, то можем начинать. В этом учебнике я продолжу свою карту – Школу.
Самым первым делом мы откроем MC. В появившемся окошке я выбираю простой Load.
Как обычно появляемся над Зоной 69. Управление, думаю, будет понятно, если вы читали учебник.
Выдвигаемся на нужную вам местность, моё место – Большой Центр Лос-Сантоса.
Моё место выглядит без добавления/удаления объектов примерно так:
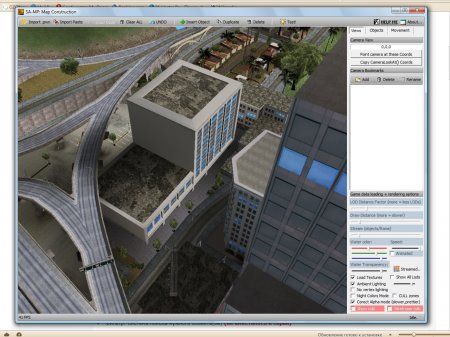
Чтобы загрузить готовую карту из .pwn файла, жмём Import .pwn (левый верхний угол программы). Думаю, как выглядит меню «Открыть» знаете, но на всякий случай покажу:
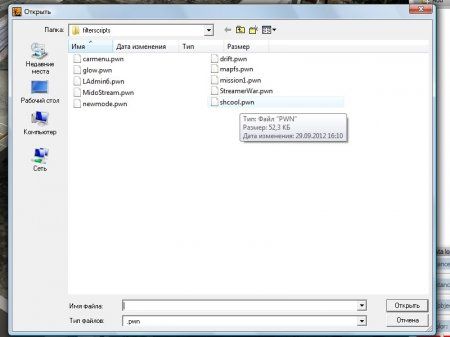
Вот что у меня получилось после импорта карты:
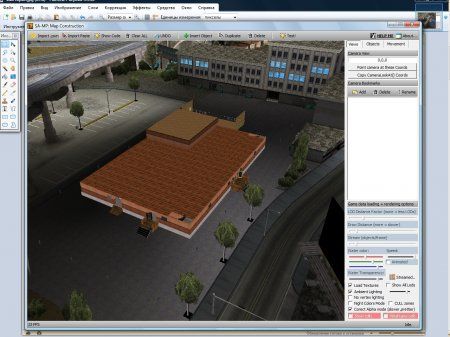
В верхней панели можно было бы нажать Import Paste, если у вас был бы скопирован код карты.
Есть так же панель Show Code, она показывает объекты и транспортные средства.
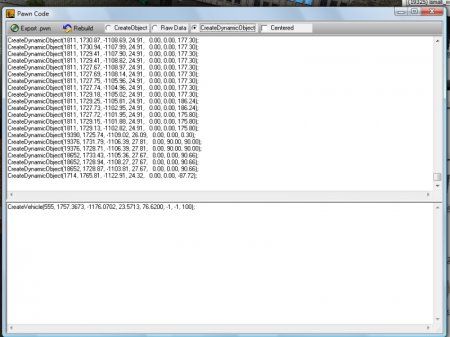
Можно конвертировать карту в формат .pwn, нажав в меню Show (Pawn) Code – Export .pwn, но изъян этой функции меню заключается в том, что в pwn файл входят только объекты — никаких функций не вписано.
Кнопочка «Rebuild» означает, что всю карту можно просто перезагрузить.
Следующее меню, это выбор способа конвертирования:
1) CreateObject – стандартный конвертер объектов;
2) Raw Data – конвертирование ID и координат объектов;
3) CreateDynamicObject – конвертирование объектов для стримера*;
4) Centered – конвертирование объектов, расположенных относительно нулевой координаты (X=0, Y=0, Z=0).
Следующий пункт верхнего меню – это Clear All – функция очистки всей карты и восстановления удалённых объектов.
UNDO - функция отмены выполненного действия, но на него не хватает функции REDO – вернуть.
Функция Insert Object – это добавление объекта на карту, аналогичное действие выполняет кнопка «Insert».
Duplicate – дубликат, раздвоение – это копирование объекта, так же можно сделать дубликат, нажав Ctrl+C.
Delete – удаление объекта. Важно: объект должен находиться в руках (подсвечен красным, или если он вне зоны видимости).
Кнопка «Test» осуществляет вход в режим тестирования карты – вы заходите на локальный сервер, в который включена только ваша карта. Кроме вас и карты там ничего нет.
Начало Работы
Начнём делать карту. Чтобы создать карту, нам нужно найти нужный объект. В учебнике Sith’a указана проблема добавления объекта в меню. Чтобы узнать его координату, можно выбрать 2 метода:
1) Метод подбора (достаточно забавный – можно наткнуться на какие-нибудь смешные объекты);
2) Метод определения/названия (в строке ввода названия можно ввести пару букв и высветятся названия объектов, или же можно воспользоваться переводчиком и перевести название нужного объекта, для поиска кухонных объектов в строке названия вводим «kitch» и высвечиваются нужные варианты).
После того, как определились с объектом, и узнали его ID, можно сразу ставить объект, а можно выбрать ещё.
Я уже подобрал себе объект, у меня это будет длинная стена – ID 19453.
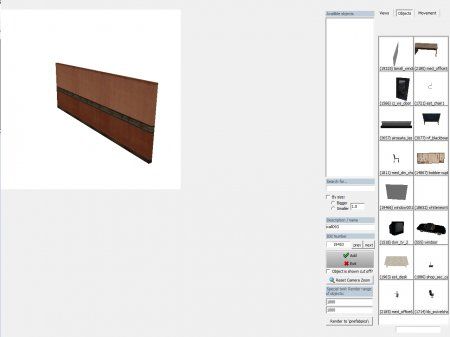
Теперь подлетаем к земле и жмём на Insert (или же в панели «Insert Object»), и вводим ID объекта. Жмём «ОК», и объект появляется на (иногда наполовину «в») земле.
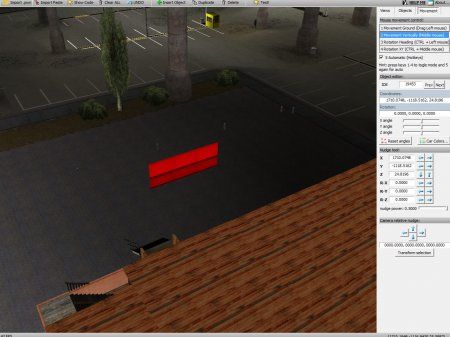
Движение объекта можно настроить в меню «Movements», у меня всегда стоит на «5 функций» (подобнее изложено в учебнике Sith’a).
Движение по земле может производиться зажатой левой кнопкой мыши. Изменение высоты - средней кнопкой. Правой кнопкой - поворот камеры (не объекта). Поворот объекта по Z – Ctrl+Зажатая ЛКМ, по X+Y – Ctrl+СКМ. Подробнее об этом можно почитать в учебнике Sith’a.
Я двигаю объект к нужному месту:
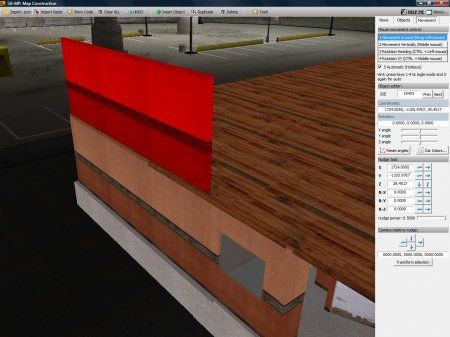
Дальше можно его скопировать и поставить второй, и делать так сколько хотите.
В конце данного урока я вам покажу некоторые кабинеты сделанной мной школы.
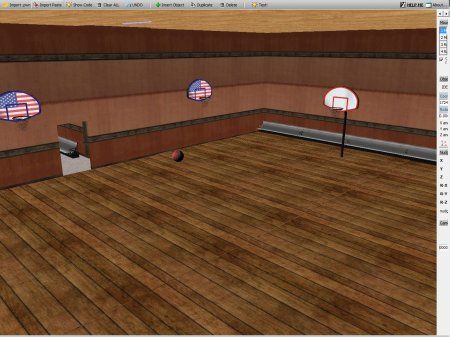
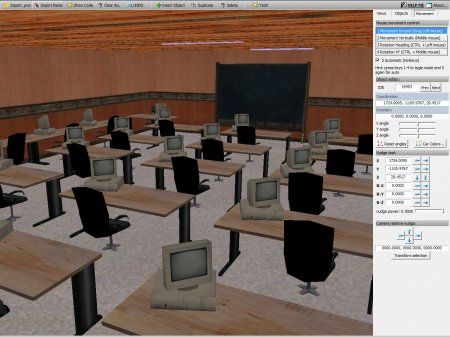
Остальному вы сможете научиться сами, как научился этому я. Удачи в ваших разработках.
*Стример (Streamer) – плагин, который увеличивает лимит количества объектов.
Как поставить объект в самп
Быстрый переход в группу "Пользователи", без надобности написания постов и ожидания.
Покупка дает возможность:
Маппинг для сервера
Если вы хотите обновить Ваш сервер новыми доработками - то зайдите в наш раздел. Большой выбор готовых решений от наших пользователей
Моды для сервера
Огромный выбор различных модификаций для Вашего сервера. Пролистайте эти темы! Возможно именно там Вы найдете то, что искали уже давно.
Модификации SA
Хотите разнообразить свою игру в San Andreas? Смелее в наш раздел. Отличный сборник готовых решений. Играйте с удовольствием
Вы используете устаревший браузер. Этот и другие сайты могут отображаться в нём некорректно.Вам необходимо обновить браузер или попробовать использовать другой.
- Автор темы Tomy_Black
- Дата начала 8 Янв 2013
- Теги /colorlimonmoveobjectseriusofly
Tomy_Black
Начинающий
Здравствуйте ув. форумчане, многие писали как создавать обьекты в игре и т.д., в этой теме я хочу об этом изложить все.
Создавать командой /hobject.
И так, что нам нужно делать:
В папке scriptfiles мы создаем папку objects, в папке objects создаем objects.txt
Далее вставляем команду
Ко всем include добавляем
ко всем new ставим
В public OnPlayerCommandText(playerid, cmdtext[]) вставляемВ public OnDialogResponse(playerid, dialogid, response, listitem, inputtext[]) вставляем:
Автор: Nurthman_Exe
Тут я просто объяснил как команду вставить в мод.
Если понравилось, поставьте +.
Будут ошибки, пишите сдесь.
Если что то не так, не нужно сразу тролить и оскорб**ть
---------- Post added at 02:33 ---------- Previous post was at 02:14 ----------
Stevenson
Изучающий
seriu
Эксперт
Как сделать чтоб когда ты предвигаешь объект игроки видили что ты передвигаешь.Skymooner
Начинающий
Tomy_Black
Начинающий
Tomy_Black
Начинающий
4ybak
Изучающий
Syxcho
Заблокирован
miha0012
Начинающий
Bart_Moretti
Начинающий
Pavel_Vano
Изучающий
Помоги я дам те мод ты мне зделай ок?
---------- Post added at 18:50 ---------- Previous post was at 18:49 ----------


Всем привет. Многие замечали на посторонних серверах администраторы делают дискотеки у мэрии и прочие мероприятия.
Сегодня я покажу вам несколько команд:
1. /createobj - Создает объект и позволяет его редактировать.
2. /removeobj - Удаляет последний созданный объект
3. /setplayerobject - Прикрепляет объект к игроку и позволяет его редактировать.
4. /removeplayerobject - Удаляет объект у игрока.
Как это выглядит:



Вот собственно сам код команд:
При копировании на посторонние ресурсы , указывайте автора: GetUP

Читайте также:


