Как поставить код на почту на телефоне
Электронной почтой так или иначе в современном мире пользуется каждый человек. Кто-то при помощи ее пересылается разного рода файлы, а кто-то просто через email регистрируется на сайтах. Сфера применения электронного ящика обширная, и во всех случаях для получения доступа к своему аккаунту требуется вводить пароль. Его каждый пользователь придумывает самостоятельно. Специалисты рекомендуют периодически менять данные от входа, чтобы повысить уровень безопасности личной информации. Поэтому многие интересуются, как сменить пароль электронной почты на телефоне. Ответ на этот вопрос с подробной инструкцией вы найдете далее.
Как поменять пароль электронной почты на телефоне
В зависимости от используемого электронного ящика, принцип смены пароля может отличаться. Сейчас наиболее популярными являются почты от Яндекса, Google и Mail. Давайте как раз и рассмотрим инструкции для каждого из этих сервисов.
Яндекс почта
Итак, чтобы поменять пароль в Яндекс почте с телефона, сначала нужно открыть мобильный браузер и войти в свой электронный ящик. Для этого просто переходим на официальный сайт платформы и вводим данные от аккаунта. Затем выполняем следующие действия:
- Нажимаем по иконке профиля, расположенной в правом верхнем углу страницы.
- Здесь еще раз кликаем по названию нашей почты. В итоге появится небольшое меню, в котором выбираем «Паспорт».
- В тексте находим слова «Сменить пароль» и нажимаем по ним. Откроется страница с изменением регистрационных данных.
- В соответствующую графу вводим текущие данные от аккаунта, а затем дважды указываем новый пароль. Обратите внимание, что надёжный пароль должен состоять минимум из восьми символов, а также иметь в своем составе заглавные буквы и специальные знаки. Для сохранения изменений вводим проверочный код и выбираем «Продолжить».

Изменение пароля в Яндекс почте
После этого текущий пароль от почты будет сброшен и заменен на новый. Также произойдет автоматический выход из аккаунта на всех устройствах. Это нужно для повышения уровня безопасности процедуры.
Gmail (почта Google)
Почтой от Google, её еще называют Gmail, пользуется практически каждый владелец планшета или смартфона на Андроид. Во-первых, без неё не получится установить любое приложение из Play Маркета. А во-вторых, через этот электронный ящик обеспечивается доступ ко всем сервисам Google. Итак, чтобы поменять пароль в почте Gmail, выполните следующие действия:
- Открываем приложение Gmail на смартфоне. Обычно оно находится в тематической папке Google на рабочем столе.
- Нажимаем по трем точкам, расположенным в левом верхнем углу экрана. В боковом меню выбираем «Настройки».
- Отмечаем тот аккаунт, пароль от которого вы хотите изменить. Затем нажимаем «Управление аккаунтом Google».
- Заходим во вкладку «Личная информация» и находим пункт «Пароль». Кликаем по нему и вводим текущий пароль от электронной почты.

Изменение пароля в Gmail

Смена пароля в электронной почте Google
Теперь вы спокойно можете закрыть данное приложение. Все изменения уже были успешно сохранены. На электронную почту вам поступит уведомление о смене пароля.
Принцип смены пароля от электронной почты Mail совсем простой. Но для наглядности мы составили пошаговую инструкцию:
Изменение пароля в почте Mail
Система уведомляет, что после изменения пароля произойдет автоматический выход из аккаунта на всех устройствах. Имейте это ввиду.
Вывод
Что же можно сказать в конце? А то, что сменить пароль электронной почты на телефоне ничуть не сложнее, чем установить какое-то приложение. Всё интуитивно-понятно и просто. Если остались вопросы, то пишите их в комментариях. Мы будем рады ответить на каждый из них!
Если у вас возникли проблемы с использованием приложения Outlook для Android, создайте запрос в службу поддержки через приложение Outlook.
Если у вас есть рабочая или учебная учетная запись, использующая учетные записи Microsoft 365 для бизнеса или Exchange, возможно, потребуется соблюдение дополнительных требований, установленных ИТ-администратором. Это относится, например, к случаям, когда вы используете устройство, которым управляет компания, на локальном сервере Exchange настроена обычная проверка подлинности или ваша организация требует управления мобильными приложениями для обеспечения их защиты. Конкретные инструкции см. в разделе Настройка Outlook для Android с дополнительными требованиями ниже.
Настройка Outlook для Android в первый раз


Примечание: Если вы используете рабочую учетную запись, для которой требуется приложение Корпоративный портал Intune, установите его из Google Play Маркета, прежде чем настраивать Outlook для Android. Ваш ИТ-администратор может также потребовать регистрации устройства Android в Intune.
Установите приложение Outlook для Android из Google Play Маркета, а затем откройте его.
Если вы используете Outlook впервые, нажмите кнопку Начало работы.
В противном случае, чтобы добавить еще одну учетную запись электронной почты, откройте Меню > Параметры > Добавить учетную запись > Добавить учетную запись электронной почты. Затем перейдите к шагу 4 в разделе Настройка другой учетной записи электронной почты ниже.
Outlook может определить ваши учетные записи Google. Чтобы добавить их в Outlook для Android, выберите Учетная запись Google Connect, а затем нажмите ОК для подтверждения. Нажмите Разрешить, чтобы предоставить Outlook доступ к своим контактам.
Если вы не хотите добавлять эти учетные записи, нажмите Пропустить, а затем перейдите к шагу 4 в разделе Настройка другой учетной записи электронной почты ниже.
Выберите учетные записи, которые вы хотите добавить, и нажмите кнопку Добавить учетную запись. Возможно, вам будет предложено выполнить вход.

Нажмите Разрешить, чтобы подтвердить автономный доступ и другие запросы.

Чтобы добавить еще одну учетную запись электронной почты, нажмите Продолжить и перейдите к шагу 4, в противном случае нажмите Пропустить.
Настройка другой учетной записи электронной почты
Введите свой полный адрес электронной почты, а затем нажмите кнопку Продолжить.
Примечание: Если вам будет предложено выбрать поставщика услуг электронной почты, вам нужно будет настроить Exchange вручную или настроить учетную запись IMAP или POP.

Введите пароль своей учетной записи электронной почты, а затем нажмите кнопку Войти или Далее.
Примечание: Этот экран может выглядеть по-разному в зависимости от почтовой службы.
Если включена поддержка многофакторной проверки подлинности, подтвердите свою личность. Дополнительные сведения см. в статье Обзор сведений для защиты.
Настройка рабочих и учебных учетных записей с дополнительными требованиями
Некоторые учебные и рабочие учетные записи имеют дополнительные требования к безопасности, которые необходимо выполнить, чтобы использовать Outlook для Android. Если вы не знаете, какая из этих ситуаций применима к вашей рабочей или учебной учетной записи, обратитесь к администратору Microsoft 365.
Чтобы открыть раздел, щелкните его заголовок.
На устройствах, управляемых или предоставленных компаниейПосле того как вы начнете процесс регистрации, его следует завершить до конца, так как приостановка в течение нескольких минут обычно приводит к прекращению процесса и требует начать его заново. В случае неудачного завершения процесса необходимо вернуться в приложение корпоративного портала, чтобы повторить попытку.
Откройте Google Play Маркет. Найдите и скачайте приложение Корпоративный портал Intune.

Примечание: Если появится запрос на многофакторную проверку подлинности, см. статью Обзор сведений для защиты.
Откройте приложение Outlook для Android. Если вам было предложено создать рабочий профиль, добавьте свою учетную запись с помощью экземпляра Outlook с рабочим профилем.

Примечания: После регистрации устройства управляемые приложения, включая Outlook, можно устанавливать несколькими способами:
самостоятельно с помощью приложения корпоративного портала;
автоматически в процессе регистрации;
самостоятельно с помощью управляемой службы Google Play.
Если ваша учетная запись будет найдена, нажмите кнопку Продолжить.
Примечание: Если ваша учетная запись не будет найдена автоматически, введите корпоративный адрес электронной почты, нажмите кнопку Добавить учетную запись и при появлении соответствующего запроса введите пароль.
Введите пароль своей учетной записи электронной почты и нажмите кнопку Войти.
Если ваш ИТ-администратор настроил дополнительные политики, возможно, потребуется нажать кнопку Активировать, а затем еще раз Активировать.

Примечание: После того как вы откроете Outlook, дальнейшие действия будет определяться различными факторами, включая параметры политики вашей компании, а также то, обращались ли вы ранее к корпоративным ресурсам со своего устройства. Следуйте указаниям на экране.
Теперь вы готовы начать работу в Outlook для Android. Чтобы использовать Outlook с максимальной эффективностью, ознакомьтесь с другими статьями:
Если в вашей компании используются политики защиты приложений IntuneПолитики защиты приложений Intune можно настроить и реализовать без регистрации устройства. Однако чтобы эти политики вступили в силу, на устройстве с Android необходимо установить приложение корпоративного портала Intune.
Откройте Google Play Маркет. Найдите и скачайте приложение Корпоративный портал Intune.
Если вы еще не сделали это, установите приложение Outlook для Android из Google Play Маркета или щелкните здесь, чтобы ввести номер телефона и получить ссылку для скачивания.
Откройте приложение Outlook для Android.
Введите адрес электронной почты своей организации, а затем нажмите кнопку Продолжить.

Если потребуется, введите пароль учетной записи электронной почты, а затем нажмите кнопку Войти.
Если вам будет предложено добавить еще одну учетную запись, выберите вариант Возможно, позже.
Перезапустите Outlook для Android и при появлении соответствующего запроса настройте персональный идентификационный номер (ПИН-код).
Теперь вы готовы начать работу в Outlook для Android. Чтобы использовать Outlook с максимальной эффективностью, ознакомьтесь с другими статьями:
При подключении к локальному серверу Exchange ServerЕсли вы еще не сделали это, установите приложение Outlook для Android из Google Play Маркета или щелкните здесь, чтобы ввести номер телефона и получить ссылку для скачивания.
Откройте Outlook для Android. Если вы делаете это в первый раз, нажмите кнопку Начало работы, а затем Пропустить, если вам будет предложено добавить обнаруженные учетные записи. В противном случае откройте Меню > Параметры > Добавить учетную запись > Добавить учетную запись электронной почты.
Введите ваш корпоративный адрес электронной почты, а затем нажмите Продолжить.

Выберите Exchange.
Примечания: Если автоматическая настройка не завершится, нажмите кнопку Продолжить, а затем введите указанные ниже параметры вручную.
Имя сервера: обычно это то же имя, которое вы вводите при проверке электронной почты в Интернете.
Домен: Как правило, эти данные указываются по желанию. Если сомневаетесь, обратитесь к своему ИТ-администратору.
Имя пользователя: это ваш корпоративный адрес электронной почты.
Пароль: это пароль для вашей корпоративной учетной записи электронной почты.
Когда все будет готово, нажмите кнопку Далее и пролистайте список функций.
Теперь вы готовы начать работу в Outlook для Android. Чтобы использовать Outlook с максимальной эффективностью, ознакомьтесь с другими статьями:
Ручная настройка учетных записей Exchange или рабочих или учебных учетных записей Microsoft 365
В Outlook для Android выберите Параметры > Добавить учетную запись > Добавить учетную запись электронной почты.
Коснитесь элемента Настроить учетную запись вручную, если он доступен, а затем на странице поставщика электронной почты выберите Exchange и переведите переключатель Дополнительные параметры во включенное положение.
Введите сведения о параметрах сервера, если они доступны, затем коснитесь значка галочки.
Параметры сервера входящей почты
Пароль
Используйте свой пароль для доступа к электронной почте.
Учетные записи Exchange: сведения о сервере см. в разделе "Определение параметров сервера почтового ящика Exchange" этой статьи или спросите у своего ИТ-администратора.
Порт
Используйте 443 или 993.
Тип защиты
Выберите SSL/TLS или убедитесь в том, что установлен флажок Использовать безопасное подключение (SSL), затем нажмите Далее.
Параметры сервера исходящей почты (SMTP)
Учетные записи Exchange: сведения о сервере спросите у своего ИТ-администратора.
Тип защиты
Выберите параметр TLS.
Номер порта
Введите 587. Нажмите Далее.
Возможно, вы увидите повторный запрос на ввод пароля для учетной записи электронной почты или принятие необходимых разрешений.
Нужна дополнительная помощь по настройке Outlook для Android?
Эта статья последний раз была обновлена 3 декабря 2018 г. с учетом отзывов пользователей. Если вам нужна дополнительная помощь по настройке электронной почты с помощью Outlook для Android, создайте запрос в службу поддержки через приложение Outlook или подробно изложите свой вопрос в поле комментария ниже, чтобы мы могли решить проблему в будущем.
Настройка учетной записи IMAP в Outlook для Android
В Outlook для Android выберите Настройки > Добавить учетную запись > Добавить учетную запись электронной почты.
Переведите переключатель Дополнительные параметры во включенное положение и введите пароль и параметры сервера.
Примечание: Если вам пока не известны эти сведения, их необходимо запросить у поставщика услуг электронной почты или администратора. Перечень распространенных параметров сервера и ссылки на справочные материалы см. в статье Параметры сервера, которые необходимо узнать у поставщика услуг электронной почты.
QR-коды прочно вошли в нашу жизнь. Они стали пропуском в точки общепита и непродовольственные магазины, в музеи и театры. Без них в Волгограде с 10 ноября нельзя будет купить проездные на общественный транспорт. Пользователи смартфонов, прошедшие вакцинацию от COVID-19, без труда предъявляют QR-коды на своих устройствах. И такая же возможность есть и для владельцев кнопочных телефонов. Корреспондент «Городских вестей» составил инструкцию из четырех шагов. И проверил ее на родителях-пенсионерах.
Пожилым супругам Раисе и Виктору Катунцевым – за 70. Оба сделали прививки от коронавируса. У обоих кнопочные телефоны без возможности выхода в Интернет. С компьютерами они на «Вы», потому задачу, как на «звонилки» сделать QR-коды, пришлось выполнять опытному пользователю гаджетов – дочери.
Шаг 1. Создание почтового ящика.
Электронные ящики можно оформить на любой доступной платформе. Нужно только не забыть записать логины и пароли. Занимает от 3-5 минут времени. Почта нужна для работы с сайтом Госуслуг.
Для этой процедуры понадобятся: телефон того, на кого регистрируют аккаунт, паспорт и СНИЛС. Нужно сделать следующее:
- Перейти на страницу регистрации;
- Выбрать «Другой способ регистрации»;
- Ввести фамилию и имя (обязательно), номер телефона или электронную почту (на выбор, но лучше сразу оба параметра);
- Пришедший код подтверждения набрать в специальном окошке.
Это позволит создать стандартную учетную запись на Госуслугах, куда сразу же можно внести данные паспорта и СНИЛС. Продолжительность процесса – 10-20 минут.
Шаг 3. Подтверждение учетной записи на Госуслугах.
Чтобы в полной мере пользоваться возможностями портала, нужно «доказать», что созданный аккаунт принадлежит именно тому, на кого его завели. Для этого существует несколько способов.
– Подтвердить учётную запись можно онлайн через банк или с помощью электронной подписи, а также при личном посещении в центре обслуживания или через Почту России заказным письмом, – говорится на сайте Госуслуг.
Самый удобный вариант из предложенных – через онлайн-банк. Так, в «Сбербанке», где пожилые супруги получают пенсии, потребовалось дополнительно для регистрации ввести СНИЛС и электронную почту.
В онлайн-банке обещают, что процедура проверки займет от 20 минут до 12 часов. У корреспондента «Горвестей» ее длительность составила около получаса.
Шаг 4. Сфотографировать QR-код.
После подтверждения «учетки» на Госуслугах данные по вакцинации от COVID-19 грузятся не мгновенно. Потому не стоит пугаться, если вдруг сертификат не обнаружится.
В нашем случае его «появление» заняло более двух часов. Процедура подтверждения прошла около пяти вечера. Сведения, связанные с коронавирусом, удалось найти после семи часов в этот же день. Время может варьироваться – просто нужно подождать.
Открыв QR-код на мониторе, можно его сфотографировать на кнопочный телефон и сохранить в галерее снимков. Проверено: QR-код читается даже на небольших экранчиках. Сканирование успешно прошло с объекта размером 3,5 на 4,5 сантиметра.
Стоит помнить, что бумажные сертификаты имеют такую же силу, как и QR-коды. Но их пенсионеры не всегда могут комфортно носить с собой.
Тем, кто прививку будет ставить после 8 ноября, QR-код будут выдавать вместе с бумажным сертификатом . И в таком случае владельцам кнопочных телефонов будет достаточно его сфотографировать.
Поговорим о безопасности Gmail почты, а именно о настройках доступа. Если не активировать двойную аутентификацию, то ваша почта на Gmail будет самой обычной почтой, которую можно взломать, как и многие другие ящики.
В этой статье я наглядно покажу как привязать почту Google к мобильному телефону. Отдельно будет затронут вопрос использования почтовых клиентов, типа The Bat!, Outlook, Thunderbird и др.
А кому нужна эта безопасность?
Вполне резонный вопрос, который многие могут задать: а на кой оно мне надо? Кому я нужен? Ну если вы используете свой почтовый ящик раз в месяц чтобы перекинуться парой ссылок с друзьями, то да, лишний геморрой будет ни к чему. Но у кого почта привязана ко многим аккаунтам в сети, особенно к финансовым (Webmoney, например), то защитить свою почту просто святое дело! Многие сервисы позволяют привязать номер мобильного к своему аккаунту, но всё-таки большинство всё ещё опирается на адрес email – одно из самых узких мест в безопасности! Также не забываем о функции «напоминания» пароля, которая успешно работает на многих интернет-площадках.
Однажды, получив доступ к вашему ящику, злоумышленник не подаст виду, будет сидеть втихаря и ждать, когда же придёт какое-нибудь «важное» письмо, которым можно воспользоваться в корыстных целях.Имея доступ к почтовому ящику можно быстренько «повспоминать» практически все ваши пароли… В общем, если вам хоть немного дорога та информация, к которой можно получить доступ, вам необходимо правильно настроить Google Mail.
Настройки безопасности Gmail
Чтобы зайти в настройки Gmail: кликаем по шестерёнке в правом верхнем углу и выбираем «Настройки»
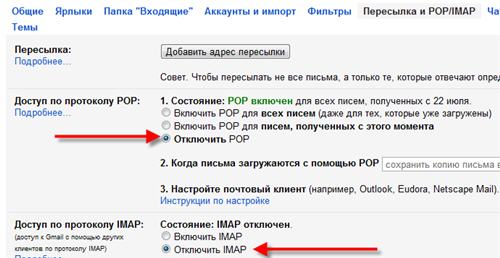
Двойная аутентификация Google
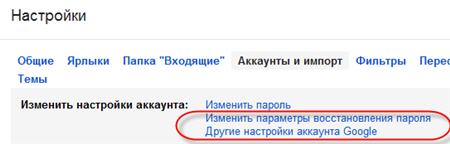
После включения двойного входа, для получения доступа к почте потребуется ввести код, присланный в SMS на ваш телефон. Как вы сами понимаете, это сильно увеличивает безопасность почтового ящика. Идём на вкладку «Аккаунты и импорт» и жмём «Изменить параметры восстановления пароля»
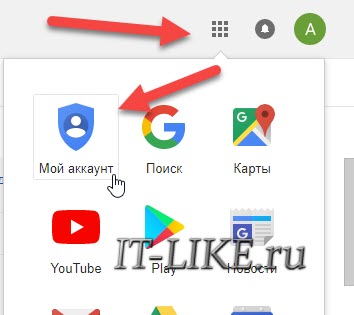
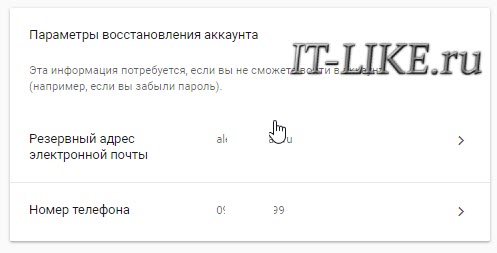
Здесь также можно привязать дополнительный почтовый ящик, который можно использовать для восстановления утерянного пароля. Так вот, советую ничего не привязывать, т.к. это ещё одна дыра в безопасности. Но можно привязать дополнительный номер телефона, на который высылается код в случае недоступности основного номера.
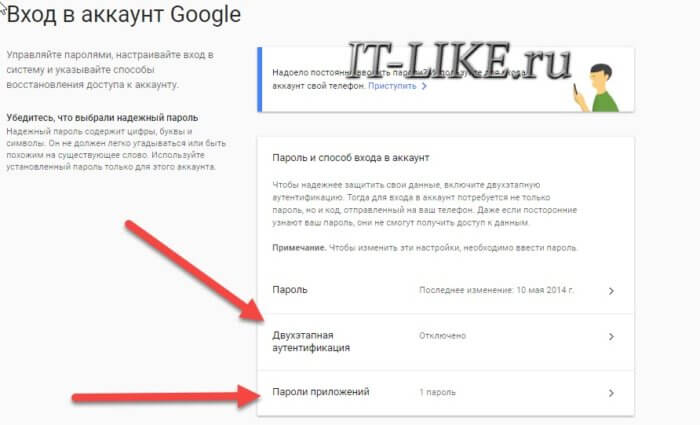
Что такое пароли приложений будет ниже. Откроется окно, жмём «Приступить». Следуйте указаниям мастера:
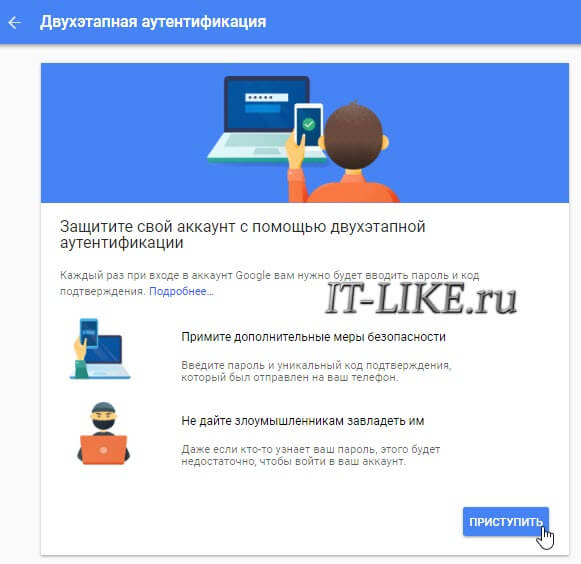
На первом шаге вводим номер телефона, на который Google будет высылать коды подтверждения. Если телефон уже привязан, то вводить ничего не надо – номер уже будет там. Выберите каким образом вы будете получать коды: по СМС или телефонным звонком, рекомендую СМС:
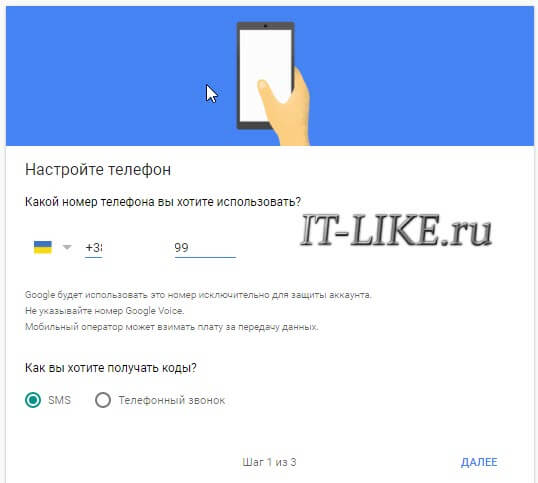
Подтвердите PIN-кодом, который вы получите на телефон, это будет означать что ваш номер работает.
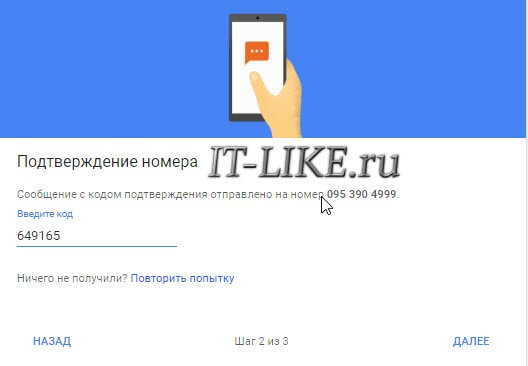
Теперь попробуйте выйти из почты и войти заново. Google запросит код подтверждения, высланный на мобильный телефон.
Здесь также можно пометить компьютер как надёжный. Но учтите, получив доступ к компьютеру, злоумышленник сможет войти в вашу почту с вашего же «надёжного» компьютера 🙂 Кому нужна максимальная безопасность учитывайте и этот момент.
Бывает такое, что SMS с кодом не приходит. Тогда можно заказать звонок. В этом случае позвонит робот гугла и продиктует код подтверждения. Я сам несколько раз пользовался этой возможностью, телефон звонил сразу, а СМС пришла уже потом.
Как входить в аккаунт без SMS
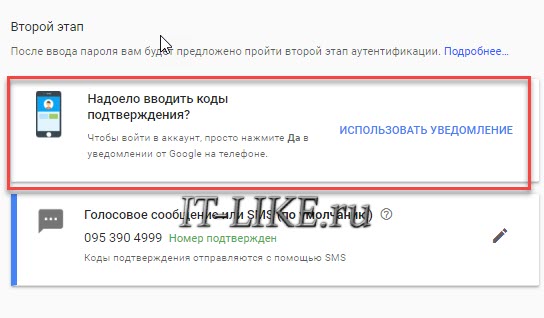
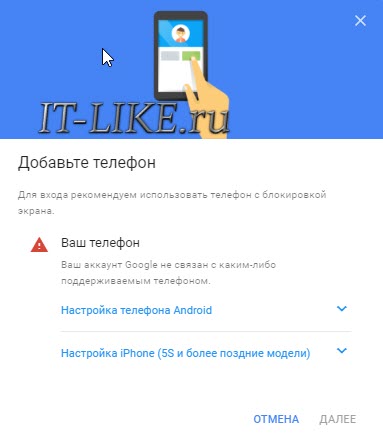
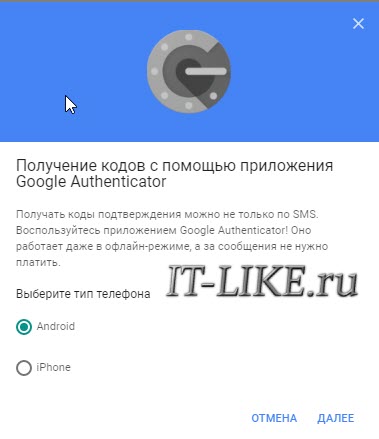
Нужно установить приложение Google Authenticator для андроид или для устройств Apple. Мастер предложит просканировать камерой телефона QR-код в приложении. Теперь для входа в аккаунт нужно будет вводить уникальный код, генерируемый приложением. Код обновляется каждую минуту.
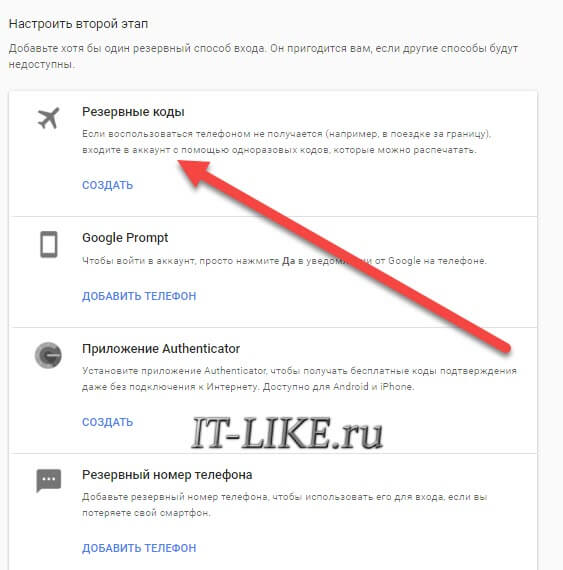
Потом можно вводить эти коды по очереди вместо кодов из СМС. Резервных кодов всего десять, поэтому после их использования нужно генерировать новые. Кстати, в экстренном случае можно быстро выйти из почты со всех устройств.
Создаём пароли приложений Google
Дело в том, что не все программы умеют запрашивать код подтверждения, например такие как почтовые клиенты и некоторые приложения для смартфонов. Если вы ими не пользуетесь, то просто пропустите этот этап настройки.
После включения двойной аутентификации, все приложения, которые использовали имя и пароль аккаунта Google, перестанут работать. Будет выдаваться ошибка «Неверное имя пользователя или пароль». Для их работы требуется сгенерировать специальные пароли.
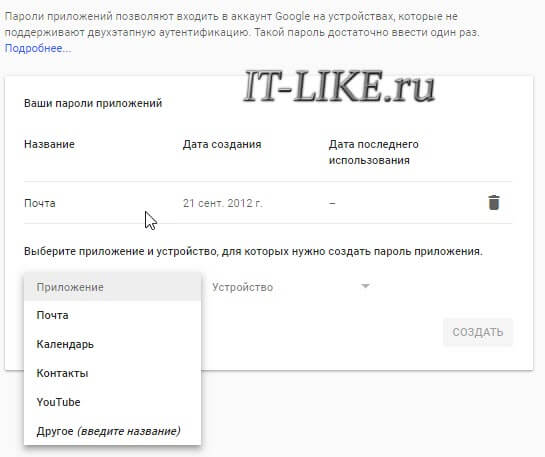
Мастер покажет пароль – сохраните его, т.к. больше вы его нигде не найдёте, пароль приложений создаётся один раз. Потом его можно только аннулировать и создать новый. Можете называть его как угодно, всё равно он будет работать в любых приложениях.
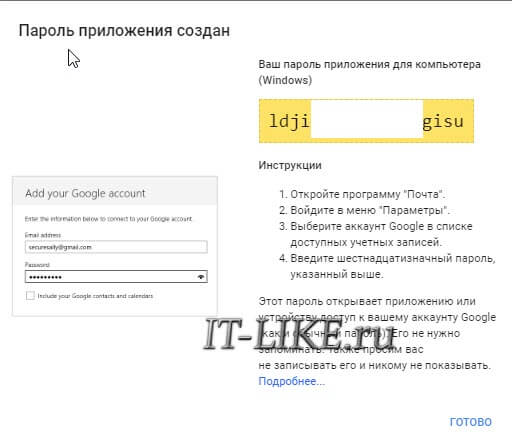
Дальше просто берём этот пароль и вставляем его вместо пароля от аккаунта Google. Например, в Outlook вписываем этот пароль вместо старого. Да, это будет брешью в безопасности, т.к. пароль приложений не привязывается к компьютеру. Завладев им, злоумышленник сможет читать почту и отправлять письма, но не сможет войти в аккаунт Gmail. Я уже говорил, что для лучшей безопасности лучше отключить возможность приёма почты через почтовики и тогда не придётся использовать пароли приложений.
Как выключить защищённый режим
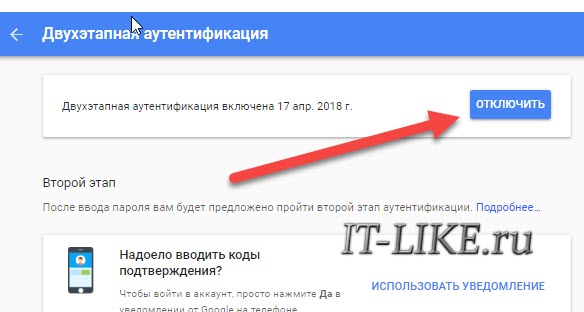
Выводы
В этой статье мы разобрались что же нужно делать для большей безопасности почты:
Читайте также:


