Как поставить фото на экран блокировки oppo

Экран блокировки на телефонах с ОС Android играет важную роль, выступая не только средством защиты девайса от непреднамеренного использования, но и декоративным элементом. Чтобы значительно его разнообразить, можно установить пользовательские обои. В ходе статьи мы подробно опишем данную процедуру.
Установка обоев для экрана блокировки на Android
Главная и, по сути, единственная трудность при установке обоев на экран блокировки заключается в отличиях разных Android-устройств в зависимости от установленной оболочки. Из-за подобной особенности имеющиеся на вашем телефоне параметры могут выглядеть не так, как в данной статье. При этом мы все же постараемся сообщить обо всех важных отличиях.
Способ 1: Настройки домашнего экрана
Поменять указанные обои большинства телефонов можно прямо с главного экрана, воспользовавшись специальным разделом настроек. По большей части это относится к смартфонам марки Samsung и конкретно модельного ряда Galaxy со стандартной фирменной оболочкой.
-
На домашнем экране зажмите и несколько секунд удерживайте пустую область без значков. При появлении меню в нижней части страницы выберите пункт «Обои» или «Wallpapers». Название пункта может отличаться на разных устройствах, но иконка, как правило, всегда одинаковая.



Иногда телефон может использовать обои, установленные в качестве основных. В таких случаях остается воспользоваться лишь сторонним ПО из последнего способа.
При одновременном использовании устройства на чистом Андроиде и лаунчеров, загруженных отдельно из Плей Маркета, периодически возникает проблема с изменением экрана блокировки. В таких случаях удалите или просто отключите приложение на время редактирования параметров. Кроме того, иногда подобные лаунчеры наоборот могут помочь с изменением обоев.
Способ 2: Изменение настроек
На Андроид-устройствах преимущественно с фирменными оболочками меняются обои на экране блокировки через стандартные «Настройки». Инструкция почти идентична для большинства версий платформы, начиная с четвертой и заканчивая последней. В качестве основного примера нами будет использована классическая оболочка MIUI от Xiaomi.
-
Откройте «Настройки» и в представленном меню найдите пункт «Обои». На таких смартфонах, как Meizu или Huawei нужный раздел может быть подписан «Персонализация».

Примечание: В качестве источника лучше всего использовать галерею из-за доступа к полной библиотеке изображений.

Если вы используете устройство Huawei, скорее всего, подпись во всех случаях будет заменена на «Начальный экран». Учитывайте данную особенность при поиске пунктов.

Как мы уже сообщили, за основу был использован вариант оболочки MIUI, не сильно отличающийся от прочих фирменных аналогов. Из-за этого некоторые отличия все же могут быть, особенно в плане расположения пунктов. Кроме того, способ вполне можно комбинировать с прочими методами.
Способ 3: Выбор обоев из галереи
На большинстве смартфонов выбрать обои для экрана блокировки можно не только в настройках, но и через стандартное/стороннее приложение «Галерея». Распространяется метод как на чистый Android любой версии, так и на фирменные оболочки производителей.
-
Перейдите в приложение «Галерея» и найдите изображение, которое хотите назначить для блокировки. Желательно, чтобы картинка по пропорциям соответствовала экрану телефона.


Данный способ является наиболее простым и рекомендованным, так как позволяет сэкономить большое количество времени на поиске нужных параметров. Однако присутствует возможность смены изображения далеко не на всех устройствах.
Способ 4: CM Locker
В качестве завершающих вариантов стоит уделить внимание сторонним приложениям из Плей Маркета, требующим дополнительных разрешений, но вместе с тем позволяющим полностью или частично заменить экран блокировки. Данный способ отлично подойдет в тех редких ситуациях, когда производитель по каким-то причинам исключил нужную опцию из стандартных настроек телефона. Первым из таких вариантов ПО будет CM Locker.
-
Воспользуйтесь представленной ссылкой для загрузки приложения на телефон. После этого откройте CM Locker и нажмите кнопку «Защитить» для активации основных функций программы.








Данное приложение полностью меняет классическую систему защиты устройства, из-за чего во время использования могут быть трудности с доступом. В то же время если сравнивать с встроенными функциями телефона, CM Locker позволяет куда тщательнее контролировать блокировку, гарантируя качественную защиту с возможностью восстановления доступа.
Способ 5: Lock screen
Еще одно решение для экрана блокировки с говорящим названием предоставляет меньше функций, но при этом позволяет установить вместо картинки живые обои. Кроме того, программой поддерживается последовательное автоматическое изменение статичных картинок при выборе одной из папок и несколько видом блокировки.
-
Загрузив и открыв приложение, воспользуйтесь ползунком «Включить экран блокировки». Данная опция бывает включена по умолчанию.





Мы рассмотрели только два достаточно актуальных для большинства девайсов приложения исключительно в качестве примера. Если они вас по каким-то причинам не устраивают или вовсе не работают, ознакомьтесь с другими вариантами в официальном магазине.
Изменение обоев экрана блокировки на Android обычно не вызывает затруднений, так как производителями и компанией Google процедура по возможности упрощается для пользователей, плохо знакомых с операционной системой. Поэтому если после беглого просмотра настроек в соответствии с инструкцией вы не нашли нужного параметрам, проще всего будет сразу установить стороннее приложение.

Отблагодарите автора, поделитесь статьей в социальных сетях.


Как установить обои на заблокированный экран на Oppo?
Перед тем, как разблокировать свой Oppo, вы сможете просмотреть обои, которые являются обоями заблокированного экрана. Вы хотите выбрать обои для экрана блокировки для своего Oppo. Вы устали всегда иметь одну и ту же фотографию? Определить обои очень просто, вам нужно будет соблюдать следующий урок:
Приложения для смены обоев
В дополнение к тем, которые уже есть в библиотеке обоев вашего Oppo, существует множество приложений, в которых можно установить новые обои. Ознакомьтесь с некоторыми приложениями, которые предлагают обои. Вам просто нужно скачать приложение и установить его. Затем все, что вам нужно сделать, это открыть это приложение и перейти к библиотеке обоев для своего Oppo.
Обои бесплатно
Обои бесплатно предлагает вам широкий выбор обоев и живых обоев. Изображения очень качественные. Приложение бесплатное и полностью совместимо с Android.
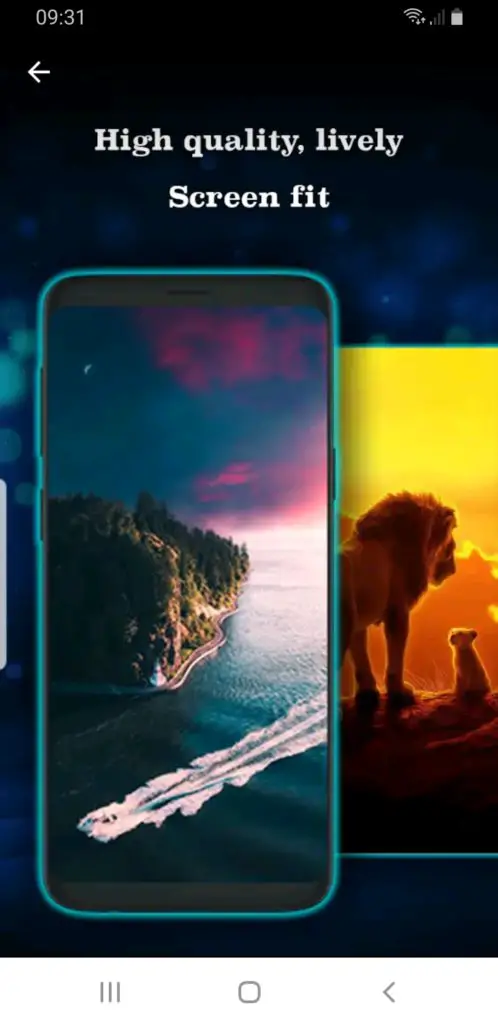
4K обои
4K обои это приложение, которое предлагает широкий выбор обоев в очень высоком качестве, 4k. Вы сможете настроить обои заблокированного экрана на свой вкус.
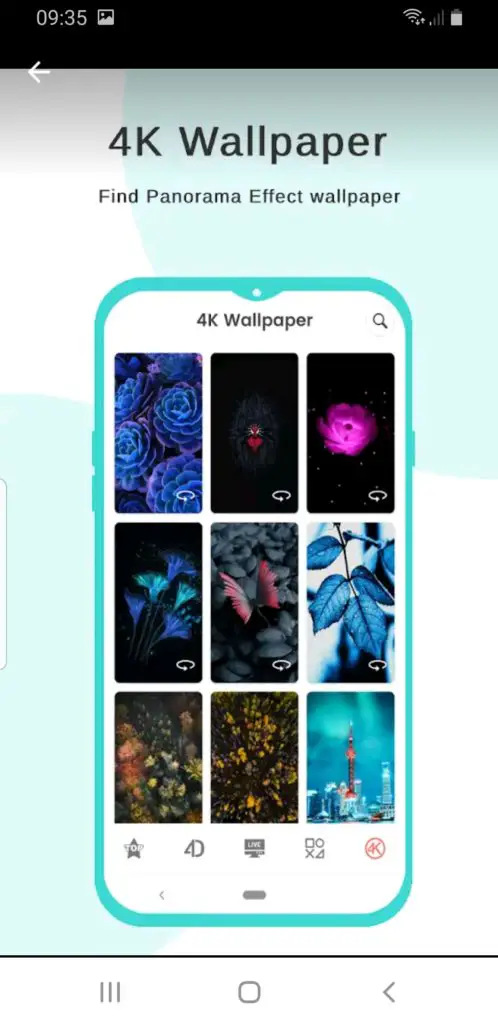
Как поставить одну из своих фотографий или даже изображение в качестве обоев на заблокированный экран вашего Oppo?
Чтобы выбрать фотографию из своей библиотеки в качестве обоев, вы должны перейти в галерею вашего Oppo. Затем все, что вам нужно сделать, это выбрать его в качестве обоев в меню вверху изображения.
Как скачать персональное видео или анимированные обои на экран блокировки вашего Oppo?
Вы можете выбрать в качестве обоев анимированные обои. Либо вы снимаете личное видео, либо берете анимированные обои, которые можно загрузить из библиотеки, доступной на вашем Oppo, или из Google Playstore. Чтобы узнать, как установить живые обои на свой Oppo, прочитайте нашу статью. Если вы когда-нибудь ищете другую информацию о своем Oppo, мы приглашаем вас посмотреть учебные материалы в категории: Oppo.
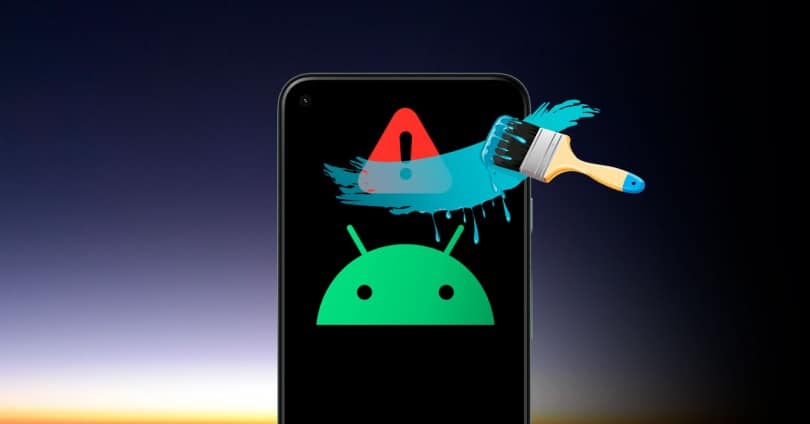
Персонализация - один из ключевых моментов Android телефонов, и один из самых простых способов придать новый стиль терминалу - это сменить обои. Однако многие сталкивались с проблемы со сменой обоев мобильного телефона, которые не смогли увидеть это правильно, как им хотелось бы.
С намерением, чтобы эта проблема больше не доставляла вам головной боли, мы собираемся проверить, что происходит, и что мы можем с этим сделать, чтобы решить эту проблему. Даже если у вас другая проблема, мы приглашаем вас взглянуть на все решения, которые могут быть ключом к ошибке, с которой вы столкнулись.
Обои не сохраняются
Когда мы можем изменить обои, мы можем обнаружить, что, хотя это простой процесс, когда нам нужно только выбрать понравившийся фон и нажать «Сохранить», он не применяется к устройству. Причина этого в большинстве случаев связана с тем, что мы используем Гугл игры приложения, которые предлагают нам функция установки изображения в качестве обоев, но на нашем смартфоне не работает.

Но решение очень простое, поскольку нам нужно использовать это приложение только для загрузки понравившегося изображения и сохранения его в нашей внутренней памяти. Затем нам нужно будет зайти в Настройки> Дисплей> Обои и выбрать тот, который мы сохранили ранее. После того, как мы нажмем кнопку «Установить в качестве обоев», она будет сохранена без проблем, поскольку теперь мы не зависим от других приложений.
Поместите другие обои на экран блокировки
Еще одна из наиболее частых проблем Android при смене фона экрана возникает, когда мы пытаемся ставить обои только на главный экран или на экран блокировки и по какой-то причине система интерпретирует это для обоих. В этом случае процесс не сильно изменится по сравнению с предыдущим вариантом, поэтому мы рекомендуем вам сохранить изображение в памяти мобильного телефона, а затем выполнить следующие действия, поскольку некоторые внешние приложения не позволяют делать это индивидуально. .
Что, если я хочу изменить только домашний экран?
Как мы полностью убедились, система позволяет нам изменять только домашний экран рядом с фоном блокировки, изменение, которое занимает короткое время в Android Stock, но не влияет на все уровни настройки, поэтому вам нужно будет проверить, как вы сделай это. это влияет. В этом случае нам сначала нужно будет установить обои для них обоих, а затем снова изменить обои по отдельности.
Размер обоев меняется сам по себе
После того, как мы установили желаемые обои, мы можем обнаружить, что изображение не адаптируется к нашему экрану, как мы ожидали, что связано с тем, что средние не совпадают . Не все смартфоны имеют одинаковое разрешение или одинаковое соотношение сторон, что является ключевым фактором при использовании обоев. Чтобы найти идеальный размер, мы можем использовать информационные листы на нашем сайте, где вы найдете то, что вам нужно.

Затем нам просто нужно пойти в Google, чтобы найти изображение, которое подходит для наших чулок, через веб-сайты или собственные изображения Google. Загрузив желаемое изображение и применив его, мы можем увидеть, что теперь размеры больше не меняются, поскольку они идеально вписываются в экран мобильного телефона Android.
Мой мобильный телефон автоматически меняет обои
Среди ситуаций и вариантов настройки слоев в Android, которые могут заставить нас думать об ошибке, есть опция, которая автоматически изменяет обои. Все меньше и меньше слоев предлагают это, но он все еще присутствует в некоторых, таких как MIUI, Один пользовательский интерфейс or EMUI. Нам нужно только войти в настройки, найти обои и изменить этот параметр, который не является ошибка с обоями но плохой выбор. Таким образом, у нас будут статические обои, которые не будут вращаться непрерывно, как будто это карусель изображений.

Я не могу поставить свои фото в качестве обоев
Мы убедились, что загрузить пользовательское изображение для нашего мобильного телефона несложно, но, тем не менее, фотографии, которые мы делаем с помощью мобильного телефона, не всегда просты в использовании. обои без проблем . Во многих случаях это происходит из-за внутренней ошибки Android, которая затрудняет его использование, но которую легко решить следующим образом:
- Мы получаем доступ к мобильным настройкам.
- Затем ищем Параметры и вводим их.
- Мы касаемся трех точек и выбираем для просмотра параметры системы.
- Теперь ищем обои.
- Чтобы наконец получить к нему доступ, введите Хранилище и очистите кеш и данные.
С помощью этого процесса мы запустили раздел системы, который создает проблемы, используя изображение камеры с собственными обоями.
Обои размытые
Ошибка, которая может раздражать и вызывать некоторую путаницу, появляется, когда нам удается установить обои, но, тем не менее, она не видна с желаемой резкостью. Это заставляет нас задуматься о нескольких вещах, например, о том, что мы слишком сильно обрезали исходное изображение, чтобы использовать его в качестве обоев, или о том, что само изображение не имеет того разрешения, которое требуется нашему экрану.

Во втором случае мы предлагаем вам найти, как мы видели ранее, изображение обоев, которое адаптируется к нашим размерам. Если это изображение, обрезанное или сделанное нами и адаптированное, лучше не выбирать небольшую часть изображения, потому что она будет виновник показа пикселей на обоях и это может быть решено только с использованием всего изображения.
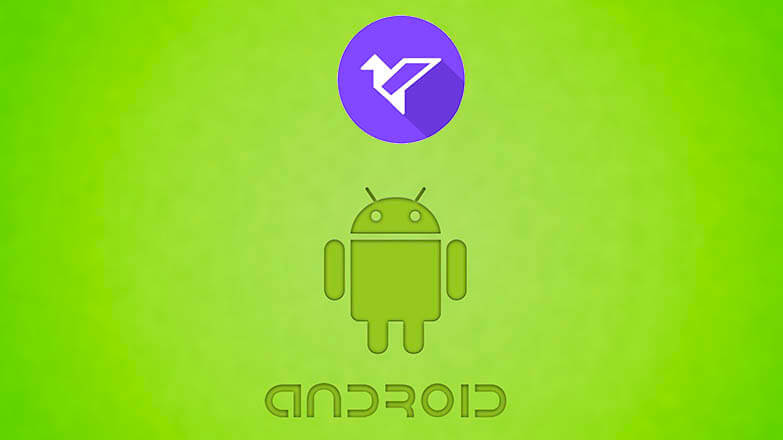
Как изменить экран блокировки
Существует несколько способов изменить экран блокировки телефона, используя его системные возможности.
Нужно открыть главный дисплей смартфона, коснуться пальцем свободного места и длительно его удерживать. Появится список доступных функций, среди них – «Обои». Необходимо нажать на эту кнопку.
Откроется страница с множеством шаблонных изображений, а также кнопкой для выбора собственной картинки в галерее.
Нужно кликнуть на понравившееся изображение, нажать «Применить». Система предложит установить его на экран блокировки, рабочий стол или выбрать оба варианта, после чего появится оповещение о том, что обои установлены. Остается лишь проверить, как была размещена картинка.
На разных моделях и марках смартфонов, в зависимости от версии ОС и наличия фирменной оболочки производителя названия разделов могут немного меняться, но общий порядок будет одинаков.Второй способ поставить новое изображение на экран блокировки – воспользоваться настройками гаджета. Нужно перейти в одноимённый раздел, отыскать вкладку «Экран» и выбрать «Обои». Дальнейшие действия те же: подобрать изображение, нажать на него и установить в качестве замены стандартного фона.
Папка «Обои» на разных мобильных устройствах выглядит по-разному, поэтому возможности пользователя могут быть разными. На некоторых аппаратах выбрать изображение можно только из фоновых картинок или собственных фото. Для других доступны видеообои и живые обои, а также возможность отредактировать изображение перед установкой в качестве фона.Если в памяти телефона имеются собственные изображения или красивые картинки, скачанные из Интернета, их можно поставить на экран блокировки сразу при просмотре. Необходимо открыть графический файл, кликнуть на кнопку с тремя точками для выбора дополнительных функций и нажать на кнопку «Установить как обои».
Рекомендуем: Управление push-уведомлениями на андроид: как включить и отключитьСпециальные утилиты
Помимо возможностей операционной системы, для изменения экрана блокировки можно использовать специальные программы.
Next Lock Screen
Echo Notification Lockscreen
Hi Locker
Удобная в использовании, красивая и функциональная утилита. Для экрана блокировки можно установить приветствие пользователя по имени, добавить отображение погоды, событий из календаря, уведомлений. Фоновое изображение можно изменить на шаблонную картинку или фотографию из памяти телефона. Приложение позволяет разблокировать устройство пин-кодом, графическим ключом или отпечатком пальца.
Недостаток утилиты – в большом количестве рекламы. Узнать, как её отключить, можно в соответствующей статье.
Locker Master
Заключение
Знать, как сменить экран блокировки на Андроид, стоит каждому, кто желает персонализировать свой телефон и поменять скучный шаблонный фон на собственную фотографию или красивую картинку из Сети. Сделать это можно с помощью внутренних возможностей операционной системы или установив специальные приложения, большая часть из которых совершенно бесплатны.
Читайте также:


