Как поставить электронную подпись в гугл документе
Добавление вашей подписи к документу может быть необходимым шагом для создания окончательной версии. Возможно, вы захотите добавить подпись к документу Google, чтобы сделать его более официальным, персонализировать его или по другим юридическим причинам.
В то время как Документы Google интуитивно понятны и просты в использовании, процесс добавления вашей подписи к онлайн-документу может показаться более сложным. На самом деле есть несколько различных методов, которые вы можете использовать для вставки подписи в Документы Google. Все это так же просто, как написать свое имя внизу бумажного документа.

Как вставить подпись в Google Документы
В Документах Google есть встроенная функция, которую можно использовать для вставки подписи в документ. Чтобы подписать документ электронной подписью в Документах Google, выполните следующие действия.
- Откройте документ, в который хотите войти, в Google Docs.
- Поместите курсор в то место, где вы хотите добавить свою подпись.
- В меню ленты вверху экрана выберите Вставить.
- Выберите Чертеж> Создать.


- Теперь нарисуйте (или начертите) свою подпись в области рисования с помощью мыши или стилуса.

- Когда вы довольны своей подписью, выберите «Сохранить и закрыть».

Подпись появится в вашем документе в том месте, где вы поместили курсор.
Как отредактировать подпись в Google Документах
Если в какой-то момент после создания подписи вы решите, что хотите ее изменить, вы можете легко отредактировать ее прямо в своем документе. Чтобы изменить подпись, выберите ее, а затем выберите «Изменить» прямо под ней.

Чтобы получить доступ к расширенным параметрам редактирования, выберите другое меню редактирования с помощью трех вертикальных точек под подписью. Параметры, которые вы можете изменить, включают:
- Размер и поворот: где вы можете редактировать ширину и высоту подписи.
- Перенос текста: где вы можете выбрать, хотите ли вы обернуть текст вокруг подписи или оставить его отдельно
- Должность: Если вы хотите переместить свою подпись

Если вам нужно переместить свою подпись в другое место, вы можете просто перетащить ее в любое место документа. Вы можете стереть свою подпись так же, как и любой другой элемент в Документах Google.
Как подписать документы Google с помощью DocuSign
- Откройте документ в Google Docs и пройдите по пути Дополнения> Получить дополнения.

- Это откроет Google Workspace Marketplace.
- Введите DocuSign в строку поиска и выберите Установить.

DocuSign запросит у вас разрешение на доступ к вашей учетной записи Google. Выберите Разрешить, чтобы завершить установку. Теперь вы можете использовать DocuSign для вставки подписи в Google Docs.
- После установки DocuSign перейдите по пути Дополнения> DocuSign eSignature> Подписать с помощью DocuSign.

- Если вы никогда раньше не использовали это дополнение, DocuSign попросит вас сначала создать бесплатную учетную запись. Затем вы можете начать использовать DocuSign для добавления подписи в свои Документы Google.
Если вы единственный, кому нужно подписать документ Google, вы можете использовать DocuSign, чтобы бесплатно подписать до 3 документов. Если вам также нужны другие пользователи, чтобы подписать документ, или если вы планируете продолжать использовать надстройку, план подписки начинается с 10 долларов в месяц.
Как вставить подпись с помощью Подписанный
Это веб-платформа для электронной подписи, которая также доступна в виде мобильного приложения, которое вы можете использовать для подписи своих документов Google (а также других форматов документов, таких как Word или PDF) и оплаты по мере использования.
Поскольку это британская компания, она в основном обслуживает европейский рынок, что может быть преимуществом, если вы хотите получить поддержку из Великобритании и быть в курсе европейских законов.

Чтобы использовать Signable для вставки подписи в Документы Google, вам необходимо создать учетную запись Signable, а затем загрузить документ с помощью их веб-платформы или мобильного приложения.
Как подписать документы Google с помощью SignRequest
SignRequest предлагает еще более дешевый способ добавления подписей в ваши документы Google. У SignRequest есть бесплатный план, который позволяет бесплатно подписывать до 10 документов в месяц. Более того, их планы подписки начинаются с 7 долларов в месяц.
Использовать SignRequest для добавления подписи в Документы Google очень просто. Во-первых, вам нужно установить его как дополнение. Для этого пройдите по пути Надстройки> Получить надстройки> Искать SignRequest.

Выберите Установить, чтобы добавить SignRequest в надстройки Google Документов, затем выберите Продолжить для подтверждения.

SignRequest запросит разрешение на доступ к вашей учетной записи Google. Выберите Разрешить. После установки надстройки вы можете подписать документ Google с помощью SignRequest. Перейдите по пути Дополнения> SignRequest> Создать SignRequest> Создать.

Подпишите свои документы, не прерывая рабочий процесс
Вставить подпись в ваш документ может быть сложнее, чем следовало бы. Для каждого формата есть свой уникальный путь или функция, которую нужно использовать. Например, если вам нужно подписать документ Word или PDF, есть несколько способов сделать это.
Часто ли вам нужно добавить подпись в свои Google Документы? Какой метод вы используете для этого: встроенную функцию или одну из надстроек? Поделитесь с нами своими методами работы с Документами Google в комментариях ниже.
HelloSign for Gmail — простое и удобное расширение к Chrome, чтобы ставить факсимиле на приходящие по электронной почте документы. Раньше нужно было распечатать документ, расписаться, отсканировать документ с подписью. Теперь процедура максимально упрощается: достаточно нажать кнопку Sign, которая появилась в интерфейсе.

За несколько секунд вы можете вставить картинку в документ. Вообще говоря, подпись от руки давно превратилась в устаревший артефакт, который ничего не защищает. Но здесь вы хотя бы не тратите на это времени.

Загрузить свою подпись на сервер HelloSign можно сразу после установки расширения и авторизации. Сервис предлагает инструкции, так что вы можете нарисовать автограф хоть мышкой по экрану, или другим способом. HelloSign поддерживает работу с файлами форматов doc, docx, pdf, tif, tiff, ppsx, ppt, pptx, tif, tiff, jpg, jpeg, png, xls, xlsx, txt, gif.

Это вполне законная подпись, если вы расписались собственноручно. Аутентичность и защиту подписи от подделки гарантирует сервер HelloSign, соединение с которым устанавливается по SSL с 256-битным ключом, а сама компания осуществляет аудит и хранит логи каждого запроса за подписью. Другими словами, сервис гарантирует, что факсимиле на 100% принадлежит владельцу определённого адреса электронной почты.
Соответствующие законы о законности электронной подписи:
Кстати, сделать это расширение помог сам Пол Бакхайт (Paul Buchheit), автор и главный разработчик Gmail. Он инвестировал в создание бесплатного сервиса HelloSign. Нужно полагать, в будущем у сервиса появятся какие-то платные опции.
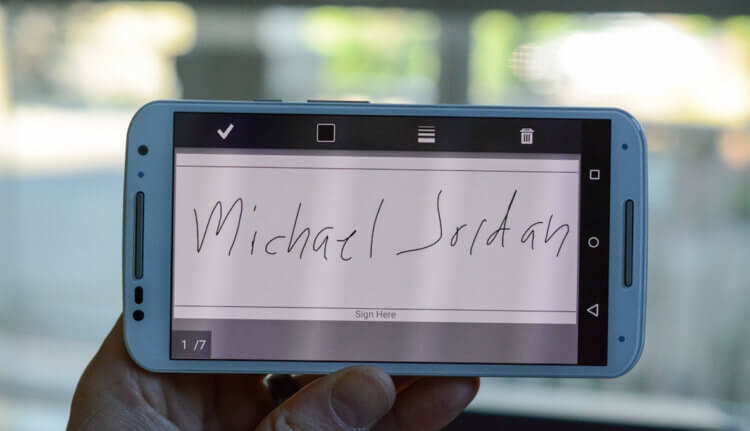
Как смотреть жуков, бабочек и других насекомых в 3D в Google
Как подписать PDF-документ
- Скачайте из Google Play Adobe Acrobat Reader;
- Пройдите авторизацию в Adobe Acrobat Reader с помощью учётки Facebook, Google или Apple;
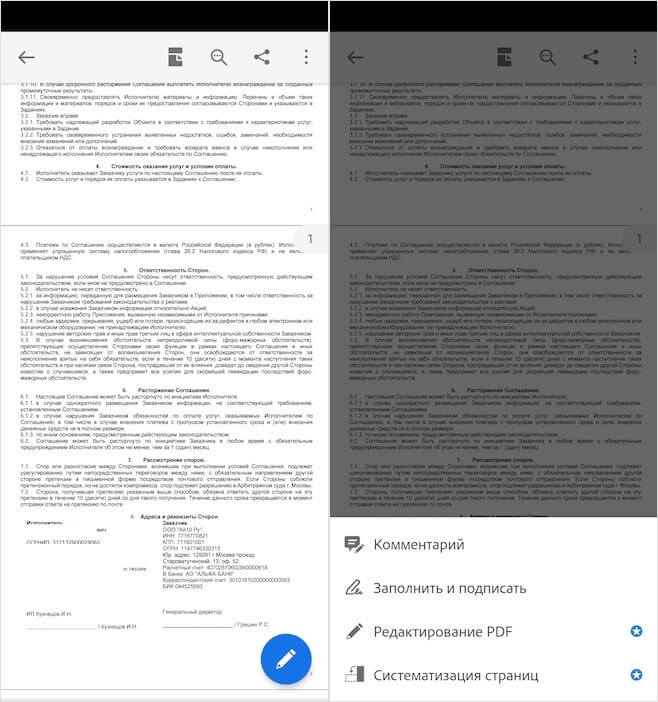
Редактировать и подписывать документы на Android проще простого
- Найдите на смартфоне PDF-документ, который нужно подписать, и откройте его;
- Нажмите на клавишу редактирования (карандаш в кружочке) в левом нижнем углу;
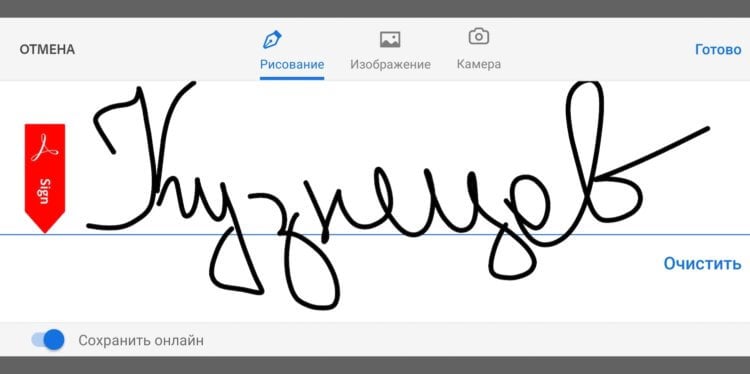
Эта подпись сохранится и для будущего применения
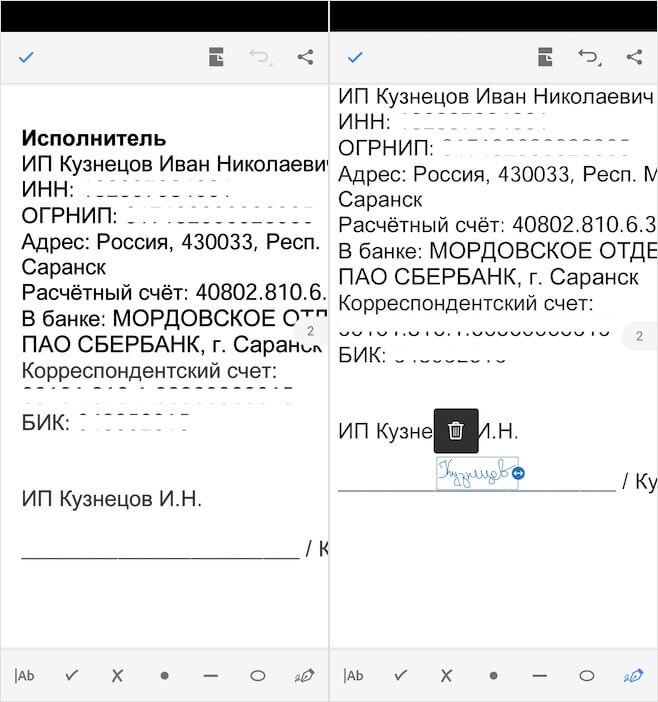
Вставьте подпись и отправьте документ контрагенту
- Нажмите на экран, чтобы добавить на него подпись, и перенесите её в то место, где она должна располагаться.
Как скачать обои из прошивки Galaxy Note 20
Как работать с PDF на Android
Ищете инструмент для работы с PDF на Android? Нет ничего лучше Adobe Acrobat Reader
Adobe Acrobat Reader – это бесплатное приложение, которое представляет собой PDF-ридер. Он позволяет с удобством взаимодействовать с документами, не только подписывая их для контрагентов, но и искать по содержимому, выделять, копировать, редактировать и вносить разного рода изменения. В общем, если вы работаете с документами на смартфоне, придумать лучшего инструмента просто нельзя. А благодаря совместимости с облаком Adobe Cloud, которое позволяет хранить всю документацию онлайн, это вообще один из лучших сервисов Adobe.
Google сделала резервные копии на Android удобными и бесплатными
Это как раз альтернативное решение, а не официально поддерживаемая функция в Документах Google, поэтому необходимо предпринять еще несколько шагов. Но это настоящая подпись, а не просто написание вашего имени на документе. Этот метод не позволяет вам подключиться к сторонней службе с вашей учетной записью Google или распечатать документы, подписать, затем сделать фотографии и повторно прикрепить их к электронной почте.
1. Чтобы подписать документ, начните с его импорта (обычно вложения) в Google Docs и открытия его как документа Google.

2. Открыв документ, нажмите «Вставить»> «Рисунок»> «Создать».

3. Щелкните стрелку вниз рядом с инструментом «Линия» и выберите «Рисовать».
4. Создайте свою подпись и нажмите «Сохранить и закрыть», когда закончите.

5. Ваша подпись будет отображаться в документе в виде изображения, вы можете изменить ее размер, чтобы она соответствовала линии, и перетащите ее в нужное положение.
В статье пытались воссоздать этот процесс с помощью приложения Google Docs для мобильных устройств, но не удалось найти возможность вставить рисунок. Так что, по крайней мере, в настоящее время вам нужно будет использовать компьютер для добавления подписей в документы Google.
Читайте также:


