Как поставить аватарку в зуме на телефоне
Сервис Zoom предназначен для проведения учебных занятий, конференций и других онлайн-мероприятий. При выключенной веб-камере стандартный способ идентификации человека — имя в приложении и аватар профиля.
По умолчанию сразу после установки программы на ПК или телефон для отображения профиля используются первые буквы имени, под которым пользователь зарегистрировался. Например, круглая иконка с буквой «Т» для пользователя Татьяна. Загрузить подходящее изображение можно со смартфона или через программу для компьютера (официальный веб-портал Zoom). Сразу после сохранения снимок будет показываться на синхронизированных устройствах, вход в которые осуществляется с одного аккаунта.
Как установить аватарку в zoom через компьютер
Это стандартный способ смены аватара, операция выполняется за пару кликов мышкой.
Рисунок 1 — Чтобы выбрать фото, нажмите на иконку профиля
Придерживайтесь следующего алгоритма:
- войдите в настройки (шестеренка в правом верхнем углу);
- перейдите в раздел «Профиль»;
- кликните на аватар по умолчанию;
- приложение предложит выбрать на компьютере папку для выгрузки изображения.
Рисунок 2 — Обрежьте готовую картинку или измените масштаб отображения
В конце осталось нажать кнопку «Сохранить». Рекомендуется использовать портретные кадры в большом разрешении. Программа допускает смену изображения профиля до начала конференции и при участии в мероприятии.
Добавление изображения в Zoom через сайт
Это второй способ, как поставить фото вместо иконки с инициалами. Чтобы перейти к редактированию, нажмите на кнопку «Общие настройки», затем в открывшемся окне выберите «Изменить профиль». В браузере автоматически откроется страница с кабинетом пользователя.
Рисунок 3 — К загружаемым картинкам предъявляются требования
На веб-странице нажмите кнопку «Изменить» под местом для фотографии. На роль аватарки в Zoom подходят файлы формата jpg, jpeg, gif, png при условии, что размер файла не превышает 2 Мб.
С помощью рамки обрежьте фото для корректного отображения, после чего сохраните изменения. Теперь при запуске мобильного приложения или десктопной программы в углу отображается новая аватарка. Чтобы изменить или отредактировать фото еще раз, повторите описанные в этой инструкции шаги.
Установка фотографии через моб. приложение
Смените фото профиля в Zoom через официальное мобильное приложение. Для этого войдите в кабинет и перейдите в меню настроек, нажав на значок шестеренки, как на скриншоте ниже. В открывшемся окне в разделе «Фотография профиля» получится провести необходимые манипуляции по смене аватара.
Рисунок 4 — Как перейти в настройки с мобильного телефона
Чтобы загрузить картинку, нажмите на область для фото. Задача на этом этапе — дать приложению необходимые для корректной работы разрешения. Поэтому при запросе «Разрешить доступ к мультимедиа?» нажимайте «Да».
Далее выберите подходящий снимок из галереи или сделайте фотографию с помощью камеры. Перед установкой при необходимости обрежьте готовую картинку.
Рисунок 5 — Как загрузить фото профиля
Таким образом, добавление или редактирование аватара в личном кабинете Zoom выполняется тремя способами, но алгоритмы действий похожие. Даже непосредственно в момент участия в конференции программа разрешает установить на обложку профиля картинку формата jpg, jpeg, png или загрузить гифку.
После регистрации на платформе Зум пользователю открывается доступ ко многим возможностям. Самая популярная – создание собственных видеоконференций. Но есть и много других, в том числе и изменение профиля, вместе с выбором аватара. Это тоже очень полезная функция, ведь при наличии миниатюры другим участникам беседы будет легче понять, с кем они говорят. В этой статье мы разберемся, как в Zoom поставить аватарку.
Выбор аватара
Данная возможность присутствует и в приложении для мобильных устройств, и на ПК. Единственное условие – наличие учетной записи, которую можно завести по нашей инструкции.
Разберем каждый из двух способов по отдельности.
Вы также можете поставить гифку на аватарку в Zoom (gif-файл), но она будет статичной, а не анимированной. То есть картинка меняться в любом случае не будет.Способ №1: Мобильное приложение
На Android и iOS миниатюра пользователя настраивается следующим образом:
Способ №2: Компьютеры и ноутбуки
В данном случае поменять аватарку в Zoom при использовании программы для ПК выйдет в несколько простых шагов:
- Откройте ее на своем компьютере или ноутбуке.
- Войдите в систему, если еще не были авторизованы.
- Кликните мышкой по миниатюре в правом верхнем углу экрана, рядом с областью «Поиск».
- В открывшемся меню выберите пункт «Мой профиль».
- Откроется сайт в интернет-обозревателе, где вы должны авторизоваться в учетной записи. Введите email и пароль в соответствующие графы, а затем нажмите «Войти в систему».
- На новой страничке кликните по кнопке «Изменить».
- Теперь нажмите на пункт «Выгрузить».
- С помощью Проводника добавьте подходящее изображение.
- Обрежьте его в соответствующей форме.
- И в конце нажмите «Сохранить».
В самой программе для компьютера такая возможность в настоящий момент не предусмотрена. То есть редактировать миниатюру профиля пока что можно только через официальный сайт. Если вы повторно захотите ее изменить, то перейдите по этой ссылке и действуйте с 6-го шага инструкции выше.

Работа с платформой Zoom подразумевает предварительную регистрацию в системе. В ходе неё вам предлагают указать ряд информации, включая добавление аватарки и других данных. Ниже мы рассмотрим вопрос, как в Зум поставить аватарку с ПК и телефона.
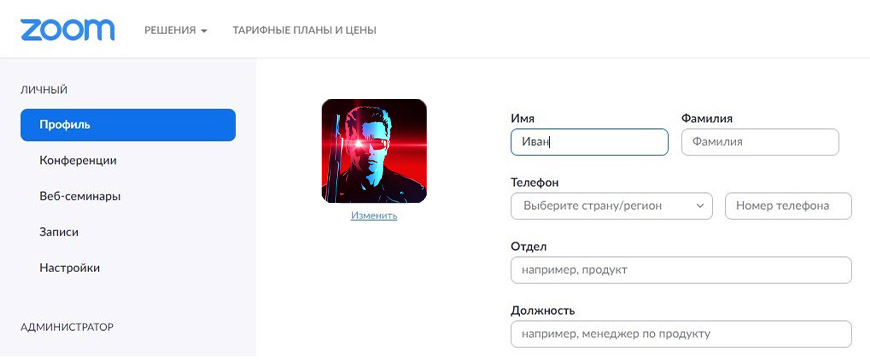
Добавление через ПК
Стоит отметить, что существует два способа добавления фотографии профиля. Первый подразумевает использование ПК. Ничего сложного нет и вы справитесь с поставленной задачей за считанные минуты.
Обратите внимание! Всё необходимо начинать с предварительного скачивания и установки программы. Затем вы выполняете регистрацию, с чем тоже не будет затруднений. Только после этого вы сможете приступить к добавлению аватарки.
Итак, следуйте простой инструкции, чтобы достичь желаемого результата.
- Запустите программу на своём ПК или ноутбуке.
- Выполните авторизацию. Укажите логин и пароль, которые имеются у вас после регистрации.
- Перед вами откроется главное окно программы. Найдите в правом верхнем углу небольшую миниатюру (находится рядом с поисковой строкой).
- Кликните по ней, чтобы вызвать дополнительное меню из нескольких пунктов.
- Нажмите на «Мой профиль».

- Система перенаправит вас на официальный сайт программы, который откроется в браузере. Тут вам потребуется пройти авторизацию в вашей учётной записи. Введите логин и пароль для продолжения процедуры.
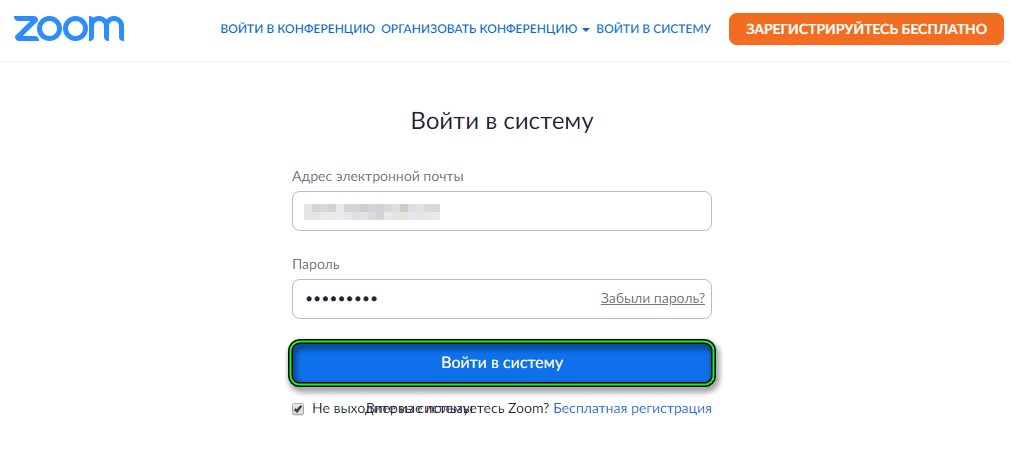
- На открывшейся странице кликните на «Изменить» под иконкой профиля.

- Появится ряд дополнительных опций, среди которых вам потребуется выбрать вариант «Выгрузить».
- Добавьте изображение, найдя его через проводник на своём ПК.
- Выполните обрезку так, как вам нравится.
- Нажмите «Сохранить».
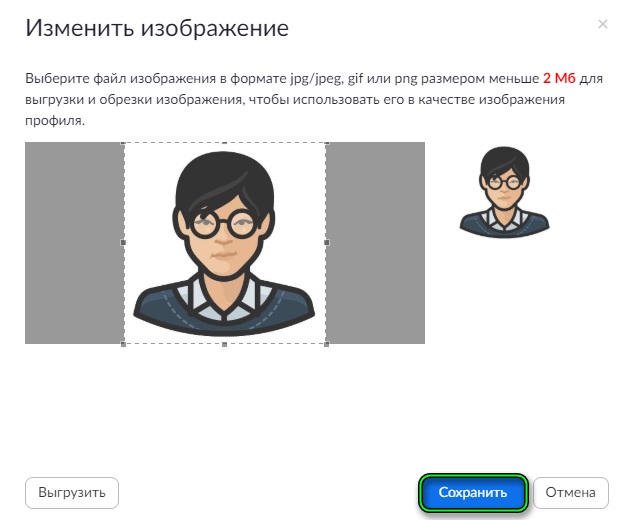
Обратите внимание! Возможности менять аватар непосредственно в версии для ПК сейчас нет. Всё реализуется через официальный сайт.
Добавление через мобильное приложение
Теперь о том, как добавить фото профиля через приложение на смартфоне или планшете.

- Среди появившихся дополнительных пунктов вам потребуется выбрать «Фотография профиля».
- Кликните «Выбрать фото».

- Загрузите изображение из галереи.
- Воспользуйтесь инструментом обрезки и выделите ту область, которую хотите оставить.
- Жмите на «ОК».

Обратите внимание! В процессе добавления фото система может запросить у вас доступ к галерее. Его следует предоставить, если до этого момента вы ещё этого не сделали. В противном случае, добавить фото вы не сможете.
Дополнительная информация
Стоит отметить, что программа ЗУМ имеет некоторые ограничения, касающиеся устанавливаемого аватара.
- Допускаются лишь определённые расширения файлов: jpg, jpeg, png и gif. Другие форматы не поддерживаются.
- Вы можете загрузить файл, размер которого не должен превышать 2 МБ. Учитывая мощность камер современных смартфонов, это может стать проблемой. Поэтому необходимо будет воспользоваться сторонним софтом, для сжатия изображений или уменьшить настройки камеры перед фотографированием.
Заключение
После скачивания и регистрации в Zoom вы можете более подробно заполнить анкетные данные, в том числе выбрать фотографию своему профилю, чтобы другие участники видеоконференции сразу узнали вас по изображению аватарки. В данной статье мы приводим полную пошаговую инструкцию как поставить фото в Zoom на компьютере или телефоне.
Как поставить фото в Zoom с Компьютера или Ноутбука?
Через приложение Zoom на компьютере
Через официальный сайт Zoom (браузерная версия)

- После открытия сайта зума в браузере необходимо авторизоваться, введя email (1) и пароль (2). Далее нажимаем «Войти в систему» (3).
- После успешного входа вы попадаете в личный кабинет своего аккаунта зума, где можно изменить все данные вашей учётной записи, включая фото. Если вдруг открылось что-то другое, то перейти в профиль можно нажав на кнопку «Профиль» (1) слева или нажать на иконку (2), а затем на имя (3).
Стоит отметить, что Zoom поддерживает изображения только в формате jpg/jpeg/png/gif, а также размером менее 2 MB.
Как поставить фото в Zoom на Телефоне?

- Установите официальное приложение Zoom для iOS или Android, если оно не было установлено раньше.
- Зарегистрируйтесь и войдите в приложение.
- Нажмите на иконку «Настройки» на нижней панели.
- Далее нажимаем на верхний раздел, где указаны ваше имя, email и пока что пустая фотография.
- Нажимаем на пункт «Фотография профиля» (1), а во всплывающем окне на «Выбрать фото» (2).
- Далее нажмите на кнопку «Выбрать фото».
Возможно приложение запросит у вас доступ к памяти или медиабиблиотеке вашего устройства, поэтому стоит дать такое разрешение, иначе вы не сможете загрузить изображение.
Вывод
Поменять фото в zoom можно 2 способами — через официальный сайт на компьютере или с помощью мобильного приложения. Верим, что наша пошаговая инструкция помогла вам и вы успешно установили новое изображение профиля.
Читайте также:


