Как посмотреть запись с видеорегистратора на телефоне через wifi
Как удаленно подключиться к видеорегистратору с помощью ПК или мобильного устройства?
Практически к любому видеорегистратору можно подключиться удаленно с помощью ПК или мобильного устройства. Понятно, для этого нужно знать логин и пароль для подключения.
Лучше всего для подключения подойдет протокол P2P. Причем проще всего подключиться с помощью облачных сервисов, чтобы избежать сложных алгоритмов настроек подключения.
Вообще протокол P2P совершил настоящий прорыв в сфере видеонаблюдения Он позволяет получить доступ к камерам видеонаблюдения всего за несколько секунд. При этом отпала необходимость возиться с настройками маршрутизатора, получать статический внешний IP или перебрасывать порты. Нужно всего навсего считать QR-код регистратора с помощью вашего смартфона или ввести его серийный номер в мобильном приложении.
Чтобы подключится к видеорегистратору с помощью протокола P2P сперва нужно активировать его на самом регистраторе. Это делается довольно просто:
- Заходим в главное меню регистратора
- Открываем раздел «Настройки»
- Заходим в «Сетевые настройки» и выбираем пункт «P2P»
- Ставим галочку напротив поля «Вкл»
- Нажимаем «Сохранить»

После этого не надо закрывать н раздел P2P, т.к. в нём появится QR-код, который вам нужно будет просканировать с помощью мобильного устройства.

После этого переходим к настройкам подключения на мобильном телефоне. Для этого подойдет любое мобильное приложение для видеонаблюдения, которое поддерживает протокол P2P.
Установив и запустив приложение, нужно нажать на пиктограмму камеры и найти раздел «Менеджер устройств». В нем вбираете пункт «P2P» и нажимаете на пиктограмму QR-кода, чтобы произвести производим сканирование. Для этого нужно поднести смартфон к экрану монитора видеорегистратора, на котором открыта вкладка «P2P», и подождать, пока программа считает QR-код.
По окончании сканирования прозвучит звуковой сигнал и на экране смартфона отобразиться серийный номер вашего регистратора. Если номер не появится, вы можете сами его присвоить. Теперь остается лишь нажать на кнопку «Старт отображения» и у вас на мобильнике появится видео с подключенных к регистратору камер.
Если вдруг не получается считать QR-код, ничего страшного. Удалённого подключения можно добиться, просто введя серийный номер регистратора в соответствующем поле. Узнать этот номер можно, глянув его на задней крышке регистратора или войдя в раздел «Настройки» → «Информация» → «Система» его сетевого интерфейса.
Удаленное подключение компьютера к видеорегистратору несколько более сложное. Например, чтобы это сделать с помощью известной программы SmartPSS нужно выполнить целый рад действий:
Если вы всё сделали правильно, в списке устройств отобразится ваш регистратор. Кликнув по нему, вы откроете вкладку со списком подключенных к нему камер наблюдения.
Чтобы в окне приложения одновременно отображалось несколько камер, нужно выбрать область экрана, а затем кликнуть по камере, которая должна там отображаться. В новой версии Smart PSS камеры можно просто перетаскивать в нужную область просмотра.
Подводя итог вышесказанному, отметим, что с появлением технологии P2P удаленное подключение мобильных устройств и ПК стало намного проще, чем раньше. Думаем, вам помогла данная статья разобраться в этом вопросе.

Видеозапись – главная ценность при ДТП: она помогает разобраться в ситуации, определить виноватых, уберечься от несправедливых обвинений, а иногда – и от уголовной ответственности. Но в стрессовой ситуации сложно сориентироваться и понять, что делать с крохотной microSD-картой, на которой хранится важная информация. Понятно, что видео с неё нужно скачать и внимательно рассмотреть, но как это сделать в дорожных условиях? Далеко не все возят с собой ноутбук с картридером и полноформатный SD-переходник. Зато смартфон, в отличие от ноутбука, есть практически в каждой машине. Поэтому в компании Mio научили видеорегистраторы моделей MiVue 733, 786, 788 и J60 передавать записи прямо на него.
Инженеры постарались сделать процесс обмена информацией максимально быстрым и удобным. Чтобы скачать видео с регистратора на смартфон, провода не понадобятся – передача производится по протоколу Wi-Fi, а управлять записанными файлами можно через удобное фирменное приложение MiVue Pro. Всё можно сделать буквально в пару кликов: через меню регистратора запускается беспроводной модуль и активируется точка доступа, затем к ней подключается смартфон (как к любому Wi-Fi роутеру), приложение соединяется с регистратором, у пользователя тут же появляется доступ к содержимому карты памяти. Ещё несколько секунд – и видео скопировано в память смартфона.
Впрочем, быстрым переносом данных возможности «беспроводных» регистраторов Mio не исчерпываются. Умные устройства способны действовать самостоятельно! Видеорегистратор «узнаёт» о том, что произошло ДТП одновременно с водителем, только водитель полагается на собственные органы чувств, а электроника – на показания G-сенсора, или датчика удара. И пока хозяин приходит в себя и оценивает убытки, устройство автоматически выделит из общего видеопотока аварийный фрагмент (3 секунды до ДТП и 12 после) и запишет его в отдельную папку на карте памяти. Там он, во-первых, будет защищён от стирания, а во-вторых его будет проще найти. Более того, через приложение MiVue Pro можно настроить автоматическое копирование роликов, записанных по датчику удара, в память смартфона! В этом случае водителю вообще не нужно будет заботиться о переносе данных: останется только дождаться приезда экипажа ДПС и продемонстрировать инспекторам запись на экране своего мобильного.
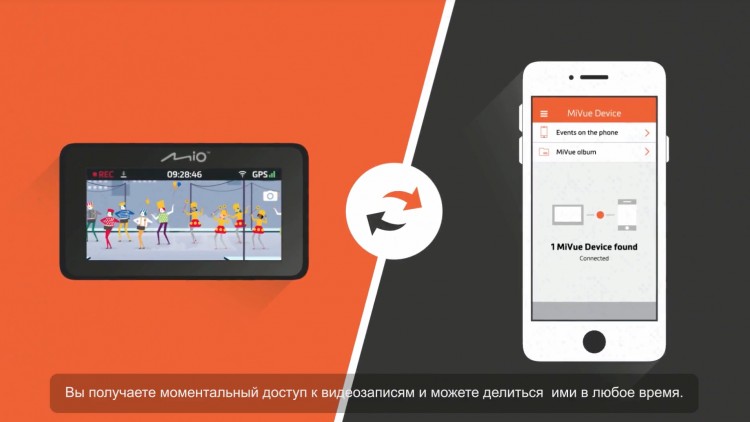
Приложение MiVue Pro можно скачать через Play Market или App Store, как и любую другую программу для смартфона. У него интуитивно понятный интерфейс и русифицированное меню, в котором, помимо доступа к карте памяти, можно найти и другие удобные опции – например, беспроводное обновление прошивки или возможность прямой трансляции видео с регистратора в Facebook. Передачу данных без проводов поддерживают три «классических» модели Mio – MiVue 733, 786 и 788, а также компактный регистратор для скрытого монтажа MiVue J60. Последний вообще не имеет экрана, потому видео с него проще всего смотреть именно со смартфона.
Самая лучшая авария – та, которой не было, но если неприятность всё-таки произошла, то почему бы не воспользоваться удачными инженерными решениями и не облегчить себе неприятное разбирательство?

Система безопасности наблюдения «s конек является возможность просматривать и удаленно воспроизводить камеры на телефоне, компьютере или планшете.
Настройка сетевого видеорегистратора или видеорегистратора для удаленного просмотра позволяет вам смотреть прямую трансляцию с камеры, пока вы находитесь вдали от дома.
В настоящее время все системы видеонаблюдения предназначены для защиты помещений 24/7/365, независимо от того, находитесь вы там или нет. Даже если у вас есть мониторинговая компания, которая ищет какие-либо уведомления, поступающие от системы безопасности, вы все равно хотите проверить систему самостоятельно и убедиться, что все в порядке.
Настройка сетевого видеорегистратора для удаленного просмотра позволяет вам смотреть прямую трансляцию с камеры, воспроизведение, удаленное резервное копирование, получать сигналы тревоги и уведомления, получать снимки и многое другое, и всем этим можно управлять с вашего телефона, планшета или компьютера. Это как если бы безопасность вашего помещения была у вас на ладони.

Как настроить NVR для удаленного просмотра (телефон, планшет, компьютер)
Чтобы настроить сетевой видеорегистратор для удаленного просмотра, необходимо выполнить 6 шагов:
- Разберитесь в своей локальной сети
- Настройка учетной записи DDNS
- Откройте порты (переадресация портов)
- Назначьте DDNS вашему сетевому видеорегистратору
- Добавьте к телефону и убедитесь, что удаленный просмотр работает.
Примечание. Многие сетевые видеорегистраторы поддерживают просмотр с помощью QR-кодов. Обычно вы сканируете QR-код на коробке или в настройках, добавляете имя пользователя и пароль сетевого видеорегистратора, и вы сразу же сможете увидеть камеры. В этом случае удаленный просмотр осуществляется через «посредника»: ваш сетевой видеорегистратор - посредник (сервер производителя) - ваш телефон . Показанный здесь метод перерезает среднего человека, связь идет от вашего сетевого видеорегистратора к телефону напрямую.
1. Изучите свою локальную сеть
Настройка сетевого видеорегистратора для удаленного просмотра означает доступ к вашей локальной сети (LAN) из Интернета (WAN - Wide Area Network). Когда вы хотите увидеть изображение с камеры на телефоне, вы переходите из «внешнего» Интернета в свою локальную сеть (где установлена система).
Все устройства в вашей локальной сети подключены к вашему маршрутизатору, который назначает два IP-адреса: один IP-адрес, уникальный для каждого устройства, подключенного локально (например, NVR, принтер, ноутбук и т. Д.), И другой внешний IP-адрес WAN, который идентифицирует эту локальную сеть на Интернет.

Обычно локальный IP-адрес маршрутизатора 192.168.1.1, однако он может быть в других форматах, например 192.168.0.1 или 10.0.0.1. Это зависит от вашего интернет-провайдера или способа настройки вашего маршрутизатора.
Любым устройствам, подключенным к этому маршрутизатору, например смартфонам, компьютерам, планшетам, сетевым видеорегистраторам, назначается один и тот же формат IP, за исключением того, что последний номер будет генерироваться «случайным образом» (от 2 до 254). вместо «1». Например, IP-адрес вашего сетевого видеорегистратора может быть 192.168.1.100.
Этот локальный IP-адрес может быть статическим или динамическим. Статический означает, что он не изменится при перезагрузке устройства, это будет один и тот же IP-адрес все время. Динамический означает, что маршрутизаторы назначают IP-адрес устройствам в любое время, когда они присоединяются к сети. Для систем видеонаблюдения важно иметь статический IP-адрес
Внешний IP-адрес сети (так называемый WAN-адрес) по умолчанию является динамическим. Если вам нужен статический IP-адрес, вам необходимо связаться со своим интернет-провайдером и внести ежемесячную плату.
Динамические адреса автоматически меняются интернет-провайдерами в целях безопасности или колебаний напряжения. Поскольку его WAN IP-адрес изменяется случайным образом, любой веб-службе, пытающейся подключиться к вашей локальной сети, требуется либо постоянное обновление вручную, либо статический адрес (который обычно называется адресом DDNS).
2. Настройте учетную запись DDNS.
DDNS похож на псевдоним вашей сети, который гарантирует, что вы можете подключиться и получить доступ к сети, даже если внешний IP-адрес (WAN) изменяется случайным образом. Обычно, когда вы открываете учетную запись DDNS у провайдера, ваша сеть будет связана с индивидуальным именем хоста).
Технически говоря, вы даете своему маршрутизатору статический адрес, связанный с его динамическим IP-адресом в глобальной сети, чтобы вы могли получить к нему доступ с любого устройства, подключенного к Интернету, например смартфона, планшета или компьютера.
Существует множество поставщиков DDNS, которые предлагают такие услуги, как No-IP, DynDNS и т. Д. В некоторых случаях производители или реселлеры CCTV предлагают свои собственные услуги DDNS. Возможно, вам сначала нужно уточнить у них.
3. Откройте порты (Port Forwarding)
Если вы не знаете, какие порты открывать, просто обратитесь к производителю или торговому посреднику, и они предоставят информацию. Как только вы получите порты, вам нужно получить доступ к маршрутизатору через компьютер / ноутбук и перейти в раздел «Переадресация портов». Если вы не можете найти этот раздел, погуглите модель маршрутизатора, а затем «переадресация порта».
В разделе переадресации портов нажмите «Добавить новый» и добавьте IP-адрес сетевого видеорегистратора (локальный IP-адрес), номер порта (например, 80, который должен быть одинаковым для «исходящего» и «входящего» трафика, выберите UDP / Также TCP (иногда он помечен как «Все»). После завершения дважды проверьте и убедитесь, что порты открыты. Для получения дополнительных сведений обратитесь к этой статье: Как проверить, был ли порт системы камеры видеонаблюдения перенаправлен и открыт .
4. Назначьте DDNS вашему сетевому видеорегистратору.
После того, как порты открыты (перенаправлены), вам необходимо добавить имя хоста DDNS в настройки вашего сетевого видеорегистратора. Войдите в свой рекордер и в настройках найдите вкладку «DDNS».
5. Добавьте к телефону и убедитесь, что удаленный просмотр работает.
Другой способ - попробовать на смартфоне. Сначала загрузите и установите приложение, которое должна использовать ваша система безопасности. Если не уверены, обратитесь к продавцу / производителю. Откройте приложение и нажмите «добавить новое устройство». Там вы должны добавить такую информацию, как адрес DSNS, номер порта для просмотра на телефоне, имя пользователя и пароль сетевого видеорегистратора и т. Д. Нажмите Live View, и вы сможете увидеть все камеры в реальном времени.
Заключение
Настроить сетевой видеорегистратор для удаленного просмотра не так сложно, как говорят. Важнейшая часть - найти правильную информацию для открытия портов и создания адреса DDNS. Когда настройки будут завершены, вы сможете видеть камеру из любой точки мира. Кроме того, вы можете воспроизвести отснятый материал и создать резервную копию.
Если вы не помните свой пароль, то введите ваш email и получите ссылку для входа. После авторизации укажите свой новый пароль в настройках профиля.
Настройка удаленного доступа к регистраторам с мобильных устройствДля удаленного доступа к регистраторам с мобильных устройств используется приложение XMEye. Данное приложение применимо для видеорегистраторов и камер основной линейки
Существует два способа добавить устройство в программу:
1) Необходимо создать учетную запись . При регистрации необходимо указать адрес электронной почты.
2) Вы можете добавить устройство локально,

Чтобы добавить устройства необходимо нажать на плюс в верхнем правом углу экрана.
Необходимо ввести имя устройства (это имя которое будет отображаться в приложении для вашего удобства) и Cloud ID устройства (серийный номер).
Устройство можно также добавить считав его QR код.
.jpg)
Чтобы добавить устройство по выделенному ip адресу необходимо выбрать пункт DDNS. Это позволит вводить ip адрес и порт устройства.
Пункт Высокое позволяет вводить логин и пароль устройства.

Сменить пользователя или пароль в уже добавленном устройстве необходимо выбрать пункт как на указано ниже.
.jpg)
Для просмотра архива необходимо выбрать интересующую камеру , далее Настройки - Удаленное воспроизведение
.jpg)

Читайте также:


