Как посмотреть запись с камеры видеонаблюдения на компьютере с ресивера
Недавно на Geektimes была опубликована статья про домашнее видеонаблюдение — «Домашнее видеонаблюдение». Автор её так и не смог настроить просмотр камер через web-интерфейс. Решил поделиться своим опытом в этом деле. Далее собственно статья с картинками о том, как это легко и быстро настроить у себя. Также вспомнил, что у меня были вопросы по ходу настройки, в связи с этим решил более подробно расписать весь процесс настройки. Внимание, много картинок.
Чтобы свою систему не ломать переустановкой, сделал всё на виртуалке, с самого начала.
— Компьютер с Win7 или выше;
— Софт – упомянутый в предыдущей статье Securos Lite (скачивается на сайте производителя) и модуль WebView. И если первое легко скачивает на сайте производителя, то вот ссылку на второе я уже и не помню как искал;
— Камера. Здесь, конечно, каждый сам должен выбирать исходя из качества изображения/цены/целей и т.д. Общие рекомендации: если на камере есть наклейка Onvif, скорее всего она заведется в любом софте. Если в описании камеры на сайте, в документации, либо на форуме написано, как завести её в VLC, то видео с такой камеры с вероятностью 99% так же сможете получить, по крайней мере в Секуросе есть механизм получения видеоизображения с любой камеры, которые показываются в VLC. Разница в HDReady и FullHD прилично влияет на архив, но если пару десятков гигов есть свободных, то лучше брать FullHD.
Настраиваем камеру
Заходим на веб-интерфейс камеры, задаем сетевые настройки (если у вас дома роутер), логин/пароль, проверяем, что она показывает в этом самом интерфейсе.
Ставим софт
Ничего сложного тут нет. Сперва запускаем первый инсталлятор. Несколько раз прощёлкиваем «Далее» и всё, программа установлена. В установке и удалении программ так же появился Postgres. Запускаем второй инсталлятор (вроде можно и потом его доставить), опять пару раз «Далее», видно, как ставится Java и сервер TomCat. Установку Томката также прощелкиваем.
Первый запуск


Замечу, что тех. поддержка заявила, что это уже поправлено в готовящейся к выпуску следующей версии 8.7. Там вручную ничего делать не надо будет, даже если включён UAC.
После запуска появляется Мастер первоначальной настройки:

В принципе, тоже его быстро прощёлкиваем. Самое главное там – это выбрать диск куда будет архив писаться, главное на SSD не указать его. Там же есть страница, где можно вручную добавить камеры, но в ней нет автопоиска, да и потом можно будет вызвать более удобный инструмент добавления камер. Так что пропустим его. Ещё одна особенность: можно сразу добавить удаленный клиент, например, свой рабочий комп. Про это я подробнее ниже напишу, сейчас это можно пропустить. В общем прощёлкиваем до конца, жмем Завершить, и появляется пустой (так как мы не добавляли камер) Монитор.
Здесь сразу сделаю отступление: как я понял, в Секуроса есть 2 встроенных средств работы с камерами. Они называются Монитор и МедиаКлиент. Как я понимаю, старый и новый. Старый функциональнее (кнопок там ненужных нам больше), второй красивее, удобнее, и с рабочего компьютера, почему-то в несколько раз меньше CPU есть (2% вместо 8%). В общем, рекомендую сразу заменить созданный по умолчанию Монитор на МедиаКлиент. Для этого вызовем дерево с объектами (правый клик по иконке в трее, показать панель, на ней нажимаем шестеренку).

В нем удаляем «Монитор», встаём на «Рабочий стол», нажимает создать, выбираем «Медиа Клиент».
Заводим камеру
На панели находим и нажимаем кнопку «Менеджер IP-устройств». Появляется окно этого менеджера. В нижней половине есть кнопка искать. Мой Beward он нашел сам. Единственное, я сразу вручную исправил модель с default на BDSeries. Если камера не нашлась, то можно вручную попытаться настроить, на скриншоте вот я выбрал ONVIF (половина камер сейчас его поддерживает, даже если на коробке с камерой нет такого слова, то в первую очередь рекомендую попробовать настроить как ONVIF). Нажимаем «Добавить», в верхней части водим логин/пароль, нажимаем «Применить», закрываем менеджер. Камера сразу показывается в медиаклиенте.

Включаем запись архива
Здесь сразу лучше проверить, что она пишет архив (поставить на запись в медиаклиенте, снять через несколько минут, зайти в архив). Если на кнопке «Запись» появился тревожный треугольник, то всё плохо, архив не пишется. По личному опыту знаю, что обычно такая проблема возникает, когда на диске мало места. Как в итоге оказалось, у меня проблема возникла по тому, что под архив я выделил диск всего на 20 гигов. А так как ставим мы всё-таки бесплатную версию коммерческого продукта, то видимо и настройки по умолчанию там для серьёзных систем. Поиск по инету, поиск настроек в реестре и даже небольшой разговор с тех. поддержкой дал найти нужные настройки. В 32-битной винде это ветка HKEY_LOCAL_MACHINE\SOFTWARE\ISS\Xpress\Niss400\Video (на 64-х битной системе: HKEY_LOCAL_MACHINE\SOFTWARE\Wow6432Node\ISS\Xpress\Niss400\Video). Я выставил параметры так: MinDelMB – 1700, FreeMB – 1350.
Далее для экономии места на диске (чтобы больше была история хранилась) лучше запись сразу отключить и подумать, как вообще будет удобнее ставить камеру на «охрану» (режим, когда архив пишется только при наличии движения на изображении). Я сперва настроил временную зону (под объектом SecurOS Lite) и две Макрокоманды, которые автоматически ставили камеру на охрану утром, и снимали с охраны вечером. Ниже пример настройки одной из макрокоманд.

Но в итоге, так как я ухожу/прихожу из дома в разное время, мне удобнее оказалось управлять записью вручную с работы, т.е. приехал на работу, поставил на «охрану», приехал домой – «снял с охраны».
Настройка Веб-Сервиса
Подошли к самому интересному. В дереве объектов создаём объект WebView Сервер, у него в настройках добавляем нашу камеру. Далее под ним создаём объект WebView Монитор. В его настройках выбираем нашу камеру (Просто нажать кнопку «Все»).

Последние шаги
Для авторизации через веб-интерфейс нельзя использовать аккаунт супер-пользователя Секуроса (написано из-за небезопасности передачи пароля). Поэтому чтобы работать дальше надо вручную создать пользователя. Опять открываем дерево объектов, выделяем объект SecurOS Lite, нажимаем Создать, выбираем в меню Отдел. Под ним тут же создаём пользователя. Название лучше сразу написать что-то адекватное, я, например, задал webview. Далее переходим в дереве на Права пользователей -> Права опытных пользователей, и в окне настройки в блоке пользователи выбираем нашего пользователя, и задаём ему пароль.
Переходим обратно в браузер, вводим webview/password, жмем Continue. Появляется страница выбора мониторов. У нас он один, выбираем его. Если браузер InternetExplorer, то предложится ActiveX поставиться. Лучше поставить, после его установки, резко снижается нагрузка на сеть (как я понимаю, гонится по сетке поток H.264). В общем сейчас можно зайти на этот web-интерфейс с любого браузера, (в том числе с мобильного) и смотреть видео, смотреть архив, который по детектору движения пишется. Чтобы ставить камеры на охрану/снимать с охраны я использовал выше упомянутые макросы. Единственный недостаток – если использовать мобильный трафик, то большой расход получится, в первом отпуске, помню, смотрел камеру только в отеле через WiFi. Кстати, этот сервер тоже умеет отдать сжатое видео (которое мало трафика потребляет, как через ActiveX в IE) по rtsp. Если кто по-продвинутей и знает, как в VLC добавлять rtsp ссылки, то всё будет работать, в том числе на смартфонах. Но это, конечно вариант только для просмотра живого видео, без архива, и без управления камерой.
Что-же получилось в итоге
Написано много, но в первый раз я запустил всё быстрее, когда ставил на реальную систему (у меня не возникло проблем с записью из-за виртуалки, да и других не было), помню осталось только приятное воспоминание, как быстро всё заработало.
И теперь опишу как это у меня сейчас работает. Мне для работы со всем этим гораздо удобнее оказался использовать клиент для виндоуз. Сделал я следующее:
— дома настроил доступ на работу через OpenVPN (на самом деле он у меня уже был). Для тех, у кого в компании нет такого, можно использовать VPN через TeamViewer. Также уверен, что можно легко и через интернет настроить, но там уже небольшие хаки нужны (либо статический ip, либо no-ip использовать ). Если будут проблемы обращайтесь в личку, постараюсь помочь;
— дома в Секуросе создал ещё один компьютер типа «Рабочее место оператора». Под ним создал Медиа Клиент. Пробовал и старый Монитор, но разница очень большая между ними. Медиа Клиент на порядок меньше грузит процессор, приятнее и удобнее;
— на работе поставил Секурос, в режиме «рабочее место оператора». Из того-же дистрибутива, только сейчас уже не прощёлкиваем быстро страницы, а находим страницу, где он спрашивает тип установки, в комбо-боксе выбираем, что это Рабочее место оператора;
— далее запускаем Секурос, вводим IP или имя (если это имя резолвится), нажимаем подсоединиться. Логин можно всё тот-же: webview. Возникает окно Медиа Клиента. Единственное, что плохо, настроить его можно только с домашнего компьютера. Т.е. я его сначала на весь экран сделал, было неудобно. Пришлось подключаться на домашний комп по TeamViewer’у и настраивать, где и как должен Медиа Клиент показываться.
Алгоритм работы у меня сейчас такой. Прихожу на работу, в Медиа Клиенте нажимаю кнопку «поставить на охрану», перед уходом с работы (или уже дома) нажимаю снять с охраны. Быстренько на 4x/8x/16x просматриваю, не было ли чего подозрительного.
Как итог
Настроить веб-интерфейс можно, это не сложно, если пол вечера не жалко, то всё получится. Если что-то не получится самому, то тех. поддержка помогает, что на самом деле удивительно для бесплатного продукта, видимо забота о бренде. Из приятного уже сейчас множество дополнительных плюшек (в том числе и нотификации, слежение за работоспособностью, работа со звуком (надо к камере подключить микрофон, и тогда при выборе камеры в Медиа Клиенте с неё ещё и звук идёт) и множество того, что я не использую, ибо даже не представляю зачем они мне нужны (это как с Фотошопом – использую только 5-10 процентов его функционала). Радует, что тех. поддержка обещает появления множества новых плюшек, которые могут лично мне понадобиться: всё-таки нативный клиент под Андроид (так как иногда всё-таки хочется поглядеть на телефоне, сейчас через мобильный браузер не самый удобный вариант), переработанный веб-интерфейс, управление потоком, который в сеть отдавать (как я понял, с камеры будут браться 2 картинки, одна будет писаться в архив, а второй с меньшим разрешением транслироваться через веб-сервер (это как я понял уже и сейчас можно сделать и с Монитором и с Медиа Клиентом).
Updated: Разобрался в новой версией софта с таким понятием как «мульти-поточность».
Если вы не помните свой пароль, то введите ваш email и получите ссылку для входа. После авторизации укажите свой новый пароль в настройках профиля.
Воспроизведение/сохранение архива с регистратора/IP камеры в ПО CMSПодключившись к камере/регистратору откроется дерево устройства:
Далее в меню CMS выбираем пункт Воспроизведение, откроется окно, в котором можно выбрать Удалённые либо Локальные записи для воспроизведения. Удалённые записи - это записи хранящиеся непосредственно на устройстве. Локальные - храняться на сервере либо компьютере.

Далее можно выбрать устройство, к которому Вы подключены и канал с которого Вы хотите просмотреть архив.В случае подключения к IP камере канал будет один. />

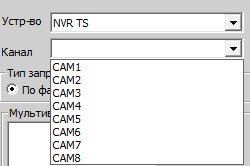
Далее выбираем Тип запроса, По файлам либо По времени.

Если Ваш выбор пал на поиск по файлам, то устанавливаете тип видео в поиске, временной интервал начала и конца поиска по дате и времени и жмём кнопку Поиск
Найдены будут файлы согласно Вашему запросу.

При наличии и поиску по детекции движения, найденные файлы будут иметь следующий вид (по срабатыванию детекции движения на устройстве и продолжительностью движения в картинке), лимит отображения с результатами найденных файлов равным 64шт.

Любой из найденных файлов Вы можете воспроизвести нажав двойным щелчком мыши по нему, либо кнопку Воспроизведения, при необходимости поставив напротив файла, который Вы хотите загрузить ставиться галочка и жмётся кнопка Загрузка.

Система Вам предложит выбрать расширение файла в котором можно файл сохранить H.264 либо .AVI, далее Вы можете указать путь для сохранения записи.

Внизу под найденными файлами Вы можете наблюдать ход выполнения загрузки файла

Пока загружается файл кнопка Загрузка будет переименована в кнопку Отмена, что б можно было остановить загрузку файла.

По завершении загрузки файла всплывёт подсказка, что файл был загружен.

В случае выбора Типа запроса По времени Вам необходимо добавить в окне Мультивоспроизведение номер(а) каналов, по которым будет осуществляться поиск. Можно выбрать от одного до максимального числа каналов регистратора. В итоге будут показаны файлы/файл согласно заданному интервалу в поиске. В данном поиске скачивание файлов возможно только в расширении H.264, в том же формате что и на устройстве.

Важно: помните что воспроизведение множества каналов архива одновременно очень сильно загружает процессор компьютера, что может привести к его зависанию.
Как воспроизводить RTSP-видеопоток с камер видеонаблюдения в медиаплеере VLC
Все камеры видеонаблюдения поддерживают видеопоток RTSP, что означает, что конечный пользователь может использовать медиаплееры, такие как VLC, для удаленного просмотра прямой трансляции из любого места.
Протокол используется для установления и управления медиа-сеансами между конечными точками.
В этом руководстве мы покажем, как просматривать видео с IP-камер или NVR / DVR видеорегистраторов с помощью видеопотока RTSP на медиаплеерах VLC.
Логика может быть применена к другим медиаплеерам или приложениям для просмотра IP-камер, которые поддерживают потоковую передачу RTSP для систем видеонаблюдения.
По сути, вы можете просматривать одну IP-камеру на проигрывателе VLC или даже транслировать видеорегистраторы или видеорегистраторы (которые поддерживают протокол RTSP), но вы не можете видеть все камеры записывающего устройства одновременно.
Вам нужно добавить командную строку в URL-адрес RTSP, чтобы сообщить VLC, какой канал отображать.
Пользователи могут использовать проигрыватель VLC для просмотра видео / изображений с камер видеонаблюдения в реальном времени на своем компьютере (через VLC).
Например, ниже показан базовый URL-адрес RTSP:
- rtsp: // Адрес IP-камеры / Номер потока
Если поток RTSP защищен паролем, URL-адрес потока должен включать имя пользователя и пароль перед IP-адресом, например:
- rtsp: // Имя пользователя: ПАРОЛЬ @ Адрес IP-камеры
Вы также можете использовать дополнительные команды в конце потока RTSP, такие как канал, подтип и т. Д. Эти конкретные команды зависят от производителя камеры и могут быть найдены в руководстве пользователя вашей камеры (или на веб-сайте производителя).
На первом этапе вам необходимо загрузить последнюю версию VLC и установить ее на свой компьютер (вы можете скачать ее здесь с официального сайта VLC).
После установки запустите приложение медиаплеера VLC, а затем перейдите в его меню «Медиа».
Отсюда нажмите на опцию Network Stream . Или вы также можете нажать горячую клавишу Ctrl + N, чтобы открыть мастер Network Stream .
Затем на вкладке «Сеть» введите URL-адрес потока RTSP в поле «Введите сетевой URL-адрес». После этого просто нажмите кнопку «Воспроизвести».
Формат URL-адреса потока RTSP зависит от камеры, и вы можете получить эту информацию от производителя, руководства камеры или поиска в Google.
В приведенном ниже примере мы использовали URL-адрес RTSP для камеры LTS (которая является OEM-продуктом Hikvision).
Если вы хотите настроить некоторые параметры для потоковой передачи в реальном времени, установите флажок Показать дополнительные параметры .
Он покажет вам несколько вариантов, включая кэширование, время начала, время окончания, синхронное воспроизведение другого мультимедиа, параметры редактирования, MRL и т. Д.
Настройте эти параметры в соответствии с вашей ситуацией, а затем нажмите «Воспроизвести».
Если адрес правильный, вам следует посмотреть поток RTSP в медиаплеере VLC.
Другие настройки в VLC Player
Существует три способа передачи потоковой передачи RTSP с камеры в медиаплеере VLC:
Чтобы имитировать RTSP через TCP: Включите только «Использовать RTP через RTSP (TCP)». И нажмите «Сохранить». Перезапустите приложение VLC Player, чтобы убедиться, что настройки изменены.
Чтобы имитировать RTSP через UDP: отключите все элементы. И нажмите «Сохранить». Перезапустите приложение VLC Player, чтобы убедиться, что настройки изменены.
Если вы по-прежнему не можете воспроизвести видео с камеры на проигрывателе VLC, скорее всего, проблема связана с URL-адресом RTSP.
Убедитесь, что формат URL-адреса RTSP правильный, убедитесь, что вы используете правильный номер порта и имя пользователя / пароль.
Наконец, вы можете обратиться за поддержкой к продавцу / дилеру или производителю. Обычно увидеть канал камеры на VLC довольно просто.
Видеонаблюдение уже стало частью нашей жизни. Его используют в магазинах, офисах и на улицах, как учреждения, так и обычные граждане. Можно присматривать за своей машиной, входными дверьми в квартиру, няней, занимающейся воспитанием ребенка.
Современные технологии позволяют быстро установить программу видеонаблюдения любому человеку, даже не имеющему глубоких познаний в компьютерах. Управление видеокамерами возможно при помощи как фирменного софта, так и программного обеспечения независимых разработчиков.
Программы обладают разным набором возможностей — например, сохранять отснятый материал в файлах, делиться им в Сети, настраивать время записи, включать запись при обнаружении движения и др.
Мы подготовили для вас обзор 15 лучших программ для видеонаблюдения. Оценив достоинства и недостатки каждой из них, вы сможете подобрать для себя наиболее подходящий вариант.
AbelCam
Также приложение позволяет:
- настроить реакцию веб-камеры на движение;
- снять скриншоты с установленными промежутками;
- сохранять фото- и видеоматериалы на жестком диске или веб-сервере;
- отправлять фото- и видео по электронной почте;
- настраивать качество фото и видео;
- монтировать видео;
- чатиться в коллективном чате;
- определять местонахождение людей, которые были сняты камерой;
- устраивать live-трансляции.
Приложение имеет бесплатную и платную версии. В бесплатной версии стоит ограничение на запись видео в течение получаса.
Знаете ли вы? Первую в мире систему видеонаблюдения смонтировали в 1942 году в Германии. Она была установлена на испытательной площадке первой баллистической ракеты дальнего действия Фау-2. Изобретателем камеры видеонаблюдения является Вальтер Брух.
AtHome Video Streamer
AtHome Video Streamer — приложение для устройств на платформах Android, iOS, Windows, Mac: смартфонов, планшетов, ноутбуков, компьютеров, ТВ-приставок.
Видео: обзор приложения AtHome
При установке данного ПО вы имеете возможность:
Программа бесплатна, ее можно установить на устройство из App Store или Google Play.
Axxon Next
При его установке пользователь получает доступ к следующим возможностям:
- управлять видеозаписью с около 15 тысяч поддерживаемых устройств, в том числе мобильных;
- отыскивать запечатленные на видео объекты по заданным параметрам (определенная область, скорость движения, цвет, размер и др.);
- настраивать датчики движения и звука.
К преимуществам можно отнести:
- русский интерфейс;
- возможность добавления камер самостоятельно;
- возможность подключения 16 камер в бесплатной версии;
- функцию построения 3D-карты, отображающей области видеонаблюдения на всех камерах.
Среди недостатков — не очень удобный интерфейс, а также несовместимость с некоторыми моделями камер, в частности с обладающими высоким разрешением.
Важно! Перед тем как выбирать программу для видеонаблюдения, следует определиться с моделью видеокамеры.
Видео: Axxon Next в работе
EyeLine Video Surveillance
EyeLine Video Surveillance — одна из лучших программ для профессионального видеонаблюдения. Может быть использована для захвата видео с более чем 100 камер одновременно.
Разработчики позаботились о том, чтобы она идеально подходила для осуществления видеонаблюдения в офисах и учреждениях.
Предоставляет возможности:
- получать видео с веб- и ip-камер на компьютер;
- управлять камерами вручную и автоматически;
- настраивать управление в реальном времени, в отложенном формате, с началом движения;
- выводить изображение в виде стрима на канал YouTube, в Dropbox, на FTP-сервер;
- архивировать записи.
Программа условно-бесплатная, то есть имеет бесплатную версию с меньшим спектром возможностей и платную версию с расширенным спектром. Однако цена на платные версии весьма доступна и составляет 60-70 долларов. Хотя представлены и версии стоимостью в 500 долларов.
Обладает простым, логичным и понятным интерфейсом, однако он только на английском языке. Последнее, пожалуй, единственный недостаток, который можно отыскать в данном ПО.
GLOBOSS
Позволяет:
- передавать на компьютер видеоизображение с объекта;
- получать видео с аналоговых камер и преобразовывать его в цифровой формат;
- просматривать видео в режимах «несколько окон», «последовательный просмотр», «полноэкранный формат», «повышенная бдительность»;
- включать камеры при срабатывании датчиков движения и звука;
- архивировать видеоизображение, в том числе на жесткий диск и сменные носители;
- распечатывать кадры.
Чтобы посторонние лица не могли получить доступ к ПО, предусмотрена возможность распределения прав и установки паролей.
Программа настолько проста, что с ней может работать любой пользователь — для работы с ней не нужны специальные навыки, достаточно лишь минимальных познаний в обращении с компьютером. ПО выпускается российской компанией, поэтому интерфейс на русском языке.
Разработчики предоставляют в пользование бесплатную версию, которая рассчитана на управление 4 каналами, а также платные версии для 8, 16 и 24 каналов.
Софт, который заслуживает внимания профессиональных пользователей, поскольку, в первую очередь, не имеет ограничений касательно количества подключаемых камер. Причем даже в безвозмездной версии.
Видео: обзор программы iSpy
К возможностям программы относятся стандартные для большинства аналогичных продуктов:
- слежение за происходящим в помещении или на улице с помощью видеокамер;
- настройка датчиков движения и звука;
- хранение архива на диске и «в облаке»;
- защита от доступа посторонних лиц с помощью пароля;
- просмотр видео с любого подключенного к Сети устройства из любой точки мира;
- дистанционный доступ к установкам и настройкам;
- трансляция в Интернет.
Подходит для устройств с платформой Windows. Интерфейс — на английском языке.
IP Camera Viewer
Бесплатное программное обеспечение с возможностями, которые минимально необходимы для видеонаблюдения с помощью USB и IP-камер.
Предоставляет возможность:
- изменять порядок выводимых экранов;
- настраивать параметры картинки;
- регулировать качество изображения;
- разделять экран на 4 части для отображения видео с нескольких камер одновременно;
- устанавливать пароль для невозможности доступа к программе посторонним лицам.
Относим данное ПО к категории «для начинающих», поскольку оно не дает возможность записывать и хранить видеоизображение, а позволяет осуществлять слежение только непосредственно перед монитором компьютера. Запись с веб-камер доступна в платной утилите.
Несмотря на интерфейс лишь на английском языке, программа является очень простой в управлении, поскольку позволяет осуществить настройки практически при нажатии одной кнопки.
LuxRiot
У ПО LuxRiot есть несколько платных утилит, которые в зависимости от цены предоставляют своим владельцам различные возможности.
Так, наиболее простая версия позволяет работать с 4 видеокамерами и 1 удаленным клиентом, наиболее продвинутая — с неограниченным количеством камер и числом удаленных клиентов. Поддерживает свыше 1 тысячи моделей представленных на рынке камер.
Netcam Studio
Есть опция настройки включения камер при обнаружении движения или шума, оповещения при помощи звукового сигнала, отсылки электронного письма или SMS. Все видеозаписи защищены паролем, чтобы к ним не было доступа у посторонних лиц.
С помощью программы можно производить удаленный мониторинг с любого подключенного к Сети устройства. Поставляется с интерфейсом на русском языке.
Xeoma
Это ей удается благодаря ряду преимуществ:
- понятному лаконичному интерфейсу, с которым может работать человек, владеющий лишь азами работы на компьютере;
- поддержке платформ Windows, Linux, Android, iOS;
- одновременному подключению к 3 тысячам устройств 430 моделей (в бесплатной версии — к 8);
- возможности пользоваться пробной, бесплатной или платной версиями;
- русскоязычному интерфейсу;
- неограниченному разрешению картинки.
Кроме стандартных функций одновременного наблюдения за несколькими объектами, архивации изображений, настройки датчика движения и оповещения SMS или письмом, — есть возможность сохранять архив на облачном сервисе, что позволяет экономить место на ПК, удаленный просмотр с помощью мобильных устройств, удаленный доступ к настройкам.
Продвинутая платная версия имеет около 100 опций. Программа не требует установки и прав администратора.
Periscope Pro
Позволяет использовать устройство iOS как IP-камеру, управлять встроенной камерой, микрофоном, USB-дистанционной камерой, IP-камерой.
Особенностями и преимуществами ПО являются:
- легкость и простота при использовании — может быть установлено за 1 минуту;
- автоматическое и ручное управление;
- возможность установки уровня чувствительности на датчике звука и движения;
- автоматическая отправка видео в учетную запись Dropbox, что позволяет пересматривать видео с любого места на любом устройстве;
- широкий диапазон форматов записи;
- сжимание видео, чтобы сохранить место на диске;
- возможность защиты паролем.
Программа платная. Имеется возможность скачать пробную версию.
Знаете ли вы? Первая в мире стационарная система видеонаблюдения, позволяющая следить за обстановкой в городе, была установлена в 1960 году в Лондоне, на Трафальгарской площади. С тех пор это направление в Великобритании обрело колоссальную популярность — сегодня на каждых 11 англичан приходится по одной камере. Лондон лидирует среди городов мира по количеству установленных видеокамер. На втором месте по этому показателю находится Нью-Йорк, на третьем — Сингапур.
Видео: как пользоваться программой Periscope
Sighthound Video
Способность ПО распознавать людей и отличать их от животных или других объектов уменьшает число ошибочных срабатываний камер и ненужных оповещений. Sighthound может работать с компьютером, телефонами и планшетами на Android.
Программу можно быстро настроить, практически за минуту. Она имеет отличную систему поиска, позволяющую с точностью до секунды отыскать необходимый фрагмент в видео. Архив можно сохранять в облачном хранилище.
Это платный продукт с возможностью скачивания пробной версии. Бесплатная версия позволяет получать видео лишь с одного устройства.
WebCam Monitor
Бесплатная утилита может управлять 10 камерами. Пользователь имеет возможность смотреть видео из любой точки мира. Запись начинается после срабатывания датчика движения или звука, а также в соответствии с установленным расписанием.
О срабатывании датчика владелец системы узнает при помощи SMS или e-mail. Отснятый видеоматериал сжимается до небольшого размера и автоматически отправляется на удаленный FTP-сервер.
WebCamXP
Условно-бесплатная утилита с английским интерфейсом. Пробная версия предоставляется на 21 день. Бесплатная версия предназначена для работы с двумя камерами. Позволяет любому пользователю просматривать видео, не устанавливая ПО.
Видео: обзор программы WebCamXP
Важно! Корректной работы WebCamXP можно добиться при установке на компьютер программ Windows Media Player (9 версия или новее), а также хотя бы DirectX 9.
Обладает стандартными возможностями делать снимки с камеры, устанавливать время работы камер, а также их включение по звуку или движению, настраивать Web-вещание, общаться в коллективном чате. Работает в двух режимах: запись на диск и онлайн-трансляция.
XProtect Go
Бесплатная утилита может использоваться без ограничения по времени, при этом ей доступны обновления. Она вполне подходит для видеонаблюдения за квартирой, домом и небольшим офисом.
Программа работает практически со всеми устройствами, представленными на современном рынке видеооборудования. Что касается компьютеров, то она разработана для 64-разрядных ОС.
Таким образом, выбор программного обеспечения для видеонаблюдения на компьютер сегодня довольно велик. Есть множество достойных вариантов как в платном, так и в бесплатном сегменте.
Выбор системы будет зависеть от тех задач, которые вы хотите на нее возложить. Однако прежде чем устанавливать такое ПО, следует приобрести соответствующую камеру.
Читайте также:


