Как посмотреть сохраненные карты в гугл хром
Google Chrome обычно позволяет сохранять данные кредитной или дебетовой карты всякий раз, когда вы добавляете их в онлайн-форму. Однако эти крошечные подсказки довольно легко пропустить. Кроме того, Chrome не всегда позволяет вам решать, сохранять ли вашу информацию онлайн или офлайн. Следовательно, ожидание, когда браузер предложит вам сохранить данные вашей карты, просто не помогает.
Добавить кредитные карты в Chrome
В Chrome есть два способа сохранить информацию о кредитной карте с помощью. Вы можете добавить данные своей карты в Google Pay, что делает их доступными в Chrome на всех ваших устройствах, если вы вошли в браузер с учетной записью Google. Или вы можете сохранить свои кредитные карты локально, что означает, что вы можете получить к ним доступ только с того устройства, с которого вы их добавляли в первую очередь.
Сохраняйте кредитные карты в Google Pay и синхронизируйте их с Chrome
Добавление информации о кредитной карте в Google Pay невероятно полезно, если вы хотите, чтобы ваши карты синхронизировались на разных устройствах. Начните с перехода к Веб-портал Google Payments Center с помощью Chrome на рабочем столе, устройстве Android или iOS.
Как только вы окажетесь в Центре платежей Google, переключитесь на вкладку «Способы оплаты», а затем нажмите или коснитесь опции «Добавить способ оплаты». Затем вы можете ввести данные своей кредитной или дебетовой карты. После этого нажмите или коснитесь Сохранить.
Примечание: В зависимости от вашего региона вы также можете добавить в Google Pay другие способы оплаты, например банковские счета.
Если он у вас отключен, перейдите в Настройки Chrome> Синхронизация и службы Google> Управление синхронизацией, чтобы снова включить его.
Сохранение кредитных карт в Chrome локально
Если вы не используете Chrome на нескольких устройствах или неудобно хранить свои карты в Интернете в Google Pay, а затем сохранение и хранение их на самом устройстве должно помочь.
Чтобы добавить и сохранить данные своей кредитной или дебетовой карты локально, нажмите или коснитесь Способы оплаты в настройках Chrome на рабочем столе или устройстве Android.
Щелкните параметр «Добавить» или «Добавить карту», добавьте сведения о платеже, а затем щелкните или коснитесь «Сохранить». Затем Chrome будет предлагать ваши кредитные карты всякий раз, когда вы сталкиваетесь с платежной формой в Интернете. Если у вас также есть данные карты, хранящиеся в Google Pay, вы увидите все предложения в том же списке.
В iOS в Chrome нет прямой опции, позволяющей сохранять данные кредитной карты локально. В качестве обходного пути вы можете отключить синхронизацию Chrome (Настройки Chrome> Синхронизация и службы Google> Синхронизировать данные Chrome), заполнить данные в актуальной онлайн-форме, а затем сохранить их при появлении запроса. Это должно заставить браузер хранить информацию на самом устройстве.
Редактировать или удалять кредитные карты в Chrome
Изменить / удалить кредитные карты в Google Pay
Чтобы изменить или удалить информацию о кредитной карте, хранящуюся в Google Pay, вы должны зайти в Платежный центр Google. Когда вы окажетесь там, просто нажмите «Изменить» или «Удалить», чтобы отредактировать или удалить свою кредитную или дебетовую карту.
Примечание: Некоторые платежные реквизиты нельзя редактировать (например, номера карт). В этом случае вы должны удалить способ оплаты и добавить его заново.
Редактировать / удалить локально сохраненные кредитные карты
На настольных компьютерах щелкните значок с тремя точками, указанный рядом с подробностями, а затем щелкните либо «Изменить», либо «Удалить» по своему усмотрению. На Android просто нажмите на запись, и вы сможете отредактировать или удалить информацию. В iOS коснитесь записи, чтобы отредактировать ее, или смахните влево, если хотите удалить.
Пора за покупками
Возможность Chrome автоматически заполнять кредитные и дебетовые карты невероятно полезна и позволяет значительно сэкономить время, если вы регулярно совершаете покупки в Интернете. Следовательно, поддержание актуальности ваших платежных данных и удаление устаревшей информации жизненно важно для бесперебойной работы. Просто взвесьте все за и против того, чтобы держать свои карты в сети или офлайн, и все будет хорошо.
Следующий: Безопасность при серфинге в Chrome жизненно важна. Ознакомьтесь с этими 7 отличными советами по обеспечению конфиденциальности и безопасности.
Как добавить или изменить сохраненные платежные данные и адреса
- Откройте Chrome на компьютере.
- В правом верхнем углу экрана нажмите на изображение профиля "Способы оплаты" или "Адреса и другие данные" .
- Выполните нужное действие:
- Добавьте данные. Напротив надписи "Способы оплаты" или "Адреса" нажмите кнопку Добавить. Chrome сохранит ваши данные на устройстве.
- Измените данные. Справа от адреса или банковской карты нажмите на значок "Ещё" Изменить.
- Удалите данные. Справа от адреса или банковской карты нажмите на значок "Другие действия" Удалить.
Как добавить название способа оплаты в Chrome
- Откройте браузер Chrome на компьютере.
- В правом верхнем углу экрана нажмите на изображение профиля Способы оплаты .
- Напротив надписи "Способы оплаты" выберите Добавить. Если карта уже сохранена, нажмите Изменить.
- В нижней части экрана выберите Название карты.
- Введите название. Оно будет показываться при выборе сохраненного способа оплаты для автозаполнения.
Примечание. Названия способов оплаты в Chrome и Google Pay не синхронизируются. Если вы обновили платежные данные в одном сервисе, то изменить их в другом можно только вручную.
Как сохранить платежные данные в Google Pay
Если вы вошли в Chrome, используя аккаунт Google, то при вводе платежных данных в браузере вы можете увидеть диалоговое окно с предложением сохранить их в Google Pay. Если выбранный способ оплаты не поддерживается в Google Pay, вам, вероятно, будет предложено сохранить платежные данные на устройстве.
В большинстве случаев данные карт, сохраненные в Google Pay, будут появляться в виде подсказок при заполнении форм на сайтах.
Если Chrome не предлагает сохранить данные карты в Google Pay, узнайте, как решить эту проблему.
Примечание. Банковским картам в Google Pay можно давать названия. Подробнее о том, как это сделать…Чтобы отключить синхронизацию платежных данных с Google Pay:
- Откройте Chrome на компьютере.
- В правом верхнем углу нажмите на значок "Настройка и управление Google Chrome" Настройки.
- Вверху в разделе "Пользователи" нажмите Синхронизация сервисов Google.
- В разделе "Синхронизация" нажмите Настройки синхронизации.
- Отключите функцию Синхронизировать все.
- Отключите параметр Способы оплаты и адреса из Google Pay.
Если вы вошли в Chrome, браузер будет предлагать вам сохранить платежные данные в Google Pay даже при отключенной синхронизации.
Когда вы входите в аккаунт Google в сервисах Google (например, Gmail), вход в Chrome выполняется автоматически. Если вы не хотите входить в Chrome, отключите эту функцию.
Если Chrome больше не предлагает сохранить данные карты, узнайте, как решить эту проблему.Как сделать так, чтобы мне не предлагали сохранять платежные и контактные данные
Если вы не хотите сохранять платежные и контактные данные на вашем устройстве, отключите эту функцию в Chrome.
- Откройте Chrome на компьютере.
- Вверху в разделе "Пользователи" выберите "Способы оплаты" или "Адреса и другие данные" .
- Чтобы платежные данные не сохранялись, отключите параметр Сохранять и автоматически подставлять платежные данные.
- Чтобы адреса и контактная информация не сохранялись, отключите параметр Сохранять и автоматически подставлять адреса.
Что делать, если автозаполнение не работает
Если при заполнении формы информация не подставляется автоматически, возможно, проблема в следующем:

Если вам нужно проверить, обновить или удалить номера кредитных карт, сохраненные функцией автозаполнения Google Chrome, это легко сделать с помощью настроек способа оплаты браузера. Вот как.
Сначала откройте Google Chrome на вашем Mac, ПК или компьютере с Linux. В любом окне Chrome нажмите кнопку с тремя вертикальными точками в правом верхнем углу. В появившемся меню нажмите «Настройки».

Откроется вкладка «Настройки». Нажмите «Автозаполнение» на боковой панели, затем выберите «Способы оплаты».

В разделе «Настройки способов оплаты» найдите подраздел, также называемый «Способы оплаты», в нижней части окна. Если Chrome ранее сохранял какие-либо кредитные карты, они будут перечислены здесь. Чтобы просмотреть дополнительную информацию о любой карточке, нажмите кнопку «три точки» рядом с ней.

В появившемся небольшом меню выберите «Изменить».

Во всплывающем окне «Редактировать карту» вы можете увидеть полный номер кредитной карты, срок ее действия, имя на карте и псевдоним карты.

Находясь на экране редактирования карты, вы можете при необходимости внести изменения в сохраненную информацию карты или скопировать и вставить информацию в другое место назначения. Когда вы закончите вносить изменения, нажмите «Сохранить».
Вернувшись на экран «Способы оплаты», если вы хотите добавить новую кредитную карту, которую Chrome будет использовать при автозаполнении, нажмите кнопку «Добавить». Или, если вы хотите удалить кредитную карту, сохраненную в Google Chrome, нажмите кнопку с тремя точками рядом с картой в списке и выберите «Удалить».

После этого закройте вкладку «Настройки», и все готово. Каждый раз, когда вам нужно снова обратиться к вашим сохраненным картам, просто снова посетите Настройки Google Chrome> Автозаполнение> Способы оплаты.
Управление картами Google Pay в Chrome
Если вы вошли в учетную запись Google в Chrome и у вас есть кредитная карта, связанная с Google Pay, вы увидите ее в списке, если откроете Настройки и перейдете в Автозаполнение> Способы оплаты (как в разделе выше).
Чтобы просмотреть подробную информацию о карте, привязанной к Google Pay, щелкните значок рядом с ней (который выглядит как квадрат со стрелкой внутри), и откроется веб-сайт Google Pay.

Вы не сможете просмотреть весь номер кредитной карты, как если бы вы использовали карту, которая была сохранена с помощью автозаполнения локально (см. Раздел выше). Но вы можете просмотреть последние четыре цифры и дату истечения срока действия.

Вы также можете добавить или удалить сохраненную карту на веб-сайте Google Pay, нажав «Удалить» или «Добавить способ оплаты». Удачи и приятных покупок!
Надоело постоянно заполнять веб-формы одной и той же информацией? Функция автозаполнения Google Chrome позволяет заполнять формы с помощью одного клика.
Использование автозаполнения Google Chrome
- В Google Chrome хранятся сведения о вашем адресе. Во время первого заполнения формы Google Chrome автоматически сохраняет введенную контактную информацию, например имя, адрес, номер телефона или электронный адрес как запись автозаполнения. Можно хранить несколько адресов как отдельные записи.
- Данные кредитной карты можно надежно хранить. Браузер может сохранять данные вашей кредитной карты только с вашего четко выраженного разрешения. При вводе данных кредитной карты в форму вверху страницы Google Chrome появится вопрос, хотите ли вы сохранить эти данные. Нажмите Сохранить данные , если нужно сохранить данные кредитной карты в виде записи автозаполнения.
- Чтобы заполнить форму, достаточно одного клика. Когда вы начнете заполнять форму, в меню отображаются записи автозаполнения, соответствующие введенному тексту. Выберите запись для автозаполнения формы информации из записи.
Google Chrome также сохраняет текст, введенный в определенные поля формы. В следующий раз при заполнении того самого поля в меню отображается текст, введенный ранее. Просто выберите текст, который нужно использовать, чтобы вставить его непосредственно в поле.
Примечание: Важно использовать автозаполнение только на проверенных сайтах, поскольку некоторые веб-страницы могут внести ваши данные в скрытые или неразборчивые поля. Некоторые веб-сайты не позволяют браузеру сохранять введенный текст, поэтому Google Chrome не сможет заполнять формы на этих сайтах.
Управление записями автозаполнения Google Chrome
- Откройте Chrome на вашем компьютере.
- Нажмите меню Chrome на панели инструментов браузера.
- Выберите Настройки.
- Нажмите Показать расширенные настройки и найдите раздел Пароли и формы .
- Нажмите Настройки автозаполнения.
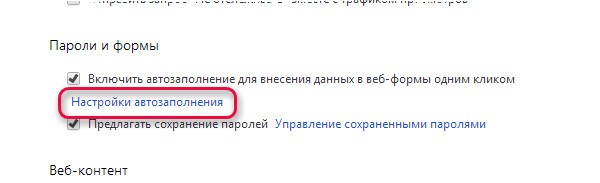
- В диалоговом окне, можно создать множество профилей.
- Чтобы сохранить новую запись адреса, перейдите в конец раздела «Адреса» и нажмите Добавить новый адрес .
- Чтобы сохранить новую запись кредитной карты, перейдите в конец раздела «Кредитные карты» и нажмите Добавить новую кредитную карт .
- Чтобы изменить существующую запись, дважды щелкните его в списке, чтобы открыть диалоговое окно редактирования.
- Чтобы удалить существующую запись, выберите его в списке и нажмите значок × , который появится в конце строки.
Примечание: если адрес будет сохранен в Google Payments, вы не сможете его удалить из автозаполнения. Чтобы изменить или удалить адрес, нажмите кнопку Изменить и выполните вход. Затем введите изменения в Google Payments.
Добавление и редактирование кредитных карт
Вы можете сэкономить время, затрачиваемое на ввод информации, необходимой при покупке, сохранив кредитные карты в автозаполнении Chrome.
- Откройте Chrome.
- В правом верхнем углу нажмите Дополнительные → Параметры.
- В нижней части страницы нажмите Показать дополнительные настройки.
- В разделе Пароли и формы нажмите Управление настройками автозаполнения.
- Добавление, редактирование и удаление кредитной карты
- Чтобы добавить кредитную карту, нажмите Добавить новую кредитную карту .
- Чтобы изменить информацию о кредитной карте, выберите соответствующую запись и нажмите Изменить .
- Чтобы удалить информацию о кредитной карте, выберите соответствующую запись и нажмите Удалить × .
Покупки в интернете с помощью автозаполнения
В момент оплаты покупки в интернете кредитные карты, сохраненные в Chrome и Google Payments появляются в списке.
Если при заполнении формы вы не видите предложения автозаполнения, возможно, сайт не отвечает требованиям безопасности и функция не может быть использована.
Проверка кредитной карты при оформлении платежа
При выборе карты может быть предложено ввести номер CVC. У вас есть только две попытки. Затем придётся подождать.
Если вы не хотите, чтобы Chrome проверял право владения кредитной картой каждый раз, отключите проверку:
- При заполнении формы выберите из предложенных кредитных карт, которую вы хотите использовать.
- Когда появится запрос, введите номер CVC. Как правило, он находится на обратной стороне кредитной карты.
- Установите флажок Сохранить копию этой карты на вашем устройстве .
- Нажмите Подтвердить .
Сохранение кредитных карт в Google Pay
Если вы вошли в Chrome, карты и адреса, сохраненные в Google Pay, будут отображаться в виде предложений автозаполнения.
Чтобы остановить запись в Google Pay данных кредитных карт, отключите синхронизацию. Информация о платежах по-прежнему будет храниться в Chrome.
- Откройте Chrome.
- В правом верхнем углу нажмите Дополнительные → Параметры.
- В верхней части экрана нажмите Дополнительные настройки синхронизации.
- Снимите флажок Кредитные карты и адреса из Google Payments .
- Нажмите ОК .
Удаление данных формы автозаполнения
Если при заполнении формы вы увидите предложение автозаполнения, вы можете удалить его на странице.
- В меню выберите предложение автозаполнения, с помощью клавиш со стрелками на клавиатуре.
- Удалить его:
- Windows: нажмите Shift + Delete .
- Mac OS X: нажмите Shift + fn + Delete .
Вы также можете удалить записи из настроек автозаполнения:
Удаление всех записей автозаполнения
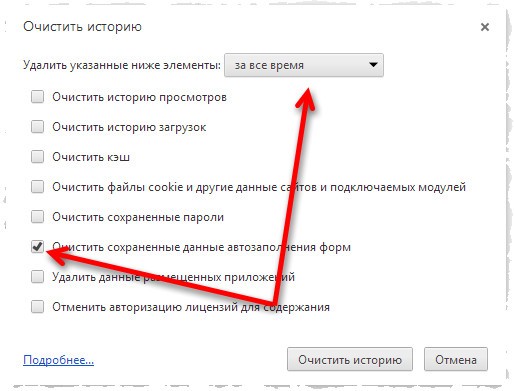
Удаление определенных записей автозаполнения
- Нажмите меню Chrome на панели инструментов браузера.
- Выберите Настройки.
- Нажмите Показать расширенные настройки и найдите раздел Пароли и формы .
- Нажмите Управлять настройками автозаполнения.
- В диалоговом окне выберите запись, которую необходимо удалить из списка.
- Щелкните значок × , который появится в конце строки.
Включение или выключение автозаполнения Chrome
Автозаполнение в браузере Google Chrome обычно включено по умолчанию.
Чтобы выключить его, выполните следующие действия:
- Нажмите меню Chrome на панели инструментов браузера.
- Выберите Настройки.
- Нажмите Показать расширенные настройки и найдите раздел Пароли и формы .
- Снимите флажок Включить «Автозаполнение» .
Пользуетесь устройством Chrome на работе или в учебном заведении? Ваш администратор может сам включить или выключить автозаполнение – тогда вы не сможете изменить эту настройку.

Почему хранить банковскую карту в браузере опасно?
Быстрая оплата через браузер — это когда вы один раз сохраняете данные банковской карты в памяти телефона. А потом оформляете заказы парой кликов, потому что браузер тут же вводит сведения банковской карты. Удобно, но чревато проблемами: платёжная информация передаётся третьим лицам и способна попасть в руки злоумышленников.
Подобные прецеденты уже случались. Например, в 2019-м у Google Chrome сбилась система защиты данных. Пострадать в тот момент могли от 15 до 50% пользователей браузера по всему миру, то есть десятки миллионов человек.
Да и в целом система небезопасная. Мобильник нетрудно потерять, его могут украсть. Браузер с сохранёнными платёжными данными позволит мошеннику потратить все финансы с вашей карты. При этом ему не нужно быть хакером, ведь с задачей справится даже школьник.

Неудивительно, что недавно федеральные СМИ призвали читателей отключить эту функцию. На примере самых популярных браузеров рассказываем, как это сделать.
Как удалить банковскую карту из Chrome?
Запрет автосохранения в браузере
Чтобы платёжные данные не сохранялись в системе, выполните такие действия:
- Запустите на смартфоне приложение Google Chrome, с помощью трёх точек в правом верхнем углу зайдите в меню управления.
- Выберите «Настройки» — «Способы оплаты».
- Деактивируйте пункт «Сохранять и автоматически подставлять платёжные данные».
Также необходимо запретить сайтам доступ к сохранённым в аппарате способам оплаты. Для этого в настройка проделайте следующее:
Запрет автозаполнения в скрытом меню Chrome
Ещё один способ защититься от утечки приватных сведений — экспериментальная функция Google, которая пока скрыта от рядовых пользователей.
- В адресной строке Google Chrome введите chrome://flags.
- Из списка выберите Credit card autofill ablation experiment и установите значение Enabled. Так сайты перестанут предлагать опцию автозаполнения данных.
- Параметр Enable offering upload of Autofilled credit cards также обозначьте как Enabled. Теперь информация о деактивации платёжных данных на всех устройствах с конкретным аккаунтом будет синхронизирована.
- Сохраните изменения с помощью кнопки Relaunch.
Деактивация синхронизации платёжных данных
Ещё один момент, влияющий на сохранность информации: синхронизация между устройствами. Отключить её можно там же: в настройках Chrome. Для этого нужны два шага:
- Выберите опцию «Синхронизация сервисов Google», затем «Настройки синхронизации».
- Деактивируйте функцию «Синхронизировать всё», а также пункт «Кредитные карты и адреса из Google Pay».
Как удалить банковскую карту из «Яндекс.Браузера»
Отвязка банковской карты из профиля «Яндекс ID»
Для этого нужно:
Как удалить банковскую карту из Safari
Отвязка банковской карты из Safari:
А что важнее для вас: оплата покупок в интернете за один клик или защита от утечек? Делитесь своим мнением в комментариях!
Читайте также:


