Как посмотреть недоступное видео на youtube на телефоне
Почему же так происходит? Все дело в том, что правообладатель имеет право ограничивать доступ к своему контенту определенным регионам. Например, на Youtube можно найти множество различных видео, которые по той или иной причине заблокированы правообладателем для просмотра в России, Украине, Белоруссии и других стран СНГ.
Становится особенно грустно, когда вы были подписчиком определенного канала на протяжении долгих лет, но владелец ни с того ни с сего взял и заблокировал доступ для страны, в которой вы проживаете. К сожалению, такое происходит довольно часто и огромному количеству пользователей приходится обращаться к различным сообществам в Интернете за поиском решения.
Конечно, можно было бы смириться с этим ограничением контента и заняться чем-то другим, но делать этого не стоит, так как существует несколько довольно простых и быстрых методов, которые запросто уберут блокировку с видео в Youtube. В данной статье мы изложим их для вас.
Видео недоступно в вашей стране: как обойти?
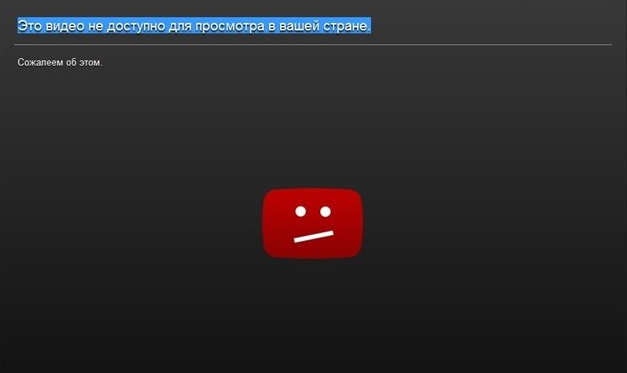
Метод №1 Модификация ссылки в адресной строке
Итак, давайте рассмотрим небольшой пример. Например, представим, что на видео по этой ссылке находится ограничение для некоторых регионов:
Чтобы обойти блокировку видео по данной ссылке, вам нужно всего лишь изменить в ссылке небольшой участок. У вас должно получиться следующее:
Как только вы перейдете по этой ссылке, вы сможете без каких-либо ограничений просматривать видео. Вот такой вот небольшой трюк, который помог невероятно огромному числу пользователей по всему миру.
Метод №2 Использование сторонних ресурсов
Чтобы обойти «просмотр недоступен для вашей страны» можно также прибегнуть к помощи сторонних ресурсов. Вы можете воспользоваться любым из них, например, NSFW YouTube позволит вам легко получить доступ к тому или иному видео на Youtube.
Пример будет проводить на той же ссылке, что и в предыдущем методе. Изначальная ссылка выглядит так:
Чтобы воспользоваться услугами ресурса NSFW YouTube, вам нужно изменить ссылку на следующее:
По сути, вам нужно только добавить в начало нужного видео аббревиатуру NSFW и нажать на Enter, после чего вас перенаправит на ресурс NSFW YouTube, на котором вы сможете без ограничений просмотреть нужный видеоконтент.
Просто выполните поисковый запрос об обходе ограничений, после чего перед вами предстанет огромнейший выбор из различных ресурсов, которые предоставят аналогичный функционал. Например, некоторые из ресурсов для своей работы требуют установки клиента, другим же нужно просто указать ссылку на видео на их официальном сайте.
Также мы рекомендуем вам обратить свое внимание на такие ресурсы, как анонимайзеры. По сути, через них вы можете заходить на нужный вам ресурс через прокси-сервер в определенном регионе, что позволяет обойти некоторые ограничения. Тоже самое сработает и с Youtube. Впрочем, не каждый анонимайзер справляется с проверками данного сайта, так что вам может понадобится немного поэкспериментировать.
Метод №3 Использование анонимных браузеров
Существует куча браузеров подобного типа. Самым известным из них, пожалуй, является браузер под названием Tor Browser. С помощью него вы совершенно спокойно сможете обходить всевозможные блокировки в Youtube и в других частях Интернета. Загрузить этот браузер вы можете на официальном сайте проекта Tor. Использовать его также просто, как и любой другой браузер.
Метод №4 VPN-сервисы
VPN является наиболее надежным из методов для обхода всевозможных блокировок и запретов. Различные VPN-сервисы обеспечат вам конфиденциальное перемещение по Интернету. Например, если какой-то в вашей стране запрещено посещение определенного ресурса, то с помощью VPN-сервиса вы можете обмануть ресурс и заставить думать его, что вы находитесь в другой стране и у вас совершенно иной IP-адрес. Очень удобная вещь, если YouTube-видео недоступно в вашей стране

Одна из самых распространенных ошибок, которая появляется при просмотре роликов — видео недоступно Ютуб. Причиной может быть сбой системы, региональные ограничения или запрет самого пользователя, разместившего контент. Ниже подробно поговорим о причинах подобных проблем и действиях, которые необходимо предпринимать владельцам ПК и телефонов.
Причины
Существует несколько причин, почему недоступно видео на Ютубе. Основная — ограничение для просмотра в конкретной стране. Этому бывает два объяснения:
- Правообладатель разрешил просмотр роликов только в определенной стране.
- Видео заблокировала администрация Ютуб при выявлении нарушений требований закона.

Региональные ограничения — не единственная причина проблем с просмотром роликов. Существуют и другие (технические) причины. На вопрос, почему временно недоступен Ютуб, можно ответить следующим образом — из-за проблем с Интернетом, сбоев на самом сервисе или неправильной настройки самого ПК. Вне зависимости от причины владельцу ПК необходимо найти неисправность и устранить возникшую ошибку.
Что делать
Выше мы ответили на вопрос, почему некоторые видео на YouTube недоступны. Действия пользователя зависят от сложившейся ситуации. Борьба с региональными ограничениями, сбоями в сервисе и самом ПК имеет индивидуальный подход.
Видео недоступно в стране
Для начала разберем, что делать, если видео в Ютубе недоступно в вашей стране. В таких ситуациях можно воспользоваться несколькими методами:
- Используйте сервис Unblock YouTube. Для просмотра копируйте УРЛ, войдите на сайт упомянутой площадки и вставьте скопированную ссылку. После этого жмите Go. На следующем шаге пользователь направляется на страницу, с которой видеоролик уже доступен для просмотра.




Указанные выше методы позволяют обойти ограничения по региональному признаку или при запрете автором просмотра видео жителем определенной страны. Некоторые из способов можно использовать при просмотре контента Ютуб через телефон. Как вариант, можно использовать ТОР или VPN-программы.
Другие причины и их решение
Теперь рассмотрим, что делать, если видео на Ютубе недоступно по другим причинам. Для решения проблемы сделайте следующее:
- Проверьте подключение к Сети. Для начала убедитесь в наличии связи с глобальной сетью. Сделайте запрос в поисковой системе или попробуйте зайти на любой сайт. При отсутствии Сети проверьте правильность ввода настроек или сбросьте роутер. Иногда причиной, почему видео недоступно, является банальный дефицит скорости. В такой ситуации свяжитесь с провайдером для подключения лучшего тарифа.
- Перезагрузка Ютуб, веб-проводника или ПК. Многие спрашивают, почему мое видео на YouTube недоступно, но при этом не предпринимают даже минимальных мер. Для начала перезагрузите браузер, попробуйте перезапустить сервис с роликом или отключите-включите сам компьютер. Иногда такие действия помогают решить проблему и продолжить просмотр в обычном режиме.
- Включите Flash и Java Script. Если ролика в Ютуб не видно, причиной может быть отключение рассмотренных выше опций. Войдите в настройки браузера и убедитесь, что они включены. На следующем шаге вернитесь на страницу веб-сервиса для проверки — решена проблема или нет.
- Почистите куки и кэш. Если видео недоступно в Ютуб, попробуйте почистить компьютер от лишнего «мусора», а после этого перезапустите его. В результате удаляются временные данные и настройки. Во многих случаях этого шага достаточно, чтобы ролики в Ютуб стали нормально воспроизводиться.
- Выключите аппаратное ускорение. Если пользователь загрузил видео на Ютуб, а оно недоступно, причиной может быть упомянутая опция. Войдите в Настройки, а далее в раздел Показать дополнительные настройки. На следующем шаге прокрутите тумблер вниз до раздела Система и жмите ссылку Использовать аппаратное ускорение.
- Проверьте расширения. Иногда ролики недоступны при наличии конфликта между разными приложениями браузера. Попробуйте отключить все расширения и запустите видео. Если проблема исчезла, можно поочередно включать программы до выявления той, что приводила к сбоям.
- Обратите внимание на корректность настроек времени и даты. Иногда видео на Ютуб недоступно из-за проблем с синхронизацией. Войдите в раздел настроек Даты и времени, где посмотрите на текущие данные. Важно, чтобы в функциях было настроено автоматическое обновление.
Выше рассмотрены основные причины, почему видео может быть недоступно в Ютуб. Рассчитывать на помощь в самом сервисе нет смысла. Там появляется надпись, мол, сожалеем об этом, и не предлагаются никакие шаги. Знание причины неисправности и ее устранение позволяет наладить работу сервиса в случае его сбоя или наличия географических ограничений. О том, как выйти из аккаунта мы расскажем в другой статье.

Достигли ли вы момента, когда вы смотрите свои любимые видео, особенно на YouTube, но там просто написано «это видео недоступно»? Что ж, это чаще всего происходит вокруг нас с тобой. Когда это происходит, действительно трудно получить доступ к тому, что мы хотим смотреть. Таким образом, это обычная борьба для тех, кто любит смотреть все, что они видят в Интернете, особенно на YouTube. И есть много потенциальных причин, по которым возникают такие проблемы. Итак, в этом посте мы поговорим о том, почему мы сталкиваемся с этим типом ошибки и как ее решить.
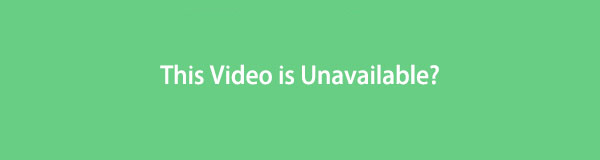
1. Почему это видео недоступно
Одна из самых популярных платформ социальных сетей, которая сегодня широко используется потребителями, - это Youtube. Но мы не можем избежать проблем при использовании видеоплатформы, в основном из-за невозможности воспроизвести видео, которое вы хотели бы посмотреть на ней. И есть несколько причин, по которым это видео недоступно. Таким образом, важно знать, что вызывает проблему, и тогда вы сможете найти способы их полного устранения. Ниже приведены следующие причины, по которым Youtube сообщает, что это видео недоступно:
- Во-первых, это связано с ограничениями страны. Владелец видео ограничил доступ к загруженному контенту на YouTube, что означает, что пользователи из других стран не могут просматривать его, поскольку у них нет разрешения. Вот почему вы не можете открыть контент из-за географических ограничений.
- Нарушение авторских прав также может быть одной из причин недоступности видео. YouTube мог заблокировать и удалить видео, которое было загружено видеоблогером или владельцем контента по этой причине.
- Возрастные ограничения также могут быть одной из основных причин недоступности этого видео на YouTube. Потому что, как и любые другие технологические компании, YouTube учитывает возраст пользователя. Так что с точки зрения обслуживания они в основном не для детей. Кроме того, есть контент, который могут открывать и смотреть только взрослые.
- Владелец видео мог решить закрыть или удалить созданное видео или канал. И в результате вы не можете снова и снова получать доступ к своему любимому видео на видеоплатформе из-за этой проблемы или ошибки.
- А также, возможно, у вас была проблема с подключением к Интернету или вы его потеряли. Таким образом, может быть очень сложно открыть платформу YouTube, особенно видео, которое вы хотите посмотреть на ней. При этом трудности при использовании этой платформы присутствуют, если ваше соединение потеряно.
- Другая проблема может быть связана с разрешением: чем выше качество, которое вы используете для видео, тем чаще вы не можете просматривать видео.
- Наконец, ваша вкладка Chrome может быть подвергнута бомбардировке множеством расширений, из-за которых видео на Youtube не загружается или становится невозможным.
Если вы хотите узнать, как решить эту проблему.
Устранение неполадок с настройками подключения
Когда видео не воспроизводится в Chrome, первое, что нужно искать, - это проблема с подключением к Интернету. Если видео в Chrome не воспроизводятся вообще или не буферизируются повторно, это почти наверняка связано с плохим подключением к Интернету, поэтому регулярное устранение неполадок с настройками подключения поможет вам максимально эффективно использовать браузер Chrome, особенно когда просмотр видео. Выполнение тестов скорости и включение и выключение Wi-Fi являются частью этого действия по устранению неполадок .troubleshoot-internet-connection.jpg
Обновить браузер Chrome
Шаги по обновлению браузера Chrome:
Шаг 1 Откройте браузер Chrome, затем в его главном интерфейсе щелкните значок «Настройка и управление Google Chrome» или значок с тремя (3) точками в правом верхнем углу. На панели главного меню нажмите О Chrome.
Шаг 2 Затем нажмите «Обновить Google Chrome». После этого обновление будет автоматически загружено и применено к вашему Chrome. Затем нажмите «Перезапустить» или перезапустите его, когда будет предложено использовать обновленный браузер. Однако обратите внимание, что если параметр обновления не отображается, это означает, что ваш Chrome обновлен.

Очистить настройки, историю и кеш Chrome
Шаги по очистке настроек, истории и кеша Chrome в Chrome:
Шаг 1 В главном интерфейсе браузера Chrome щелкните значок «Настройка и управление Google Chrome» или значок с тремя (3) точками в правом верхнем углу. Затем нажмите «Настройки».
Шаг 2 После этого щелкните панель, чтобы открыть выбор в главном меню. Затем в раскрывающемся меню выберите Конфиденциальность и безопасность. Затем нажмите «Очистить данные просмотра», затем нажмите «Очистить данные», чтобы очистить историю и все данные просмотра. Затем нажмите файлы cookie и другие данные сайта.

Отключить плагины и расширения
Их деактивация или отключение может помочь вам решить проблемы с видео, которые не воспроизводятся в вашем браузере Chrome. Основная цель - отключить все расширения и плагины, а затем попытаться воспроизвести видео в Chrome.
Шаги по отключению плагинов и расширений:
Чтобы отключить плагины, перейдите в Настройки. Затем выберите «Конфиденциальность и безопасность» и в настройках содержимого отключите плагины.
Чтобы удалить расширения в Chrome, щелкните точки значка головоломки, расположенные в правом верхнем углу основного интерфейса. Затем перейдите к Расширениям в дополнительных инструментах. Отключите кнопку Toggle-Switch, чтобы отключить или отключить любые расширения в Chrome.

Отключить настройки аппаратного ускорения
Когда вы разрешаете аппаратному ускорению в Chrome работать во время просмотра веб-страниц, он использует графический процессор вашего компьютера для воспроизведения видео с высоким разрешением или других задач с интенсивной графикой, для которых недостаточно ЦП, и в большинстве случаев аппаратное ускорение может не работать. работать должным образом из-за проблем с драйверами. Какие результаты дают вам лаги или зависания при воспроизведении видео в Chrome.
Шаги по отключению настроек аппаратного ускорения:
В настройках браузера Chrome перейдите в раздел «Дополнительно», затем нажмите «Система». Снимите флажок или выключите переключатель Использовать аппаратное ускорение, если оно доступно, чтобы выключить и закрыть окно сразу после подтверждения. Щелкните «Перезапустить» и повторите попытку.

Сбросить настройки Chrome
Недавние действия, такие как загрузка и установка, могут повлиять на производительность вашего браузера. Таким образом, сброс настроек Chrome может восстановить настройки Chrome до значений по умолчанию, и ваши веб-видео можно будет воспроизводить снова без каких-либо проблем.
Шаги по сбросу настроек Chrome:
Шаг 1 В браузере Chrome перейдите к Настройке и управлению Google Chrome или значку с тремя (3) точками в правом верхнем углу рядом с вашим профилем.
Шаг 2 Затем нажмите «Настройки», а затем нажмите «Дополнительно» на левой панели. После этого, если вы используете ПК с Windows, выполните следующие действия: выберите «Сброс и очистка» и «Сбросить настройки». После завершения процесса перезапустите Chrome на компьютере.

3. Часто задаваемые вопросы об этом видео недоступны.
1. Что означает, когда в моем видео на Youtube написано «Это видео недоступно»?
Это видео недоступно, значит, есть много причин, по которым видео на YouTube недоступно.
2. Как мне решить проблему на YouTube, что это видео недоступно?
Чтобы решить проблему, когда видео недоступно, попробуйте поискать способы в Google, и вы точно найдете много. Используйте их в качестве руководства, если то, что вы пробовали, не работает, используйте другой метод.
FoneLab позволяет переводить iPhone / iPad / iPod из режима DFU, режима восстановления, логотипа Apple, режима наушников и т. Д. В нормальное состояние без потери данных.

Проблема, когда не воспроизводится видео на Youtube, возникает на смартфонах, планшетах, телевизорах, компьютерах и проявляется по-разному. Источником неполадки может выступать браузерное дополнение, медленный или занятый интернет-канал, старое железо, кэш веб-обозревателя и даже задействование мощностей видеокарты для визуализации страниц.
Чаще всего ролики не проигрываются, а на дисплее появляется оповещение:
- Произошла ошибка.
- Видео недоступно.
- Связь с сервером потеряна.
- Ошибка воспроизведения.
- Браузер не распознает доступные видеоформаты.
Иногда вместо видеоряда отображается чёрный или зелёный фон.
Почему в Ютубе черный экран: общие рекомендации
Если Ютуб показывает чёрный экран вместо содержимого видеоролика, проверьте скорость интернета. Из-за низкой пропускной способности ролик не может загрузиться или подгружается долго. Что делать?
- Подождите несколько минут: если видеоролик не загрузится, откройте его заново или обновите вкладку соответствующей кнопкой или клавишей F5.
- Перезагрузите страницу с очисткой кэша для YouTube комбинацией клавиш Ctrl + F5.
- Обновите интернет-обозреватель до последней версии.
- Отключите дополнения, которые расширяют функционал и изменяют внешний вид Youtube. Если таких несколько, деактивируйте поочерёдно до выявления виновника неполадки. При использовании YouTube Flash Video Player 57-й версии обязательно удалите его (можно обновить или временно отключить).
- Перезагрузите беспроводной маршрутизатор. Если проблема не решится описанными ниже способами, возможно, придётся сбросить его настройки на заводские или обновить прошивку. Но это в последнюю очередь.
- Закройте все вкладки, кроме той, где не запускается видео на Ютуб.
- Обязательно откройте видеоролик в другом интернет-обозревателе. Это позволит сузить список потенциальных источников неполадки.
Убедитесь, что интернет-канал не занят другими пользователями беспроводной точки доступа. Самый простой способ оценить текущую пропускную способность – воспользоваться сервисом Speedtest.
Рекомендации Google относительно ширины интернет-канала и качества видеоролика приведены в таблице.

Очистка браузера


- После завершения процедуры перезагрузите страницу.
Сброс браузера
Как вариант – сделайте сброс настроек браузера, предварительно синхронизировав их или сохранив резервную копию каталога с пользовательскими данными. Вследствие сброса получите приложение без дополнений, закрепленных вкладок, временных файлов, со стандартной стартовой страницей. История навигации и закладки сохранятся.
- Перейдите в настройки приложения, в поисковой строке введите «сброс».

Действие не требует подтверждения.
Нередки случаи появления черного экрана вместо видеоряда при использовании VPN сервисов и браузерных расширений для туннелирования трафика. Если видео недоступно в вашем регионе, попробуйте иное расширение для VPN.
Почему просмотр невозможен или видео недоступно
Ютуб не воспроизводит видео и в следующих ситуациях:
- владелец канала удалил файл или сам канал – с этим ничего не поделать, разве отыскать владельца по альтернативным средствам связи и попросить поделиться контентом;
- общий доступ к ролику закрыт: видео доступно только по ссылке, поиск его не обнаружит, на канале или в плейлистах ролик не отображается – отыскать ссылку на страницу с контентом;
- установлено региональное ограничение – сервис не воспроизводит текущий ролик в вашем регионе – обходится запрет посредством VPN расширения;
- запрещено встраивание видео – для просмотра откройте его на Youtube.
На мобильном устройстве
Советы для браузера на Android и iOS аналогичны, к ним можно добавить перезагрузку браузера, самого устройства, сброс сетевых настроек, обновление операционной системы, приложения YouTube и веб-обозревателя.
В браузере
В мобильной версии Chrome предусмотрен режим экономии трафика, способный оказать незначительный положительный эффект при загрузке страниц. При запуске приложение само предлагает активировать его. Делается это в одноимённом разделе настроек.



- удалите обновления для браузера Chrome в настройках приложений или на странице в Google Play;
- почистите хранилище в настройках приложения.

В приложение
Вариантов, что делать, если на Ютубе не грузятся видео через мобильное приложение, поменьше. Первым делом программу YouTube рекомендуется перезагрузить, переподключить интернет-соединение, почистить кэш. Также стоит обновить приложение, если не поможет, удалить апдейты со страницы Google Play или в соответствующем разделе настроек Android.
- Для удаления временных файлов откройте настройки устройства и посетите раздел «Приложения».



- Если не поможет, в разделе «Хранилище» тапните «Стереть данные» и подтвердите выполнение операции.

Вследствие удалятся все базы данных программы с настройками и профилями.
Почему вместо видео зеленый экран
Если на Youtube не воспроизводится видео – вместо картинки отображается зеленый экран, отключите аппаратное ускорение в браузере.
- Посетите параметры его конфигурации.
- В левом вертикальном меню кликните «Дополнительные» и перейдите в подраздел «Система».
Альтернативный путь – введите «аппаратное» в поисковую строку.

- Отключите опцию «Использовать аппаратное ускорение» и перезагрузите программу.

Второй вариант – обновление драйверов видеокарты. Зайдите на официальный сайт поддержки ноутбука или видеокарты и загрузите оттуда свежую версию видеодрайвера с учетом разрядности используемой Windows. Её можете узнать в свойствах ОС: откройте Параметры сочетанием клавиш Win + I, перейдите в раздел «Система» и кликните по последнему пункту меню «О системе».

Переустановите драйвер и перезагрузите компьютер/ноутбук.
При использовании Internet Explorer откройте свойства браузера через главное меню, во вкладке «Дополнительно» поставьте флажок возле последней опции «Использовать программную отрисовку графики» и сохраните конфигурацию.

Включение Java
Без JavaScript динамические сайты нормально функционировать не будут. Если причиной неработоспособности Youtube стала деактивация Java-скриптов, включите их поддержку.
- Зайдите в настройки интернет-обозревателя и разверните список «Дополнительные».
- Посетите раздел «Конфиденциальность и безопасность».


В большинстве случаев проблема с проигрыванием видео на Youtube решается за несколько минут. Начинать следует из самых безобидных способов. К сбросу настроек прибегайте в последнюю очередь. Вспомните, когда, после каких действий видео перестало воспроизводиться.
Читайте также:


