Как посмотреть историю загрузок в гугле на телефоне
Если функция "История приложений и веб-поиска" включена, в аккаунте Google сохраняются сведения о ваших поисковых запросах и действиях в других сервисах Google. Эти данные позволяют быстрее находить актуальный контент и получать более точные рекомендации.
Вы в любое время можете отключить историю приложений и веб-поиска или удалить информацию о своих действиях.
Примечание. Если вы получили аккаунт Google на работе или в учебном заведении, вам может понадобиться обратиться к администратору и попросить включить для организации дополнительный сервис "История приложений и веб-поиска".
Как включить или отключить историю приложений и веб-поиска
- Откройте страницу Отслеживание действий на компьютере. При необходимости войдите в аккаунт Google.
- Включите или отключите настройку История приложений и веб-поиска.
- Когда история приложений и веб-поиска включена, вы можете:
- Установить флажок "Также сохранять историю Chrome и данные о действиях на сайтах, в приложениях и на устройствах, которые используют сервисы Google".
- Установить флажок "Сохранять аудиозаписи".
Примечание. В некоторых браузерах и на отдельных устройствах могут использоваться дополнительные настройки, которые влияют на отслеживание действий.
Как найти или удалить историю своих действий
Вы можете найти и удалить историю приложений и веб-поиска на странице Мои действия. Подробнее о том, как удалить историю самостоятельно или настроить автоматическое удаление…
Какие данные сохраняются в истории приложений и веб-поиска
В истории приложений и веб-поиска сохраняется следующая информация:
- поисковые запросы и другие действия в различных сервисах Google, например в Картах и Google Play;
- информация о вашем местоположении, языке, IP-адресе, URL перехода, а также сведения о том, каким образом вы просматривали страницы – через браузер или в приложении;
- данные о тех объявлениях, на которые вы нажали, или данные о покупках на сайте рекламодателя;
- информация с вашего устройства, например приложения, которыми вы недавно пользовались, или контакты, которые вы недавно искали.
Примечание. Эти данные могут сохраняться даже в офлайн-режиме.
Если история приложений и веб-поиска включена, вы можете также сохранять в ней дополнительные данные:
- сведения о ваших действиях на сайтах и в приложениях рекламных партнеров Google;
- сведения с сайтов и из приложений, которые используют сервисы Google (включая данные, которые они отправляют в Google);
- историю браузера Chrome;
- сведения о диагностике и использовании устройства Android, например о заряде батареи и системных ошибках.
Чтобы разрешить Google сохранять эту информацию:
- Включите историю приложений и веб-поиска.
- Установите флажок "Также сохранять историю Chrome и данные о действиях на сайтах, в приложениях и на устройствах, которые используют сервисы Google".
История Chrome сохраняется, только если вы вошли в аккаунт Google и включили синхронизацию Chrome. Подробнее о синхронизации Chrome…
Примечание. Если вашим устройством пользуется кто-то ещё или вы используете несколько аккаунтов, действия могут быть сохранены в аккаунте, который по умолчанию используется в браузере или на устройстве.
Если история приложений и веб-поиска включена, вы можете сохранять в ней аудиозаписи ваших голосовых запросов и команд в Поиске, Ассистенте и Картах. Подробнее об аудиозаписях…
Чтобы разрешить Google сохранять эту информацию:
- Включите историю приложений и веб-поиска.
- Установите флажок "Сохранять аудиозаписи".
Как мы используем данные о ваших действиях
Информацию том, как Google использует поисковые запросы, можно найти в ответах на часто задаваемые вопросы на сайте с Политикой конфиденциальности.
Как работает история приложений и веб-поиска, если вы не вошли в аккаунт
Результаты поиска и рекламные объявления могут подбираться с учетом ваших действий в Поиске, даже если вы не вошли в аккаунт. Чтобы отключить такую персонализацию поиска и рекламы, используйте режим инкогнито. Подробнее…
История просмотра в браузере
На странице Отслеживание действий доступен флажок "Также сохранять историю Chrome и данные о действиях на сайтах, в приложениях и на устройствах, которые используют сервисы Google". Если этот флажок установлен, вы можете включать и отключать сохранение истории действий с вашего устройства.
Сведения о ваших поисковых запросах и сайтах, которые вы посещали, также могут храниться в браузере или на Панели инструментов Google. Подробнее о том, как удалить историю просмотра в Chrome, Safari, Internet Explorer, Firefox или на Панели инструментов…

Всем известно, что сервис Google следит за всеми действиями пользователя и хранит историю всех действий, изучает интересы и поведение в сети Интернет. То есть оставляет данные о всех активностях аккаунта.
Хотите узнать, как посмотреть эти сведения? Ограничить к ним доступ? Или вообще стереть и запретить отслеживание?
Это помощь если после посещения суперсайта случайно его закрыл, не закрепил и теперь не знаешь, как его найти. Или избавиться от постоянной слежки и изучения с целью организации персонализированной рекламы. Мы поможем правильно настроить конфиденциальность профиля.
Как посмотреть
На компьютере
Чтобы получить доступ к просмотру нужно зайти на страницу «Мои действия». Там можно увидеть историю поиска с аккаунта в разных устройствах, где он активен и синхронизируется; обнаружить список последних действий: скачивание и обновление приложений, использование сервисов, создание документов и поиск места, построение маршрута, просмотр видео на youtube и активность канала, если есть.
При желании все это можно удалить и самостоятельно выбрать ту информацию, которой Вы хотели бы поделиться с разработчиками.
Пользователь имеет право настроить сохранение истории в некоторых сервисах Гугл. К ним относятся:
- Ютуб.
- Браузер ГуглХром.
- Поиск Гугл.
При этом повысится комфорт работы и безопасность использования.
Чтобы увидеть какие данные сохраняются, нужно перейти в раздел «Отслеживание действий»:
- Нажать на пункт с девятью точками «Сервисы».
- Выбрать «Аккаунт».
- Далее перейти в раздел «Конфиденциальность».
- Затем нажать на пункт «Личная информация».
- Пролистать вниз до раздела «Отслеживание действий»
Здесь можно выбрать данные, которые впоследствии гугл сможет сохранить, а также и вовсе отключить сбор персональной информации.
Для редактирования нажмите «Проверить настройки отслеживания действий».
Что же здесь доступно?
- Поиска и использования сервисов.
- Геолокация.
- Информация с других мобильных устройств.
Что с ней можно сделать: отключить, нажав на или кликнуть «Управление историей» и настроить персонализированно.
На телефоне и планшете способ просмотра зависит от операционной системы, но похож на Windows и Android.
Как удалить

Из аккаунта можно удалять все сохраненные данные сразу или выборочно. Можно решить и отметить, какие данные будут храниться или отключить совсем сбор конфиденциальной информации.
На компьютере
Для повышения быстродействия историю поиска и использования браузера нужно регулярно чистить.
При желании все это можно удалить следующим образом:
- При переходе на вкладку «Управление историей» появляются сведения, разбитые по дням, об активности пользователя в последнее время.
- Нажав на три точки напротив действия, можно выбрать кнопку «Удалить» и стереть именно это одно единственное.
- Нажав на три точки напротив даты, можно выбрать кнопку «Удалить» и стереть историю за этот день.
- Нажав на три точки вверху соответствующей страницы, можно кликнуть «Выбрать» и напротив всех действий появится квадратик, с помощью которого можно это сделать, а затем вверху воспользоваться кнопкой удаления, похожей на мусорное ведро.
- Если, нажав на три точки вверху соответствующей страницы, кликнуть «Выбрать параметр», то откроется окно, котором появляется возможность выбирать временные рамки удаления вплоть до «За все время».
На телефоне
Чтобы на мобильном устройстве посмотреть историю использования аккаунта и удалить, необходимо проделать следующие шаги:
- Зайти в браузер.
- Нажать три точки в правом верхнем углу.
- Выбрать раздел «Настройки».
- Нажать на свое имя вверху под надписью с названием раздела.
- Кликнуть «Отслеживание действий в Google»
- При выборе «Управление историей» можно увидеть свои действия, отсортированные по времени.
На планшете
На планшете способ удаления история действий зависит от операционной системы, но похож на Windows и Android.
Как отключить отслеживание
На компьютере
При желании можно самостоятельно настроить аккаунт и выбрать ту информацию, которой Вы хотели бы поделиться с разработчиками.
Пользователь имеет право настроить сохранение истории в некоторых сервисах Гугл. К ним относятся:
- Ютуб.
- Браузер ГуглХром.
- Поиск Гугл.
При этом повысится комфорт работы и безопасность использования.
Чтобы увидеть какие данные сохраняются, нужно перейти в раздел «Отслеживание действий»:
- Нажать на пункт с девятью точками «Сервисы».
- Выбрать «Аккаунт».
- Далее перейти в раздел «Конфиденциальность».
- Затем нажать на пункт «Личная информация».
- Пролистать вниз до раздела «Отслеживание действий»
Здесь можно выбрать данные, которые впоследствии гугл сможет сохранить, а также и вовсе отключить сбор персональной информации.
Для редактирования нажмите «Проверить настройки отслеживания действий».
Что с ней можно сделать: отключить, нажав на или кликнуть «Управление историей» и настроить персонализированно.
На телефоне
Чтобы на мобильном устройстве увидеть историю использования аккаунта и удалить:
- Зайти в браузер.
- Нажать в правом углу.
- Выбрать «Настройки».
- Кликнуть на свое имя вверху под надписью.
- Выбрать «Отслеживание»
- В каждом пункте есть символ для включения и выключения сохранения данных.
На планшете
На данном устройстве способ просмотра зависит от операционной системы, но похож на Windows и Android.
Просмотр истории посещений
Просмотр истории вкладки
- Нажать в правом верхнем углу.
- Выбрать «Настройка».
- Пункт «История» следует кликнуть дважды.
История недавно закрытых вкладок
- Нажать в правом верхнем углу.
- Выбрать «Настройка».
- Пункт «Недавно закрытые» следует кликнуть дважды.
- Отобразится десять сайтов.
История всех страниц.
Быстрые кнопки вызова истории запросов, загрузок и т.д.
В браузере можно открыть историю нажатием сочетания клавиш Сtrl+H.
История всех запросов в Гугл Хроме
- Содержит список сайтов и время использования.
- Просмотреть можно за все время.
- Использовать можно, чтобы найти интересующий Вас сайт, который когда-то просматривали и забыли сохранить в закладках.
История скачиваний
- История загрузок сохраняет информацию о скачанных файлах и ссылки на них.
- Посмотреть можно за все время, удаляется только пользователем.
- Использовать можно для перехода к файлу, нажав на него дважды левой кнопкой мыши.
Чем удобен раздел «Загрузки»? Всегда можно увидеть, что скачивал, когда и тут же открыть, не рыская по всем папкам: а ведь там может быть ни один и даже не десять файлов. При очистке Вы лишитесь этой возможности.
Изображения и другие файлы, сохраненные в кэше
- В кэше все хранится, пока не удалится пользователем, все это время информация доступна пользователям для просмотра.
- Сайты, медиафайлы которых сохраняются локально на компьютере, быстрее открываются, подтягивая эту информацию.
При удалении этих данных ускорится работа устройства, увеличится свободное пространство, но сайты заново будут загружать все данные и, как следствие, произойдет увеличение времени загрузки страницы. Поэтому если посещаются одни и те же сайты постоянно, то стоит ли это делать слишком часто?!
Пароли
Сохраненные пароли могут использоваться для автоматического входа и запоминания редко используемых аккаунтов.
При удалении этих данных будут недоступны автозаполнение регистрационных данных при входе на сайты, велика вероятность забыть пароль и навсегда потерять доступ к аккаунтам.
Файлы cookie и другие данные сайтов
Среди этих данных могут быть: авторизация, корзина, персональные данные. Эта информация может использоваться для автоматического входа пользователя, а сайты иногда применяют конфиденциальные сведения для подбора рекомендаций контента и рекламы.
При очистке истории и удалении куки рекомендации сервисов станут общими, а не персонализированными; будет недоступен автовход в сервисы.
Данные для автозаполнения
Эти сведения помогают упростить Вашу жизнь, подставляя ранее использованные данные в подходящие блоки.
При удалении пропадает возможность упростить свою жизнь и сэкономить время автоматическим введением всех Ваших данных на сайтах.
Настройки контента
Если отметить этот пункт, то можно изменить разрешения следующих параметров:
- Куки.
- Кэш.
- JavaScript для интерактивности сайтов.
- Обработчики, приложения.
- Flash для воспроизведения.
- Реклама.
- Данные о местоположении.
- Уведомления.
- Микрофон и камера.
- Плагины.
- Автоматическое скачивание.
- MIDI и USB -устройства.
- Синхронизация.
- PDF-файлы.
При неправильной настройке или удалении параметров можно разрешить доступ устройствам, которые не используются и увеличить время обработки информации лишними запросами, а также открыть доступ рекламе и всплывающим агрессивным событиям раздражать Вас каждый день.
Данные размещаемых приложений
Установленные приложения оставляют данные о своей работе в кэше браузера. Их необходимо регулярно чистить, чтобы ускорять работу браузера.
При удалении этих данных появляется свободное место в памяти устройства, но замедляется загрузка сервисов и приложений.
Медиалицензии
Сайты шифруют медиа, для защиты от несанкционированного доступа. Очень актуально для страниц на HTML5, ключи запускаются с помощью EME API. На ПК хранятся идентификаторы сессий, которые дают доступ к этим данным.
При удалении Вы можете потерять доступ к важной медиаинформации в интернете.
Очистка истории поиска

Для всех платформ алгоритм действий одинаков:
- Зайти в браузер.
- Нажать на три точки в правом верхнем углу экрана.
- Выбрать соответствующий раздел меню.
- Пункт «История» нужно кликнуть дважды.
- Выбрать «Очистить историю»
Есть много программ для очистки от браузерного мусора: история, журналы, кэш. Но самой популярной является CCleaner
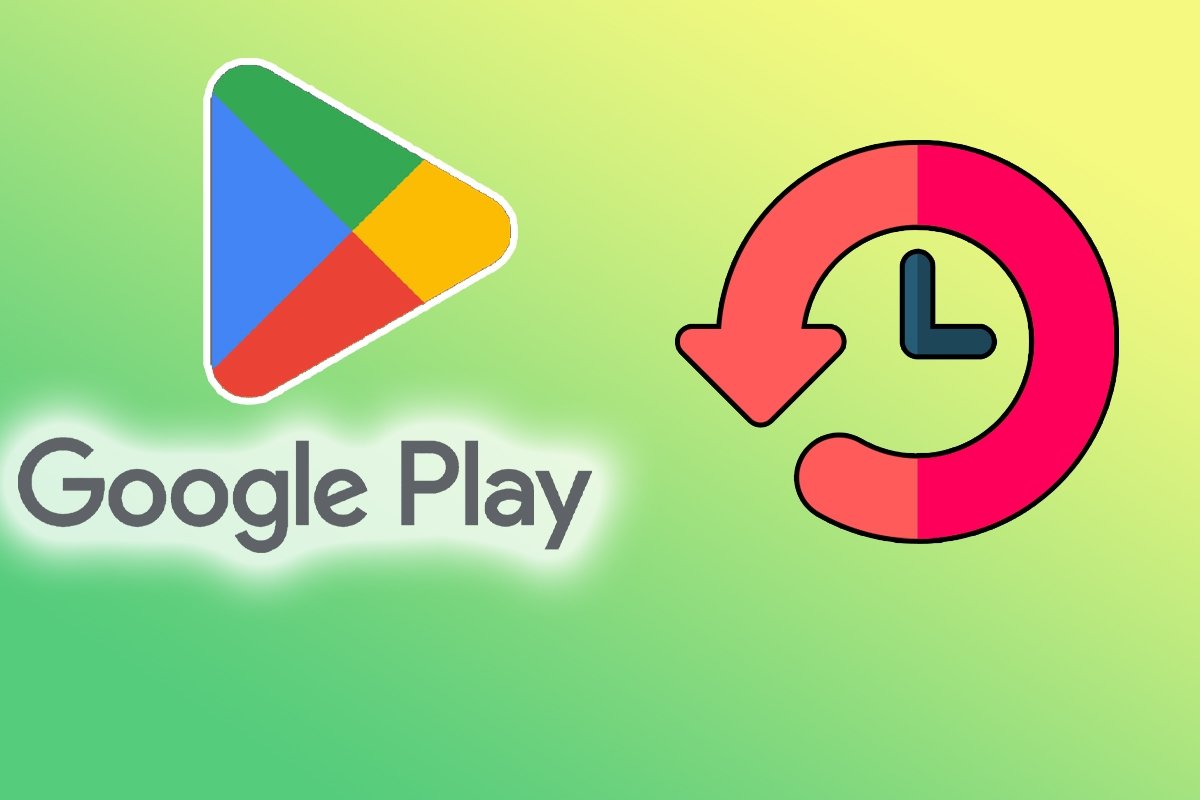
Разве вы не помните, что вы творили в Google Play? Вы по ошибке удалили приложение и не можете вспомнить его название? Мы поможем найти историю загруженных приложений. Откройте приложение Google Play в меню приложений на вашем устройстве Android. Вы также можете запустить его с его ярлыка, если вы его создали. Затем нажмите на значок с тремя полосами, который находится в верхнем левом углу главного экрана.
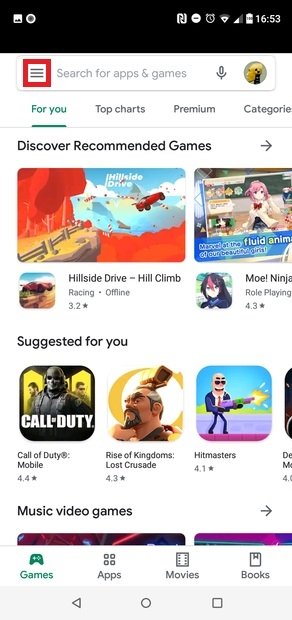
Войдите в меню
Выберите опцию Мои приложения и игры.
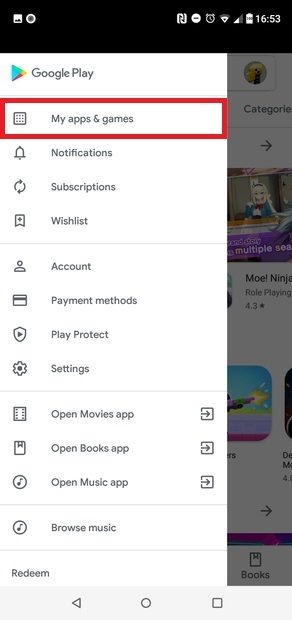
Нажмите на вкладку Библиотека на новом экране.
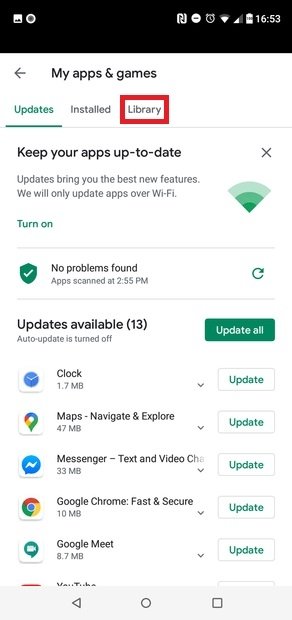
Нажмите на Библиотеку
В этом списке появятся все приложения, которые вы когда-либо устанавливали из своей учетной записи. Вы можете продолжать спускаться вниз, пока не дойдете до первого установленного вами приложения. Кроме того, если вы щелкните значок X, который появляется справа от каждого приложения, вы можете навсегда удалить его из истории.
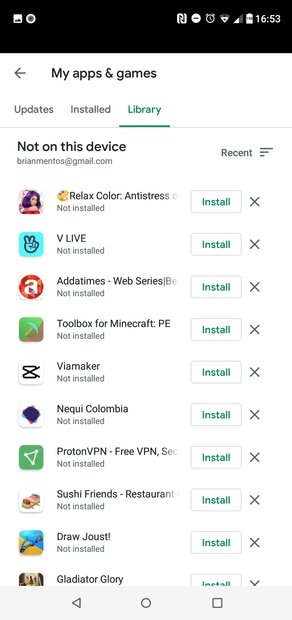
История загрузок
С другой стороны, вы также можете проверить историю загруженных приложений с веб-сайта Google Play. Для этого выберите Приложения в столбце слева, а затем выберите Мои приложения в том же столбце. Вы можете отсортировать инструменты по устройствам, семейной коллекции или просмотреть их все вместе.
Возможно, запись всех шагов, сделанных в Google Play, не кажется слишком полезной, но она может помочь вам (например) переустановить приложение, которое когда-то оказало вам отличную услугу и к которому вы хотите снова прибегнуть. Аналогичным образом, Google Play также позволяет просматривать список приложений, за которые вы заплатили, и тех, которые вы оценили. Конечно, все действи должны были совершаться из той же учетной записи, которая связана с Google Play.

Эта инструкция поможет в том случае, если ты, после посещения интересного сайта, закрыл вкладку с ним и не помнишь адрес. Как в Гугл Хром посмотреть историю, где она хранится и какие есть нюансы для разных устройств и операционных систем – узнаешь в материале ниже.
Горячие клавиши

Те, кто экономит время, могут открыть нужный раздел простым сочетанием клавиш – Ctrl+H.
В браузере
Твои просмотры рассортированы по датам, поэтому посмотреть историю посещения сайтов в Гугл Хром за определенный день не составит особого труда.
Кроме того, в Гугл Хром есть удобный поиск, чтобы ты мог найти что-то в истории посещений еще быстрее. Просто пропиши любую ключевую фразу или запрос – и система сама найдет подходящие варианты.
Все это поможет тебе при необходимости восстановить вкладки в браузере.

Если нажать значок с тремя точками напротив одного из пунктов списка, откроется небольшое меню. Здесь всего два пункта – «Удалить» и «Найти другие записи по этому сайту».
На компьютере
Пожалуй, стоит рассказать также о том, где хранится история браузера Google Chrome на устройстве. Информация о посещенных тобой сайтах, ровно так же, как и другие данные о активности в браузере, содержатся на диске С. Короткий путь к папке – команда %LOCALAPPDATA%\Google\Сhrome , прописанная в командной строке. Default – вот в какой папке сохраняется нужная информация, просто найди документ с пометкой History.
А вот где «живет» история в Гугл Хром на других операционных системах:

Кстати, если ты не хочешь, чтобы история твоих запросов сохранялась в браузере, ты можешь воспользоваться режимом Инкогнито в Гугл Хром.
На телефоне
Как посмотреть историю на Гугл Хром на телефоне? И на Андроиде, и на IOs нужно выполнить примерно одинаковые действия:
- Открой браузер
- Нажми уже знакомые три точки рядом с адресной строкой или значок с изображением часов, и выбери соответствующий пункт меню

- Сразу откроются полные данные о просмотрах
- Альтернативный вариант – пропиши в адресной строке сhrome:history, и перейди по ссылке

На смартфоне можно настроить сохранение не только информации о просмотрах, но и активности пользователя в приложениях (если они работают через аккаунт Google) . также можно сохранить поисковые запросы.
- Для этого открой на своем смартфоне приложение «Настройки Google» (если значок этой службы у тебя не отображается, запустить ее можно через стандартные настройки устройства)

- Открой приложение, а далее – последовательно переходи по разделам «Настройки» — «Общие» — «Конфиденциальность» — «Отслеживание действий» — «Активность приложений и веб-поиска»



Ещё по теме
Посмотреть историю : 3 комментария
Как смотреть историю компа в хроме на телефоне
Всем привет! У меня не открывается история Google Chrome! Вообще, странная ситуация, никогда с подобным не сталкивалась, а браузером пользуюсь очень давно..
Проверь, была ли авторизация в аккаунте Гугл. Может, слетели настройки, и профиль не подключен. У меня проблема с загрузкой истории именно так решилась
Читайте также:


