Как понять что usb кабель сломан
Если несколько раз подряд с небольшими перерывами подключить и извлечь устройство USB, то порт USB может перестать отвечать. Когда порт находится в таком состоянии, он не распознает USB-устройство, и оно перестает работать.
В этой статье описаны способы решения этой проблемы.
Необходимые условия
Для выполнения некоторых действий по устранению неполадок, описанных в этой статье, необходимо войти в систему Windows с учетной записью администратора. Если компьютер является персональным, скорее всего, вход в систему с учетной записью администратора уже выполнен. Если компьютер является рабочим и подключен к сети, возможно, потребуется обратиться за помощью к администратору. Чтобы убедиться, что вход в Windows выполнен с учетной записью администратора, перейдите на следующий веб-сайт корпорации Майкрософт:
Решение
Чтобы устранить эту проблему, воспользуйтесь приведенными ниже способами в указанном порядке. После применения каждого способа проверяйте, решена ли проблема. Если нет, переходите к следующему способу.
В этой статье также приводится временное решение проблемы, которым можно воспользоваться, если не помогут другие способы.
Способ 1. Обновление конфигурации оборудования с помощью диспетчера устройств
Обновите конфигурацию оборудования с помощью диспетчера устройств. После этого компьютер сможет распознать USB-устройство, подключенное к USB-порту, и его можно будет использовать.
Чтобы обновить конфигурацию оборудования, выполните указанные ниже действия.
Примечание. В Windows Vista нажмите кнопку Пуск и воспользуйтесь окном Начать поиск.
Введите devmgmt.msc и нажмите кнопку ОК. Откроется диспетчер устройств.
В диспетчере устройств щелкните имя компьютера, чтобы выделить его.
В меню Действие выберите пункт Обновить конфигурацию оборудования.
Проверьте, работает ли USB-устройство.
Если удалось устранить проблему, дальнейшее содержание этой статьи можно пропустить. Если не удалось устранить проблему, перейдите к следующему способу.
Способ 2. Перезапуск компьютера
Если не удалось решить проблему с помощью обновления конфигурации, перезапустите компьютер. После этого проверьте, работает ли USB-устройство.
Если удалось устранить проблему, дальнейшее содержание этой статьи можно пропустить. Если не удалось устранить проблему, перейдите к следующему способу.
Способ 3. Отключение и повторное включение USB-контроллера
Отключите и снова включите все USB-контроллеры с помощью диспетчера устройств. Это позволит восстановить нормальную работу USB-порта. USB-контроллеры представляют USB-порты в диспетчере устройств. Если расширенное устранение неполадок вызывает затруднения, перейдите к разделу Временное решение.
Чтобы отключить и повторно включить USB-контроллеры, выполните указанные ниже действия.
Примечание. В Windows Vista нажмите кнопку Пуск и воспользуйтесь окном Начать поиск.
Введите devmgmt.msc и нажмите кнопку ОК. Откроется диспетчер устройств.
Разверните раздел Контроллеры универсальной последовательной шины USB.
Примечание. Возможно, для обнаружения нужного элемента потребуется прокрутить список.
Щелкните правой кнопкой мыши первый USB-контроллер в разделе Контроллеры универсальной последовательной шины USB и выберите пункт Удалить.
Повторите действие 4 для всех USB-контроллеров в разделе Контроллеры универсальной последовательной шины USB.
Перезагрузите компьютер. После загрузки компьютера конфигурация оборудования будет автоматически обновлена, а все удаленные USB-контроллеры — переустановлены.
Проверьте, работает ли USB-устройство.
Если USB-порт распознает устройство и его можно использовать, дальнейшее содержание этой статьи можно пропустить.
Если удалось устранить проблему, дальнейшее содержание этой статьи можно пропустить. Если этим методом не удалось устранить проблему,см. раздел "Обходной путь".
Временное решение
Если не удалось устранить проблему с помощью приведенных способов, отключите функцию временного отключения. Обратите внимание на то, что это действие влияет на все драйверы USB-контроллеров (а следовательно, на все USB-порты и подключенные USB-устройства). Поэтому отключить USB-устройства, подключенные к компьютеру, невозможно, и они продолжат потреблять энергию. Кроме того, флажок Разрешить отключение этого устройства для экономии энергии не отображается на вкладке Управление питанием для корневого USB-концентратора.
Чтобы получить помощь при отключении функции временного отключения, перейдите к разделу Помощь в решении проблемы. Если расширенное устранения неполадок не вызывает затруднений, можно отключить эту функцию самостоятельно. Для этого перейдите к разделу Самостоятельное решение проблемы.
Получить помощь в решении проблемы
Чтобы устранить проблему автоматически, щелкните ссылку Устранить проблему. В диалоговом окне Загрузка файла нажмите кнопку Выполнить и следуйте инструкциям мастера устранения проблем.
Примечание. Интерфейс этого мастера может быть доступен только на английском языке, однако автоматическое исправление работает и в других языковых версиях Windows.
Примечание. Решение по устранению проблем можно загрузить на любой компьютер, сохранить его на устройство флэш-памяти или компакт-диск и затем запустить на нужном компьютере.
Самостоятельное решение проблемы
Этот раздел предназначен для опытных пользователей.
В качестве временного решения можно отключить функцию временного отключения USB путем изменения реестра. USB-устройство может не отвечать на запросы из-за состояния гонки в функции временного отключения. Функция выборочной приостановки позволяет эффективно управлять питанием благодаря отключению USB-устройств. Однако иногда она может неправильно выводить USB-устройства из спящего режима. В результате при попытке использования USB-устройства оно не отвечает на запросы.
Также функцию временного отключения можно отключить на сервере, для которого управление питанием неважно или вообще не требуется.
Важно! В этот раздел, способ или задачу включены действия по изменению параметров реестра. Однако их неправильное изменение может привести к возникновению серьезных проблем, поэтому при выполнении таких действий будьте предельно внимательны. Для дополнительной защиты создайте резервную копию реестра. Это позволит восстановить его при возникновении неполадок. Дополнительные сведения о создании резервной копии и восстановлении реестра см. в следующей статье базы знаний Майкрософт:
322756 Создание резервной копии и восстановление реестра Windows XPЧтобы отключить функцию временного отключения, выполните указанные ниже действия.
Примечание. В Windows Vista нажмите кнопку Пуск и воспользуйтесь окном Начать поиск.
Введите команду regedit и нажмите кнопку ОК. Откроется редактор реестра.
Найдите и выберите следующий подраздел реестра:
HKEY_LOCAL_MACHINE\System\CurrentControlSet\Services\USB
Если в реестре присутствует запись DisableSelectiveSuspend, дважды щелкните ее. Если эта запись отсутствует, создайте ее. Чтобы создать запись реестра, выполните указанные ниже действия.
В меню Правка выберите пункт Создать, затем — Параметр DWORD.
Введите DisableSelectiveSuspend и нажмите клавишу ВВОД.
В меню Правка выберите пункт Изменить.
В поле "Значение" введите 1, чтобы отключить функцию временного отключения, и нажмите кнопку ОК.
Затем перейдите к разделу Проблема устранена?
Проблема устранена?
Убедитесь, что проблема устранена. Если удалось устранить проблему, дальнейшее содержание этой статьи можно пропустить. Если не удалось устранить проблему, обратитесь в службу поддержки.
Причина
Эта проблема может возникнуть из-за ошибки синхронизации, которая препятствует обнаружению USB-устройства.
Корпорация Майкрософт и производители микросхем, использующихся в устройствах USB, изучили эту проблему. Однако результаты этих исследований нельзя считать окончательными, поскольку воспроизвести условия возникновения проблемы удается не всегда.
Состояние
Корпорация Майкрософт работает над устранением этой проблемы. Дополнительная информация будет размещаться по мере ее появления.
Разъемы используются для соединения двух или нескольких проводников. Простейшие из них – это привычные всем нам вилка и розетка для подключения электроприборов к сети 220 В. Сегодня модельный ряд разъемов включает в себя десятки типов и видов изделий.
Конструктивные особенности разъемов
Разъемы состоят из трех основных элементов: корпуса, кабельных вводов и контактов. Корпус может быть цельным или разборным и изготавливаться из пластика, металла или керамики. Кабельные вводы, как видно из названия, обеспечивают попадание кабеля в разъем. Контакты отвечают за электропроводность. Они могут быть медными, алюминиевыми или композитными. Иногда поверхность контактов дополнительно покрывается драгоценными металлами для улучшения электропроводности.
Разъемы часто имеют специальные выступы или выемки, которые позволяют вставить в них вилку только одним правильным способом. Иногда они дополнительно оснащаются зажимами или амортизаторами, которые оберегают кабель от изгибов или изломов.
Существующие разъемы можно классифицировать по нескольким признакам:
- по питающему напряжению они делятся на низко- и высоковольтные;
- по применению – на видео и аудио, компьютерные, питающие или сигнальные;
- по способу подключения проводов к контактам – на разъемы, подключаемые пайкой, обжимом или с помощью винтовых клемм;
- по частотному диапазону – на низко- или высокочастотные, а также рассчитанные на постоянный ток;
- по силе тока – на слабо- или сильноточные.

Мы пользуемся десятками различных видов разъемов
Диагностика разъемов
Каждый вид разъемов имеет свои особенности, а значит и способы их проверки могут различаться. Ниже мы приведем варианты диагностики трех наиболее популярных типов разъемов.
Как проверить исправность USB-порта компьютера или ноутбука
Несмотря на появление облачных хранилищ данных, USB-накопители продолжают пользоваться популярностью, поэтому и USB-порты в компьютерах или ноутбуках остаются востребованными. Кроме того, такие разъемы используются для подключения зарядных устройств, микрофонов, камер и других устройств. Для их диагностики используются два способа:
- Контроль физического состояния. Чтобы убедиться в целостности разъема, можно использовать обычный USB-накопитель. Сначала необходимо подключить его к рабочему разъему и попробовать аккуратно покачивать из стороны в сторону. Затем USB-накопитель нужно подключить к тестируемому разъему и повторить эту процедуру. Если амплитуда покачиваний заметно больше, разъем разболтан и его придется заменить.
- Компьютерная диагностика. В этом случае проверка работоспособности и состояния разъема выполняется через приложение «Диспетчер устройств». С его помощью можно проверить все подключенное к компьютеру оборудование и обновить его или переустановить и настроить контроллеры USB. Если после этого разъем не заработал, можно попробовать еще один вариант – отключить «Параметр временного отключения USB-порта». Эта функция необходима для экономии электроэнергии, но иногда блокирует USB-разъемы.

USB-разъемы ноутбуков или компьютеров активно используются, поэтому периодически могут выходить из строя
Как проверить исправность разъема для наушников
Для подключения наушников к телефону, ноутбуку или компьютеру используется разъем mini-Jack 3,5 мм. Проверить его можно несколькими способами:

Телефонные разъемы для наушников могут перестать работать из-за набившейся в них пыли
Как проверить исправность разъема питания ноутбука
Разъем питания ноутбука – это его слабое место. Он может выйти из строя из-за резких рывков, частого натяжения питающего провода или неаккуратных подключений. Для начала нужно выяснить, что именно вышло из строя: штекер или гнездо (и то, и другое может случиться с одинаковой долей вероятности).

Выход из строя разъема питания – одна из самых частых поломок ноутбуков
Для проверки штекера достаточно взять его одной рукой за кожух, а второй за металлический стержень и покачать из стороны в сторону. Если он сдвигается на 0,5–1 см, то это указывает на поломку.
Так можно проверить штекер разъема питания ноутбука
Для проверки гнезда необходимо отключить батарею ноутбука. Затем с помощью пинцета нужно попробовать покачать из стороны в сторону центральный контакт. Если обнаружится люфт, причина поломки – в неисправности гнезда.
Заключение
В рамках одной статьи, конечно, нельзя рассмотреть все существующие виды разъемов и варианты их проверки. Но если знать простые способы диагностики наиболее часто встречающихся видов, можно самостоятельно сделать вывод об их работоспособности и своевременно заменить.
Находим причины неполадок в работе разъёмов USB и избавляемся от них.

USB-порт не работает? Убедитесь в этом
Прежде чем продолжить, убедитесь, что неисправен порт, а не устройство, которое вы подключаете к нему.
Чтобы установить источник проблемы, нужно знать, как устранить неисправность порта USB. Это означает необходимость провести тестирование USB-порта.
Начните с подключения устройства к другому USB-порту. Если оно работает, проблема в первом порте; если устройство остаётся необнаруженным, значит оно может быть неисправным. (Обратите внимание: если вы не можете отформатировать USB-накопитель, его необходимо заменить).

Если есть проблема с USB-портом, можно заметить это по следующим признакам:
Далее посмотрите на порт USB. Ищите пыль и грязь. Есть вероятность, что внутри скопился мусор. Это может происходить как с портативными, так и с настольными компьютерами.
Наконец, возьмите USB-кабель (или флешку) и проверьте, насколько плотно они сидят в разъёме. Если не плотно и особенно если двигаются вверх и вниз, у вас проблемы.
Как починить сломанное устройство USB
Что делать, если порт USB болтается?
USB-порты припаяны к плате компьютера. Это может быть материнская плата, но обычно это вторичная печатная плата (PCB). При регулярном использовании порты могут разболтался, иногда полностью оторваться.
Часто это связано с формой подключенных USB-устройств. В то время как большое устройств Wi-Fi, Bluetooth и новая флэш-память USB вряд ли окажут существенную нагрузку на физическое соединение порта, старые «флеш-накопители» более массивные. Как и USB-кабели: их размер и вес действуют как рычаг, способствуя ослаблению USB-портов.
Если вы подозреваете, что порт USB на материнской плате выходит из строя, заменить его непросто. На компьютере вы можете найти сменную плату расширения, которая устанавливается без проблем. Хотите узнать, как починить USB-порт на ноутбуке? Необходимо уметь пользоваться паяльником. Вот пример того, что может понадобиться, чтобы перепаять USB-разъём на ноутбуке:
Может ли перезагрузка компьютера вернуть работоспособность портов USB?
«Вы пробовали выключить и снова включить?»
Старый совет техподдержки актуален всегда, поскольку он помогает.Правильно вставив нераспознанное USB-устройство в подозрительный USB-порт, перезагрузите компьютер. После перезагрузки операционной системы она должна обнаружить USB-устройство. Если нет, то стоит поискать устройство в диспетчере устройств Windows.
Как найти USB-порты в диспетчере устройств Windows 10
Нажмите правой кнопкой мыши на меню «Пуск» и выберите «Диспетчер устройств».
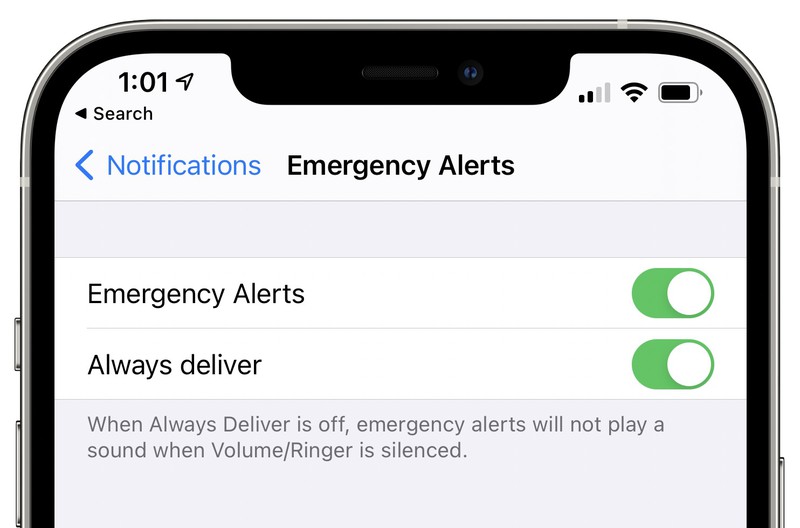
В диспетчере устройств перечислены подключенные к вашему компьютеру устройства, сгруппированные по категориям. Они располагаются в алфавитном порядке, поэтому контроллеры универсальной последовательной находятся в конце списка.
Разверните список и найдите хост-контроллер USB. У устройства, которое вы пытаетесь найти, может быть более длинное название, но в нем будут эти три слова.

Если это не помогло, стоит потратить время на переустановку хост-контроллеров USB. Нажмите правой кнопкой мыши на каждом элементе хост-контроллера USB по очереди и выберите «Удалить». Подождите, пока они будут удалены, затем перезагрузите компьютер.
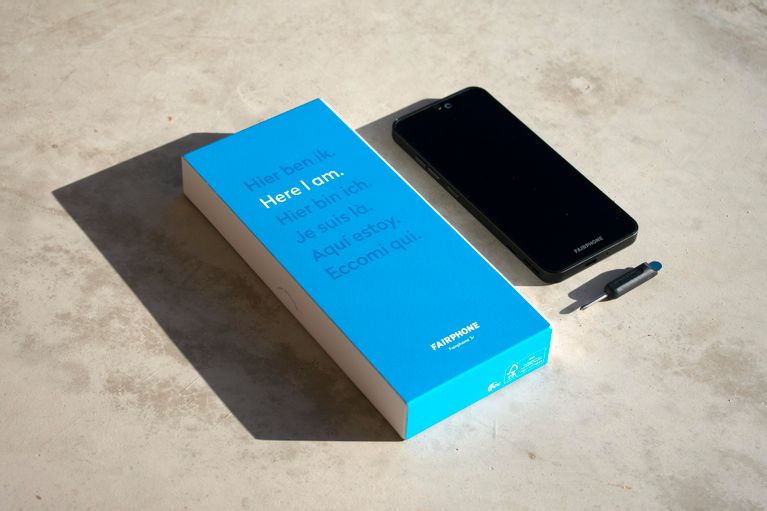
Обратите внимание: если вы используете USB-мышь и клавиатуру, они будут отключены, пока не будут установлены хост-контроллеры USB.
USB-порты перестали работать из-за настроек питания?
Если настройки управления питанием преобладают над настройками USB-контроллера, это повлияет на обнаружение USB-устройств. Может показаться, что USB не работает, но на самом деле операционная система перевела устройство в спящий режим.
Особенно это относится к USB-портам ноутбука. Возможно, в Windows 10 установлено низкое энергопотребление.
Эта функция обычно работает хорошо, но иногда из-за неё кажется, что есть проблема с USB-портами.
Исправьте это, открыв панель управления Windows и изменив настройки.
- Нажмите «Пуск» и введите в поиск «панель управления».
- Выберите соответствующий результат.
- Введите в поиск «Изменения параметров энергосбережения» и нажмите на результат.
- Здесь найдите выбранный план энергопотребления и нажмите Настройка схемы электропитания > Изменить дополнительные параметры питания.
- Найдите «Настройки USB» и разверните, чтобы найти «Параметр временного отключения USB-порта».
- В раскрывающемся меню нажмите «Запрещено».

- Нажмите «Применить» и OK.
- Перезагрузите компьютер, чтобы изменения вступили в силу.
Неисправные раньше порты USB должны начать работать.
Примечание: хотя Windows 10 в значительной степени отказалась от панели управления, она всё ещё используется для некоторых задач, таких как настройка питания.
Заключение
Как видите, у вас есть несколько вариантов исправления не отвечающего USB-порта. В большинстве случаев его можно вернуть в жизни. Помните, что когда USB-порт не работает, необходимо:
- Выполнить физическую проверку разъёма
- При необходимости произвести физический ремонт порта
- Перезагрузить Windows
- Проверить диспетчер устройств, удалить хост-контроллер USB
- Отключить опцию энергосбережения «Параметр временного отключения USB-порта»
USB-порты являются не единственными потенциально слабыми местами компьютера. Забота об оборудовании снизит вероятность возможных сбоев и вы сможете сэкономить, если знаете, как проверить компьютер на отказ оборудования.

Нож. Все. Изоленты или каких-нибудь инструментов у меня под рукой нет.
Обычный кухонный нож. Достаточно острый, чтобы без проблем резать изоляцию.
Первоначальный вариант включал в себя пайку казеным паяльником, полученным в универе, однако в силу некоторых обстоятельсв, которые я опишу далее, пришлось все переделывать заного.
Первоначальный вариант

Как я уже сказал, кабель переломился у самого основания. Чтобы хоть немного получить места, я обстрогал ножом штекер и зачистил все четыре провода. Оплетку кабеля скрутил и отвернул в сторону, после чего отправился в универ за паяльником. Мне дали старенький паяльник, катушку с миллиметровым припоем и баночку с флюсом. Опыт пайки у меня есть, поэтому получилось нормально. Единственный недостаток — так как все четыре провода очень короткие, расположены на одном уровне, а изоляции у меня не было, получилась своеобразная «розочка» из проводов, торчащих в разные стороны. Однако, пробный запуск оказался удачным — мышка ожила, и я, гордый собой, вернулся в общежитие.
Но там меня ждало разочарование. Не вдаваясь в подробности, у меня, скорее всего, коротнули черный и красный провода и ноут заблокировал USB-гнездо. Поэтому что бы я дальше не делал, мышка не реагировала.
Я, пытаясь разобраться, стал грешить на оплетку (что она коротит провода), даже отрезал её, он ничего не помогло. В итоге, я полностью отрезал вилку и решил сделать все по-новой. Стоило бы перезагрузить компьютер и попробовать снова, скорее всего, мышь бы заработала. Кто знает.
Соединение очень мелкое, нормальной камеры у меня нет. Просто все четыре провода торчат пучком из штекера и к каждому припаян соответствующий провод. Оплетка отрезана, т.к. я думал, что она коротит провода. Неважно.
Соединение кабелей

Уже под вечер я достал мышь из ящика стола и принялся за дело. Первым делом, я взял новую вилку от ненужного mini-USB кабеля.
USB-шнуры мало чем отличаются друг от друга — четыре провода (черный и красный для питания, белый и зеленый для информации) и оплётка. Поэтому любой USB-кабель подойдет.
При починке я использовал метод, описанный здесь. Вкратце — многожильные кабели соединяются «лесенкой». Таким образом, провода не касаются друг-друга и соединение получается тоньше.
На примере оставшегося куска провода я покажу, как это делается. Сперва, аккуратно отрезаем верхнюю изоляцию на длину около четырех-пяти сантиметров.
Расплетаем оплётку и отводим в сторону.
Затем оголяем 4 провода «лесенкой» — красный только самый кончик, чтобы скрутить; белый чуть подлиннее, с расчетом, чтобы не задевать красный; затем зеленый. Черный зачищаем дальше всех. Другой кабель оголяем точно так же, только зеркально — черный только кончик, затем зеленый, белый и красный у самого основания. Таким образом, мы исключаем замыкание проводов между собой.
Осталось только соединить два кабеля между собой. Каждый провод соединяем скруткой. Надеюсь, цвета Вы не перепутаете. После скрутки, лишние провода лучше обрезать, чтобы избежать ненужных контактов.
В своем варианте я еще покрыл все это дело куском верхней изоляции, чтобы избежать касания с оплеткой. В дальнейшем, я планирую либо достать где-нибудь изоленту, либо попросить бесцветный лак у девушек для изоляции.
После обработки изолентой, разумеется, это все примет божеский вид, а пока оплётка будет нависать таким странным образом. Соединение рабочее, никаких лишних контактов нет. Мышка работает как новая!
Однако
Читайте также:


