Как понизить напряжение на вентиляторе компьютера
Случается так, что владелец ПК сталкивается с излишне шумной работой девайса. При этом устройство только куплено или недавно почищено, кулер смазан, и никаких причин для шума быть не должно. Шум в работе ноутбука или системного блока – это почти всегда вина вентилятора. Его обороты должны быть настроены таким образом, чтобы узел мог качественно справляться с работой, то есть охлаждать чипсет или видеокарту, но при этом делать это не на максимуме возможностей. Однако автоматическая регулировка скорости не всегда работает корректно, и пользователи настраивают параметры вручную, уменьшают или, наоборот, увеличивают количество оборотов. О том, как это сделать – в статье ниже.
Способы управления вентиляторами
Персональные компьютеры последних моделей имеют три встроенных кулера – на процессор, видеокарту и жесткий диск. Ноутбуки и ПК старых выпусков вынуждены работать с одним вентилятором. Увеличить силу охлаждающего устройства можно за счет увеличения силы кулера.

Всего есть два способа решения проблемы с перегревом вентилятора:
- Настройки BIOS
- Программы управления кулерами
Прежде, чем начать использовать один из методов, нужно подготовить сначала компьютер. Для этого раскройте крышку ноутбука или системного блока и прочистите аккуратно вентилятор между лопастями, затем все элементы материнской платы. Убедитесь, что устройство не забито пылью.

Механическое загрязнение компьютера ухудшает процесс теплоотдачи, что автоматически увеличивает температуру нагрева устройства. Если не получается самостоятельно почистить ноутбук или ПК от пыли, обратитесь в сервис.
Совет: проводите чистку компьютера от пыли не реже одного раза в пол года.
Способы разгона кулера на процессоре
Регулировка оборотов кулера – это полезная процедура, способная снизить шум при работе или улучшить качество охлаждения. Выше упоминалось о том, что данным процессом занимается материнская плата вместе с БИОС. Поэтому очевидным решением станет изменить настройки БИОСа, чтобы управлять кулером.
Регулировка в BIOS
Первый этап – это вход в Биос. В большинстве ситуаций на ноутбуке при загрузке следует нажать кнопку Del или одну из кнопок F. Часто во время загрузки мелькает черный экран с белыми надписями, где в углу можно заметить нужную кнопку.

Далее, требуется войти в пункт Advanced и присмотреться к тому, что написано. Стоит понимать, что разные версии BIOS могут отличаться по названиям тех или иных режимов, поэтому в данном тексте приведены распространенные решения. Кроме того, в BIOS есть несколько режимов управления скоростью. Какой из них выбрать — зависит от личных потребностей пользователей.
Как показывает перечень выше, настроек работы вентилятора в БИОСе много, но практика говорит о том, что пользоваться ими не слишком полезно, так как чаще всего работают они некорректно. Кроме того, чтобы изменить настройки, придется каждый раз входить в БИОС и что-то менять, затем запускать девайс и проверять эффективность изменений. Куда проще поставить специальный софт и без лишних сложностей настраивать скорость и сразу видеть результат.
Еще один момент, который делать нецелесообразным настройку через БИОС – не всегда вентилятор подключен к материнской плате. Некоторые не самые удачные сборки сделаны таким образом, что связи между платой и кулером нет, а значит, регулировать его работу в BIOS точно не получится. В таком случае на помощь придут специальные программы, и самой популярной из них является SpeedFan, о которой рассказано ниже.
Важно! Чтобы настроить компьютерный кулер на точную работу с помощью сторонних утилит, автоматическую регулировку в БИОС рекомендуется отключить, иначе она будет мешать работе специального софта.
Настройка скорости в SpeedFan
Регулировать обороты кулера процессора гораздо удобнее в специальных программах. Если изучить форумы, то чаще всего опытные юзеры упоминают SpeedFan. Софт бесплатный, занимает минимум места, но при этом весьма эффективно работает. Единственный минус программы — она не русифицирована, однако это не должно стать серьезной проблемой, так как интерфейс интуитивно понятен.

После установки программы перед глазами пользователя окажется небольшое окошко с несколькими вкладками. Для того чтобы изменить скорость вращения кулера, не требуется куда-то заходить. Вся нужная информация содержится в первом окне, которое именуется Readings.
Строка CPU Usage показывает загрузку чипсета и ядер. Рядом с ней находится надпись Automatic fan speed с возможностью поставить галочку – так активируется режим автоматической регулировки, но он не интересен, так как никакого смысла ставить в таком случае софт не было.
Далее можно увидеть два блока. В первом надписи Fan 1-5. Здесь отображаются текущие обороты кулеров.
Важно понять, что Fan 1 не обязательно соответствует вентилятору процессора. Все зависит от того, в какое гнездо он подключен. Это может быть вентилятор на блоке питания или видеокарте. Понять, что к чему относится, можно только опытным путем: регулируя обороты, смотреть, температура какого узла меняется. Можно делать это визуально, сняв крышку системника и отслеживая, ускорение какого кулера происходит при наращивании оборотов.
Вычислив соответствие надписей и вентиляторов, смотрим на второй блок с надписями Temp 1-5. Здесь отображается текущая температура того узла, который соответствует кулеру.

Далее опускаем глаза и видим надписи Pwm 1-6 (в разных версиях программы надписи могут меняться, например на Speed 01-06) со стрелочками вверх и вниз. Понять, как понизить и повысить обороты весьма просто – просто кликаем по нужной стрелке и выбираем подходящие значения. Сохранять результат или что-то перезагружать не требуется. Утилита сразу меняет обороты, и в этом ее прелесть – понять, как меняются показатели, можно непосредственно в момент настройки.
Важно! Ставить минимальные и максимальные обороты кулера не рекомендуется – в первом случае может что-то сгореть, во втором будет слишком громко.





Настройка через BIOS
Эффективность охлаждающей системы можно повысить с помощью настроек в биос. Большинство ноутбуков оснащены функцией, которая контролирует процесс охлаждения. Поднимаем мощность кулера следующим образом:






В завершение выполните перезагрузку компьютера и протестируйте его под нагрузкой.



SpeedFan
Утилита, заслужившая хорошую репутацию у пользователей ПК, помогает разогнать кулер, протестировать под нагрузкой процессор и жесткий диск. Программа бесплатна, имеет простой интуитивный интерфейс. Проверка скорости вентилятора при высокой температуре осуществляется следующим образом:






Общие советы
- Если вы воспользовались одной из программ для регулировки работы кулера, устанавливайте температуру, после достижения которой будет расти скорость вращения лопастей, не выше 50 0. Задавать увеличение оборотов вентилятора при t, ниже этой, нерентабельно, потому что при нагреве до 50 градусов система работает нормально, а повышение скорости чревато увеличением энергозатратности компьютера и преждевременного износа самого кулера.
- Прежде чем приступать к разгону, прочистите и смажьте винт, замените термопасту. Если увеличить обороты лопастей вентилятора без этого, быстрее всего, устройство сгорит или просто сломается.
- Проверьте, каким коннектором подключен кулер к питанию компьютера или ноутбука. Если это 3 или 4-pin, скачивайте ПО. Если же разъем двухпиновый – возможна только механическая регулировка.
Качайте ПО только с официальных сайтов производителя вашего персонального компьютера – это гарантия того, что вы не подцепите вирус. Также увеличивается шанс совместимости утилиты с вашим ПК.
MSI Afterburner
Бесплатный софт для разгона карт от компании MSI. Представляет много функциональных возможностей для тестирования состояния платы, напряжения на GPU. Включает функцию регулировки кулера. Подходит для Intel и AMD.


Программы для скорости кулера
На просторах интернета размещено множество программ, установка которых помогает разогнать вращение кулера до требуемых величин. Не все из них безопасны для компьютера и некоторые могут навредить системе, выведя ее из строя. Чтобы этого не произошло пользуйтесь проверенными временем программными продуктами.
Гражданам, пользующимся процессорами фирмы AMD, подойдет приложение AMD One Drive. Преимущества программного продукта:
- Для доступа не надо платить деньги. Программа регулировки находится в свободном доступе;
- Создана для взаимодействия с компонентами системы от AMD, позволяя настроить работу с учетом всех нюансов;
Настраивается кулер таким образом:
- Скачиваем и запускаем приложение;
- В появившемся окне выбираем Performance Control;
- Переходим в подраздел FAN Control;
- Настраиваем частоту вращения лопастей под нужное значение;
Перед выходом из приложения не забудьте сохранить настройки, нажав клавишу Apply.
Если у вас процессор компании Intel, настройку охлаждения лучше проводить при помощи программы Speed Fan. Плюсы приложения:
- Продукт полностью русифицирован, что позволяет разобраться во всех настройках, не прилагая больших усилий;
- За пользование программным продуктом (ПП) не взимаются денежные средства;
- Не ограничено работой с одним производителем и при необходимости подходит для настройки любой системы охлаждения;
Помимо разгона кулеров для процессоров, есть приложения позволяющие работать с системами охлаждения видеокарт. В качестве примера можно привести MSI Afterburner, установив которую вы получите доступ к настройке кулера видеокарты. Устанавливая любое сторонне программное обеспечение имейте ввиду, что все настройки выполняются на собственный страх и риск. Установив неверное значение, вы быстро выведите всю систему из строя. Если вы не уверенны в собственных силах, обратитесь за советом к специалистам.
AMD OverDrive
Программа с богатым функционалом, которая управляет кулерами. Регулировка скорости вентилятора происходит в несколько шагов:

Совет: уменьшите процент скорости в случае сильного шума компьютера, а при нагревании увеличьте процент.
Установленные параметры необходимо сохранить так, чтобы они не слетели после перезагрузки компьютера. Для этого, начиная с главного экрана программы, двигайтесь по следующим вкладкам:



Что еще будет полезно знать о скорости вращения вентиляторов
Чем выше скорость вращения кулера, тем, само собой, выше износ устройства и его шум. Еще от скорости вращения вентиляторов зависит энергопотребление вашего компьютера. В любом случае, лучше пожертвовать вентилятором, чем другими более дорогостоящими компонентами, поэтому не щадите вентиляторы, ведь компьютер любит ветерок и прохладу.

компьютер любит ветерок
Теперь вы знаете не только как увеличить скорость вращения кулера, но и как уменьшить ее, если есть такая необходимость.

Riva Tuner
Подходит на всех версий Windows для контроля работы кулера. Утилита простая в управлении и при этом бесплатна. Для изменения параметров вентилятора выполните несколько простых действий:

Настраивайте скорость кулера, ориентируясь на состояние компьютера. Поддерживайте оптимальную температуру за счет изменений в программе.
Контроль за скоростью вращения вентилятора в компьютере выполняет системная плата. Определяется этот параметр установками, заложенными в БИОСе.
В свою очередь, материнская плата управление кулером осуществляет путем изменения подаваемого напряжения, а достигается это регулировкой сопротивления и прочими нюансами.
По этой причине пропеллер вращается или с недостаточной, или с чрезмерной частотой. В любом случае это неприемлемо — наблюдается или перегрев процессора, или излишний шум при его работе.
Перед тем, как снизить обороты, учитывайте, что пропеллер не всегда может быть воткнут в системную плату, поэтому БИОС его определять не будет. Соответственно, не получится настроить этот параметр(правда, встречается такой случай очень редко).
Когда может потребоваться настройка скорости кулера
Регулировка скорости вращения проводится в BIOS с учётом настроек и температуры на датчиках. В большинстве случаев этого достаточно, но иногда система умной регулировки не справляется. Разбалансировка происходит в следующих условиях:
- разгон процессора/видеокарты, увеличение вольтажа и частоты основных шин;
- замена стандартного системного кулера на более мощный;
- нестандартное подключение вентиляторов, после чего они не отображаются в BIOS;
- устаревание системы охлаждения с шумом на высоких оборотах;
- загрязнение кулера и радиатора пылью.
Если шум и увеличение скорости кулера вызвано перегревом, снижать обороты вручную не стоит. Лучше всего начать с чистки вентиляторов от пыли, для процессора — снять полностью и заменить термопасту на подложке. После нескольких лет эксплуатации эта процедура поможет снизить температуру на 10–20°C.
Стандартный корпусный вентилятор ограничен скоростью около 2500–3000 оборотов в минуту (RPM). На практике устройство редко работает на полную мощность, выдавая около тысячи RPM. Перегрева нет, а кулер всё равно продолжает выдавать несколько тысяч оборотов вхолостую? Придётся исправлять настройки вручную.
Предельный нагрев для большинства элементов ПК — около 80°C. В идеале необходимо держать температуру на уровне 30–40°C: более холодное железо интересно только энтузиастам-оверклокерам, с воздушным охлаждением такого добиться сложно. Проверить информацию по температурным датчикам и скорости вентиляторов можно в информационных приложениях AIDA64 или CPU-Z/GPU-Z.
Способы регулировки
Для исправления ошибок можно воспользоваться несколькими способами. Возможно воспользоваться одним из следующих путей:
- Отрегулировать скорость вращения в базовой системе ввода-вывода материнской платы (BIOS). Данный способ сопряжен с определенными неудобствами, из-за необходимости перезапускать устройство и входить в БИОС. Таким образом, при необходимости в краткие сроки повысить скорость вращения данный способ становится неоправданным.
- Как изменить скорость вращения кулера? Также существует большое количество программного обеспечения, которое может ускорить либо замедлить скорость вращения лопастей. К таковым относят SpeedFun, Msi Afterburner, OverDrive и другие программы.
- Наиболее затратный способ заключается в покупке реобаса с присоединением к нему вертушек. В таком случае можно регулировать скорость вращения, в реальном времени вращая встроенные элементы управления, каждый из которых отвечает за определенный вентилятор.
Каким из способов воспользоваться, решать пользователю. Однако наиболее универсальный и доступный – использование программного обеспечения.
Программы для регулировки скорости кулера
Проще всего выполнить поставленную выше задачу при помощи специального софта, позволяющего управлять настройками систем охлаждения. В сети можно найти множество программ подобного рода – как платных, так и бесплатных.
Рассмотрим лучшие из них ниже.
Speed Fan
Это небольшое приложение обладает массой полезных для пользователя функций.
Оно в реальном времени собирает информацию с температурных датчиков, позволяя обнаружить перегрев, показывает нагрузку на процессор и частоты системных компонентов.
Снизить скорость вентилятора процессора или добавить ему оборотов ей тоже под силу.
Последовательность действий предельно проста:

- Инсталлируйте программу, скачав пакет дистрибутива с официального сайта.
- Запустите программу от имени администратора (правой кнопкой на исполняемом файле и выбор одноименного пункта в выпадающем списке) и не переходите с английской версии на русскую.Так вы точно будете уверены, что все параметры будут отображаться корректно.
- Подождите некоторое время – программа соберет нужную информацию о железе вашего ПК.
- Выберите один из двух вариантов.Первый способ, это автоматическая регулировка скорости вращения кулера процессора (просто проставьте отметку напротив пункта “Automatic Fan Speed” в основном меню).Второй – ручное управление.
Перейдите с главной страницы в раздел “Configure”, а оттуда во вкладку Fan Control.
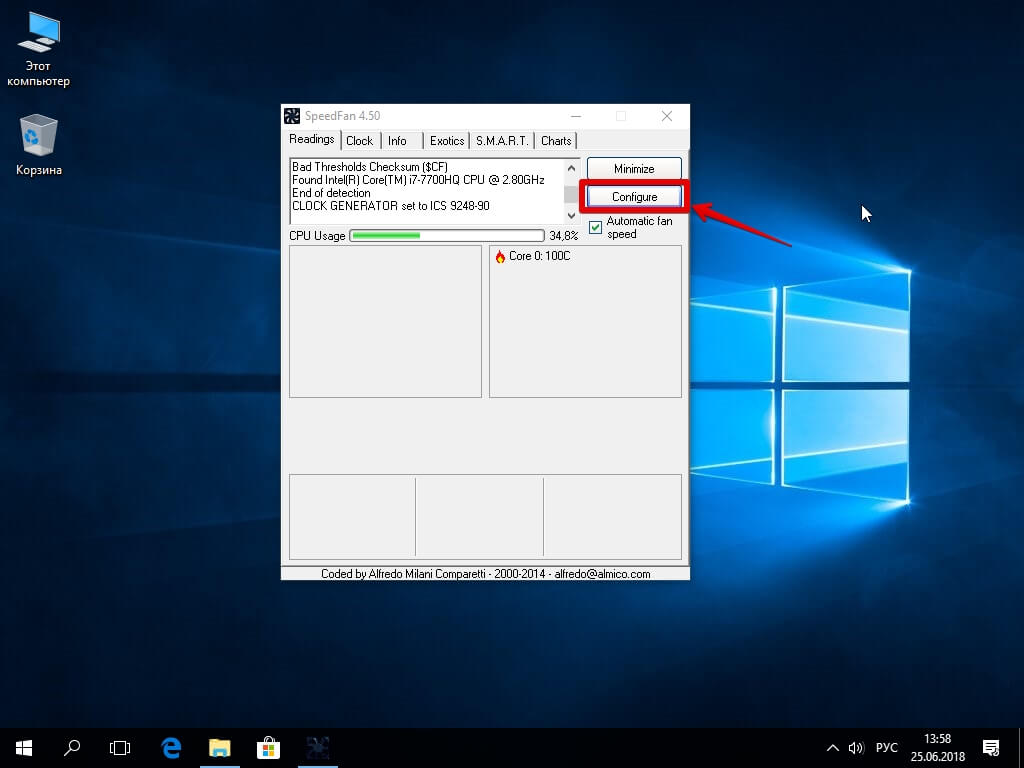
Скорость вращения задается процентным значением. Выбирайте нужное и сохраните изменения нажатием на клавишу “Ок”.
MSI Control Center
Фирменная утилита от известного производителя материнских плат, позволяющая проводить разгон процессора из-под Windows, отслеживать его температуру, собирать информацию о других комплектующих.
Нас же интересует оправление кулерами. Как уменьшить скорость вентилятора в компьютере при помощи MSI CC, будет рассказано далее:
- Устанавливаем и запускаем программу.
- Переходим в раздел Green Power, а оттуда во вкладку Advanced – Motherboard.
- Ищем там отвечающий за контроль над кулерами пункт (он там всего один, поэтому ошибиться вы не сможете точно).
- Меняем значение на понравившееся и сохраняем профиль в файл.
У программы есть два недостатка. Во-первых, это встроенная “защита от дурака”, не дающая снизить частоту вращения более чем на 50%.
Во-вторых, новые настройки не применяются на старте Windows. Вам придется каждый раз открывать программу и повторять пункты 2-4.
Asus Eeectl
Eeectl – это контролирующая скорость вентилятора ноутбука программа, которая позволяет легко и непринужденно изменять параметры вращения лопастей на устройствах производителя Asus.
Если у вас гаджет от другой компании, ищите аналогичный софт на их официальном сайте.
В данном случае, действовать нужно следующим образом:
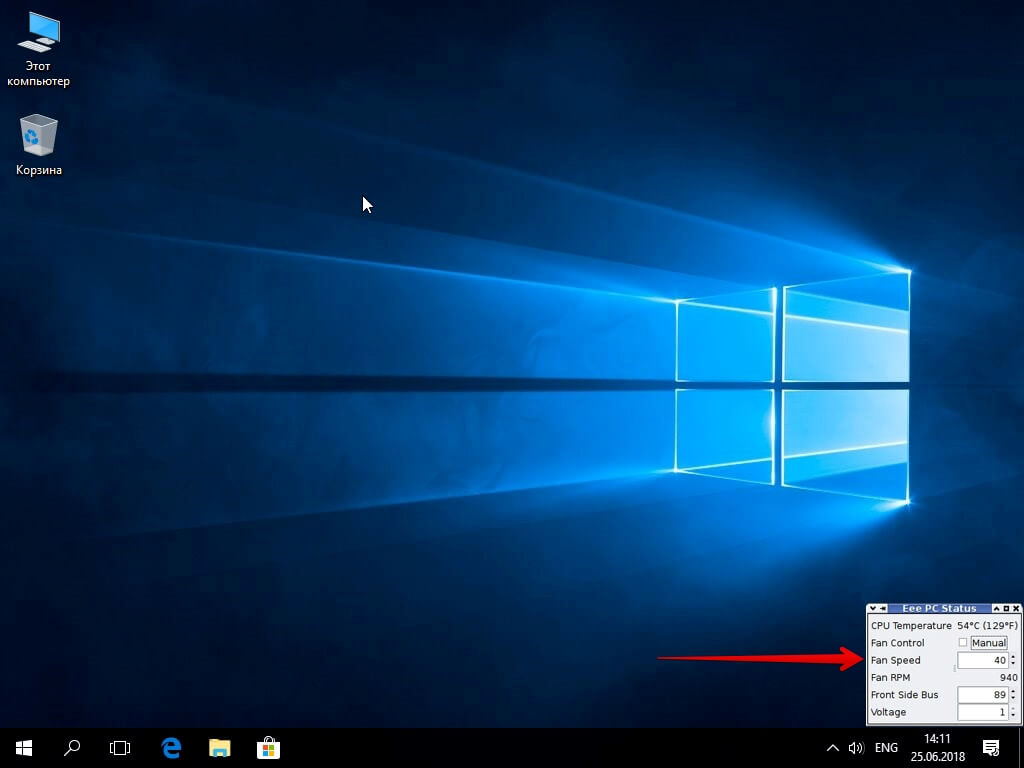
- Инсталлировать и запустить приложение.
- Найти его свернутую в трей иконку, находящуюся в правом углу панели ПУСК рядом с часами, и кликнуть по ней правой кнопкой мыши.
- В выпадающем списке найти пункт FAN, перейти по нему и выбрать одно из значений, выраженных в процентах от максимальной скорости оборотов.
MSI Afterburner
Бесплатный софт для разгона карт от компании MSI. Представляет много функциональных возможностей для тестирования состояния платы, напряжения на GPU. Включает функцию регулировки кулера. Подходит для Intel и AMD.

Riva Tuner
Подходит на всех версий Windows для контроля работы кулера. Утилита простая в управлении и при этом бесплатна. Для изменения параметров вентилятора выполните несколько простых действий:
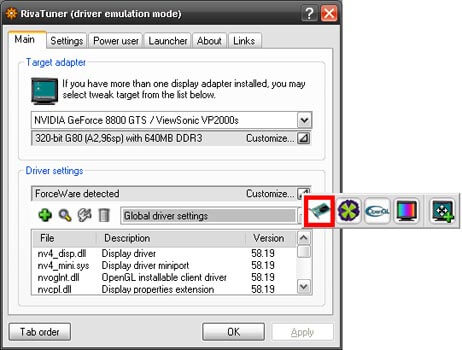

Настраивайте скорость кулера, ориентируясь на состояние компьютера. Поддерживайте оптимальную температуру за счет изменений в программе.
Работа с BiosBIOS
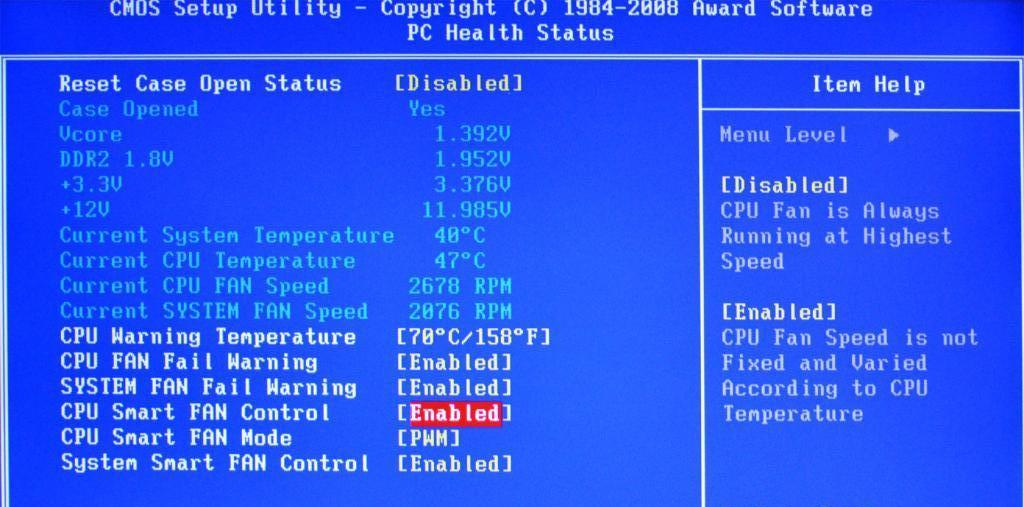
Большинство современных материнских плат обладают функцией мониторинга и управления скоростью систем воздушного охлаждения. В большинстве случае управление этим происходит за счет использования драйверов, поставляемых вместе с устройством. При наличии таковых и правильной установке через BIOS возможно отрегулировать скорость вращения лопастей кулера.
Как увеличить скорость вращения кулера на ноутбуке или компьютере
Способ универсален для всех электронных вычислительных машин, на которые устанавливаются системы воздушного охлаждения. Для того чтобы изменить скорость вращения, нужно:
Увеличение скорости кулера процессора через BIOS
Пользователи задающие вопросы о том, как повысить скорость кулера через BIOS, должны знать о следующем:
- Для реализации способа нужно иметь общее представление о системе BIOS и о том, как с ней работать. Это связанно с большим разнообразием графических интерфейсов BIOS, которые имеют существенные отличия в плане расположения данных;
- Вариант не позволит задать любое количество оборотов, какое вам захочется. Диапазон доступных значений невелик;
Базовый алгоритм действий, подходящий для большинства интерфейсов BIOS, выглядит так:
- Запускаем BIOS нажатием кнопки Del или одной из функциональных клавиш F1 – F12. Кнопка активатор у разных версий отличается;
- После запуска BIOS, переходим в раздел Power;
- В появившемся окне ищем словосочетание Hardware Monitor. Если его найти не удалось, переходим по любой вкладке, содержащей слово Hardware;
- Теперь необходимо определиться с тем, какой вариант разгона кулера предпочтительней для вас – разогнать его на максимум на постоянной основе, или повышать мощность вращения только в зависимости от текущей температуры процессора;
- Для реализации первого варианта жмем на пункт CPU min Fan Speed и выберите количество оборотов из доступных значений. Такой способ энергозатратный, но позволяет обеспечивать максимальное охлаждение процессора;
- Другой вариант реализуется путем нажатия на строку CPU Smart Fan Target. С его помощью хозяин персонального компьютера задает определенное значение температуры, достижение которой процессором запустит ускоренный режим работы кулера. Режим позволяет снизить энергопотребление, но такая защита от перегрева хуже, так как включение срабатывает не сразу. Постоянные скачки в количестве оборотов также могут доставлять дискомфорт некоторым пользователям;
Обратите внимание! Рекомендуемая температура срабатывания системы составляет 50 С.
Выставление максимального режима вращения кулера рекомендуется только в крайних случаях, так как изменение скорости вращения вентилятора сокращает рабочий ресурс. Если подобный способ не для вас, обратите внимание на другой вариант решения проблемы – установку программного обеспечения для регулировки скорости вращения вентилятора.

Программное обеспечение для регулировки скорости вращения
При невозможности работы с средой ввода-вывода BIOS либо отсутствии нужных пунктов в разделе возможно воспользоваться софтом, который разработан для управления системой воздушного охлаждения.
Как увеличить скорость вращения кулера на процессоре? Для этого можно воспользоваться таким ПО:
- SpeedFan;
- AMD OverDrive;
- Riva Tunes.
Управление системами охлаждения со SpeedFan
Как увеличить скорость вращения кулера с SpeedFan? Программа полностью бесплатна и позволяет отрегулировать скорость вращения кулера как на ноутбуке, так и на портативном компьютере. Чтобы увеличить скорость вращения кулера с помощью SpeedFan, нужно:
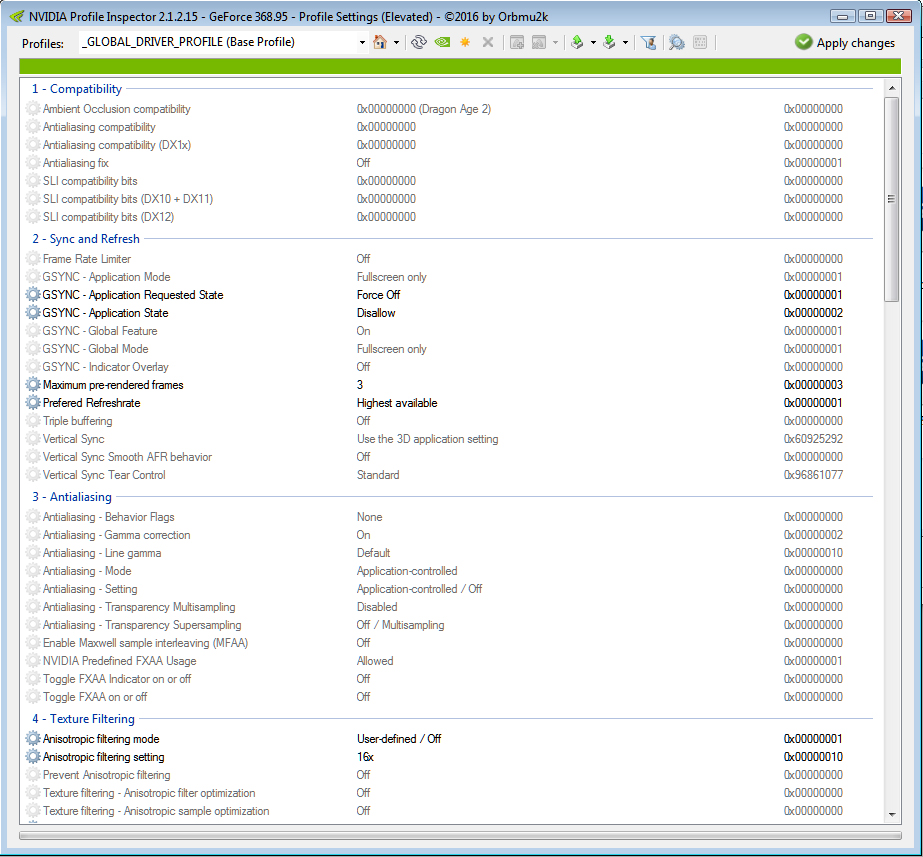
Особенности маркировки различных вентиляторов в SpeedFan
Как изменить скорость вращения кулера процессора? На портативных компьютерах в программе можно отрегулировать скорость вращения нескольких подключенных вентиляторов, каждый из которых подключается к отдельному разъему. К таковым относят:
- SysFan (Fan1) – данный параметр указывает на скорость вращения кулера, который присоединен к разъему SysFan на системной плате. К данному коннектору могут присоединяться вентиляторы дискретной системы воздушного охлаждения, которые устанавливаются на северном мосте либо любой другой.
- CPU0 Fan – данный пункт соответствует скорости вращения кулера процессора.
- PWR Fan – раздел отвечает за скорость вращения либо системы охлаждения блока питания, либо вентилятора, который присоединен к данному сокету на материнской плате.
- CPU1 Fan – раздел предназначен для двухпроцессорных, серверных материнских плат и соответствует кулеру второго вычислительного блока.
Регулировка скорости кулера с помощью дополнительных устройств
Управлять системой охлаждения процессора можно при помощи стороннего оборудования, позволяющего задавать необходимую скорость оборотов через контрольную панель, устанавливаемую в корпус системного блока. Такое оборудование используется при сборке мощных персональных компьютеров и устанавливается вместо DVD привода, или на свободное место под ним.
Такие устройства называются реобасами, и их установка позволяет добиться следующего эффекта:
- Охлаждение работает тише, чем при использовании других методов;
- Кулеры работают без перебоев;
- Управлять оборотами можно как вручную, через панель на корпусе системного блока, так и при помощи программ, в автоматическом режиме;
Некоторые рисковые хозяева, желающие сэкономить, собирают самодельные варианты устройств, по схемам предоставленным в Интернете. Такой подход крайне рискованный и грозит отказом всех элементов системного блока. В таком случае придется потратить гораздо больше денег, чем в случае с приобретением нормального, лицензированного оборудования.
В качестве заключительной рекомендации хочется дать пару советов, соблюдение которых позволит поддерживать компьютер в рабочем состоянии, без перегрева процессора:
- Проводите регулярную чистку внутренностей ПК, уделяя особенное внимание лопастям кулера;
- Не корректируйте число оборотов в меньшую сторону, без необходимости;
- Не стоит полагаться на работу программ на 100%. Некоторые из них, работают с датчиками внутри компьютера не верно, из-за чего выводимая температура процессора и отличается от текущей. Следите за этим, периодически проверяя температуру другими средствами;
Как увеличить или уменьшить скорость вращения кулеров с AMD OverDrive

Программное обеспечение подходит только для систем воздушного охлаждения, которые работают совместно с аппаратным обеспечением от компании AMD. Данная утилита полностью бесплатна и позволяет провести разгон аппаратного обеспечения. При этом значительно увеличивается температура, поэтому требуется соответственно увеличивать эффективность системы охлаждения. Для того чтобы увеличить скорость вращения в утилите, потребуется:
- Открыть приложение и в главном открыть вкладку Performance Control. В большинстве версия находится в верхней левой части интерфейса.
- Зайти в раздел Fan Control.
- Переключить скорость вращения вентиляторов в ручной режим, затем с помощью ползунков отрегулировать. Таким образом можно увеличить или уменьшить скорость оборотов, обеспечив более низкую температуру или уровень шума.
Изменить скорость вращения кулера на видеокарте
Чтобы изменить скорость вращения кулера на видеокарте лучше воспользоваться программой msi afterburner . При первом запуске вы увидите параметры регулировки видеокарты. Найдите графу Fan Speed и нажмите в углу на Auto, чтобы была возможность вносить изменения. Задайте ползунком в процентном соотношении скорость вращения кулера на видеокарте и нажмите на галочку, чтобы проверить заданные параметры.
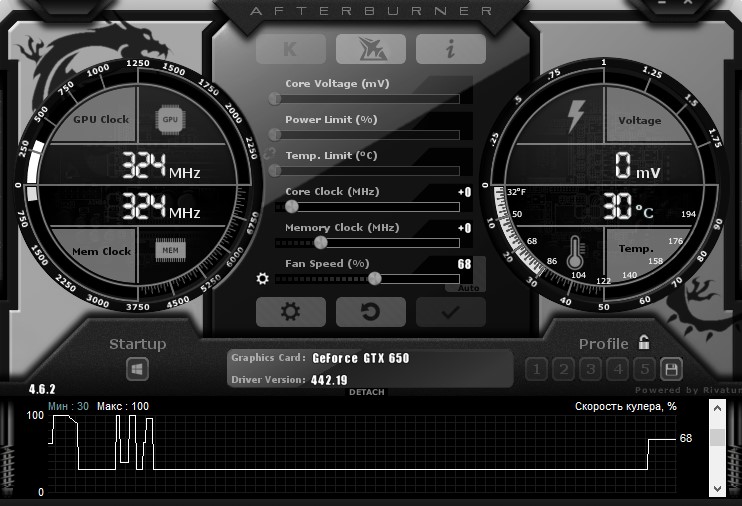
Управление вентилятором с помощью программы Speedfan
Это, на мой взгляд, одна из лучших утилит для регулировки частоты пропеллера. Утилита бесплатная, однако не имеет русификации(на официальном сайте). Впрочем, разобраться с ее функционалом несложно даже новичку.
На какие критерии нужно обратить внимание:
- Поле Cpu Usage и размещенные рядом индикаторы отображают уровень текущей нагрузки на ЦП.
- При установке галочки Automatic fan speed вы можете задать автоматическую регулировку скорости вращения лопастей. Можно также пользоваться, однако функция попросту дублирует Q‑Fan.
- CPU0 Fan (Fan0) — отображает частоту вращения вентилятора, который при сборке компьютера был подключен к слоту CPU0 Fan. Как правило, это и есть вентилятор для охлаждения процессора.
Все остальные пропеллеры утилитой помечены соответственно занимаемому слоту — SysFan, Aux0 Fan, CPU1 Fan (если он есть), Aux1 Fan и PWR Fan.

Если какой то из слотов не занят и кулер к нему не подключен, соответствующие поля в программе остаются пустыми.
Регулируется скорость вращения любого кулера с помощью стрелочек вверх и вниз напротив его порядкового номера. Единственный недостаток программы: если вы обнаружите, что после ее установки скорость вращения какого-то пропеллера уже 100%, повысить ее не выйдет.
Что еще будет полезно знать о скорости вращения вентиляторов
Чем выше скорость вращения кулера, тем, само собой, выше износ устройства и его шум. Еще от скорости вращения вентиляторов зависит энергопотребление вашего компьютера. В любом случае, лучше пожертвовать вентилятором, чем другими более дорогостоящими компонентами, поэтому не щадите вентиляторы, ведь компьютер любит ветерок и прохладу.компьютер любит ветерок
Какими бы волшебными ни были наши компьютеры, они не работают на поцелуях единорога и волшебной пыли. В конце концов, по электронным жилам вашего ПК проходит старое доброе электричество. Как и любое электронное устройство, компоненты внутри вашего компьютера работают под определенным напряжением. То есть величина давления, проталкивающего электроны через цепи внутри вашего компьютера.
Ваш ЦП рассчитан на работу при определенном напряжении, но вы можете настроить это число на большее (повышенное напряжение) или меньшее (пониженное). Именно последнее (снижение напряжения процессора) мы хотим обсудить в этой статье, и сначала мы начнем с самого важного вопроса.

Зачем понижать напряжение процессора?
Электроника не на 100% эффективна. Это означает, что часть этой электроэнергии, проходящей через ваш процессор, превращается в тепло. Вот почему вашему процессору нужен радиатор и вентилятор, чтобы он не перегревался. Снижение напряжения процессора также уменьшает количество электронов, проходящих через систему. Это означает меньшее количество тепла.
Первое преимущество этого заключается в том, что у более холодного процессора будет более длительный срок службы. Кроме того, снижение напряжения ЦП также означает, что ЦП будет потреблять меньше энергии. Таким образом, для устройств, которые работают от батареи, пониженное напряжение может быть способом продления срока службы батареи.

Пониженное напряжение также может быть способом достижения более высоких тактовых частот в некоторых случаях, когда высокие температуры ограничивают усилия по разгону. Однако, как правило, именно перенапряжение обеспечивает стабильный разгон, поэтому пониженное напряжение процессора не является лучшим методом для любителей производительности.
Почему работает пониженное напряжение?
Вы можете задаться вопросом, почему производители устанавливают для своих процессоров определенное напряжение, когда они будут работать с более низким. В конце концов, если пониженное напряжение настолько велико, почему бы не поставлять процессоры с более низким напряжением? Ответ на этот вопрос заключается в том, что каждый процессор немного отличается.
Два идентичных процессора могут иметь разные результаты при таких низких напряжениях. Утвержденное напряжение — это напряжение, которое гарантированно работает с наибольшим процентом процессоров. В некоторых случаях конкретный ЦП действительно будет работать только с официальным напряжением, но по большей части вы обнаружите, что можете хотя бы немного снизить его без каких-либо негативных последствий.
Опасно ли пониженное напряжение?
Ответ на вопрос о том, опасно ли пониженное напряжение, во многом зависит от того, что вы считаете опасным, или от того, какие риски вам подходят. Снижение напряжения ЦП не повредит ЦП или другие компоненты. Однако это может вызвать нестабильность системы, что, в свою очередь, может привести к потере данных. При понижении напряжения важно протестировать и подтвердить настройку более низкого напряжения, прежде чем делать что-либо удаленно важное с вашим компьютером.

Помимо потенциальной потери данных, еще одна реальная опасность, когда дело доходит до пониженного напряжения, заключается в том, что вы случайно переполнен ваш процессор. Слишком высокое напряжение — это быстрый и эффективный способ постоянно поджечь ЦП, поэтому убедитесь на 100%, что вы поворачиваете шкалу напряжения в правильном направлении!
Пониженное напряжение через BIOS
Самый простой способ снизить напряжение вашего процессора — это BIOS. Это микропрограмма, которая заставляет ваш компьютер работать еще до того, как сработает операционная система. Каждая материнская плата имеет немного разные меню, названия и шаги BIOS. Поэтому вам придется обратиться к руководству по материнской плате, чтобы точно знать, куда идти, чтобы изменить напряжение процессора в BIOS.
Хотя это законный способ понизить напряжение процессора, использование BIOS может быть невероятно утомительным. Поскольку после каждой настройки вам нужно будет загрузиться в Windows, запустить тест, а затем снова настроить. Этот длительный процесс проверки является причиной того, почему большинство людей используют служебную программу для проверки своих напряжений.
Имейте в виду, что если у вас нет ориентированного на производительность BIOS, возможно, нет элементов управления напряжением процессора, которые вы могли бы настроить.
Понижение напряжения процессора с помощью программной утилиты
Есть две популярные утилиты, которые заядлые андервольтеры используют, чтобы избавить свои ЦП от сока. Если вы используете процессор Intel, то Утилита Intel Extreme Tuning (XTU) — хороший выбор. В конце концов, никто не знает процессоры Intel лучше, чем Intel.

Современные процессоры, особенно в ноутбуках, не используют статическое напряжение. Вместо этого напряжение регулируется в зависимости от нагрузки на ЦП. Это одна из причин, по которой понижение напряжения не дает тех результатов, к которым он привык, поскольку ЦП фактически понижает напряжение в режиме ожидания. Регулируя смещение напряжения, мы изменяем минимальный и максимальный диапазон напряжения, который будет использовать процессор.
ПРИМЕЧАНИЕ. Если вы видите, что напряжение смещения ядра неактивно, это, возможно, связано с исправлением безопасности, которое внедрили некоторые OEM (производители оригинального оборудования). В основном это касается ноутбуков, но также может относиться к некоторым готовым настольным системам.

Это произошло благодаря хакерскому эксплойту, известному как Plundervolt. Единственный способ вернуть эту функцию — это прошить более старую непатченную версию BIOS, если она доступна. Мы не рекомендуем делать это, если вы точно не знаете, что делаете.
Итак, что насчет пользователей AMD? У нас не было машины AMD для тестирования, но принцип остался прежним. Основная проблема в том, что XTU не работает с процессорами AMD. Хорошей новостью является то, что у AMD есть собственная утилита, известная как Precision Boost Overdrive.
Последняя версия программного обеспечения предлагает функцию адаптивного понижения напряжения, которая может существенно повлиять на производительность, нагрев и время автономной работы. Так что, если вы используете новейший процессор AMD, обязательно посмотрите на него.
Проверка настроек пониженного напряжения
При каждой новой настройке напряжения вам нужно убедиться, что все по-прежнему работает, как задумано. В какой-то момент вы неизбежно получите сбой или зависание системы, что обычно является признаком того, что вам нужно отступить на одну или две ступени. Но даже если все в порядке, вам придется тщательно проверить свои настройки. Вот последовательность шагов, которые мы рекомендуем при понижении напряжения процессора:

- Прежде чем что-либо менять, запустите выбранный вами тест процессора и запишите результат. Запишите пиковую температуру вашего процессора. CPU-Z отличная программа для этой цели.
- Уменьшите смещение напряжения на 5 мВ. Если вы чувствуете себя смелым, вы можете начать с снижения на 50 мВ, отсюда 5-10 мВ — наиболее разумное приращение.
- После уменьшения запустите стресс-тест, например Prime95 или встроенный стресс-тест в XTU.
- Если стресс-тест прошел успешно, запустите тест еще раз. Производительность должна быть такой же или лучше.
- Повторите процесс.
Если ваш процессор становится нестабильным или ваша производительность начинает ухудшаться по сравнению с предыдущим тестом, верните напряжение до последней успешной попытки и используйте это в качестве основной настройки.
Пониженное напряжение — это круто, буквально
Оверклокеры и другие сторонники процессоров много сделали для всей компьютерной индустрии. Сегодня процессоры очень хорошо умеют разгоняться, и то же самое можно сказать и о пониженном напряжении.
Через несколько лет от ручного понижения напряжения ЦП не будет особой выгоды благодаря сложной самонастройке новых ЦП. Тем не менее, это все равно стоит делать на нынешних и прошлых компьютерах. Самое лучшее в этом то, что риск очень мал. Так почему бы не попробовать?

Если вы не слышите собственных мыслей из-за шума вентиляторов в системном блоке компьютера, пора заняться этим. Необходимо выяснить, почему они так шумят и что с этим делать. Шумные вентиляторы могут сильно мешать, слегка беспокоить или что-то среднее. Есть несколько методов борьбы с шумом.
Проверьте запущенные приложения

Если интенсивные приложения не запущены, нагрузка на процессор в диспетчере задач должна быть не более 20%. Если компьютер ничего не делает и при этом процессор нагружен на 100%, ищите, какая программа отвечает за это. Быть может, какое-то приложение работает в фоновом режиме и вы забыли об этом. Или на компьютере есть вирус, о котором вы и не знали.
Если вентилятор начинает шуметь только тогда, когда вы целенаправленно занимаетесь какими-то тяжёлыми задачами, запускаете игры или преобразуете большой видеофайл, это нормально.
Дайте компьютеру пространство для воздуха
Естественно, что компьютеры не дышат как люди. Однако, если ему не хватает места для циркуляции воздуха, он нагревается сильнее нужного, из-за чего вентиляторы чаще и громче вступают в работу для его охлаждения. Если у вас ноутбук, не кладите его на подушки и другие мягкие поверхности. Они могут заблокировать отверстия, необходимые для прохождения потока воздуха в компьютер и из него. Для ноутбуков можно использовать специальные охлаждающие подставки.

Если у вас настольный компьютер, не надо его ничем накрывать, если возникает желание прикрыть подсветку системного блока или видеокарты. Это также помешает воздушному потоку и приведёт к перегреву. В лучшем случае станут громче работать вентиляторы, а в худшем что-то может выйти из строя.
Установите контроль за вращением вентиляторов
У некоторых компьютеров вентиляторы работают на всю мощь постоянно. Это особенно часто встречается, если вы собирали компьютер самостоятельно и неправильно установили систему охлаждения. Если вентиляторы подключены к материнской плате, можно контролировать их через BIOS. Войти в меню BIOS можно, во время загрузки компьютера нажав на кнопку DEL. Здесь ищите раздел мониторинга аппаратных компонентов. Названия на разных компьютерах могут быть разными.
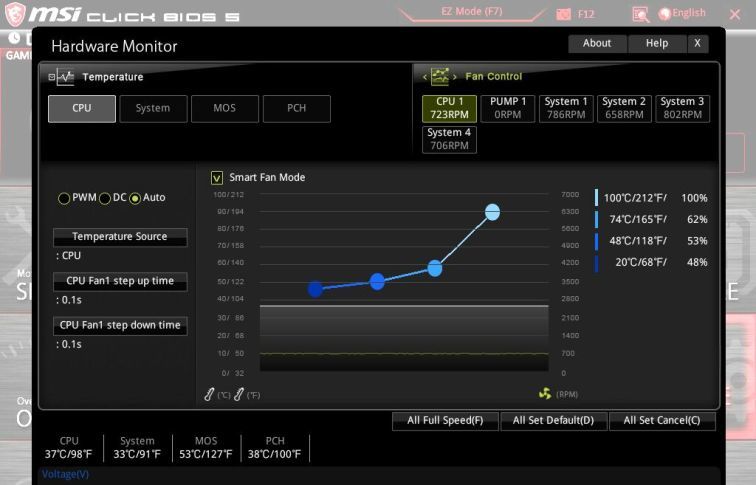

Коннектор питания вентилятора 4-Pin PWM
Если в BIOS вообще нет настроек вентиляторов, на помощь могут прийти программы вроде SpeedFan. Опять же, для этого нужно, чтобы материнская плата позволяла управлять вентиляторами. Для видеокарт может подойти приложение MSI Afterburner, которое даёт возможность регулировать обороты вентилятора на ней.
Вы публикуете как гость. Если у вас есть аккаунт, авторизуйтесь, чтобы опубликовать от имени своего аккаунта.
Примечание: Ваш пост будет проверен модератором, прежде чем станет видимым.
Последние посетители 0 пользователей онлайн
Объявления
А Вы вообще читали инструкцию на него? Многие мультики не способны измерять переменку высокой частоты.

Я конечно извиняюсь что поднял столь древний пост, но. я делал решатель систем уравнений до 20 порядка, так вот при размере уравнения в 20 неизвестных ошибка "ответа" составляла в несколько единиц. Попробуете догадаться почему? Использование 192-битного числа с плавающей запятой в вычислениях снизило ошибку до сотых долей единиц. но это по прежнему чудовищно много. Проблема не в самой погрешности, а в том что ОНА НАКАПЛИВАЕТСЯ по мере вычислений. Мощность вы вычисляете произведением двух величин, погрешность здесь будет тысячные доли процента. Теперь вы просуммировали 1000 раз это произведение и. погрешность увеличилась ровно в 1000 раз! Причем она увеличится больше чем в 1000 раз, 1000 раз - это только на произведениях, а есть ещё и сумма, которая тоже даёт погрешность. Любая ваша операция с плавающим числом накапливает погрешность. И то что она изначально не очень большая нивелируется количеством операций. Float хватит чтобы умножить два числа, или сложить. Ну пусть даже 1000 раз, но на миллионе он уже даст ощутимую погрешность. И для каждой величины есть число меньше которого сумма не будет меняться. Т.е. 1.0 + 1Е-30 будет по прежнему равен 1.0 это иногда тоже выплывает неожиданно для программиста. И хоть миллион раз прибавь.
Интереснее посмотреть ролик, где он их снимает. . Ведь там же собственно процесс-то происходит. Хотя наверное тот ролик за превышение числа матюков в единицу времени цензура заблокировала. А вообще - лайфхак хороший. Только носки нафиг не нужны. Наклеил, оторвал, и ножки - блеск, хоть в "Максиме" снимайся. И никаких деэпиляторов покупать не надо.

в вольтамперах, потому что указывается полная мощность нагрузки. это зависит от типа нагрузки, если нагрузка чисто активная, то домножать ничего не нужно. если это какой нибудь асинхронный двигатель , полная электрическая мощность = мощность на валу / ( КПД * cosФи)
Всех приветствую, вашему вниманию представляю - No Code платформа для разработки робототехники, автоматики и смарт систем. Это десктоп программно аппаратная среда (OS Windows 10 LTSC) визуального программирования - языковый интерпретатор, логическое ядро которого позволяет через внешний графический интерфейс строить сценарии управления внешними нагрузками, а так же осуществлять сбор параметрических данных со стороны различных аналоговых сенсоров (датчиков), использовать триггерные инструкции и многое другое. Программная часть платформы может устанавливаться как на настольные ПК, так и на другие, полевые формфакторы (планшеты, мини ПК SBC, стики). Минимальные требования к архитектурам ПК: Processor: Intel Cherry Trail Z8350 Quad Core, 2M Cache, up to 1.92 GHz; Operation System: Pre-installed Windows 10 (LTSC); Ram: 2GB DDR3L; Storage Capability: 32GB; GPU: Intel HD Graphics, 12 EUs @200-500 Mhz, single-channel memory; USB3.0/ 2.0 - 2ports Дата выхода официального релиза 001 платформы март 2019 г. Коробка включает в себя ПО установочный пакет 150 MB, стартовый комплект I/O USB 10/16 модули ADC ввода выхода. Параметры I/O комплекта: 1. USB Модуль ADC ввода (STM32F103C8T6); 2. Onboard CH340 serial port to USB port chip, it is convenient to see AD sampling results on your PC; 3. Reserved UART serial communication interface, can be connected to extern MCU; 4. Analog input channels: 10-channel single-ended inputs; 5. Sampling voltage input range: 0-3.3V; 6. Power supply voltage: 5V / 3.3V 7. Resolution: 12 Bit (4096) or 0.001V; -------------- 1. USB модуль выход 2. 16 channels in any sequence logical signals "0" = 0.5 V and "1" = +3 . 5 V, 2-bit binary, answer between commands 30-70 ms, permissible load per channel 270 mA). - The module is powered by DC 4.5 - 5V. - All 16 channels are initially pulled to the ground. Топология и внешний аппаратный дизайн платформы: Простой образовательный видео пример

Удобные коннекторы для соединений в машине
Читайте также:


