Как поменять язык на кнопочном телефоне philips
Развитие технологий привело к тому, что телефоны по своим возможностям в большей степени напоминают портативные компьютеры, чем простые устройства для связи. В каждом смартфоне имеется множество настроек, которые пользователь может корректировать самостоятельно. Имеется возможность настроить гаджет таким образом, чтобы он был максимально комфортным для владельца.
В частности, есть возможность установить язык интерфейса. Те, кто знают только свой язык, могут указать нужный в настройках.
В каком случае нужно перевести телефон на русский язык
В каждой модели смартфонов могут быть свои особенности корректировки настроек. Установка русского языка может потребоваться в следующих случаях:
- Владелец телефона на знает других языков, не стремится их изучить и освоить.
- Когда телефон приобретён, в нём установлен тот язык интерфейса, который был выбран производителем. Не всегда это удобно покупателям. Например, если смартфон был выпущен в Китае, он может использовать надписи, понятные только жителю этой страны. Тот, чей родной язык является русским, заинтересован в смене языка интерфейса.
- Если человек говорит на другом языке, но хочет изучить русский, ему будет полезно привыкнуть пользоваться русскоязычным интерфейсом. Если, например, употреблено слово Change. То ему более удобно будет увидеть на этом месте Изменить.
В этих и аналогичных случаях владелец смартфона сможет легко установить нужный язык, пользуясь соответствующими инструкциями.
Как сменить язык на телефоне стандартным способом
Возможность изменить язык интерфейса в подавляющем большинстве случаев является стандартной. Однако в каждом случае имеются свои особенности.
На iPhone
Чтобы изменить язык интерфейса, нужно откорректировать настройки Айфона. Для этого требуется предпринять такие шаги:

- Надо открыть настройки. На соответствующей иконке имеется изображение шестерёнки. Можно ориентироваться на англоязычное название «Settings».
- Далее требуется перейти в общий раздел настроек. В англоязычном интерфейсе он носит название «General». Рядом с ним находится иконка с изображением шестерёнки.
- Для выбора языка открывают раздел «Language and region». Откроется список доступных вариантов. Нужно тапнуть по строке для установки русского языка.
После того, как внесённые изменения будут сохранены, владелец увидит, что на Айфоне применяется русский язык.
На Android
Операционная система Андроид получает всё большее распространение. По умолчанию в ней присутствует стандартная возможность установки интерфейса на наиболее распространённых в мире языках. Среди их доступен русский. Производитель активно обновляет версию операционной системы. В каждой из них возможны отличия, относящиеся к работе с настройками. Здесь будет рассказано о том, как проводить установку зыка интерфейса в последних версиях ОС Андроид:
- Нужно тапнуть по иконке настроек. На ней нанесён рисунок шестерёнки. На английском языке имеется надпись «Settings». Если используется китайский интерфейс, можно ориентироваться по изображению иконки.
- В правой верхней части экрана нужно тапнуть по изображению шестерёнки.
- После того, как откроются настройки, нужно перейти в раздел «Язык и ввод». На английском языке эта фраза выглядит как «Language&Input». Эту строку нужно отыскать в открывшемся меню. В каждой строке слева от надписи имеется соответствующая иконка. Напротив нужной расположено стилизованное изображение земного шара.
- После нажатия откроется ещё одно меню. В нём нужно выбрать «Language» (Язык). В пункте меню указано, какой язык был установлен до сих пор.
- После клика по выбранной надписи откроется список предустановленных языков для интерфейса. Название каждого из них написано на нём же. Нужно отыскать строку «Русский» (будет написано русскими буквами) и нажать на неё.
В некоторых версиях операционных систем изменение языка интерфейса может входить в расширенные настройки. Сложности могут быть у тех пользователей, которые пытаются перейти на русский с китайского. В этом случае потребуется сделать следующее:
После установки этой настройке интерфейс смартфона станет русскоязычным. Обычно количество настроек в таких телефонах незначительно. Поэтому найти нужные разделы не составит труда.
На Windows Phone
Эта операционная система менее популярна по сравнению с Android и iOS, однако существует много устройств, которые её используют. Смена языка интерфейса может быть проведена путём изменения системных настроек. Для этого нужно сделать следующее:
- Открыть на смартфоне настройки. Для этого необходимо вытянуть шторку с уведомлениями при помощи свайпа, сделанного сверху вниз.
- Нужно тапнуть по значку настроек, имеющему вид шестерёнки.
- После этого нужно будет найти раздел «Language and Region», затем перейти в него. Определить нужную строку легко на любом языке, если помнить, что рядом с ней находится иконка для часового пояса.
- В открывшемся меню нужно разыскать языковые настройки и внести нужные изменения.
После того, как настройки откорректированы. Требуется произвести перезагрузку телефона. После включения пользователь увидит русскоязычный интерфейс.
На кнопочном телефоне
На кнопочном телефоне предусмотрена возможность изменения языка интерфейса. Для того, чтобы установить русский, потребуется выполнить такие шаги:
- Нужно зайти в меню телефона. Одним из пунктов будут настройки. Если сейчас интерфейс на английском языке, то они будут обозначены «Settings».
- После перехода в этот раздел требуется найти подраздел, отвечающий за языковые настройки. На английском языке в его названии присутствует слово «Language».
- Открыв его, нужно выбрать русский язык интерфейса.
После этого телефон станет использовать в интерфейсе русскоязычные названия.
Как поменять язык на телефоне с помощью приложений
Чтобы изменить языковые настройки смартфона владелец может воспользоваться не только стандартными настройками, но и сторонними приложениями. Одной из таких программ является MoreLocale 2.

Здесь содержится большое количество языков, на которых можно работать с интерфейсом. Тут имеются как стандартные, так и дополнительные языки. Чтобы воспользоваться этим приложением, нужно его скачать и установить. Далее нужно выполнить такие действия:
После выполнения последнего действия локализация системы будет завершена.
Если необходимо русифицировать китайский смартфон, то это поможет сделать этот ролик
Как русифицировать клавиатуру
После того, как язык интерфейса станет понятным, использование клавиатуры будет происходить по-прежнему. Владелец смартфона имеет возможность пользоваться клавиатурой Google в качестве отдельного приложения.
Чтобы его установить, сначала нужно скачать.
Чтобы поменять её язык, потребуется выполнить такие действия:
- Нужно в настройках перейти к разделу «Язык и ввод».
- В блоке «Клавиатура и способы ввода» есть раздел, где содержаться настройки, относящиеся к установленной программе. Нужно тапнуть по этой строке.
- В списке настроек самая верхняя строка посвящена выбору языка. После нажатия на строку «Языки», пользователь непосредственно перейдёт к выбору нужного языка.
- Указать русский язык можно двумя способами. Для этого можно активировать опцию «Язык системы». Также можно указать нужную строку в списке активных способов ввода.
После этого русификация клавиатуры будет завершена. Если пользователь использует другое приложение для ввода, его после установки можно будет русифицировать после выполнения аналогичных действий.
(2 - 9) для ввода первой буквы на
клавише, нажмите дважды для ввода второй
буквы на клавише и т.д. Если нужная буква и
та, которую вы только что ввели, находятся
на одной и той же клавише, подождите
несколько секунд, пока не появится курсор.
2. Нажмите R для удаления символов слева от
Удаление символов слева от курсора или
выход из режима редактирования.
+/-/</> Перемещение курсора, выбор буквы,
слова или символа из списка или
прокрутка вниз по списку.
Возврат в режим ожидания.
Выбор выделенного слова из списка или
Переключение способа ввода.

Ввод текста t9
Ввод текста или цифр
Можно нажать 0 для вставки пробела в
режиме ввода АБВ/абв без словаря.
Порядок расположения букв на клавишах:
Ввод текста T9
Предиктивный ввод текста T9
редактирования, используемый для
ввода текста в мобильный телефон.
Он позволяет вам более быстро
вводить текст, предлагая слова,
которые вы хотите ввести, в
зависимости от нажатых вами кнопок. Вы
нажимаете один раз кнопку, соответствующую
каждой букве в слове, и T9
предлагает слово на
основе вашего ввода. Если доступно несколько
слов, отображается и выделяется первое слово в
списке. Нажмите +/-/</> для просмотра списка и
нажмите L
, чтобы вставить слово.
Ввод T9 АБВ/абв
клавишу (2 - 9), соответствующую
каждой букве, необходимой для написания
слова. По мере ввода букв слова на экране
будут меняться соответственно.
2. Нажмите R для удаления записей слева от
Символы в порядке отображения
2 a b c 2 а б в г
d e f 3 д е ё ж з
g h i 4 и й к л
5 j k l 5 м н о
p q r s 7 т у ф х
t u v 8 ц ч ш щ ъ
w x y z 9 ы ь э ю я
европейский
патент Tegic

Ввод символов
Ввод текста или цифр
3. Используйте навигационные клавиши для
выбора нужного слова и нажмите L для его
ввода.
1. Нажмите 4, 6, 6, 3. На экране
появится первое слово списка:
2. Нажмите - для прокрутки и выбора
Числовой ввод
1. Нажмите числовые клавиши (0 - 9) для
ввода цифр, соответствующих клавишам.
2. Для удаления цифры нажмите R.
Ввод символов
Для ввода пунктуации или символов нажмите *.
С помощью навигационных клавиш выберите
нужный знак пунктуации или символ и нажмите
L, чтобы ввести его.

Контакты
Кнопочные телефоны не канули в Лету, как многие ожидали после появления современных сенсорных смартфонов. И дело даже не в том, что они дешевле или устарели. Модели с кнопками выпускаются для путешествий (у них почти непробиваемый корпус, а на некоторых есть спутниковая связь), для пожилых людей (многим пенсионерам намного удобнее ими пользоваться). А некоторые просто считают их более надежными, так как сенсор может перестать реагировать на прикосновения. Кроме этого в новых и самых навороченных смартфонах, как известно, заряд батареи держится очень недолго, поэтому есть люди, которые используют устройства «попроще» в качестве запасных. Пользоваться ими удобно, но иногда возникает проблема с тем, чтобы поменять цифры на буквы в СМС на кнопочном телефоне. Если вы забыли, как это делать, то спешим напомнить.

Стандартное переключение с цифр на буквы в мобильных телефонах с кнопками
Рассмотрим процесс набора СМС на стандартном телефоне и смену с цифр на буквы:
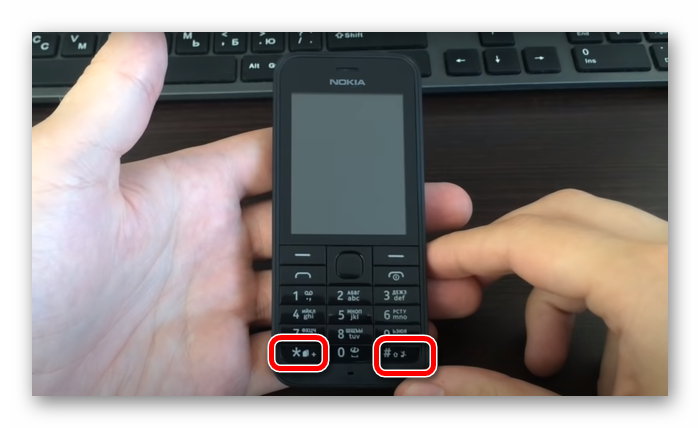

Также есть модели, на которых предусмотрена кнопка со значком «стрелка вверх». Она отвечает за изменение регистра набираемых букв. Чтобы написать заглавной только одну букву, обычно достаточно 1 раз зажать эту клавишу. Если повторить зажатие, то весь текст будет набираться только большими или маленькими буквами.
Другие полезные опции с текстом, доступные в кнопочных телефонах
- Чтобы вводить знаки препинания или специальные символы, обычно нужно нажать клавишу «1» или «*».
- При интеллектуальном вводе текста достаточно однократно нажать на клавишу с соответствующими буквами (на каждой кнопке запрограммировано сразу 3-4 буквы, но выбирать конкретную необязательно). После каждого последующего нажатия слово будет меняться, пока не появится правильное. Чтобы подтвердить его, нужно нажать пробел (на кнопочном телефоне он расположен на клавише «0»). Если слово не распозналось и не подходит, то нужно нажать «звездочку», чтобы посмотреть другие варианты из словаря. Если и их нет, то можно самостоятельно добавить слово и тогда оно будет высвечиваться при последующем наборе текста.
- Чтобы удалить один символ, нужно нажать клавишу очистки. Но чтобы не удалять все по одной букве, можно зажать кнопку удаления и тогда исчезнет весь текст.
- На кнопочных моделях мобильных телефонов в СМС также можно вводить и составные слова. Для этого необходимо написать первую часть такого слова и подтвердить его правильность. Далее нужно указать вторую часть и только после этого нажать на пробел.
Также можно манипулировать кнопками для копирования и вставки текста. Чтобы это сделать:
Кнопочные телефоны на покой уходить ещё не собираются по целому ряду причин. На рынке не только присутствует немалое количество «звонилок» в разных ценовых категориях, но и появляются новые – это могут быть как действительно новые модели в своём классе, так и обновления предшествующих вариантов. Например, Xenium E172 является эволюционным шагом модели Xenium E169 – новинка этого года получила более ёмкий аккумулятор, иной внешний вид и иную конструкцию джойстика.
Стоимость Philips Xenium E172 на момент публикации – 2290 рублей.
Как и большинство других моделей производителя Xenium E172 поставляется в небольшой картонной коробке оранжевого цвета, на фронтальной стороне которой размещено название телефона и его схематичное изображение.
Немного иной информации о модели можно найти на разных боковых сторонах коробки, среди которой производитель выделяет 2.4-дюймовый QVGA дисплей, аккумулятор 1700 мАч и наличие камеры.
Более подробные спецификации были взяты с официального сайта производителя:
— Стандарты связи: 850/900/1800/1900 МГц, Bluetooth v2.1
— Размеры: 123.3*51.6*14.9 мм
— Вес: 100 г
— Дисплей: TFT, 320х240 пикселей, 2.4”
— Поддержка двух SIM-карт в режиме ожидания
— До 601 часов в режиме ожидания
— До 19 часов в режиме разговора
— SMS
— MP3 плеер
— FM-радио
— Тип корпуса: моноблок
— Камера 0.3 Мп
— Слот для карты памяти Micro SD (карта памяти в комплект не входит, до 16 ГБ)
— Аккумулятор 1700 мАч
— Процессор: Spreadtrum ThreadX RTOS (SC6531E)
— Функции: будильник, калькулятор, телефонная книга.
— Комплектация: телефон, аккумуляторная батарея, сетевое зарядное устройство, инструкция на русском языке, гарантийный талон.
Кроме телефона в коробке находится его аккумулятор и краткое, но подробное руководство пользователя.
Телефон комплектуется зарядным устройством мощностью 2.5 Вт (5 В, 0.5 А).
Xenium E172 – кнопочный телефон-моноблок в пластиковом корпусе, внутри которого скрывается процессор Spreadtrum SC6531E, 32 МБ оперативной памяти и 32 МБ постоянной памяти. Изображение выводится при помощи 2.4-дюймового экрана с разрешением 320х240 пикселей. В отличие от модели Xenium E169, джойстик у E172 заметно больше по размерам, а кнопки навигации и приёма/отклонения вызовов разделены. Все символы характерны подсветкой белого цвета, чтобы телефоном можно было пользовать и при недостаточном освещении.
Снизу корпуса размещён micro-USB порт, 3.5 мм аудио разъём и микрофон. Для того, чтобы использовать FM-радио, гарнитуру надо подключить, но вот слушать радио можно и при помощи основного динамика телефона.
Сверху производитель разместил фонарик. Его мощность средняя – осветить себе дорогу или помещение в несколько квадратов хватит (в одном направлении).
Обратная сторона телефона является большой съёмной крышкой, выполненной из пластика с матовой поверхностью. Она не текстурная, но скользкой её назвать нельзя – телефон хорошо лежит в руке.
Камера телефона позволяет получать кадры с разрешением 640х480 пикселей. Для сенсора 0.3 МП детализация вполне неплохая, но много ожидать от него не стоит по вполне понятным причинам.
Снять крышку относительно просто – инструмент для этого не потребуется, а требования к жёсткости ногтей невелики. При этом падение телефона не позволит ей покинуть самой её законное место.
Под крышкой сначала мы видим аккумулятор, а уже под ним – два слота для SIM-карт (поддерживается только 2G сеть) и слот для карты памяти формата micro-SD.
Меню управления телефоном классическое, привыкать к нему долго не потребуется. Изображение на экране выглядит более натурально (фотокамера, на которую производилась съёмка данного кадра, не совсем правильно передала цвет).
Основное меню состоит из девяти разделов, в которых собраны определённые категории настроек или сами функции телефона.
Для быстрого запуска наиболее часто используемых приложений можно настроить соответствующие ярлыки.
Имена контактов ограничены длиной 30 символов.
Это количество не зависит от выбранного языка, которых доступно три.
Мультимедийные возможности стандартные – просмотр фото и видео, прослушивание аудио и радио, а также запись звука.
Реализован файловый менеджер, который позволяет управлять данными в рамках дозволенного в плане прав доступа.
Примечательно то, что телефон без проблем увидел карту памяти ёмкостью 256 ГБ.
В разделе «Органайзер» собраны соответствующие программы, включая управление фонариком.
Основные настройки телефона распределены на шесть подменю, если не считать ещё одного пункта, отвечающего за сброс всех настроек к заводским (его на фото не видно – он расположен строкой ниже и является заключительным).
Вся информация, отображаемая на экране, вполне хорошо видна даже при практически прямом ярком солнечном освещении.
А в тени – тем более.
Philips Xenium E172 – кнопочный телефон средних размеров, обладающий хорошей автономностью, ярким экраном и удобной клавиатурой. С одной стороны – это «простая звонилка», но по факту это настоящий компаньон для работы или времяпрепровождения в далёких от цивилизации местах – пара SIM-карт, долгое время автономной работы, радио и фонарик – всё это позволяет оставаться на связи, а в определённых ситуациях не заскучать или даже выручить. Вроде, в руках находится простой телефон, но совокупность функций, эргономики и качества материалов выделяет его на рынке как надёжное устройство для тех, кому нужен именно телефон для общения, а не смартфон для развлечений.
Читайте также:


