Как поменять время в майкрософт флай симулятор
Прошло 14 лет с момента последнего, поэтому гайд для начинающих по Microsoft Flight Simulator 2020 будет полезен, чтобы вы могли разобраться в игре. Несмотря на то, что это безусловно, самый доступный Microsoft Flight Simulator, игра по-прежнему не облегчается для новых игроков, которые могут быть не готовы к сложности ее систем и бесконечных ключей.
Если вы попытаетесь взлететь неподготовленным, вы, скорее всего зависнете, хлопая по кнопкам и сетуя на пользовательский интерфейс, пока ваш корабль врезается в бетон. Если это похоже на вас, тогда прочтите, чтобы вы могли почерпнуть несколько советов для новичков в Microsoft Flight Simulator.
Прежде чем прокручивать страницу, имейте в виду, что все игровые входы могут быть возвращены в соответствии с вашими предпочтениями или сопоставлены с кнопками на периферийном устройстве HOTAS, если они кажутся не интуитивно понятными. Просто нажмите кнопку ESC и перейдите в меню Управление, чтобы повозиться с привязками клавиш.
Обучающие миссии в Microsoft Flight Simulator очень подробны и дадут вам четкое представление о том, как ориентироваться, взлетать и приземляться. К сожалению, они также довольно жесткие и могут сильно раздражать, когда вы вынуждены перезапускать все это после ошибки.
2. Измените свой уровень помощи перед полетом.
Экран помощи находится на вкладке параметров в главном меню и позволит вам поработать со многими системами, которые управляют вашим полетом. Установите верхнюю опцию на Все помощники, чтобы начать, затем копайтесь в каждом меню здесь, чтобы точно настроить свой уровень сложности. На вкладке Пилотирование вы можете передать управление воздушным движением ИИ и добавить вспомогательную штангу, чтобы сгладить ваши движения в воздухе.
Кроме того, вы можете включить Неограниченное количество топлива в меню Систем самолета, чтобы вы могли продержаться столько времени, сколько захотите, в крошечном винтоплане, и удалить аварии и повреждения от стресса с каждого самолета, чтобы путешествовать с неограниченной скоростью и не допускать удар по бетону.
3. Используйте пропеллеры или реактивные самолеты, чтобы упростить себе жизнь.
Если вы хотите покорить более обширный участок земли, такой как горный хребет, или просто пролететь сквозь великолепный пейзаж, следующим шагом для вас должен стать один из двух самолетов в игре, так как они супер -быстрый и относительно простой в управлении. Если вас не волнует реализм, вы можете убрать ошибки повреждений в меню самолета и просто кружить в небе на скорости 450 узлов и выше.
4. Используйте всплывающее меню в своих интересах.
Как только вы окажетесь в воздухе, бортовое меню станет вашим лучшим другом. Если вы перетащите мышь на экран, вы увидите небольшую вкладку, которую можно активировать с помощью множества различных кнопок.
Поначалу это может показаться довольно сложным, но вот несколько наиболее важных моментов, на которые следует обратить внимание. Имейте в виду, что вы можете нажать среднюю кнопку в правом верхнем углу каждого актива меню, чтобы раскрыть меню и перетащить его на второй монитор, если он у вас есть. Относитесь к ним как к страницам браузера на рабочем столе:
- Кнопка на голове пилота предлагает опцию AI Control, которая позволит компьютеру взять на себя управление и вернуть вас в нужное русло, если вы боретесь.
- Кнопка облака позволит вам управлять погодой в игре (если Live Weather не выбрана в предполетном меню).
- Кнопка карты (или V на клавиатуре) откроет карту, и вы можете переключить отслеживание GPS, чтобы оно зависало на вашем корабле во время полета.
- Маркер булавкой позволит вам добраться до критических точек возгорания в пункте назначения в случае аварии, например, на спуске или на этапе руления.
- Кнопка контроллера (или CTRL + C на клавиатуре) вызовет аннотированное изображение вашего HOTAS или схемы управления, полезное для обучения вводам.
5. Как летать от третьего лица в Microsoft Flight Simulator
Также намного проще летать от третьего лица, особенно если вас не слишком беспокоят мелкие детали интерфейса кабины. Вы увидите, тагу, рыскание и крен могут физически повлиять на самолет в воздухе, и это отличный способ научиться летать. Если вы хотите вернуться в кабину, просто коснитесь того же входа, чтобы вернуться к другому виду.
6. Как остановить, ускорить и замедлить время в Microsoft Flight Simulator
Отсюда вы можете подвести итоги, полюбоваться окружающей средой, сделать фотографии и разобраться, если вы оказались в затруднительном положении. Когда вы освоите активную паузу, подумайте об изменении скорости симуляции по своему вкусу, если вы все еще боретесь в воздухе. Изменение скорости симуляции позволит вам замедлить или ускорить время по своему вкусу, удерживая клавишу R и нажимая клавиши плюс или минус на цифровой клавиатуре.
Это означает, что ваш самолет будет лететь с молниеносной скоростью или мучительным ползанием, в зависимости от ваших предпочтений. Если вы просто хотите добраться до другого места, не путешествуя, ускорение симуляции позволит вам добраться туда в мгновение ока. Тем не менее, если вы собираетесь ехать медленно по своему родному городу и осматривать сайты, вы можете снизить скорость симуляции, пока смотрите вокруг.
Я отыграл большое количество часов и могу поделится с вами своим опытом. Вся информация взята из свободных ресурсов таких как форумы, сайт игры, мой личный опыт и англоговорящие ютуберы которые посвятили все свое время только этой игре. Я попытался собрать все воедино что бы вам было удобнее, на русском пространстве вы такое точно не найдете, так как я постарался быть краток и максимально информативен.
Основы
Многие самолеты не имеют автопилота, но некоторые из них есть, и это действительно здорово, если вы хотите отойти и заняться другими делами.
Это немного сложнее, чем настроить круиз-контроль на машине, но все же это простое нажатие кнопок. Для некоторых из этих вещей есть привязки клавиш, но я обнаружил, что они иногда ничего не делают, и более надежно просто нажимать кнопки с помощью мыши. Кроме того, наведение курсора на кнопки помогает понять, что они иногда делают, если они обозначены немного иначе, чем вы привыкли. Я рекомендую сделать это в незнакомом самолете перед взлетом, особенно чтобы убедиться, что вы знаете, где находятся все кнопки автопилота, чтобы вам не было сложно управлять самолетом, а также пытаться их найти.

Итак, вот кнопки, которые вам нужно знать. Как правило, все они расположены на одной панели, поэтому, как только вы найдете одну, вы найдете их все. Я думаю, что легче всего понять самолеты с навигационными системами G1000, такими как Cessna 172 и Beechcraft Bonanaza G36.
Основы
Многие самолеты не имеют автопилота, но некоторые из них есть, и это действительно здорово, если вы хотите отойти и заняться другими делами.
Это немного сложнее, чем настроить круиз-контроль на машине, но все же это простое нажатие кнопок. Для некоторых из этих вещей есть привязки клавиш, но я обнаружил, что они иногда ничего не делают, и более надежно просто нажимать кнопки с помощью мыши. Кроме того, наведение курсора на кнопки помогает понять, что они иногда делают, если они обозначены немного иначе, чем вы привыкли. Я рекомендую сделать это в незнакомом самолете перед взлетом, особенно чтобы убедиться, что вы знаете, где находятся все кнопки автопилота, чтобы вам не было сложно управлять самолетом, а также пытаться их найти.

Итак, вот кнопки, которые вам нужно знать. Как правило, все они расположены на одной панели, поэтому, как только вы найдете одну, вы найдете их все. Я думаю, что легче всего понять самолеты с навигационными системами G1000, такими как Cessna 172 и Beechcraft Bonanaza G36.
AP = Автопилот
Я также видел его по какой-то причине с маркировкой AAP и CMD, но обычно это AP. Сам по себе он не так нужен, но необходим, чтобы все остальные кнопки работали. Однако он может помешать вам наклониться, даже не нажимая никаких других кнопок.
ALT = удержание высоты
Это следующая кнопка, которую вы захотите нажать. Когда вы окажетесь на желаемой высоте, нажмите ее, и вы останетесь там. Довольно просто. Выбранная вами высота отображается в верхней части полосы высоты. Есть способы заставить автопилот перейти на следующую высоту для вас, но я предпочитаю добираться туда вручную, чтобы стартовать. Иногда кажется слегка ненадежным позволить автопилоту делать это. Иногда эта кнопка на самом деле является ручкой, которую вы нажимаете, но мы рассмотрим функцию ручки позже.
NAV = Навигация
Это третья кнопка, которую вы нажимаете. Это та, которая на самом деле следует вашим линиям GPS и управляет самолетом за вас. На самолетах G1000 убедитесь, что вы нажали кнопку CDI в нижней части левой панели, чтобы на индикаторе направления появились пурпурные линии вместо зеленых, иначе он не будет работать (кнопка CDI видна внизу панель на втором рисунке этого руководства). На 747, я думаю, вам нужно нажать VNAV и LNAV или что-то в этом роде, чтобы он работал. Я предполагаю, что это означает вертикальную и боковую навигацию. Иногда на других планах вещи обозначаются немного иначе. Опять же, наведите указатель мыши на кнопки, чтобы увидеть их функции в незнакомой кабине.
Дополнительные параметры автопилота
Это абсолютная основа, но есть и другие кнопки, которые могут быть полезны:
HDG = режим курса
Не путать с ручкой HDG.
Нажатие кнопки заставляет самолет следовать по прямой линии по выбранному вами курсу, который отображается в виде маркера на индикаторе вашего курса. Вы выбираете этот заголовок с помощью ручки HDG, и обычно вы можете нажать на ручку, чтобы синхронизировать его с вашим текущим курсом.
FLC = Контроль эшелона полета
Если вы хотите, чтобы автопилот доставил вас на другую высоту (очень полезно для полетов на больших высотах на авиалайнерах, сначала поверните ручку ALT, пока не установите желаемое значение. Самолет не будет пытаться изменить высоту, пока вы не нажмете эту кнопку. Он работает, пытаясь перейти на другую высоту, изменяя угол подъема / спуска, при этом пытаясь сохранить воздушную скорость относительно одной и той же точки. На G1000 есть кнопки, обозначенные носом вверх и носом вниз, чтобы увеличивать и уменьшать эту скорость. Я не уверен, что они могут присутствовать в других системах или быть помечены как-то еще.

VS = вертикальная скорость
Это устанавливает вашу вертикальную скорость, и самолет будет пытаться изменить другие аспекты, чтобы сохранить их неизменными, пока вы не достигнете заданной высоты. Я бы не рекомендовал использовать это, потому что он в основном делает то же самое, что и FLC, но FLC лучше. Но я решил, что все равно расскажу об этом.
Всем спасибо, теперь вы знаете все основы и конечно же, Удачи в ваших полётах!
На данный момент в мире существует всего два авиа-симулятора, которые способны приблизить виртуальный полёт к реальности — это Microsoft Flight Simulator и X-Plane. В данной статье речь пойдёт о FSX, десятой, и, к сожалению, последней версии линейки авиа-симуляторов от Microsoft, т.к. в январе этого года вся команда, занимавшаяся линейкой FS, была распущена. Так что 11ую версию мы вряд ли дождёмся, хотя и ходят слухи, что команда разработчиков основала свою собственную студию. А также не дремлет Aerosoft, и в октябре анонсировала Aerosoft Flight Simulator 2012! Проект развивается в зародыше.А пока остаётся только ждать, я решил задокументировать весь набранный опыт установки и использования FSX, выбор необходимых аддонов для увеличения реализма, твикинг FSX для увеличения FPS, и вообще, постараться выжать максимум из того, что осталось от этого замечательного авиа-симулятора. Всем, кому интересна эта тема — прошу под кат (осторожно, 10Мб картинок!).

Перед тем, как начать статью, хочу сразу отметить, что FSX и почти все аддоны, о которых пойдёт речь ниже — платные. Поэтому всё, что понравится, нужно купить, ведь симуляторной индустрии и так приходится не легко. Однако, если вы по какой-либо уважительной причине не можете себе позволить приобрести тот или иной продукт, или просто хотите для начала оценить его возможности — всё здесь описанное (и еще вагон и тележку) можно найти вот здесь . И еще. Практически все советы по оптимизации FSX уже были описаны там и сям по кусочкам в сети. Я лишь разложил всё по полочкам. Если вы с чем-либо не согласны или хотите что-то добавить — пожалуйста, комментарии только приветствуются! Итак:
Оглавление
Системные требования для комфортной игры в FSX
- ОС: Windows XP, Windows Vista или Windows 7 (рекомендую последнюю)
- Процессор: Intel Core Duo / Quad (или лучше), 2ГГц и выше. Чем больше ГГц, тем лучше, количество ядер на FPS в FSX практически не влияет. AMD, разумеется, тоже потянет, но с их процессорами я плохо знаком.
- Память: 2Гб и выше. Скорость памяти влияет на FPS, поэтому лучше позаботиться о частоте и таймингах.
- Жесткий диск: любой современный винчестер со свободным объемом не менее 100 Гб.
- Видеокарта: предпочтительно от nVidia, т.к. у пользователей радеона иногда возникают проблемы. GeForce 8800 GT или лучше. Также, предпочтительнее иметь более высокую частоту GPU и побольше памяти (256Мб — минимум, 512Мб — хорошо, 1024Мб — отлично), нежели делать SLI или покупать крутые многоядерные видеокарты.
- Джойстик: джойстик для игры обязателен! Какой именно — дело ваше, я лично пользуюсь Logitech Extreme 3D Pro и очень им доволен. В идеале можно приобрести даже штурвал :)
Установка FSX
- Установка базовой версии Flight Simulator X (идёт на двух DVD дисках). После установки желательно запустить симулятор, зайти в игру и выйти, чтобы инициировать создание конфигурационных файлов.
- Установка дополнения «Разгон» (еще один DVD). Это очень ВАЖНЫЙ этап, т.к. дополнение включает в себя необходимый сервис пак с кучей решенных проблем. После установки рекомендуется перезагрузить компьютер, после чего для верности разок запустить симулятор.
Настройка опций внутри FSX
В игре довольно много различных настроек. Я коснусь лишь тех, что могут повлиять на качество графики и FPS. Я не утверждаю, что приведённые настройки САМЫЕ оптимальные. Таких не бывает. Для одного компьютера они одни, для другого другие. Данный вариант рекомендуется использовать в качестве точки отсчета, чтобы потом можно было подкрутить, если у вас оказался запас FPS, либо наоборот, нехватка.

Ниже я привожу скриншоты всех вкладок с настройками.Основные настройки:

DirectX 10 лучше выключить, этот режим, к сожалению, так и не был доработан до конца, из-за чего сулит одни проблемы.Настройки ЛА:

Пейзаж:

Погода:

Воздушное движение. Здесь всё индивидуально и зависит от того, какой у вас трафик, дефолтный или отдельный аддон. Но в любом случае, правило стандартное: чем больше объектов в игре — тем меньше FPS. Уровень реалистичности вы оцениваете сами.

После применения всех настроек, общее окно настроек в FSX должно выглядеть следующим образом:
notepad %APPDATA%/Microsoft/FSX/fsx.cfg
Конфиг автоматически откроется в блокноте в любой версии Windows. Не забудьте на всякий случай сохранить копию файла, вдруг где ошибётесь. Нам требуется поменять (если параметр уже присутствует в файле) либо добавить следующие параметры:
[Display]<br/>TEXTURE_BANDWIDTH_MULT=70<br/>[GRAPHICS]<br/>TEXTURE_MAX_LOAD=4096<br/>[Main]<br/>DisablePreload=1<br/>FIBER_FRAME_TIME_FRACTION=0.33<br/>[TERRAIN]<br/>TERRAIN_MAX_AUTOGEN_TREES_PER_CELL=1200<br/>TERRAIN_MAX_AUTOGEN_BUILDINGS_PER_CELL=1000<br/>[BUFFERPOOLS]<br/>PoolSize=12000000<br/><br/> Поясню, что означает каждый:
| TEXTURE_BANDWIDTH_MULT | Управляет «скоростью» загрузки текстур в память. Рекомендуемое значение 70-80 (по-умолчанию 30). Если симулятор подтормаживает при поворотах камеры — попробуйте выставить значение побольше (максимум 400). |
| TEXTURE_MAX_LOAD | Максимальный размер поддерживаемых текстур. Параметр необходим для аддона REX и (возможно) других аддонов. 4096 — максимум. |
| DisablePreload | Симулятор не будет подгружать полёт по-умолчанию каждый раз при запуске, что позволяет слегка увеличить скорость загрузки игры. |
| FIBER_FRAME_TIME_FRACTION | Параметр определяет соотношение процессорного времени, требуемого на подгрузку сцены и рендеринга. Например, 0.33 в данном случае означает, что на подгрузку сцены будет тратиться около 30% процессорного времени, а оставшиеся 70% уйдут на рендеринг. Рекомендуемые значения для пробы в районе 0.05 — 0.66 |
| TERRAIN_MAX_AUTOGEN_TREES_PER_CELL | Количество деревьев для автогенерации пейзажа. Большие значения заметно уменьшают FPS. Можете поэкспериментировать, диапазон оптимальных значений варьируется от 800 до 3000. |
| TERRAIN_MAX_AUTOGEN_BUILDINGS_PER_CELL | То же самое, только определяет количество 3D зданий при автогенерации пейзажа. |
| PoolSize | Этот параметр определяет размер буфера для текстурной памяти, чтобы потом вовремя «вытащить» оттуда необходимую текстуру. Некоторые пишут, что он значительно влияет на качество рендеринга, объекты и текстуры появляются более плавно, без рывков, если выставить значение 12000000 или даже больше (в байтах). Если у вас видеокарта с 512+ мегабайтами памяти — можете попробовать поиграться в поисках оптимального значения. |
Чтобы выжать максимум процессорного времени для FSX, можно запускать его с повышенным приоритетом. Для этого создайте .bat файл и вставьте туда следующую строчку, подставив полный путь к файлу fsx.exe:
start /HIGH J:\GAMES\FSX\fsx.exe
Установка nHancer для тонкой настройки видеокарт nVidia







После всех манипуляций можете закрывать программу, она больше не нужна, ни в трее, нигде. Настройки уже сохранены глобально. Хотя, конечно, никто вам не запрещает поиграться с параметрами самому, особенно с уровнем сглаживания, может для вашей видеокарты есть и более оптимальные параметры. Перезагрузите компьютер и опробуйте новые настройки в действии.
Настройка версии шейдеров
Установка аддонов, которые ЗАМЕТНО улучшат графику и реалистичность симулятора
-
FS Global 2010 — заменяет дефолтную сетку (меш) поверхности земли на более детализированную с разрешением вплоть до 9 метров. Вот скриншоты для сравнения:

Планируете маршрут, сохраняете в файл .pln, открываете его в FSX и летите. Если вам захочется еще большей реалистичности, можете воспользоваться настоящими картами Jeppesen (программа Jeppview), которыми пользуются реальные пилоты. Карты содержат всю необходимую информацию: схемы SID/STAR, схемы захода по ILS, VOR, DME, GPS, разметку рулёжек и так далее. Программа выглядит вот так:

RealAir Beechcraft Duke B60 — мой фаворит :)
Carenado C172n

IRIS Pro Christen Eagle
Итог и скриншоты
В итоге, после установки и настройки FSX и всех вышеописанных аддонов, можно получить вот такие скриншоты (полноразмерные 1280х1024), которые в динамике еще симпатичнее :)
Аэрошоу на Ибице

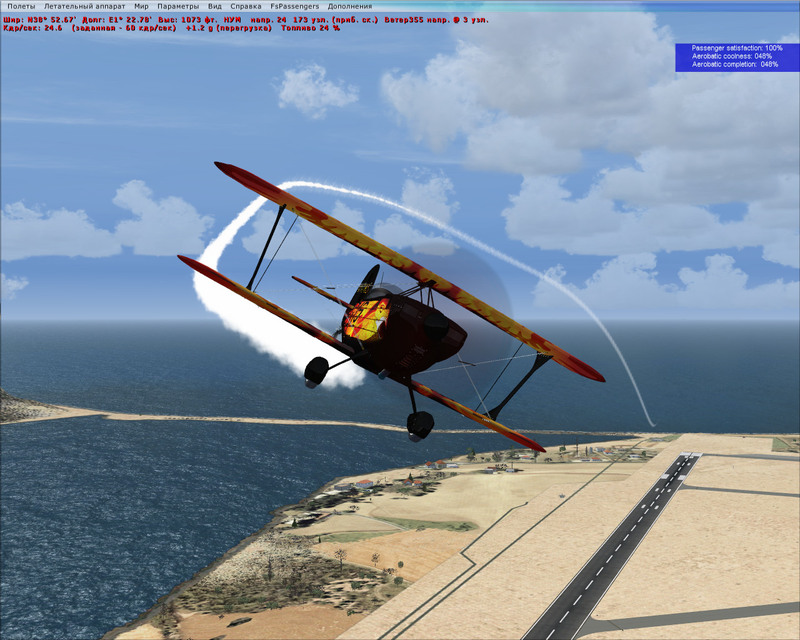
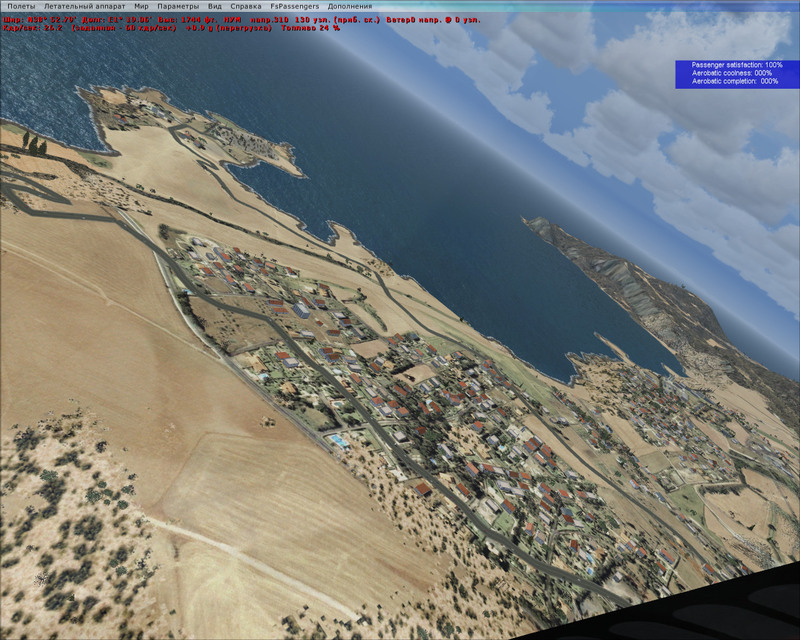
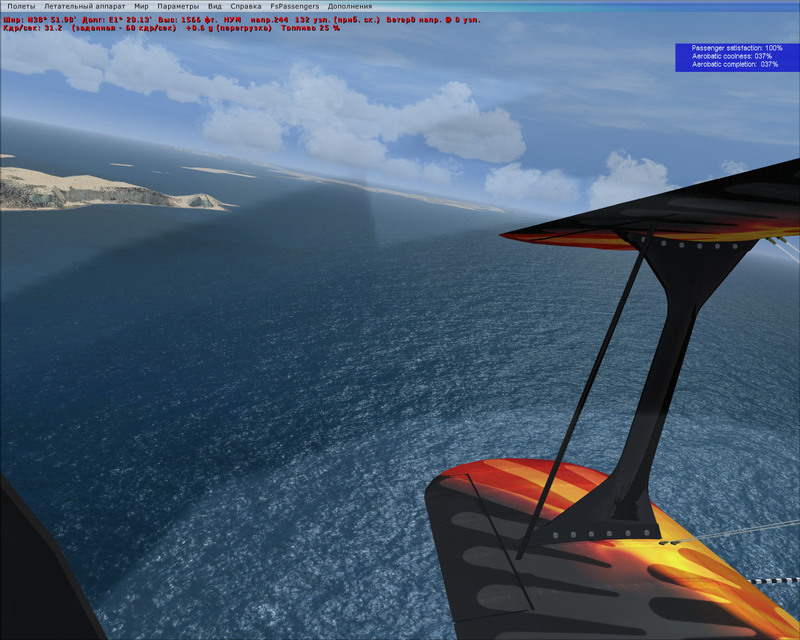

Перелёт по маршруту «Гонолулу — Гавайи»
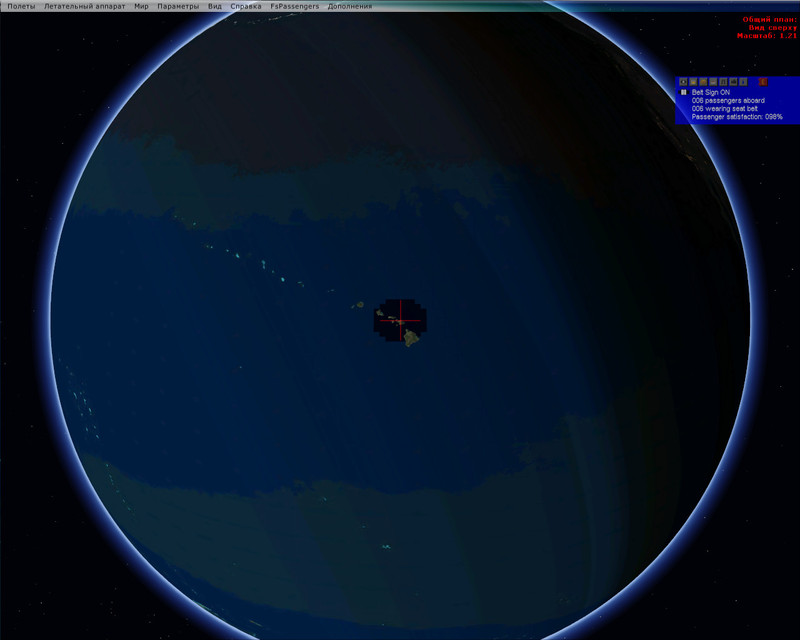
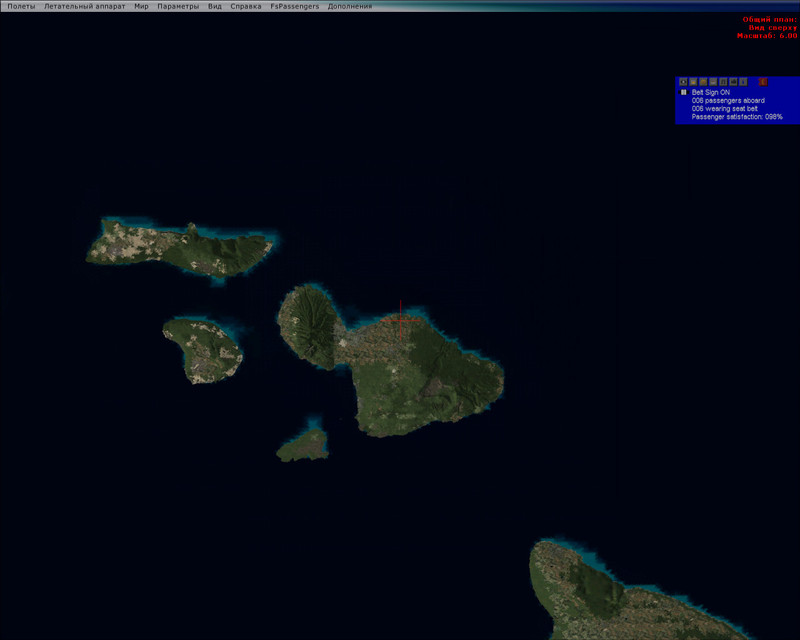
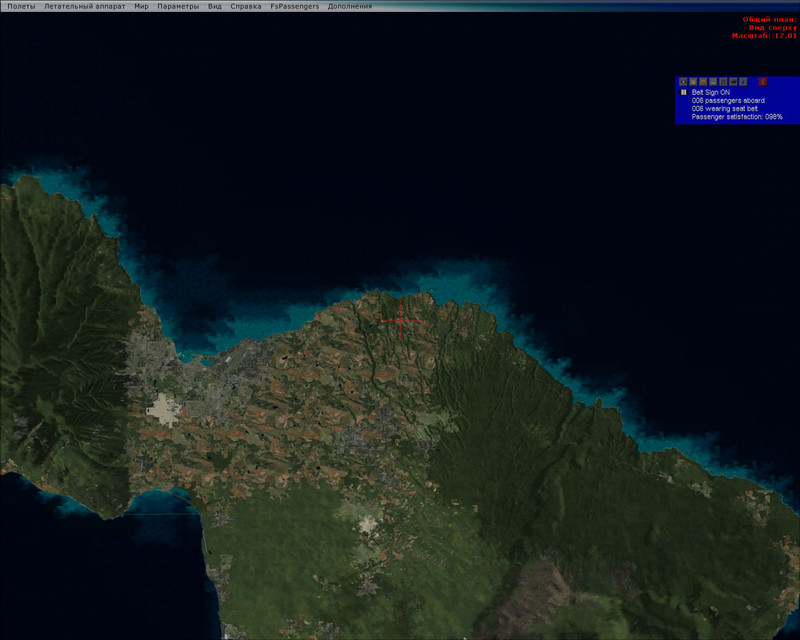




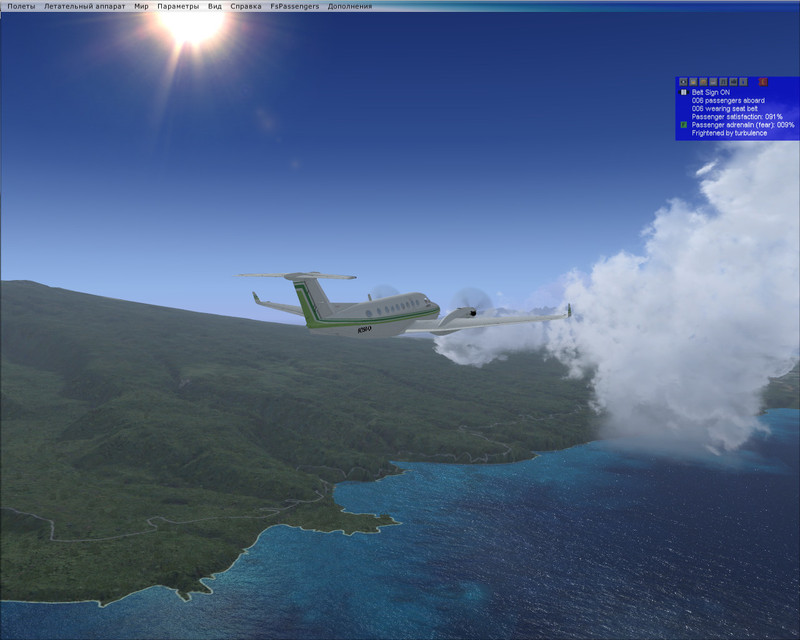
Полёт через горы в Чили



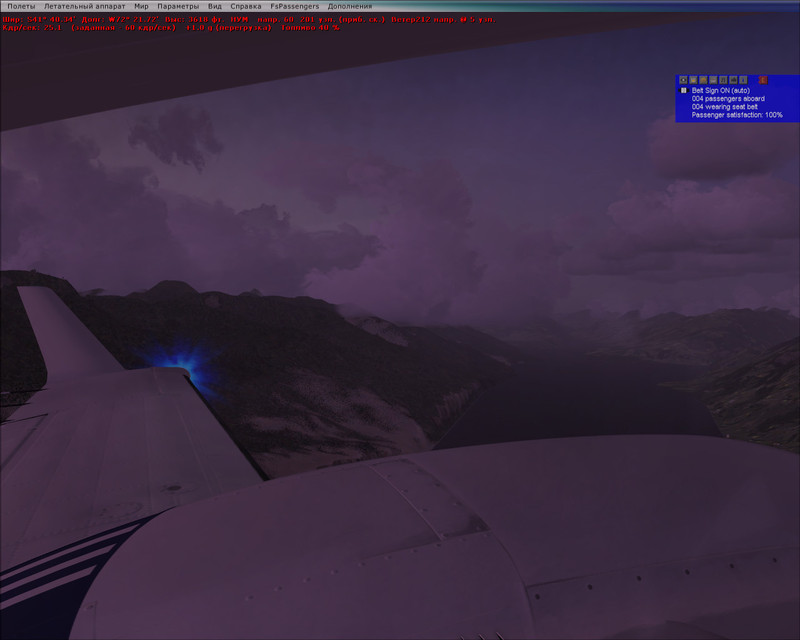

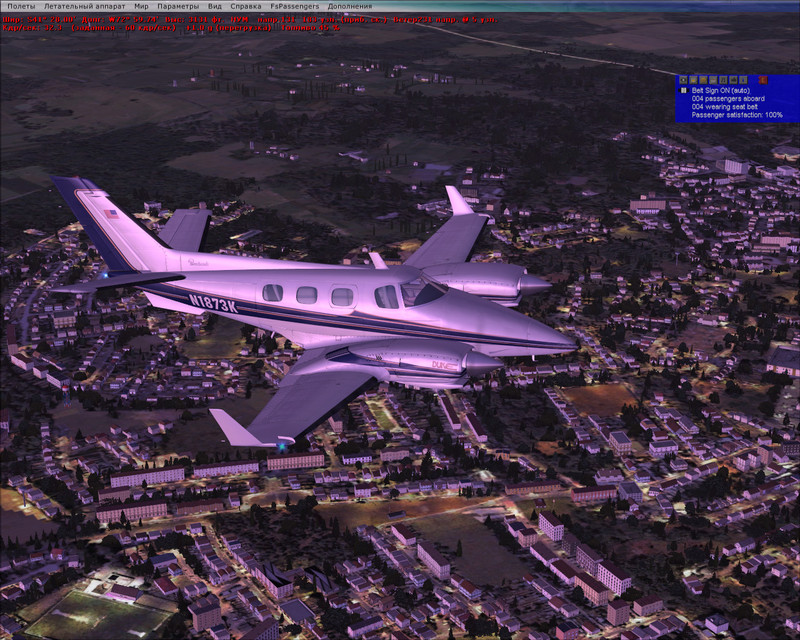
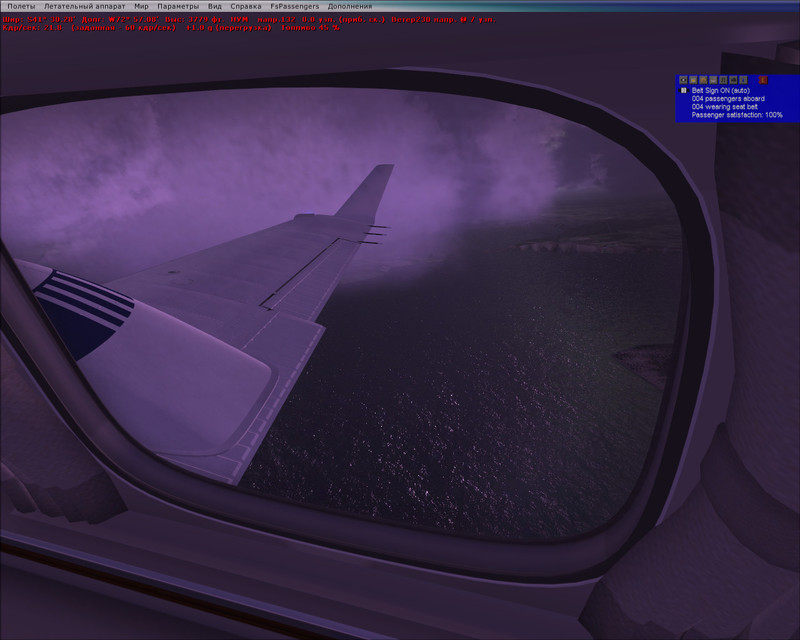
Южная Америка, Бразилия






Полёт ночью



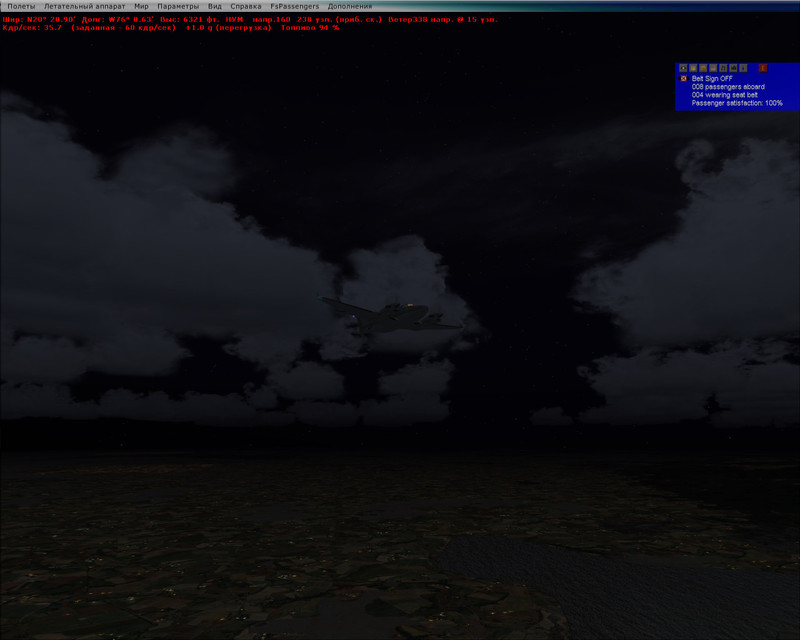
Ну и на закуску:
1. Небольшой видеоролик (не мой), в котором можно сравнить процесс посадки самолёта с видом из кабины пилота в реале и в симуляторе:
Ссылки
- Не забывайте про встроенный учебник в самом FSX. Перевод на русский выполнен достойно, и знакомство с симулятором следует начинать именно с него. А учебные миссии с инструктором помогут проверить знания на практике. — самый большой форум об авиа-симуляторах и всему, что с ними связано: навигация, полёты в онлайн сетях и прочее. Ответы на 99.99% вопросов вы сможете найти именно здесь. — удобный сайт, в котором вы можете найти практически любой аэропорт (по коду) и посмотреть как он выглядит в картах Google.
Удачных вам полётов!
PS. Это моя первая статья на хабре, прошу не судить строго.
PPS. Хабраэффект сильно нагружает сервер с картинками, поэтому если что не загрузилось, попробуйте чуток попозже… Спасибо :)
В этой статье описаны известные проблемы, связанные с реальной функцией погоды в Microsoft Flight Simulator. Функция "Погода" в реальном мире должна получать данные, предоставленные другой компанией на веб-сайте. Если моделируемая Погода не соответствует реальным условиям, вы можете изучить несколько возможных причин. Вы хотите убедиться, что вы можете подключиться к веб-сайту, что веб-сайт запущен, а у вас и поставщика услуг Интернета (ISP) не были кэшированы старые данные. Смоделированную модель погоды также можно изменить с помощью функции динамического прогноза погоды, чтобы изменить моделируемую Погода. При изменении смоделированного прогноза погоды может не соответствовать текущим реальным условиям мира. Последние данные для некоторых станций погоды могут быть не более чем в часах, а на всех высотах могут быть не включены условия.
ВВЕДЕНИЕ
Начиная с Microsoft Flight Simulator 2000, вы можете использовать функцию погоды в реальном мире. Вы можете загрузить данные о погоде в реальном мире из Интернета и отобразить данные в симуляторе. Microsoft Flight Simulator 2004 также включает новую функцию с названием "динамический Погода". Динамический компонент погоды в имитаторе Flight Simulator 2004 влияет на образование или рассеяние облаков, onset precipitation и движение передней системы. Дополнительные сведения о функциях Weather, доступных в симуляторе тестов, и о том, как их использовать, можно найти в документации, поставляемой вместе с Microsoft Flight Simulator.
Дополнительная информация
Иногда может возникнуть вопрос о том, что корпорация Майкрософт или партнеры Майкрософт смогут предоставить вам текущее Погода. Если эта проблема возникает, Погода "старые" будут по-прежнему доступны. Это может привести к неактуальной информации о погоде в имитационной модели с тем, что вы видите в окне. Кроме того, возможно, что автоматическая станция отчета о погоде не может быть недоступна или не обслуживаться. Если это так, то на сервер Weather может быть отправлено пустое значение. Сервер обрабатывает эти данные, игнорируя пустые значения погоды и используя последнюю информацию о погоде, предоставленную этой станцией. Некоторые автоматизированные станции составления отчетов о погоде в более удаленных областях мира сообщают о погоде в один или несколько часов в день. Это также может привести к тому, что виртуальное Погода, которое не полностью соответствует текущим условиям.
Устранение неполадок, связанных с реальными характеристиками погоды
Если вы считаете, что функция погоды в реальном мире работает не так, как ожидалось, выполните указанные ниже действия.
Проверка подключения к Интернету
Чтобы проверить подключение к Интернету и реальным серверам погоды, выполните указанные ниже действия.
Запустите обозреватель Internet Explorer.
Обратитесь на веб-узел корпорации Майкрософт по адресу:
Если вы можете подключиться к веб-сайту и просмотреть контент веб-сайта, серверы погоды будут работать.
Поиск кэшированных данных
Убедитесь, что ваш компьютер не кэшируется или не сохраняет старые данные, а не загружает новые данные.Чтобы получить дополнительные сведения о том, как очистить кэш, щелкните следующий номер статьи базы знаний Майкрософт:
260897 Как очистить папку "Temporary Internet Files"Кроме того, вы можете обратиться к своему поставщику услуг Интернета, чтобы убедиться, что он не предоставляет вам кэшированную версию файла.
Настройка динамических параметров погоды
Если вы используете Flight Simulator 2004, и вы считаете, что Погода меняется на неправильном темпе или слишком статично, вам может потребоваться настроить динамические параметры функций для погоды. Если скорость изменения прогноза погоды задается как " нет", Погода в имитаторе Flight Simulator 2004 останется таким образом, как вы настроили его в диалоговом окне "пользовательские Погода " или скачано из Интернет. Если этот параметр установлен в состояние умеренный, средний, высокийили крайнийслучай, условия погоды изменяются динамически, в зависимости от условий атмосферного, заданных в диалоговом окне " Погода ". Чтобы изменить значение частоты изменения прогноза погоды с помощью ползунка времени, выполните указанные ниже действия.
На главном экране щелкнитеПараметры.
В диалоговом окне Параметры нажмите кнопкуПогода.
Передвиньте частоту изменения прогноза погоды на шкалу времени в нужное значение.
Включение параметра обновления 15 минут
В имитаторе Flight Simulator 2004 также добавлена функция, позволяющая загрузить новый снимок реальных данных о погоде каждые 15 минут. Чтобы загрузить данные о погоде в реальном мире каждые 15 минут, выполните указанные ниже действия.
Подключитесь к Интернету.
На основном экране Flight Simulator 2004 нажмите кнопкусоздатьтест.
В поле Выбранная Погода нажмите кнопкуизменить.
Выберите вариант " Погода на реальный мир" (обновляется каждые 15 минут) .
Заметки о реальном мире погоды
Станции погоды в симуляторе Flight находятся там же, где и реальные станции погоды. Реальные Погодные загружаются только в те места, которые есть в симуляторе Flight. Если на вашем любимом аэропорте нет ни одной станции погоды, вы не сможете загрузить данные в симулятор Flight. Условия погоды будут интерполируются между станциями погоды, которые являются ближайшими к аэропорту. Реальные данные о погоде могут быть собраны так часто, как отчет о реальной станции. Некоторые станции выводят отчет каждые 15 минут, а другие — каждый час или каждые несколько часов. Погодный симулятор в реальном мире может слегка отличаться от отчета с другими источниками. Например, в отчете "Администрирование национального Oceanic и атмосферного" (NOAA) могут быть разные сведения. Для различных служб погоды могут использоваться разные структуры отчетности. Существуют и другие ограничения на способ сбора и отчета о погоде. Например, METeorological Aerodrome Reports (METARs) не предоставляют сведения о облаках верхнего уровня, если наименьшее наблюдаемое значение overcast. В этом случае в данные, которые загружаются в симулятор тестов, загружается только самый низкий слой. Если вы загрузили реальные данные о погоде, а затем настроите условия в пользовательских погодных прогнозах, последствия реальной функции погоды будут распространяться и dilutedся на определенную степень. Это не означает, что не нужно вносить изменения в Погода, просто имейте в виду, что результаты не являются прогнозируемыми.Для получения дополнительных сведений об устранении проблем, связанных с реальными показателями погоды, щелкните следующий номер статьи базы знаний Майкрософт:
836186 Устранение неполадок, связанных с реальными характеристиками погоды и функцией новостей в симуляторе рейсов
Читайте также:


