Как поменять вид в майкрософт флай симулятор
Я отыграл большое количество часов и могу поделится с вами своим опытом. Вся информация взята из свободных ресурсов таких как форумы, сайт игры, мой личный опыт и англоговорящие ютуберы которые посвятили все свое время только этой игре. Я попытался собрать все воедино что бы вам было удобнее, на русском пространстве вы такое точно не найдете, так как я постарался быть краток и максимально информативен.
Основы
Многие самолеты не имеют автопилота, но некоторые из них есть, и это действительно здорово, если вы хотите отойти и заняться другими делами.
Это немного сложнее, чем настроить круиз-контроль на машине, но все же это простое нажатие кнопок. Для некоторых из этих вещей есть привязки клавиш, но я обнаружил, что они иногда ничего не делают, и более надежно просто нажимать кнопки с помощью мыши. Кроме того, наведение курсора на кнопки помогает понять, что они иногда делают, если они обозначены немного иначе, чем вы привыкли. Я рекомендую сделать это в незнакомом самолете перед взлетом, особенно чтобы убедиться, что вы знаете, где находятся все кнопки автопилота, чтобы вам не было сложно управлять самолетом, а также пытаться их найти.

Итак, вот кнопки, которые вам нужно знать. Как правило, все они расположены на одной панели, поэтому, как только вы найдете одну, вы найдете их все. Я думаю, что легче всего понять самолеты с навигационными системами G1000, такими как Cessna 172 и Beechcraft Bonanaza G36.
Основы
Многие самолеты не имеют автопилота, но некоторые из них есть, и это действительно здорово, если вы хотите отойти и заняться другими делами.
Это немного сложнее, чем настроить круиз-контроль на машине, но все же это простое нажатие кнопок. Для некоторых из этих вещей есть привязки клавиш, но я обнаружил, что они иногда ничего не делают, и более надежно просто нажимать кнопки с помощью мыши. Кроме того, наведение курсора на кнопки помогает понять, что они иногда делают, если они обозначены немного иначе, чем вы привыкли. Я рекомендую сделать это в незнакомом самолете перед взлетом, особенно чтобы убедиться, что вы знаете, где находятся все кнопки автопилота, чтобы вам не было сложно управлять самолетом, а также пытаться их найти.

Итак, вот кнопки, которые вам нужно знать. Как правило, все они расположены на одной панели, поэтому, как только вы найдете одну, вы найдете их все. Я думаю, что легче всего понять самолеты с навигационными системами G1000, такими как Cessna 172 и Beechcraft Bonanaza G36.
AP = Автопилот
Я также видел его по какой-то причине с маркировкой AAP и CMD, но обычно это AP. Сам по себе он не так нужен, но необходим, чтобы все остальные кнопки работали. Однако он может помешать вам наклониться, даже не нажимая никаких других кнопок.
ALT = удержание высоты
Это следующая кнопка, которую вы захотите нажать. Когда вы окажетесь на желаемой высоте, нажмите ее, и вы останетесь там. Довольно просто. Выбранная вами высота отображается в верхней части полосы высоты. Есть способы заставить автопилот перейти на следующую высоту для вас, но я предпочитаю добираться туда вручную, чтобы стартовать. Иногда кажется слегка ненадежным позволить автопилоту делать это. Иногда эта кнопка на самом деле является ручкой, которую вы нажимаете, но мы рассмотрим функцию ручки позже.
NAV = Навигация
Это третья кнопка, которую вы нажимаете. Это та, которая на самом деле следует вашим линиям GPS и управляет самолетом за вас. На самолетах G1000 убедитесь, что вы нажали кнопку CDI в нижней части левой панели, чтобы на индикаторе направления появились пурпурные линии вместо зеленых, иначе он не будет работать (кнопка CDI видна внизу панель на втором рисунке этого руководства). На 747, я думаю, вам нужно нажать VNAV и LNAV или что-то в этом роде, чтобы он работал. Я предполагаю, что это означает вертикальную и боковую навигацию. Иногда на других планах вещи обозначаются немного иначе. Опять же, наведите указатель мыши на кнопки, чтобы увидеть их функции в незнакомой кабине.
Дополнительные параметры автопилота
Это абсолютная основа, но есть и другие кнопки, которые могут быть полезны:
HDG = режим курса
Не путать с ручкой HDG.
Нажатие кнопки заставляет самолет следовать по прямой линии по выбранному вами курсу, который отображается в виде маркера на индикаторе вашего курса. Вы выбираете этот заголовок с помощью ручки HDG, и обычно вы можете нажать на ручку, чтобы синхронизировать его с вашим текущим курсом.
FLC = Контроль эшелона полета
Если вы хотите, чтобы автопилот доставил вас на другую высоту (очень полезно для полетов на больших высотах на авиалайнерах, сначала поверните ручку ALT, пока не установите желаемое значение. Самолет не будет пытаться изменить высоту, пока вы не нажмете эту кнопку. Он работает, пытаясь перейти на другую высоту, изменяя угол подъема / спуска, при этом пытаясь сохранить воздушную скорость относительно одной и той же точки. На G1000 есть кнопки, обозначенные носом вверх и носом вниз, чтобы увеличивать и уменьшать эту скорость. Я не уверен, что они могут присутствовать в других системах или быть помечены как-то еще.

VS = вертикальная скорость
Это устанавливает вашу вертикальную скорость, и самолет будет пытаться изменить другие аспекты, чтобы сохранить их неизменными, пока вы не достигнете заданной высоты. Я бы не рекомендовал использовать это, потому что он в основном делает то же самое, что и FLC, но FLC лучше. Но я решил, что все равно расскажу об этом.
Всем спасибо, теперь вы знаете все основы и конечно же, Удачи в ваших полётах!
Беспилотная камера в Microsoft Flight Simulator (2020) - отличный способ настроить скриншоты, и в этом руководстве подробно описано, как ее активировать и использовать.
сть несколько различных камер, которые игроки могут использовать в Microsoft Flight Simulator, и беспилотная камера-это та, которая предлагает наибольшую гибкость. Это делает беспилотную камеру отличным вариантом для настройки некоторых красивых Скриншоты авиасимулятора это дает поклонникам полный контроль над положением камеры, масштабированием и многим другим, и, к счастью, к нему можно получить доступ одним нажатием кнопки.
Более конкретно, чтобы использовать беспилотную камеру в Microsoft Flight Simulator , игроки должны просто нажать клавишу "Insert" на своей клавиатуре. Как правило, эта клавиша расположена над клавишами со стрелками, и вентиляторы могут использовать следующие связки клавиш для управления дроном после его активации:
Microsoft Flight Simulator (2020) "Управление камерой дрона"
- Переключить глубину резкости: F1;
- Переключение Размытия Переднего Плана: F5;
- Вид Сверху Вниз Дрона: Ctrl + Пробел;
- Прикрепить беспилотник к следующей цели: Ctrl + Page Up;
- Прикрепить беспилотник к предыдущей цели: Ctrl + Page Down;
- Переключение Автоматической Экспозиции Дрона: Ctrl + F4;
- Переключение Автофокуса Дрона: F4;
- Уменьшите Скорость Вращения Дрона: F3;
- Уменьшите Скорость Перевода Дрона: F1;
- Уменьшение глубины резкости дрона: F2;
- Увеличение глубины резкости дрона: F3;
- Уменьшить Экспозицию Дрона: Ctrl + F2;
- Увеличение Экспозиции Дрона: Ctrl + F3;
- Увеличение Скорости Вращения Дрона: F4;
- Увеличьте Скорость Перевода Дрона: F2;
- Блокировка дрона до следующей цели: T;
- Блокировка дрона до предыдущей цели: Shift + T;
- Перевести беспилотник назад: S;
- Перевести беспилотник вниз: F;
- Перевести беспилотник вперед: W;
- Перевести беспилотник слева: A;
- Перевод дрона справа: D;
- Перевести беспилотник вверх: R;
- Сброс Крена Дрона: Пробел;
- Сброс Смещения Цели Дрона: Num 5;
- Шаг Дрона Вниз: Num 2;
- Крен Дрона Вправо: Num 9;
- Шаг Дрона Вверх: Num 8;
- Рыскание Дрона Слева: Num 4;
- Рыскание Дрона Справа: Num 6;
- Крен Дрона Влево: Num 7;
- Переключите Режим Следования Дрона: Tab;
- Переключение Режима Блокировки Дрона: Ctrl + Tab;
- Увеличение Масштаба Дрона: Num +;
- Уменьшение Масштаба Дрона: Num -;
- Переключить плоскость управления: C.
Также важно отметить, что при управлении камерой дрона игроки не будут иметь контроля над своими самолетами. Это означает , что обычно лучше всего управлять дроном, когда самолет неподвижен или после того, как вентилятор активировал автопилот или активную паузу в Microsoft Flight Simulator, так как эти опции помогут игрокам избежать катастрофы, пока они настраивают свои идеальные скриншоты.
Тем не менее, на самом деле можно взять под контроль самолет, пока камера дрона активна, и это делается нажатием клавиши "с" на клавиатуре. Действительно , это позволит фанатам поддерживать настройки дрона, которые они установили, а также летать на своих самолетах в Microsoft Flight Simulator, Хотя переключение режима следования дрона на "Вкл" в основном необходимо для того, чтобы он функционировал в течение любого длительного периода. Если этого не сделать, самолет в конечном итоге уйдет из поля зрения беспилотника, что довольно затруднит безопасное достижение конечного пункта назначения в авиасимуляторе.
Научитесь скрывать HUD в Microsoft Flight Simulator 2020, чтобы начать делать скриншоты в полете.
Microsoft Flight Simulator 2020 – красивая игра, и было бы обидно, если бы она не позволяла игрокам скрывать свой HUD, чтобы делать скриншоты путешествий. К счастью, вы можете удалить HUD, и это руководство объяснит, как это работает, если вы не уверены.
Скрыть HUD – Microsoft Flight Simulator 2020
Удаление или скрытие HUD в Microsoft Flight Simulator 2020 связано с использованием игровой камеры Drone Camera. У нас есть руководство по Drone Camera, если вы хотите глубже изучить, как использовать игровую версию фоторежима, но активировать Drone Camera и удалить HUD так же просто, как нажать Insert на клавиатуре. Это даст вам внешний вид вашего самолета (за пределами кабины) со скрытыми элементами HUD. Отсюда вы можете использовать элементы управления Drone Camera, чтобы настроить свой снимок, или просто сделать обычный снимок экрана, используя любой метод, который вы обычно делаете.
Игроки также могут скрыть HUD, переместив указатель мыши в верхнюю часть экрана и активировав верхнее меню. Отсюда выберите опцию «Камера», чтобы открыть всплывающее меню, в котором можно выполнить работу. Честно говоря, запомните нажатие клавиши Insert, потому что это намного проще. Однако меню есть, поэтому, если вы не можете вспомнить правильную клавишу, у вас есть варианты.
Имейте в виду, что, хотя HUD вашего самолета не будет, вы все равно можете видеть маркеры на земле в зависимости от того, как вы настроили параметры навигации. Их, конечно, можно отключить в меню игры, поэтому может потребоваться небольшая тонкая настройка, чтобы действительно получить снимок экрана с нулевыми элементами HUD в нем.
Мы все о Microsoft Flight Simulator 2020 здесь, в Shacknews, поэтому обязательно ознакомьтесь с обзором Криса Microsoft Flight Simulator 2020, чтобы узнать, хотите ли вы присоединиться к нам в небе.
На данный момент в мире существует всего два авиа-симулятора, которые способны приблизить виртуальный полёт к реальности — это Microsoft Flight Simulator и X-Plane. В данной статье речь пойдёт о FSX, десятой, и, к сожалению, последней версии линейки авиа-симуляторов от Microsoft, т.к. в январе этого года вся команда, занимавшаяся линейкой FS, была распущена. Так что 11ую версию мы вряд ли дождёмся, хотя и ходят слухи, что команда разработчиков основала свою собственную студию. А также не дремлет Aerosoft, и в октябре анонсировала Aerosoft Flight Simulator 2012! Проект развивается в зародыше.А пока остаётся только ждать, я решил задокументировать весь набранный опыт установки и использования FSX, выбор необходимых аддонов для увеличения реализма, твикинг FSX для увеличения FPS, и вообще, постараться выжать максимум из того, что осталось от этого замечательного авиа-симулятора. Всем, кому интересна эта тема — прошу под кат (осторожно, 10Мб картинок!).

Перед тем, как начать статью, хочу сразу отметить, что FSX и почти все аддоны, о которых пойдёт речь ниже — платные. Поэтому всё, что понравится, нужно купить, ведь симуляторной индустрии и так приходится не легко. Однако, если вы по какой-либо уважительной причине не можете себе позволить приобрести тот или иной продукт, или просто хотите для начала оценить его возможности — всё здесь описанное (и еще вагон и тележку) можно найти вот здесь . И еще. Практически все советы по оптимизации FSX уже были описаны там и сям по кусочкам в сети. Я лишь разложил всё по полочкам. Если вы с чем-либо не согласны или хотите что-то добавить — пожалуйста, комментарии только приветствуются! Итак:
Оглавление
Системные требования для комфортной игры в FSX
- ОС: Windows XP, Windows Vista или Windows 7 (рекомендую последнюю)
- Процессор: Intel Core Duo / Quad (или лучше), 2ГГц и выше. Чем больше ГГц, тем лучше, количество ядер на FPS в FSX практически не влияет. AMD, разумеется, тоже потянет, но с их процессорами я плохо знаком.
- Память: 2Гб и выше. Скорость памяти влияет на FPS, поэтому лучше позаботиться о частоте и таймингах.
- Жесткий диск: любой современный винчестер со свободным объемом не менее 100 Гб.
- Видеокарта: предпочтительно от nVidia, т.к. у пользователей радеона иногда возникают проблемы. GeForce 8800 GT или лучше. Также, предпочтительнее иметь более высокую частоту GPU и побольше памяти (256Мб — минимум, 512Мб — хорошо, 1024Мб — отлично), нежели делать SLI или покупать крутые многоядерные видеокарты.
- Джойстик: джойстик для игры обязателен! Какой именно — дело ваше, я лично пользуюсь Logitech Extreme 3D Pro и очень им доволен. В идеале можно приобрести даже штурвал :)
Установка FSX
- Установка базовой версии Flight Simulator X (идёт на двух DVD дисках). После установки желательно запустить симулятор, зайти в игру и выйти, чтобы инициировать создание конфигурационных файлов.
- Установка дополнения «Разгон» (еще один DVD). Это очень ВАЖНЫЙ этап, т.к. дополнение включает в себя необходимый сервис пак с кучей решенных проблем. После установки рекомендуется перезагрузить компьютер, после чего для верности разок запустить симулятор.
Настройка опций внутри FSX
В игре довольно много различных настроек. Я коснусь лишь тех, что могут повлиять на качество графики и FPS. Я не утверждаю, что приведённые настройки САМЫЕ оптимальные. Таких не бывает. Для одного компьютера они одни, для другого другие. Данный вариант рекомендуется использовать в качестве точки отсчета, чтобы потом можно было подкрутить, если у вас оказался запас FPS, либо наоборот, нехватка.

Ниже я привожу скриншоты всех вкладок с настройками.Основные настройки:

DirectX 10 лучше выключить, этот режим, к сожалению, так и не был доработан до конца, из-за чего сулит одни проблемы.Настройки ЛА:

Пейзаж:

Погода:

Воздушное движение. Здесь всё индивидуально и зависит от того, какой у вас трафик, дефолтный или отдельный аддон. Но в любом случае, правило стандартное: чем больше объектов в игре — тем меньше FPS. Уровень реалистичности вы оцениваете сами.

После применения всех настроек, общее окно настроек в FSX должно выглядеть следующим образом:
notepad %APPDATA%/Microsoft/FSX/fsx.cfg
Конфиг автоматически откроется в блокноте в любой версии Windows. Не забудьте на всякий случай сохранить копию файла, вдруг где ошибётесь. Нам требуется поменять (если параметр уже присутствует в файле) либо добавить следующие параметры:
[Display]<br/>TEXTURE_BANDWIDTH_MULT=70<br/>[GRAPHICS]<br/>TEXTURE_MAX_LOAD=4096<br/>[Main]<br/>DisablePreload=1<br/>FIBER_FRAME_TIME_FRACTION=0.33<br/>[TERRAIN]<br/>TERRAIN_MAX_AUTOGEN_TREES_PER_CELL=1200<br/>TERRAIN_MAX_AUTOGEN_BUILDINGS_PER_CELL=1000<br/>[BUFFERPOOLS]<br/>PoolSize=12000000<br/><br/> Поясню, что означает каждый:
| TEXTURE_BANDWIDTH_MULT | Управляет «скоростью» загрузки текстур в память. Рекомендуемое значение 70-80 (по-умолчанию 30). Если симулятор подтормаживает при поворотах камеры — попробуйте выставить значение побольше (максимум 400). |
| TEXTURE_MAX_LOAD | Максимальный размер поддерживаемых текстур. Параметр необходим для аддона REX и (возможно) других аддонов. 4096 — максимум. |
| DisablePreload | Симулятор не будет подгружать полёт по-умолчанию каждый раз при запуске, что позволяет слегка увеличить скорость загрузки игры. |
| FIBER_FRAME_TIME_FRACTION | Параметр определяет соотношение процессорного времени, требуемого на подгрузку сцены и рендеринга. Например, 0.33 в данном случае означает, что на подгрузку сцены будет тратиться около 30% процессорного времени, а оставшиеся 70% уйдут на рендеринг. Рекомендуемые значения для пробы в районе 0.05 — 0.66 |
| TERRAIN_MAX_AUTOGEN_TREES_PER_CELL | Количество деревьев для автогенерации пейзажа. Большие значения заметно уменьшают FPS. Можете поэкспериментировать, диапазон оптимальных значений варьируется от 800 до 3000. |
| TERRAIN_MAX_AUTOGEN_BUILDINGS_PER_CELL | То же самое, только определяет количество 3D зданий при автогенерации пейзажа. |
| PoolSize | Этот параметр определяет размер буфера для текстурной памяти, чтобы потом вовремя «вытащить» оттуда необходимую текстуру. Некоторые пишут, что он значительно влияет на качество рендеринга, объекты и текстуры появляются более плавно, без рывков, если выставить значение 12000000 или даже больше (в байтах). Если у вас видеокарта с 512+ мегабайтами памяти — можете попробовать поиграться в поисках оптимального значения. |
Чтобы выжать максимум процессорного времени для FSX, можно запускать его с повышенным приоритетом. Для этого создайте .bat файл и вставьте туда следующую строчку, подставив полный путь к файлу fsx.exe:
start /HIGH J:\GAMES\FSX\fsx.exe
Установка nHancer для тонкой настройки видеокарт nVidia







После всех манипуляций можете закрывать программу, она больше не нужна, ни в трее, нигде. Настройки уже сохранены глобально. Хотя, конечно, никто вам не запрещает поиграться с параметрами самому, особенно с уровнем сглаживания, может для вашей видеокарты есть и более оптимальные параметры. Перезагрузите компьютер и опробуйте новые настройки в действии.
Настройка версии шейдеров
Установка аддонов, которые ЗАМЕТНО улучшат графику и реалистичность симулятора
-
FS Global 2010 — заменяет дефолтную сетку (меш) поверхности земли на более детализированную с разрешением вплоть до 9 метров. Вот скриншоты для сравнения:

Планируете маршрут, сохраняете в файл .pln, открываете его в FSX и летите. Если вам захочется еще большей реалистичности, можете воспользоваться настоящими картами Jeppesen (программа Jeppview), которыми пользуются реальные пилоты. Карты содержат всю необходимую информацию: схемы SID/STAR, схемы захода по ILS, VOR, DME, GPS, разметку рулёжек и так далее. Программа выглядит вот так:

RealAir Beechcraft Duke B60 — мой фаворит :)
Carenado C172n

IRIS Pro Christen Eagle
Итог и скриншоты
В итоге, после установки и настройки FSX и всех вышеописанных аддонов, можно получить вот такие скриншоты (полноразмерные 1280х1024), которые в динамике еще симпатичнее :)
Аэрошоу на Ибице

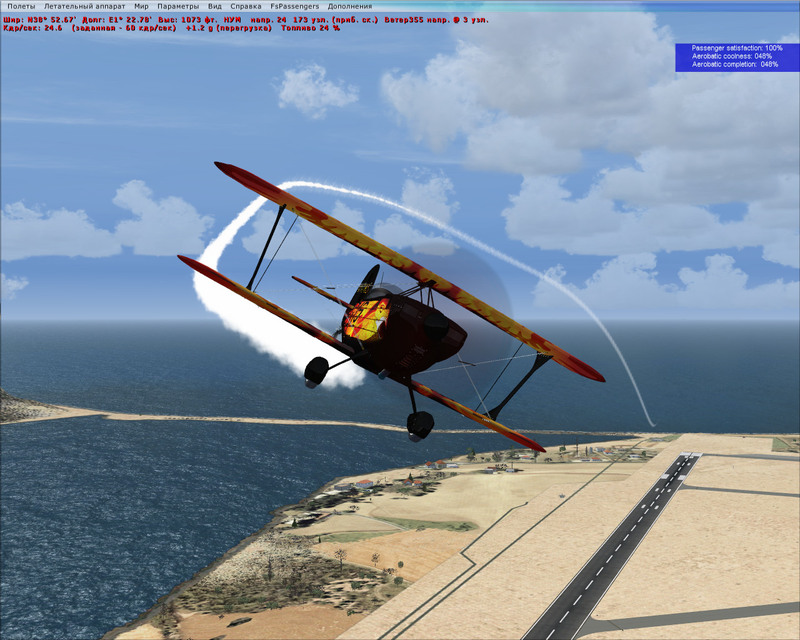
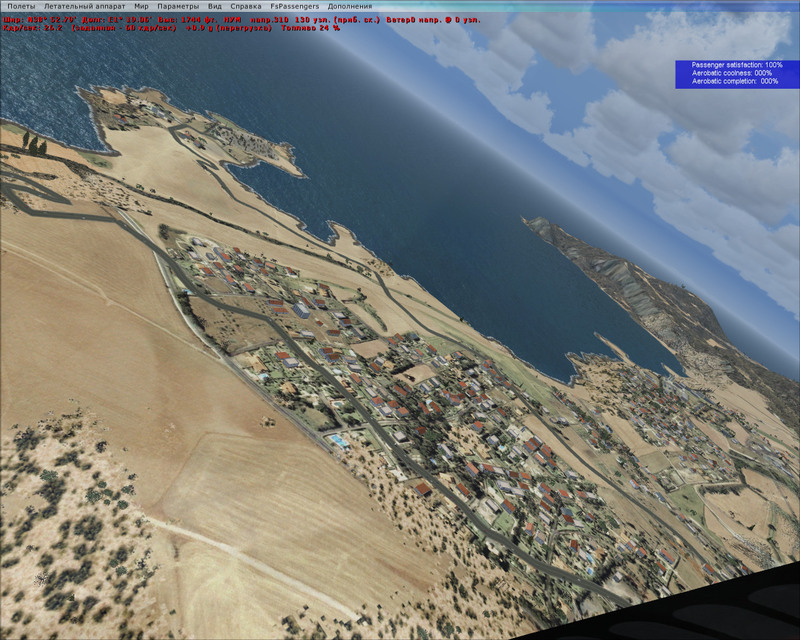
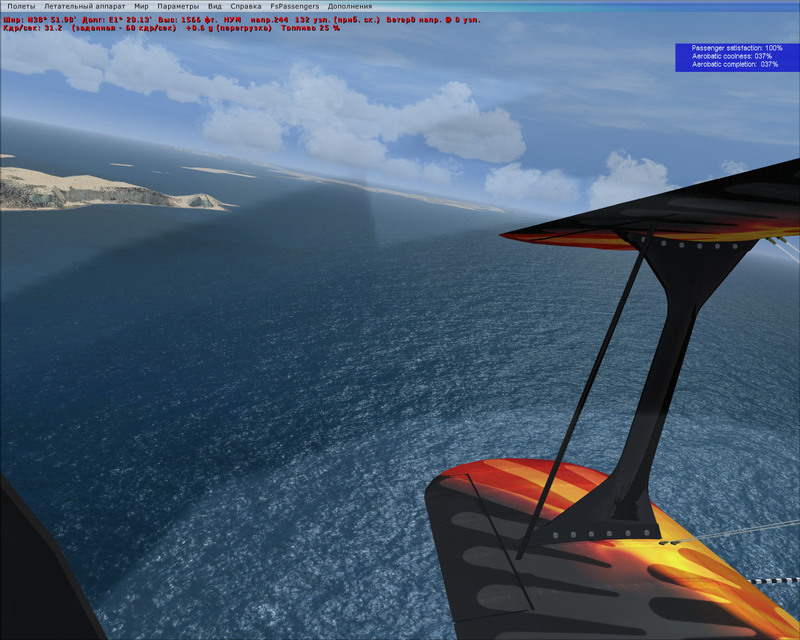

Перелёт по маршруту «Гонолулу — Гавайи»
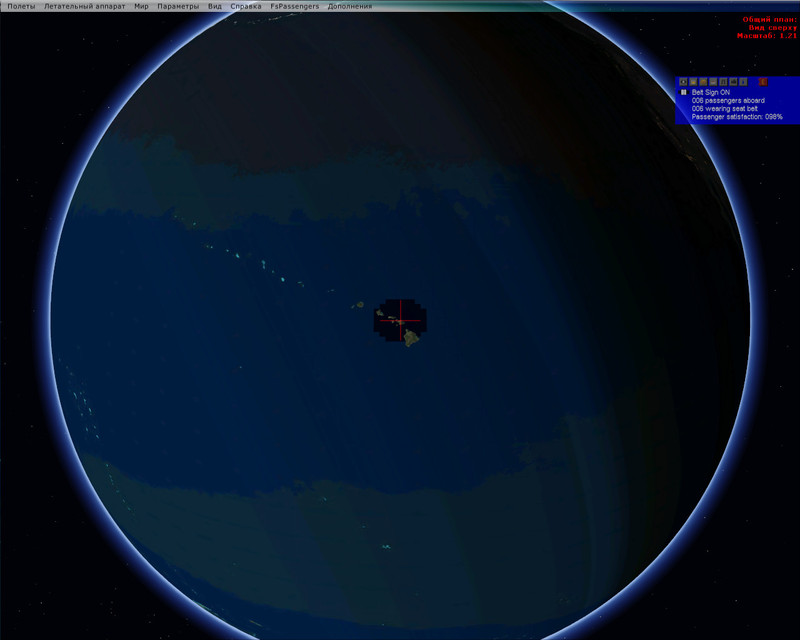
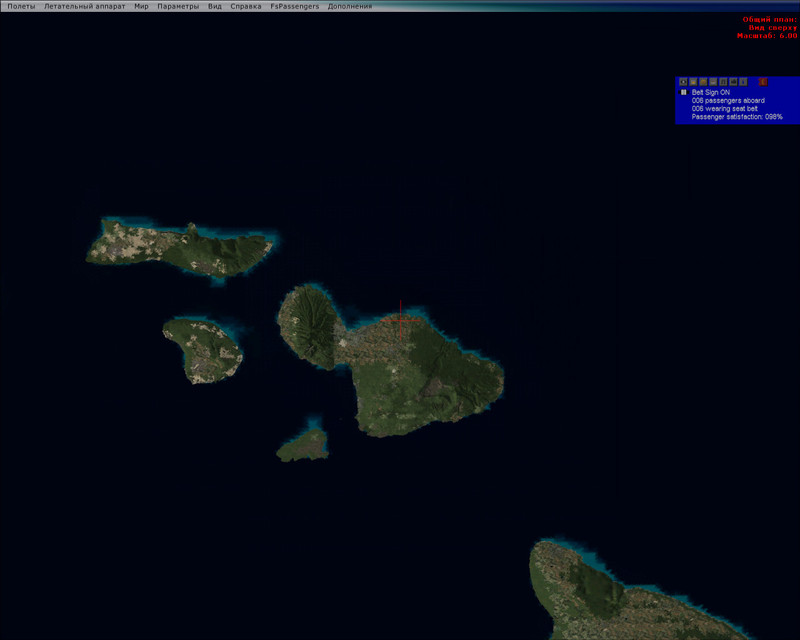
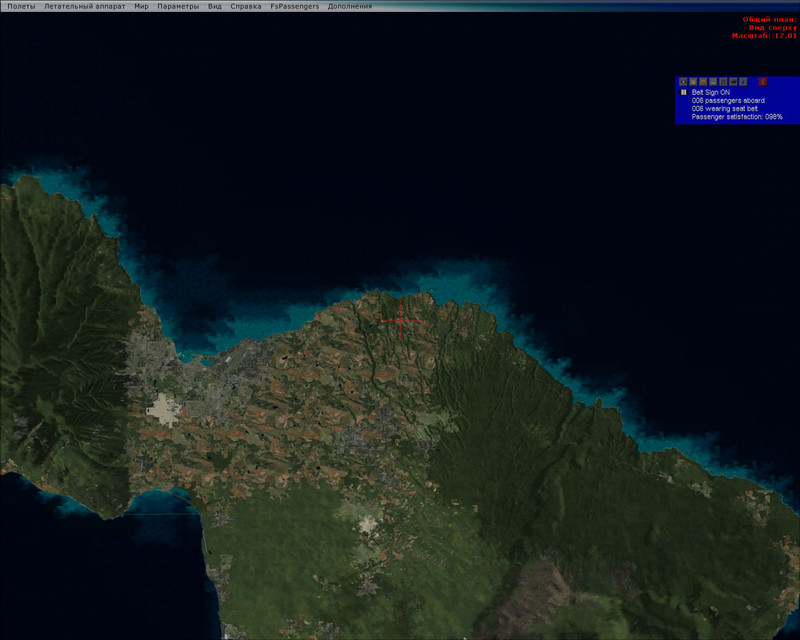




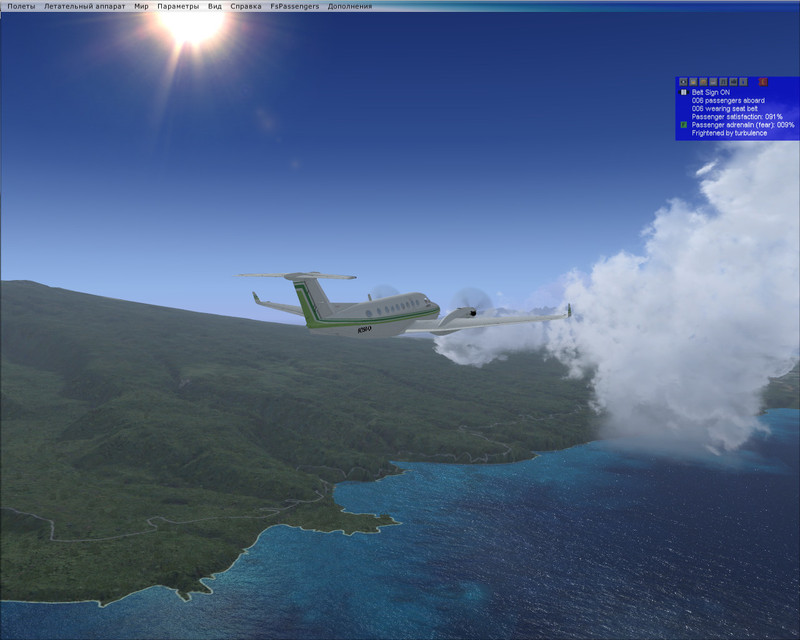
Полёт через горы в Чили



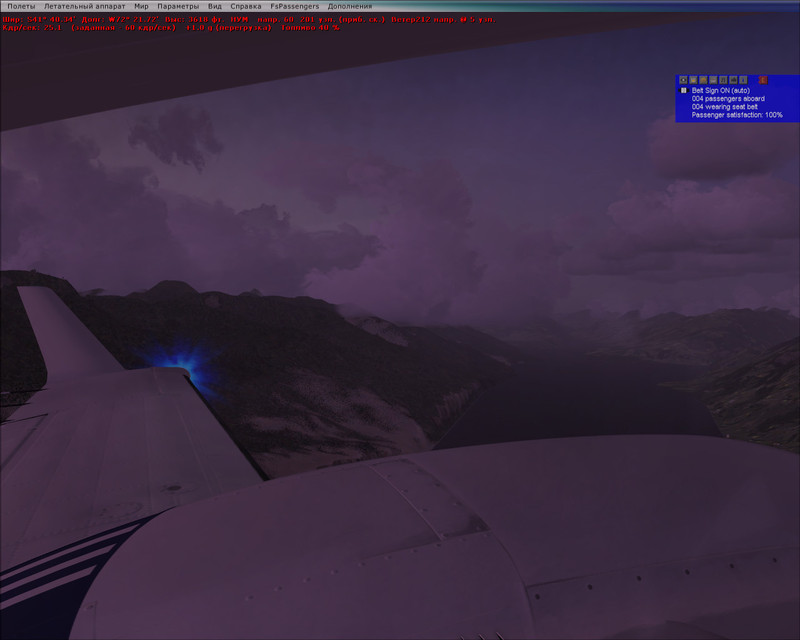

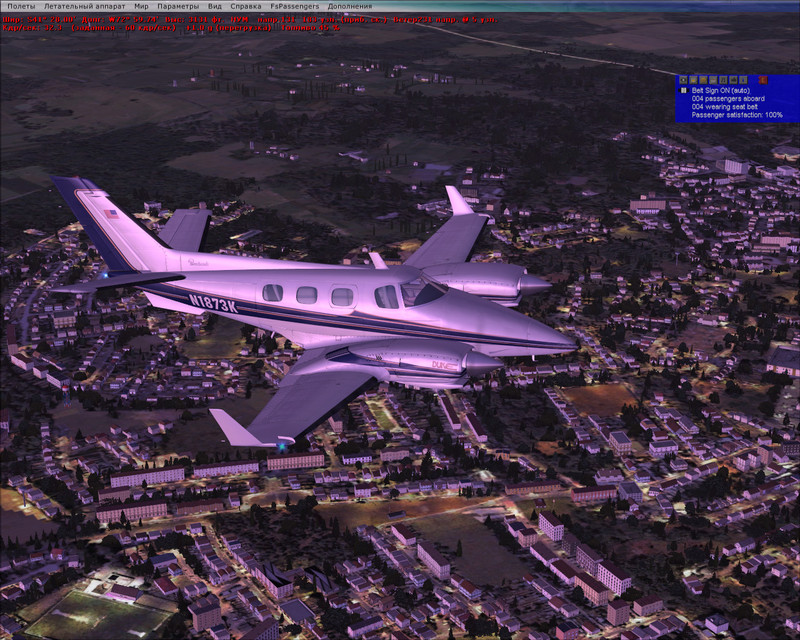
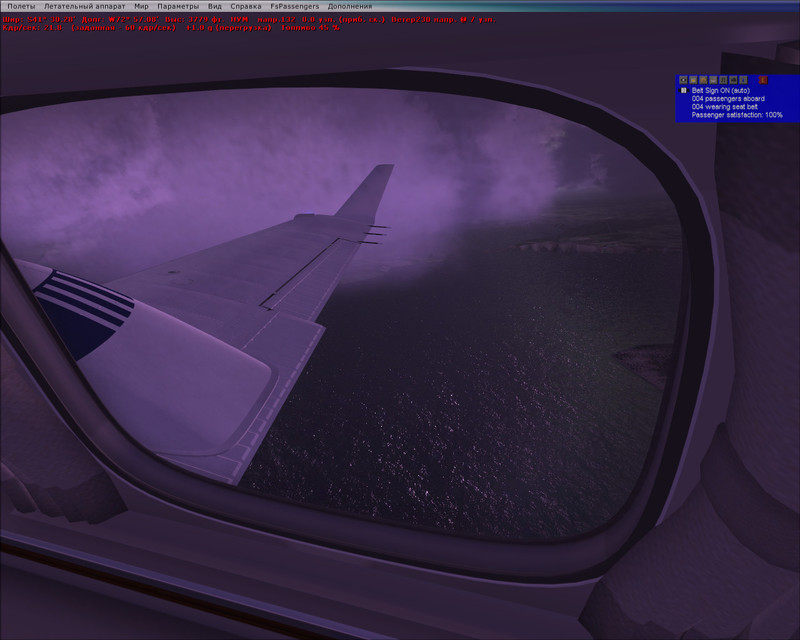
Южная Америка, Бразилия






Полёт ночью



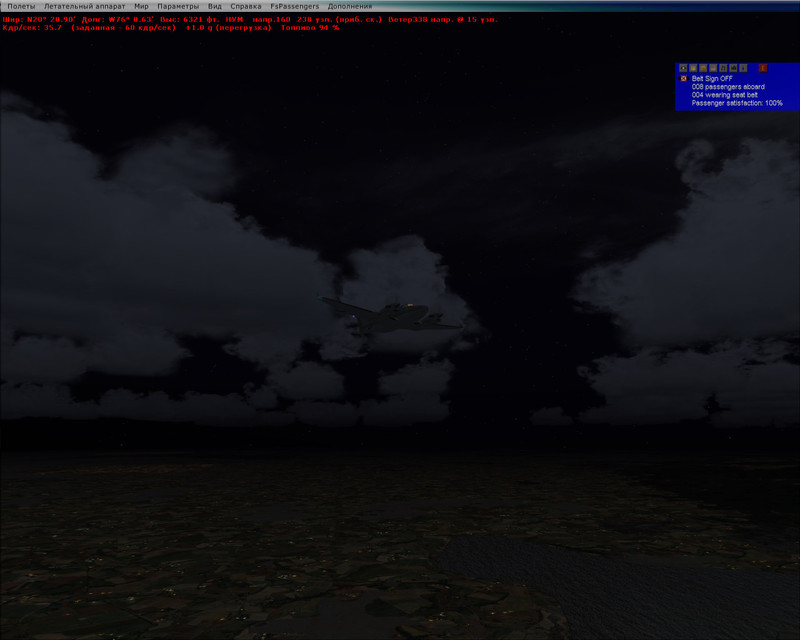
Ну и на закуску:
1. Небольшой видеоролик (не мой), в котором можно сравнить процесс посадки самолёта с видом из кабины пилота в реале и в симуляторе:
Ссылки
- Не забывайте про встроенный учебник в самом FSX. Перевод на русский выполнен достойно, и знакомство с симулятором следует начинать именно с него. А учебные миссии с инструктором помогут проверить знания на практике. — самый большой форум об авиа-симуляторах и всему, что с ними связано: навигация, полёты в онлайн сетях и прочее. Ответы на 99.99% вопросов вы сможете найти именно здесь. — удобный сайт, в котором вы можете найти практически любой аэропорт (по коду) и посмотреть как он выглядит в картах Google.
Удачных вам полётов!
PS. Это моя первая статья на хабре, прошу не судить строго.
PPS. Хабраэффект сильно нагружает сервер с картинками, поэтому если что не загрузилось, попробуйте чуток попозже… Спасибо :)
Читайте также:


