Как поменять тему xbox one
После покупки Xbox One многие игроки просто подключают консоль к телевизору, входят в свой аккаунт и сразу идут играть, забывая о настройках. Да, таким образом можно получить какой-то игровой опыт, но он будет гораздо лучше, если предварительно правильно настроить консоль под конкретный телевизор. Ниже несколько пунктов, по которым мы рекомендуем проверить ваше игровое оборудование – консоль Xbox One и телевизор.
Важно понимать возможности вашего Xbox One
Не все игроки понимают различия версий консоли Xbox One. Если говорить о выходном изображении, приставки семейства Xbox One делятся следующим образом:
- Классическая Xbox One (не выпускается). Максимальное выходное разрешение 1080p.
- Xbox One S. Максимальное выходное разрешение 4K, но только для видео. Имеет поддержку HDR.
- Xbox One X. Максимальное выходное разрешение 4K для игр и видео. Имеет поддержку HDR.
Зная эту информацию, можно переходить к настройке.
Настройка Xbox One и телевизора
Правильно настройте разрешение.
Перейдите в настройки, зайдите раздел «Общие», выберите «Параметры монитора и ТВ», выберите «Разрешение» и далее установите разрешение, которое соответствует вашему телевизору и консоли.
Обратите внимание: Если у вас телевизор 1080p или 720p, нет смысла ставить выходное разрешение консоли выше.
Убедитесь, что включен HDR.
Если ваш телевизор поддерживает (или Dolby Vision), обязательно убедитесь, что нужная опция активирована на приставке. Для этого зайдите в настройках в раздел «Общие», перейдите в пункт «Параметры отображения и ТВ», выберите «Режимы видео» и далее включите HDR, установив флажок в пункте «Разрешить 4K, HDR10. Также здесь можно активировать Dolby Vision.
Важно: Не забудьте активировать опцию HDR в настройках самого телевизора, она может быть отключена.
Выберите оптимальную глубину цвета.
Глубина цвета – это параметр, который определяет количество цветовой информации на один пиксель. Консоли Xbox One могут выводить сигналы с 24 битами на пиксель, 30 битами на пиксель и 36 битами на пиксель. Чем выше данный показатель, тем лучше. Но, если ваш телевизор не поддерживает высокие показатели, лучше выбрать вариант ниже. Настройка выполняется здесь: «Общие» - «Параметры отображения и ТВ» - «Качество и нерабочая область видео» - «Глубина цвета».
Настройте цветовое пространство.
Если вы играете на мониторе компьютера и замечаете, что в черном цвете теряются очертания, нужно настроить соответствующим образом цветовом пространство. Для этого в настройках перейдите в «Общие» - «Параметры отображения и ТВ» - «Качество и нерабочая область видео» - «Цветовое пространство». Здесь есть два варианта настройки – стандартное и PC RGB. Второй вариант рекомендован в указанном выше случае.
Если после всех настроек выше у вас еще возникают какие-то проблемы, можно откалибровать HDTV. Перейдите в настройки, далее в пункт «Общие» - «Параметры отображения и ТВ» - «Откалибровать ТВ» и следуйте инструкциям.
Установите тему, фон и цвет
Существует три основных аспекта настройки внешнего вида вашего Xbox: тема, фоновое изображение и цвет пользователя.

В том же меню «Персонализация» вы найдете настройки «Мой цвет и фон». Выбранный вами цвет изменит акцентный цвет приборной панели, включая цвет фона любых уведомлений (например, всплывающих окон достижений), которые вы видите, поэтому выберите то, что вы не против увидеть во время игры.

В одном меню можно выбрать несколько динамических фонов, многие из которых отражают ваш выбор цвета пользователя. Вы также можете выбирать из сплошных цветов, игрового арта, предоставленного Microsoft, достижений, настраиваемого изображения по вашему выбору или сделанного вами снимка экрана.

Используйте USB-накопитель, чтобы установить собственное изображение в качестве фона. Сначала найдите образ и скопируйте его на USB-накопитель в формате NTFS. Вставьте USB-накопитель в Xbox и запустите приложение Media Player. Найдите изображение, которое хотите использовать, затем нажмите кнопку «Меню» на контроллере и выберите «Установить как фон».
Используйте группы для организации игр и приложений
Вы можете организовать свою коллекцию игр (включая игры Game Pass) с помощью групп. Группы позволяют быстро получить доступ к 40 элементам, включая приложения. Они доступны через руководство Xbox (доступное при нажатии кнопки Xbox на контроллере), а также могут быть закреплены на главной панели управления.
Чтобы создать группу, нажмите кнопку Xbox. На главной вкладке выберите «Мои игры и приложения». Здесь будет возможность «Создать новую группу», так что выберите ее. Отсюда вы можете дать своей группе имя, а затем добавить в нее до 40 элементов.

Ваша новая группа доступна через руководство в разделе «Мои игры и приложения». Вы можете вносить дальнейшие изменения в свои группы через полное меню «Мои игры и приложения». Возможно, вы захотите сгруппировать игры по жанрам или создать группу для игр, в которые вы еще играете, или группу для своего невыполненного задания. Проявите творческий подход!
Группы закреплений и настройка панели инструментов
Находясь на панели управления Xbox, вы можете нажать кнопку «Просмотр» на контроллере (та, которая выглядит как два перекрывающихся поля), чтобы настроить макет. Вы можете удалить элементы с помощью кнопки X, переместить элементы с помощью кнопки A или выбрать «Добавить на главную», чтобы изменить положение вещей.

Вы также можете закрепить здесь группы игр, что упрощает доступ ко всем избранным, не полагаясь на меню «последней игры» в верхней части панели инструментов.

Другие элементы, которые вы можете закрепить, включают виджет для Game Pass, который показывает вам, что нового, Microsoft Store для просмотра информации о продажах и новых выпусках, профили ваших друзей, чтобы узнать, чем они занимаются, или отдельные игры, чтобы быстро начать играть или просматривать потоки и связанные с ними мультимедиа.
Настроить руководство

Для этого нажмите кнопку Xbox и перейдите на вкладку «Профиль и система» (обозначенная вашим изображением пользователя). Выберите «Настроить руководство», затем используйте кнопку A, чтобы изменить его порядок по своему усмотрению. Если вы запутались и не уверены, где что находится, нажмите кнопку «Восстановить значения по умолчанию», чтобы вернуться туда, где вы были.
Свяжите свой контроллер с вашим профилем

Чтобы связать контроллер с вашим профилем, сначала запустите настройки Xbox. Затем в разделе «Устройства и подключения» выберите «Аксессуары». Выберите контроллер, который вы хотите назначить, затем нажмите кнопку с многоточием «…». В следующем меню вы сможете выбрать параметр «Назначить» и выбрать профиль, а также использовать параметр «Этот контроллер выполняет вход» для настройки автоматического входа.

Это лучше всего работает, если у вас разные стили или цвета контроллеров, но любые моды, которые вы можете сделать, чтобы различать (с наклейками, краской и т. Д.), Будут работать.
Измените свое изображение игрока
Чтобы изменить свое изображение, нажмите кнопку Xbox и перейдите на вкладку «Профиль и система». Выберите свой профиль, а затем «Мой профиль». Затем нажмите кнопку «Настроить профиль» и выберите «Изменить изображение игрока».
Вы сможете выбрать изображение из представленного списка, загрузить собственное изображение или сфотографировать свой аватар. Если у вас нет аватара, вам нужно сначала настроить его.

Вы также можете изменить изображение в игре Xbox с помощью мобильного устройства. Это более гибкий вариант, если у вас есть настраиваемое изображение, которое вы хотите использовать, уже на вашем iPhone или смартфоне Android. Для этого загрузите приложение Xbox для iPhone или Android и войдите в систему.
После настройки приложения нажмите на значок изображения игрока в правом нижнем углу приложения, чтобы открыть вкладку «Профиль». Теперь нажмите на свое изображение игрока и выберите из списка. Первый значок в списке позволяет загружать изображение прямо с мобильного устройства.
Установите свой аватар для Xbox
Для этого нажмите кнопку Xbox и выберите «Мои игры и приложения», а затем «Просмотреть все». Отфильтруйте по «Приложениям», затем запустите приложение Xbox Avatar Editor. Приложение проведет вас через процесс создания аватара, позволяя настроить свой аватар по своему усмотрению.
Ваш аватар будет виден друзьям и появится в нескольких случайных местах, в том числе в списках лидеров Gamerscore и Microsoft Rewards. Это достаточно редко, чтобы, если вы не установите его, вы действительно не упустите (но кто знает, каковы планы Microsoft на будущее?).
Настроить всплывающие окна с уведомлениями

Перейдите в раздел «Настройки» и выберите «Уведомления», чтобы внести изменения. Вы можете изменить системные настройки и настройки уведомлений приложений через специальные меню, а также изменить настройки «Позиция уведомления по умолчанию» и «Время уведомления» (идеально, если вам нужно больше времени, чтобы прочитать описания достижений, прежде чем они исчезнут).
По умолчанию все включено, включая уведомления о том, что ваш снимок экрана был загружен (который также отображается на вашем мобильном устройстве, если оно у вас есть).

Если вы чувствуете себя подавленным, отключите «Включенные баннеры уведомлений», чтобы полностью избавиться от всплывающих окон.
Установить интервалы для напоминаний о перерывах
Xbox предлагает настраиваемые напоминания о перерывах. Вернитесь в «Настройки»> «Настройки» и выберите «Напоминание о перерыве», чтобы включить уведомление о том, что вы играли какое-то время. Вы можете выбрать между 30 минутами, 1 часом, 90 минутами и 2 часами. Система ведет счет только тогда, когда у вас запущена игра, поэтому просмотр магазина или простоя на панели управления не включены.

Скрыть свой адрес электронной почты из панели управления

Снимите флажок «Показать на главной странице», где указан ваш адрес электронной почты, чтобы скрыть информацию с панели управления.
Делайте больше с Xbox
Независимо от того, есть ли у вас Xbox One или более новая консоль серии Xbox, вы можете сделать с консолью гораздо больше, чем вы думаете. Это включает в себя перевод консоли в режим разработчика для запуска пользовательского кода и воспроизведение игр PlayStation (среди прочего) в эмуляторе RetroArch.

Microsoft продолжает расширять возможности настройки, доступные пользователям Xbox One , в настоящее время предлагая наиболее гибкую на сегодняшний день панель инструментов. С помощью опций для пользовательских цветов, макетов и ярлыков, ваша консоль станет более домашней, чем когда-либо. И с появлением новых возможностей в ближайшее время , мы завершили все варианты настройки Home до сих пор — и как получить к ним доступ.
Изменение фона Xbox One

Как и на любом телефоне или ПК, установка собственного фона — один из лучших способов добавить индивидуальность в Xbox One. Microsoft позволяет создавать собственные фоны в главном меню, сидя за основным пользовательским интерфейсом (UI). А после капитального ремонта « Обновления Xbox Fall 2017» дополнительная прозрачность оставляет фон, сильно влияющий на ощущение консоли.
Самый простой способ установить любой фон — использовать сохраненное изображение, переданное через внешнее USB-устройство. Это шаги по выбору и использованию вашего собственного пользовательского фонового изображения в Xbox One.

- Найти пользовательское изображение для использования в качестве фона с помощью ПК. Мы рекомендуем изображение с соотношением сторон 16: 9 с минимальным разрешением 1920 x 1080. Это изображение должно быть сохранено в виде файла JPG или PNG.
- Передайте это изображение на USB-накопитель .
- Подключите USB-накопитель к вашему Xbox One.
- Перейдите в приложение «Настройки» на вашем Xbox One.
Выберите вкладку « Персонализация ».

Несколько других источников доступны для пользовательских фонов Xbox One, включая искусство Xbox Achievement, снятые скриншоты или специальные приложения. Более подробное описание этих параметров можно найти в нашем отдельном справочном руководстве по Xbox One .
Настройка цвета системы Xbox One

Расширяя настроение вашей приборной панели, Xbox One также позволяет настраивать цвета акцента для использования на консоли. Отраженный по всей системе между меню, выбранный вами цвет добавляет дополнительный стиль стандартному пользовательскому интерфейсу. В главном меню эти пользовательские цвета определяют стиль определенных плиток и элементов. Вот как можно изменить свой собственный цвет акцента на Xbox One.
- Перейдите в приложение «Настройки» на вашем Xbox One.
- Выберите вкладку « Персонализация ».
- Выберите Мой цвет и фон .
- Выберите плитку « Мой цвет» .
- Выберите цвет из доступных вариантов.

После установки пользовательского цвета прозрачность элементов главного меню также можно изменить. Изменение этого значения влияет на акриловый эффект выбранных элементов и то, как фон просвечивает.
- Перейдите в приложение «Настройки» на вашем Xbox One.
- Выберите вкладку « Персонализация ».
- Выберите Мой цвет и фон .
- Настройте слайдер панели Home . Это регулирует нижнюю панель, покрывающую нижнюю половину Дома, где находятся последние игры и приложения.
- Настроить слайдер Tile . Это регулирует прозрачность плиток, наследующих цвет акцента.
Использование Xbox One светлых и темных тем

Изменение вашей темы оказывает большое влияние на внешний вид вашего Xbox One, помимо цвета вашей системы. Перерабатывая всю ОС Xbox One, светлая тема отдает предпочтение белым и более светлым цветам, что улучшает видимость в более ярких условиях. Кроме того, темная тема по-прежнему использует черный и темный серый, что может быть легче для глаз после захода солнца. Вот как можно переключаться между светлыми и темными темами на Xbox One.
- Перейдите в приложение «Настройки» на вашем Xbox One.
- Выберите вкладку « Персонализация ».
- Выберите тему и плитку движения .
- Выберите Системную тему .
- Выберите Dark или Light .
Для дополнительной гибкости Microsoft также предлагает возможность изменять тему вашей системы в зависимости от времени суток. Ознакомьтесь с нашим руководством по использованию запланированных тем на Xbox One, чтобы глубже изучить эту функцию.
Настройка Xbox One Home с блоками контента
Блоки содержимого являются важной частью текущей панели инструментов Xbox One, добавляя функциональную настройку за пределы нового облика. Обеспечивая быстрый доступ к информации из Главного меню, эти модульные разделы содержат своевременные обновления ваших игр, друзей и служб.
Добавление блоков контента на Xbox One

Доступны различные источники блоков контента, охватывающие все уголки Xbox Live . Выбранные игры можно закрепить в главном меню, собирая информацию о прогрессе, обновлениях игр и активности сообщества. Блоки друзей предоставляют обновления статуса активности друзей и их игровых сессий. Microsoft также предлагает блоки контента для Xbox One X , Xbox Live Gold, Xbox Game Pass и других внутренних сервисов. Добавить новые блоки контента на домашний экран просто, если вы знаете, где искать.
- Откройте главное меню на консоли Xbox One.
- Прокрутите до раздела « Добавить еще» внизу страницы.
- Выберите Просмотреть все предложения .
- Используйте RB, чтобы выбрать из доступных вкладок.
- Выберите элемент, чтобы добавить его в главное меню.
Организация блоков контента на Xbox One

После добавления блоков контента в главное меню их порядок можно изменить, чтобы улучшить доступность. Это гарантирует, что ваши важные блоки находятся сверху, а менее часто используемые блоки — снизу.
- Выберите блок контента для перемещения.
- Нажмите View, чтобы начать редактирование блока.
- Используйте левую ручку, чтобы переместить свою позицию.
- Нажмите View, чтобы зафиксировать положение блока.
Удаление блоков контента на Xbox One

Больше не нужен блок контента? Не проблема. Отдельные блоки контента могут быть удалены с помощью нескольких нажатий кнопок. И если вам снова понадобятся эти блоки, просто повторите шаги, описанные выше.
- Выберите блок контента для удаления.
- Нажмите View, чтобы начать редактирование блока.
- Нажмите X, чтобы удалить блок.
Использование ярлыков Xbox One Pins

Как ярлыки на ПК, Pins обеспечивают быстрый доступ к 40 элементам через меню «Домой» и «Руководство». Если у вас есть библиотека, заполненная сотнями игр, использование булавок часто может быть самым простым способом их фильтрации. Перед использованием Pins вам нужно выбрать, какие предметы вы используете чаще всего.
- Откройте Мои игры и приложения на вашем Xbox One.
- Наведите курсор на игру или приложение, чтобы закрепить его.
- Нажмите Меню для доступа к дополнительным параметрам.
- Выберите Добавить к контактам .
Повторите эти шаги для всех игр и приложений, которые вы планируете добавить.
Редактирование контактов на Xbox One

После назначения контента в разделе «Пины» можно перегруппировать отдельные игры и приложения. Это облегчает доступ к конкретному программному обеспечению, особенно для тех, кто приближается к 40-контактному пределу.
Добавление контактов в виде блока содержимого Xbox One

Пины можно сделать еще более удобными, когда они связаны с блоками контента, предоставляя доступ к выбранным заголовкам непосредственно из главного меню. При закреплении прямо под главной целевой страницей на главной странице это позволяет обойти «Мои игры и приложения» для определенных названий.
К вам
Есть еще какие-нибудь советы по настройке для пользователей Xbox One? Зайдите в раздел комментариев ниже и дайте нам знать.
Компания Microsoft представила ноябрьское обновление для консолей Xbox Series X, Xbox Series S и Xbox One. В основном оно посвящено повышению удобства работы с системами следующего поколения.
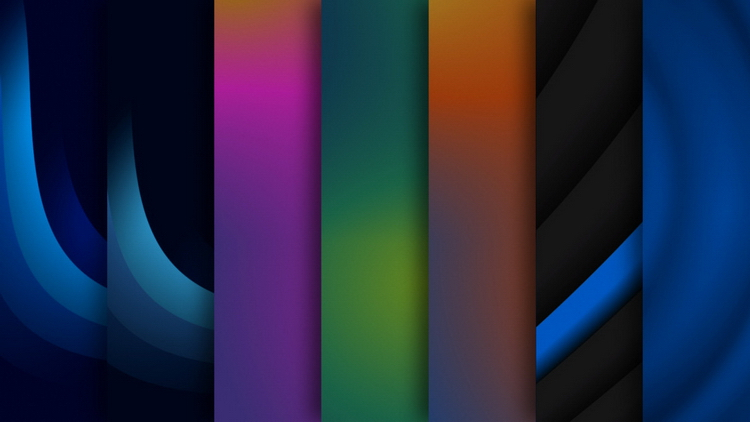
С ноябрьским обновлением на Xbox Series X и S появились динамические обои для домашней страницы, среди которых есть те, что отдают дань уважения предыдущим поколениям Xbox. Microsoft добавила ещё шесть вариантов анимации к тем, что были доступны в бета-версии нового интерфейса.
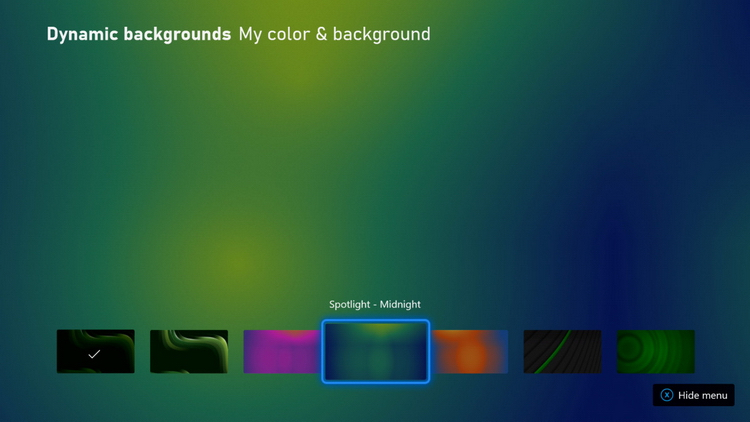
Кроме того, поскольку Xbox Series X и S поддерживает функцию Auto HDR в играх прошлых поколений, теперь будет видно, включён ли режим. Для этого достаточно открыть меню Guide во время игры, как показано на примере Subnautica ниже (правый верхний угол экрана, под часами).
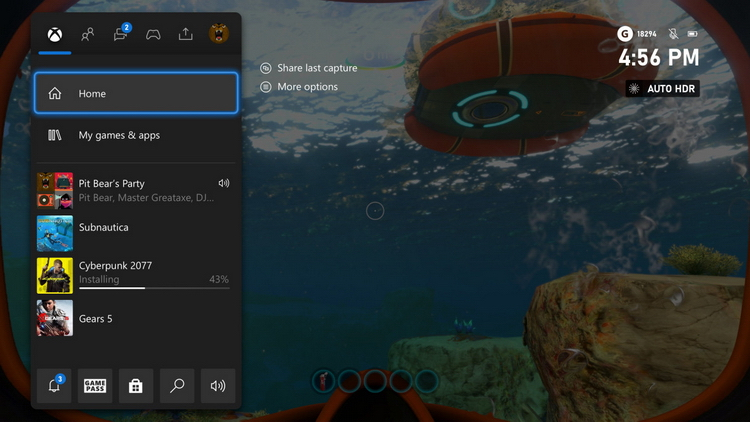
А игры, оптимизированные для Xbox Series X и S, такие как Assassin’s Creed Valhalla, Gears 5, The Falconeer, Forza Horizon 4 и Ori and the Will of the Wisps, отображаются в библиотеке с соответствующими иконками в виде логотипа X|S.
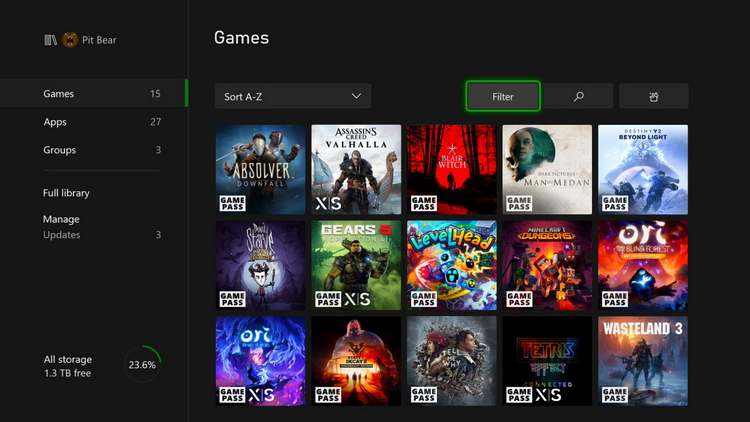
Также была добавлена вкладка «Игровая активность». В ней располагается меню достижений запущенного проекта, возможность присоединиться к друзьям, которые сейчас тоже в него играют, найти группу и информацию о внутриигровых событиях.
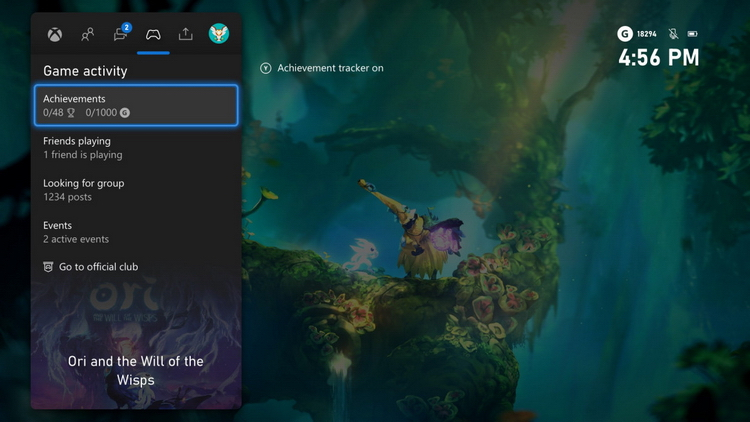
Наконец, важным нововведением апдейта является возможность предварительной установки игр из коллекции «Вскоре поступят» в библиотеке Xbox Game Pass. Для этого нужно открыть приложение сервиса на консоли или мобильном устройстве и заглянуть в соответствующее меню.
Читайте также:


