Как поменять тему в jetbrains
Есть множество сред разработки программного обеспечения: Visual Studio, Eclipse, Android Studio, Xamarin Studio и т.д. Все они имею свои плюсы и минусы и предназначены для разных языков программирования и целей.
IntelliJ IDEA — интегрированная среда разработки программного обеспечения, разработанная компанией JetBrains в 2001 году. Она поддерживается на таких операционных системах как: Windows, Linux, macOS. Эта среда разработки поддерживает многие современные высокоуровневые языки программирования, такие как:
- Java
- JavaScript
- CoffeeScript
- HTML/XHTML/HAML
- CSS/SASS/LESS
- XML/XSL/XPath
- Серверные языки: PHP, Ruby, Python
- и т.д.
Ultimate Edition доступна под коммерческой лицензией (платная версия). В ней реализована поддержка Java EE, UML-диаграмм, подсчёт покрытия кода, а также поддержка других систем управления версиями, языков и фреймворков.
Как пользоваться
Первоначальная настройка при первом запуске
При первом запускаете или после того, как было сделано обновление программы, откроется диалоговое окно полной установки, в котором вы можете выбрать импортирование параметров IDE.

Если это был первая установка, то выбирается параметр «Не импортировать параметры» так как их неоткуда импортировать. Далее можно выбрать тему среды.
После выбора темы, можно выбрать выключить или включить нужные плагины, загрузить и установить их из репозитория плагинов IntelliJ IDEA.
После завершения первоначальной настройки, отобразится экран приветствия. Он позволяет:
- создать новый проект
- или проверить существующий проект из системы управления версиями
- открыть существующий
- импортировать новый проект (среда разработки позволяет перетащить существующий каталог проекта или отдельный файл на экран приветствия и открыть его в IntelliJ IDEA)
После запуска, среда разработки открывает справку Trip of Day.
Как создать проект java
- В меню приветствия выбираем пункт Create New Project (или если какой то проект уже открыт нажимаем File -> New Project … )
- В окне New Project выбираем папку Java. В поле Project SDK выбираем папку на компьютере где лежит ранее скаченный SDK для java. (Обычно эти библиотеки для работы с java устанавливаются в папку C/Programs File (или Programs File(x68) в зависимости от той версии которую вы используете)/java/). Далее нажимаем Next. – расположение библиотек jdk и jre для рабы с java.
- На Create project from template ставим галку и выбираем Command Line App. Нажимаем Next.
- В поле Project name пишем название создаваемого проекта латинскими буквами без пробелов. Нажимаем Finish. Название проекта и выбор его местоположения. В итоге генерируется класс Main который является точкой входа для созданного приложения (программы). Он создается пустым и ничего не делает, но при этом его можно запустить на выполнение.
По завершению выполнения компилятор выдает нам следующее:
Process finished with exit code 0
Запустить проект
Что бы запустить проект в IntelliJ IDEA можно воспользоваться знаком старта на верхней панели быстрого доступа:

Также программу можно запустить через вкладку Run -> Run Main или сочетанием клавиш Shift+F10.
Как создать jar файл?
Для создания jar файла необходимо открыть окно Project Structure (значок в верхнем меню быстрого доступа рядом с лупой). Так же это окно можно найти и открыть через поиск (лупа на панели быстрого доступа) или сочетание клавиш Ctrl+Alt+Shift+S.
В открывшемся окне выбираем вкладку Atrifacts -> + -> JAR –> From modules with dependencies…
В открывшемся окне в поле Main Class выбираем главный класс проекта и нажимаем OK.
В следующем окне ничего не делаем, просто нажимаем ОК.
Теперь, чтобы добавить jar файл проекта в сам проект нажимаем Build (верхняя панель меню) -> Build Artifacts… -> название проекта.jar -> Edit …
В открывшемся окне выбираем созданный jar файл и нажимаем OK.
Теперь в панели где отображается структура проекта появляется папка out в которой можно найти созданный jar файл
Все тоже самое только на видео:
Увеличение шрифта
Чтобы увеличить шрифт заходим в File -> Settings -> Editor -> Font. В данном окне в поле size можно указать желаемый шрифт.

Смена темы
Чтобы сменить тему заходим в File -> Settings -> Editor -> Color Scheme -> Color Scheme Font. Здесь в поле Scheme можно выбрать желаемую тему:
- Default (по умолчанию, фон редактора будет белым)
- Darcula (фон редактора темный)
Помимо этого, через знак колеса (настройки) можно импортировать желаемую тему или цвет фона.
Создание библиотеки
Jar файл является библиотекой для языка java (пакетом, в котором собраны классы). Как создается Jar файл было описано в четвертом пункте.
Полезное видео по настройке и запуску
Покупка и актуальная цена
Платную версию можно найти и купить на официальном сайте компании JetBrains. На конец 2018 года платная версия Ultimate стоит $499.
Где скачать и как установить?
На Windows
- Скачиваем установочный файл Community edition с официального сайта компании JetBrains.
На macOS
- Скачиваем с официального сайта JetBrains загрузочный файл для операционной системы macOS.
- Запускаем загруженный файл. После запуска файла открывается окно в котором необходимо перенести InteliJ IDEA CE в папку приложений (Application) командой .dragTo() (это слово так и переводится «перемещение»). Рисунок 20 – окно для перемещения загруженного приложения в папку приложений
- После этого можно запустить скаченное приложение из папки Application.
На Linux
Установка на ubuntu индетичная.
ВАЖНО: перед установкой убедитесь, что на компьютере, на который устанавливается среда разработки уже установлена Java машина.
- Скачиваем с официального сайта JetBrains загрузочный файл для операционной системы Linux tar.gz.Рисунок 21 – скачивание установочного файла для операционной системы LINUX
- Открываем терминал (в windows это командная строка (cmd)) и переходим в папку со скаченным архивом (cd – команда для смены директории). Далее распаковываем архив командой tar – упаковка и распаковка архивов tar: $ tar -xvf ideaIC-XX.Y.Z.tar.gz
- Переходим с помощью команды cd в распакованную директорию: $ cd ideaIC-XX.Y.Y.Z/bin/
- Запускаем в текущем каталоге файл idea.sh: sudo ./idea.sh
- После запуска нужно подтвердить лицензионное соглашение.
Обновление
Для обновления версии среды разработки нажимаем на вкладку Help -> Check for Upates.
После этого открывается диалоговое окно, в котором написана текущая версия среды разработки и последняя ее версия. Для обновления версии нажимаем кнопку Download. Откроется браузер со страницей откуда можно скачать последнюю версию.
При повторном нажатии на вкладку Help -> Check for Upates открывается такое же окно, но уже вместо кнопки Download появляется кнопка Update and Restart. При нажатии на эту кнопку начнется обновление среды разработки IntelliJ IDEA.
Системные требования
Требования к оборудованию:
Требования к ПО:
Горячие клавиши
Редактирование и генерация кода
| Ctrl + Space | Показывает список вариантов которым можно завершить ввод |
| Ctrl + Shift + Space | Тоже самое, что и Ctrl + Space, только учитывает статические поля и методы. Также помогает инициализировать поле подходящим типом. |
| Ctrl + Shift + Enter | Завершение оператора, ставит в конце оператора точку запятую |
| Ctrl + P | Сведения о параметрах (в пределах аргументов вызываемого метода) |
| Ctrl + Q | Быстрый поиск документации |
| Shift + F1 | Внешняя документация |
| Ctrl + наведение курсором на команду | Краткая информация |
| Alt + Insert | Генерация блоков кода (Getters, Setters, Constructors, hashCode/equals, toString) |
| Ctrl + O | Переопределение метода |
| Ctrl + I | Реализация методов |
| Ctrl + Alt + T | Оборачивает выделенную команду в блок кода (if..else, try..catch, for, synchronized, etc.) |
| Ctrl + / | Однострочное комментирование / раскомментирование |
| Ctrl + Shift + / | Многострочное комментирование / раскомментирование |
| Ctrl + W | Умное выделение текста. Эта команда выделяет сначала слово где стоит курсор, потом строку (или целый блок кода) |
| Alt + Q | Контекстная информация |
| Alt + Enter | Показать предлагаемое исправление |
| Ctrl + Alt + L | Структурирование кода (это сочетание делает код читабельным и удобным для восприятия) |
| Ctrl + Alt + O | Удаление неиспользуемых импортов |
| Ctrl + Alt + I | Авто-отступ линии |
| Tab / Shift + Tab | Отступ / удаление отступа выбранному фрагменту кода |
| Ctrl + Shift + V | Вставить последний фрагмент кода из буфера обмена |
| Ctrl + D | Дублирование текущей строки |
| Ctrl + Y | Удаляет целую строку |
| Ctrl + Shift + J | Объединение строк |
| Ctrl + Enter | Разделение строки (отличается от простое Enter тем, что курсор остается на месте) |
| Ctrl + Shift + U | Переключает слово на котором стоит курсор в нижний / верхний регистр |
| Ctrl + Shift + ] / [ | Выделить код до конца / начала блока |
| Ctrl + Delete | Удалить слово после курсора |
| Ctrl + Backspace | Удалить слово перед курсором |
| Ctrl + NumPad+/- | Развернуть / свернуть блок кода |
| Ctrl + Shift + NumPad+ | Развернуть все |
| Ctrl + Shift + NumPad- | Свернуть все |
| Ctrl + F4 | Закрыть активное окно редактора |
Поиск / замена в коде
| Ctrl + F | Поиск по коду в текущей вкладке |
| F3 | Поиск вперед |
| Shift + F3 | Поиск назад |
| Ctrl + R | Замена найденного слова |
| Ctrl + Shift + F | Искать по проекту |
| Ctrl + Shift + R | Заменить по проекту |
| Ctrl + Shift + S | Поиск по шаблону |
| Ctrl + Shift + M | Замена по шаблону |
Поиск использованного кода
| Alt + F7 / Ctrl + F7 | Найти использования / Найти использования в файле |
| Ctrl + Shift + F7 | Выделить используемое в файле |
| Ctrl + Alt + F7 | Показать использования метода, класса, переменной |
Компиляция/выполнение/отладка
Навигация
Рефакторинг (улучшение кода)
| F5 | Копирование класса |
| F6 | Переместить |
| Alt + Delete | Безопасное удаление |
| Shift + F6 | переименовывает поле, метод или класс во всех местах, где используется |
| Ctrl + F6 | Изменить сигнатуру |
| Ctrl + Alt + N | Встроить |
| Ctrl + Alt + M | Поместить в метод |
| Ctrl + Alt + V | Поместить в переменную |
| Ctrl + Alt + F | Поместить в поле |
| Ctrl + Alt + C | Поместить в константу |
| Ctrl + Alt + P | Поместить в параметр |
Система управления версиями (Version Control System)
| Ctrl + K | Commit (сохранение, фиксация) проекта в репозиторий |
| Ctrl + | Обновить проект из репозитория |
| Alt + Shift + C | Посмотреть последние изменения |
Работа с интерфейсом IDE
Открытие окон настроек кода и среды разработки
| Ctrl + Alt + S | Открытые окна Параметры (Settings) |
| Ctrl + Alt + Shift + S | Открыть диалоговое Структура проекта (Project Structure) |
В данной статье были разобраны основные принципы работы со средой IntelliJ IDEA. У нее достаточно интуитивный интерфейс для пользователя. В ней можно создавать полноценные приложения на таких языках как Java, Python, Kotlin, Scala и т.д.
Я пытаюсь изменить цветовые схемы редактора в IntelliJ Idea 13.1.3 community edition на более темную тему. Я скачал эту тему здесь и импортировать настройки с помощью File->Import Settings. . Jar импортирован успешно, и я перезапустил IDE, но после перезапуска нет никаких изменений во внешнем виде. Я проверил настройки внешнего вида, и все так же, как и раньше(без новой темы). Я новичок в IntelliJ Idea, поэтому я, возможно, пропустил шаг или что-то еще. Есть идеи?
хорошо, я нашел проблему, я проверял в неправильном месте, которое для всего взгляда и чувства IDE на File->Settings->Appearance
правильное место для изменения внешнего вида редактора-через File->Settings->Editor->Colors &Fonts и затем выберите схему там. Импортированные настройки появляются там:)
Edit:
тематический сайт, похоже, переместился в здесь
для IntelliJ в Mac
вы получаете настройки и нажмите на Editor и нажмите кнопку Color Scheme а то General выберите тему Darcula.
Это просто, пожалуйста, следуйте ниже Шаг.
- на IntelliJ нажмите "Ctrl Alt + S" [ нажмите ctrl alt и S вместе], откроется "настройка всплывающего окна"
- в панели поиска "левый верхний поиск" тема ключевое слово.
- в самой левой панели вы можете увидеть "внешний вид", Нажмите на это
правая боковая панель Вы можете увидеть тему: и выпадающий со следующим вариант
просто выберите, что вы хотите, и нажмите "Применить" и "ОК".

Я надеюсь, что это может работать для вас..
Я неправильно понял вопрос. Извиняюсь. для редактора-Файл - >Настройки - >редактор - >цвета и шрифты и выбрать схему. :)
Если вы используете систему Windows. Вы можете нажать Ctrl + Alt + S , и выберите "внешний вид".
для пользователя Mac, чтобы изменить тему,
вид - > тема быстрого переключения ( ^ ` ) - > цветовая схема
IntelliJ IDEA, похоже, реорганизовала панель конфигураций. Теперь нужно перейти в Редактор - > цветовая схема и нажать на значок шестеренки, чтобы импортировать тему, которую они хотят от внешнего .jar файлы.
Для новичка, занимающегося написанием кода, не важно, как будет выглядеть редактор. Но по мере того, как опыт повышается, и количество времени, проведенного за всматриванием в экран ноутбука будет увеличиваться, придет понимание, что подходящая цветовая схема, это не только красиво, но и очень функционально. Намного проще выполнять работу, когда глаза не напрягаются и голова не болит.
Сегодня рассмотрим 5 лучших тем оформления для JetBrains IntelliJ IDEA, которые рекомендую сами разработчики - люди, которые проводят бОльшую часть своей жизни, наблюдая буквы и цифры на экране. Кроме этого, рассмотрим несколько советов, по выбору идеальной темы.
Как выбрать подходящую тему для IntelliJ IDEA
Выбор идеальной темы для IntelliJ не сводится к сравнению рейтингов в Интернете или выбора поддерживаемого пакета плагинов для тем. Прежде чем перейти к списку рекомендуемых тем IntelliJ, рассмотрим несколько вещей.

У каждого разные глаза и разные потребности
Нет двух людей с одинаковыми глазами. Ваш цвет может быть светлее и, следовательно, более чувствительным к свету, или вы можете быть полностью (или частично) дальтоником. Однако знание уникальных характеристик глаз не обязательно означает, что вы сразу узнаете, какой должна быть цветовая схема вашей среды разработки. Поскольку ваши глаза уникальны, потребуются некоторые эксперименты, а также настройка собственной среды программирования.
Окружающая обстановка - окружающее освещение, оборудование и многозадачность
Свет вокруг вас напрямую влияет на то, как ваши глаза реагируют на то, что перед ними. Это одна из причин, по которой ваш телефон, автоматически меняет яркость, чтобы вам было легче видеть экран, на котором делаются фотографии на солнце, и при этом он не ослеплял бы глаза ночью.
В процессе написания кода, в ярко освещенной обстановке, такой как пляж летом, что, как правило, не идеальное место для работы, использование темной схемы может напрягать ваши глаза. С другой стороны, при написании кода в офисе, посреди ночи, светлая тема будет ощущаться так, будто она царапает глаза.
Вы должны учитывать не только условия окружающего освещения, но также окна и контент, которые вы видите при переключении между задачами на рабочем столе. Например, если вы склонны переключаться между Google Docs в вашем браузере и темной IDE, разница между яркостью стандартной Google Docs и темной темой IDE будет не самой подходящей для ваших глаз.
Если вы заботитесь о своем сне не меньше, чем о глазах, скорее всего, вы используете какое-то приложение или программное обеспечение для увеличения цветовой температуры и уменьшения яркости дисплея в зависимости от времени суток. Испытывая темы IntelliJ IDEA, обязательно протестируйте их в разное время и в разных местах, и соответствующим образом настройте параметры экрана или приложения.
Светлая или темная?
Эта вечная битва между силами света и силами тьмы - не только основная сюжетная линия вселенной Звездных войн, но и постоянный аргумент среди разработчиков, когда речь идет о цветовых схемах их рабочей среды.

Однако, поскольку интенсивность света вокруг рабочего пространства может измениться, логично будет регулировать цвет. Некоторые темы на самом деле предлагают светлый и темный вариант той же схемы, чтобы не запутаться, со слишком большим количеством изменений цветов при переключении между светлыми и темными темами.
Импорт пользовательских схем в IntelliJ
Поскольку только одна из пяти рекомендуемых тем для IntelliJ является установочным пакетом, важно знать, как импортировать выбранную тему самостоятельно.
Для Windows и Linux путь будет такой: File > Settings > Editor > Color Scheme
Соответственно для Mac: IntelliJ IDEA > Preferences > Editor > Color Scheme
Топ 5 тем оформления для Intellij
Теперь, зная некоторые особенности выбора тем, осталось только определиться и выбрать лучшие из существующих.

Tomorrow – завтра, в переводе с английского. И ничто не заставит писать код быстрее, чем дедлайн, который наступит завтра. Возможно именно по этой причине, данная тема имеет именно такое название. Она остается популярной до сих пор, не смотря даже на то, что автор base 16, перестал ее поддерживать.
Tomorrow состоит из теплых пастельных тонов, с подходящим синтаксическим акцентом, и делится на 5 вариантов: «Завтра», «Завтра вечером», «Завтра восьмидесятые», «Завтра синий» и «Завтра яркая ночь».
Используя темные, светлые и даже синие цветовые схемы в одной и той же теме, вы можете легко переключаться между «режимами», чтобы настроить контраст и яркость в соответствии с условиями рабочего стола и окружающим освещением.

Если вы ищете ретро-стиль с красными оттенками, чтобы кодить ночью, Gruvbox - это обязательная тема в личном арсенале. Минималистичный Gruvbox очень близок к тому, чтобы обеспечить идеальный баланс между легко различимыми цветами с достаточным контрастом и комфортом для глаз.
Gruvbox, доступный как в светлых, так и в темных тонах, также предлагает три режима контрастности для обоих, что позволяет особенно легко переключаться между светлым и темным, а затем настраиваться на окружающее освещение или программное обеспечение для коррекции цвета.
3. Solarized
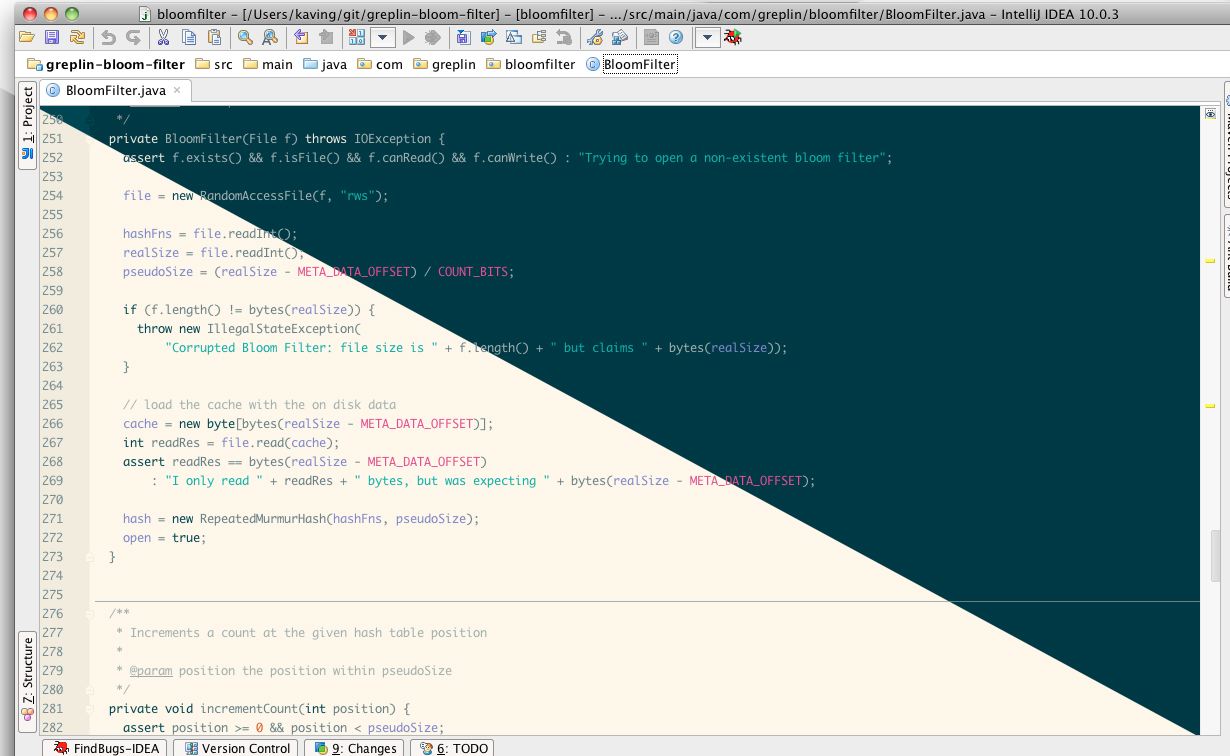
Еще один пакет с темными и светлыми вариантами, по праву завоевавший огромную популярность, - это Solarized. Создатель, четко показывает глубокое понимание теории цвета, это, пожалуй, самая профессионально составленная тема.
Solarized делает потрясающую работу по поддержанию четкости и согласованности цветов между темными и светлыми темами, что делает его идеальным выбором для пользователей, работающих в разных условиях освещения.

Одна из самых популярных темных тем для IntelliJ - Monokai. Она основана на оригинальной теме Monokai, разработанной в 2006 году Вимером Хазенбергом для редактора Sublime Text, и в настоящее время принята большинством текстовых редакторов.
Предлагая превосходный контраст, оставаясь при этом легким для глаз с не совсем черным фоном, Monokai является одной из тем IntelliJ для разработчиков и пользователей с дальтонизмом.

Для большинства пользователей, Darcula является стандартной темой IntelliJ, но это не значит, что она бесполезна. В этой классической темной теме присутствуют веселые пастели на голубоватом темно-сером фоне.
Выбор темы для вашей IDE, вероятно, не такое уж и важное решение, но, тем не менее, это ваша основная рабочая область, и вы должны чувствовать себя комфортно и работать продуктивно.
У вас никогда не было ощущения, что всего лишь несколько стандартных тем для Intellij IDEA как-то маловато? Возможно, вам хотелось выбирать не из того, что есть, а покопаться и найти что-то под себя? Так, давайте это сделаем! Для начала зайдите сюда и выберите подходящую вам тему (или пак тем). К примеру, я выбрал Gradianto. Далее у нас есть два способа установки плагина.
У вас должна быть открыта ваша IDEA. Выбрав тему, жмем на кнопку Get ->Install , после чего всплывет выбор IntelliJ IDEA, которая установлена на компьютере: ![10 полезных плагинов для IntelliJ IDEA: для новичков и опытных разработчиков - 2]()
↓ ![10 полезных плагинов для IntelliJ IDEA: для новичков и опытных разработчиков - 3]()
Далее в вашей среде разработки всплывет следующее окошко:![10 полезных плагинов для IntelliJ IDEA: для новичков и опытных разработчиков - 4]()
Жмём Ok . Плагин установлен! Далее для запуска плагина нужно перезагрузить IntelliJ IDEA , чтобы он начал работать. Для плагина с темами этого не понадобилось, тема сразу сменилась на зеленую:![10 полезных плагинов для IntelliJ IDEA: для новичков и опытных разработчиков - 5]()
Способ 2: установка с Intellij idea
В idea заходим в левом правом углу в File -> Settings :Далее заходим во вкладку Plugins и вбиваем в поиск название плагина ( Gradianto ), можно даже не полностью:Жмем зеленую кнопку Install — и готово!Смена темы
Выключение / удаление плагина
- опять открываем окошко Settings-> Plugins
- выбираем вкладку Installed
2. String Manipulation
3. IDE Features Trainer
Данный плагин предназначен в первую очередь для новичков, он поможет изучить основные ярлыки и функции в среде IDE в интерактивном режиме. Так сказать, это будет ваш личный тренер по боевому ориентированию в Intellij idea.Найти его можно вот здесь. После установки заходите в раздел Help -> IDE Features Trainer .Далее выбираете тему, о которой хотели бы узнать подробнее. Например, рефакторинг:И начинаете выполнять задания шаг за шагом.4. Key Promoter X

5. RainbowBrackets и HighlightBracketPair
Я не мог обойти стороной плагин Rainbow Brackets, после установки которого работа с кодом станет в разы удобнее, ведь пары скобок станут разноцветными:Это вам позволит видеть сразу, какая открывающаяся скобка с какой закрывающейся идёт в паре. Цвета не случайны (не взяты с потолка), есть определенная логика: скобки, используемые в одной и той же степени вложенности в другую скобку, будут иметь одинаковый цвет. Например, скобки в желтых будут зелеными, а уже в зеленых все будут голубыми, и так далее. Говоря о скобках, перейдём к HighlightBracketPair. При использовании данного плагина вы будете ясно видеть, в каком конкретно блоке кода или скобках находится ваш курсор, так как эта пара скобок будет подсвечиваться:Эти два инструмента могут быть очень полезными, если вы работаете над кодом, который имеет большую вложенность.6. Codota AI

7. SpotBugs
Говоря о помощниках в написании кода, думаю, нам бы не помешал такой, который поможет отлавливать ошибки, не так ли? Тут на сцену и выходит плагин SpotBugs. SpotBugs обеспечивает статический анализ байтового кода для поиска ошибок в коде Java из IntelliJ IDEA. То есть, этот плагин — отличный инструмент обнаружения некоторых дефектов в коде Java, который анализирует ваш код и сравнивает его с 400+ шаблонов ошибок и плохих решений. Среди таких ошибок — бесконечные рекурсивные циклы, взаимоблокировки (deadlock, livelock), некорректные использование различных библиотек. SpotBugs может идентифицировать сотни серьезных дефектов в больших приложениях (обычно около одного дефекта на 1000–2000 строк исходных текстов без комментариев). После установки в меню выбираем Analyze -> SpotBugs -> цель анализа. Это может быть как один файл, так и целый модуль, включая или не включая тесты:После анализа, внизу вы можете увидеть окошко с указанием всех найденных ошибок или плохих решений и предложений по исправлению:8. Maven helper
9. Scratch
10. Progress Bar
И напоследок в качестве разгрузки хотелось бы отметить небольшие веселые плагины на Progress Bar. Эти плагины меняют внешний вид обычной скучной полоски загрузки индикатора выполнения на что-то более веселое. Мне, например, очень понравился плагин Марио:Ну или попробовать весьма популярный плагин — Nyan Progress Bar.Но хотелось бы заметить, что добавление дополнительной функциональности приводит к большим ресурсным затратам вашего приложения, и чрезмерное увлечение плагинами может сказаться на производительности вашего приложения.Поэтому в попытке собрать свою идеальную сборку плагинов не нужно слишком увлекаться: необходимо стараться держать “золотую середину” между производительностью и дополнительными функциональным возможностями. А на этом у меня на сегодня всё) Делитесь интересными плагинами в комментариях.Читайте также:






